Twitch er en svært populær plattform for direktesendinger, spesielt blant gamere. Å se på Twitch-sendinger er enkelt; du kan enten bruke nettleseren din eller Twitch-appen. Hvis du likevel opplever problemer med at Twitch ikke går i fullskjerm, fortvil ikke! Vi gir deg en utfyllende guide som viser deg hvordan du løser problemet med Twitch som ikke viser fullskjerm i Windows 10. Les videre for å lære mer!
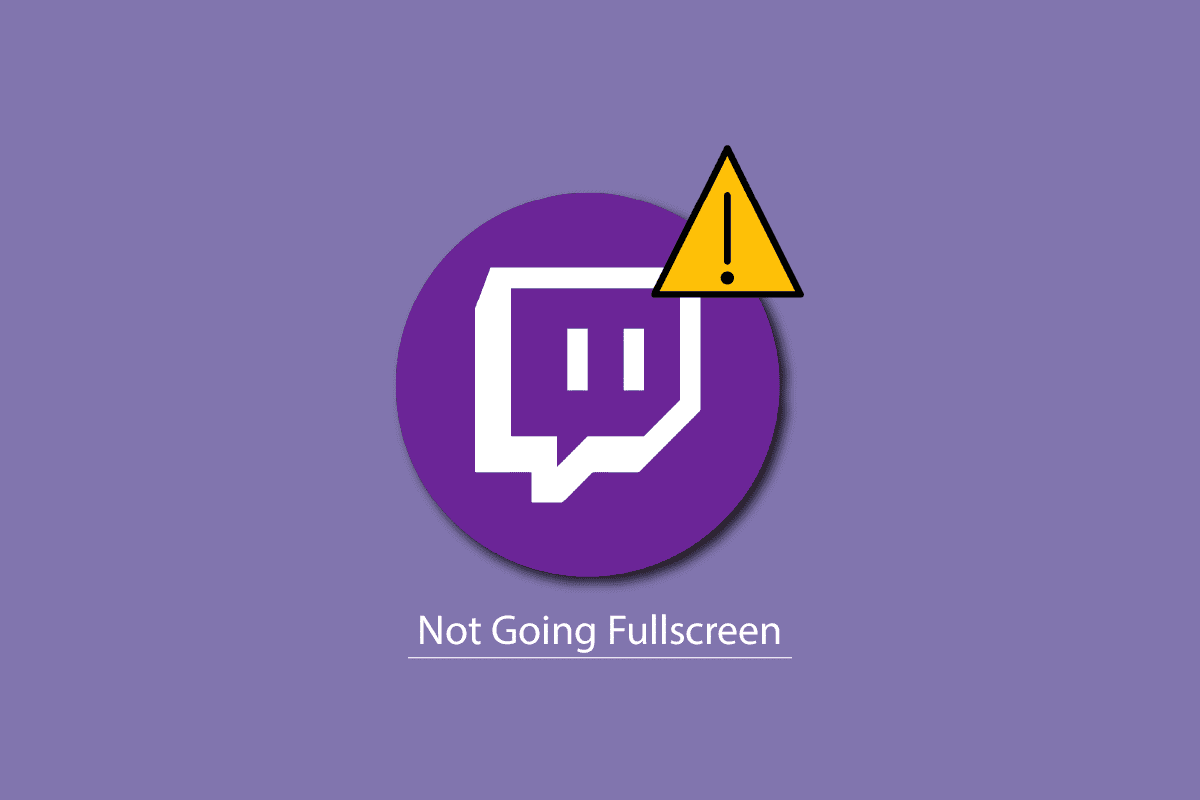
Løsninger for Twitch som ikke går i fullskjerm i Windows 10
Før du ser på metoder for å streame Twitch i fullskjerm, bør du sjekke Twitch-serverstatusen. Hvis det er problemer med Twitch-serverne, kan dette føre til feil som ligner på problemet du opplever. Du kan sjekke serverstatusen på Twitch sin statusside.

Metode 1: Logg inn på Twitch-kontoen din
Et grunnleggende steg er å logge inn på Twitch-kontoen din på nytt for å se om dette løser problemet med fullskjerm. Her er fremgangsmåten:
1. Gå til Twitch og logg ut av kontoen din.
2. Klikk deretter på «Logg inn»-knappen igjen.

3. Skriv inn dine innloggingsdetaljer og logg inn på Twitch.
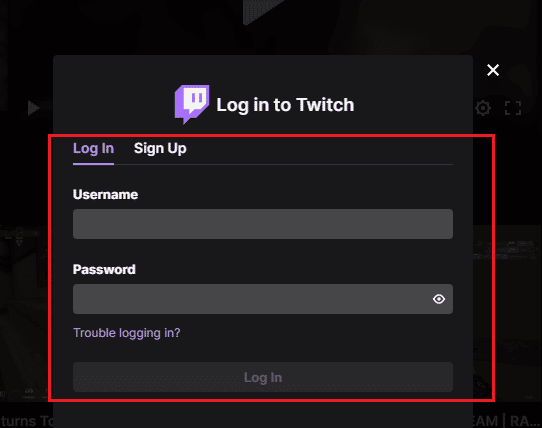
Metode 2: Bytt mellom kinomodus og fullskjerm
En annen tilnærming er å bytte mellom kinomodus og fullskjermmodus. Følg disse stegene:
1. Gå til Twitch-nettstedet og start den ønskede strømmen.
2. Klikk på ikonet for kinomodus.
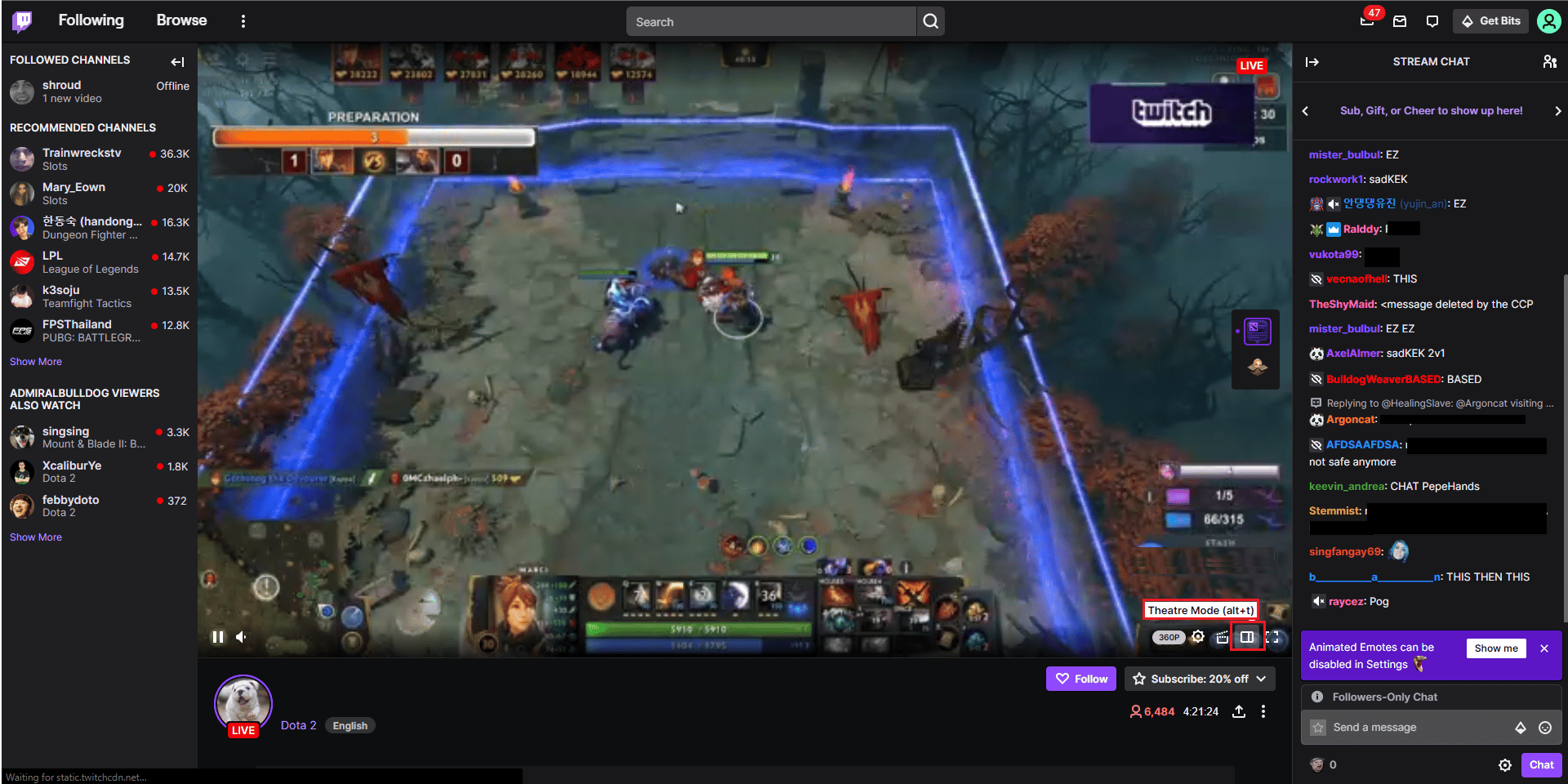
3. Dobbeltklikk nå på videoen for å bytte til fullskjerm.
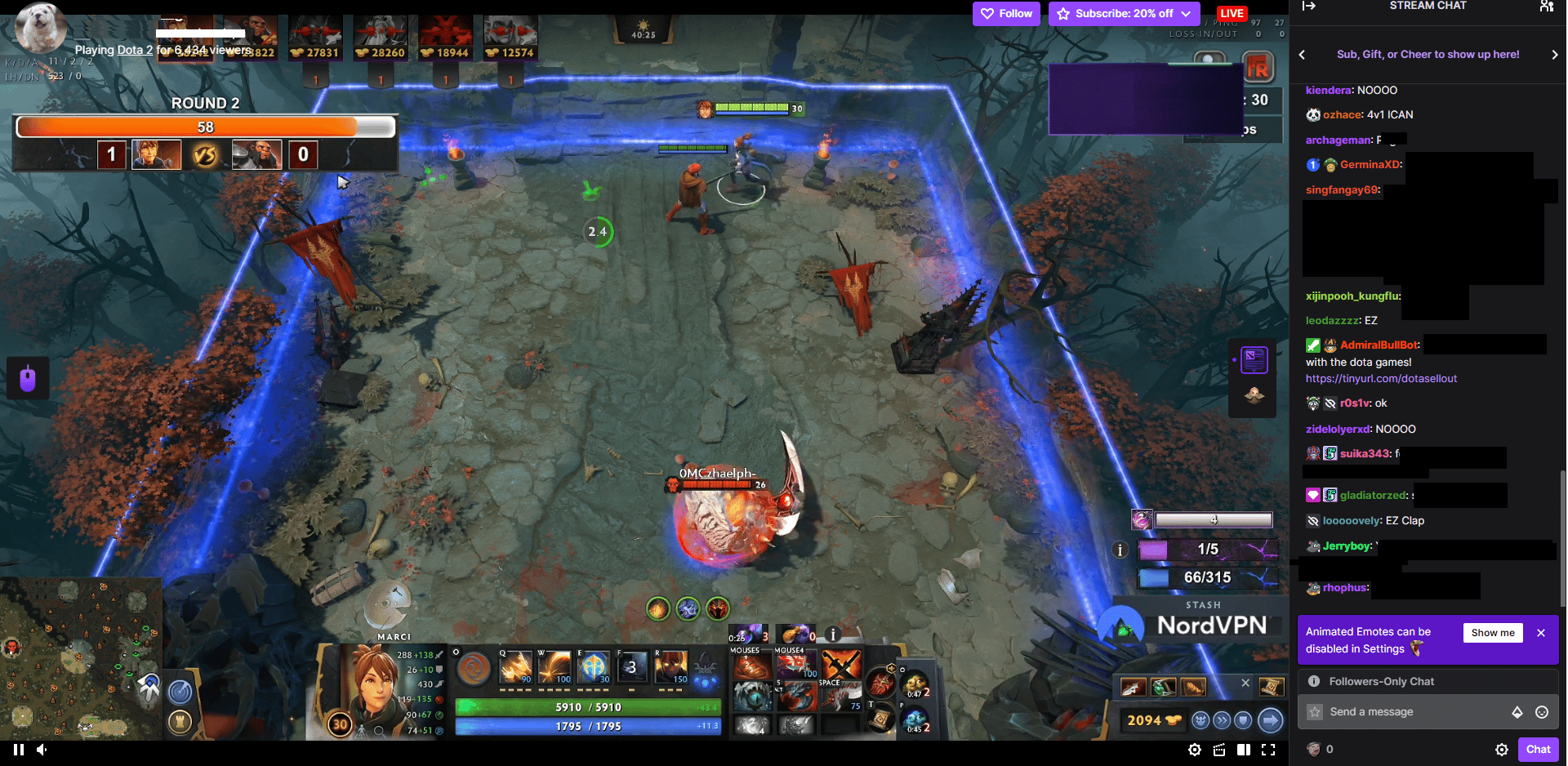
Merk: Vi bruker Chrome-nettleseren som eksempel i de følgende metodene.
Metode 3: Deaktiver nettleserutvidelser
Enkelte utvidelser i nettleseren din kan forstyrre Twitch og føre til at fullskjerm ikke fungerer. Prøv å deaktivere utvidelser for å se om det hjelper:
1. Åpne Google Chrome, og klikk på de tre vertikale prikkene øverst til høyre.
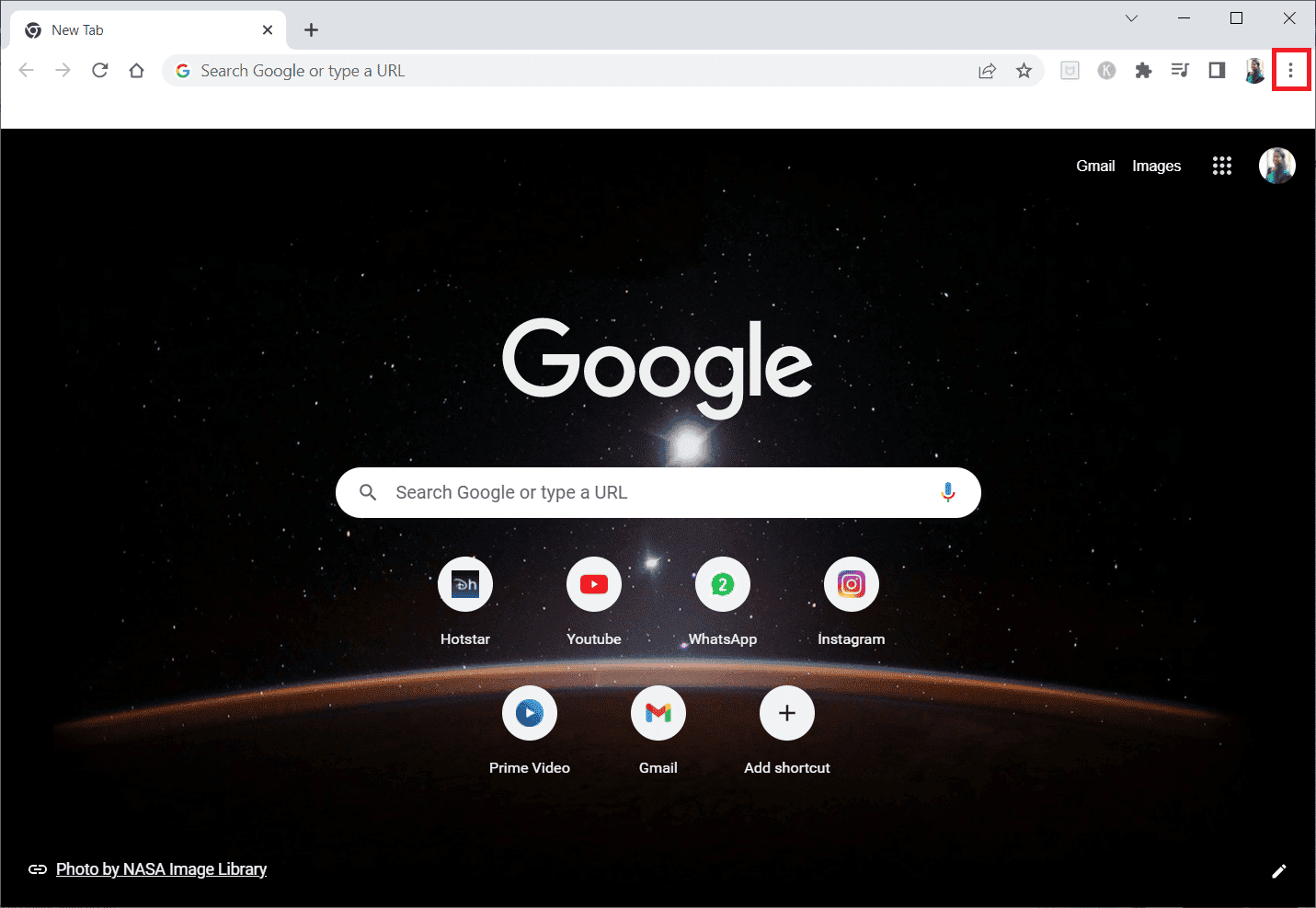
2. Velg «Flere verktøy» og deretter «Utvidelser».
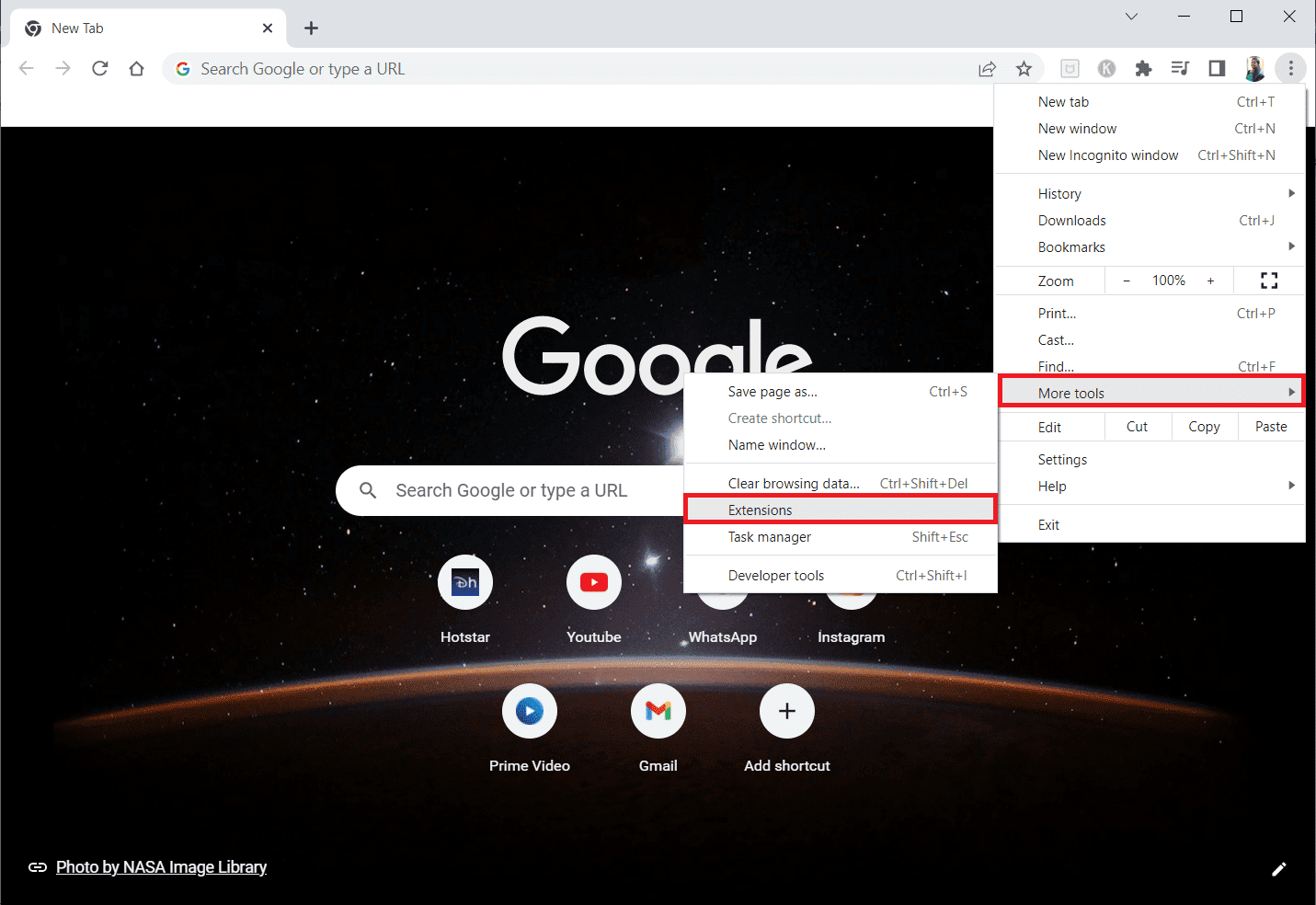
3. Slå av bryteren for utvidelser som du ikke bruker. (Her er Google Meet Grid View brukt som eksempel).
Merk: Hvis en utvidelse ikke er nødvendig, kan du slette den ved å klikke på «Fjern»-knappen.
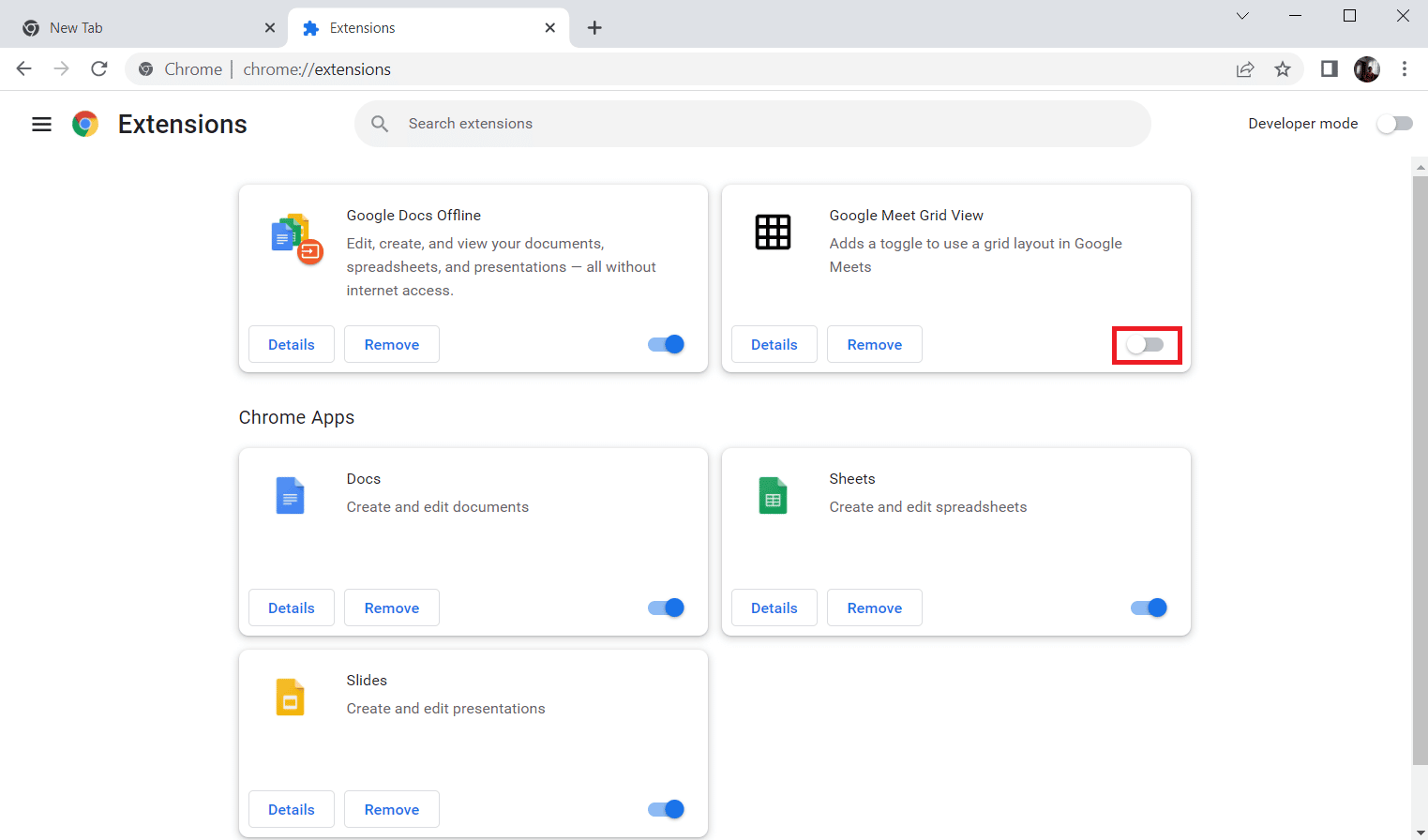
Metode 4: Tøm nettleserens buffer og informasjonskapsler
Korrupte data i nettleserens hurtigbuffer kan være årsaken til at Twitch ikke går i fullskjerm. Å tømme hurtigbufferen kan hjelpe. Les en guide for hvordan du tømmer hurtigbufferen i Google Chrome.
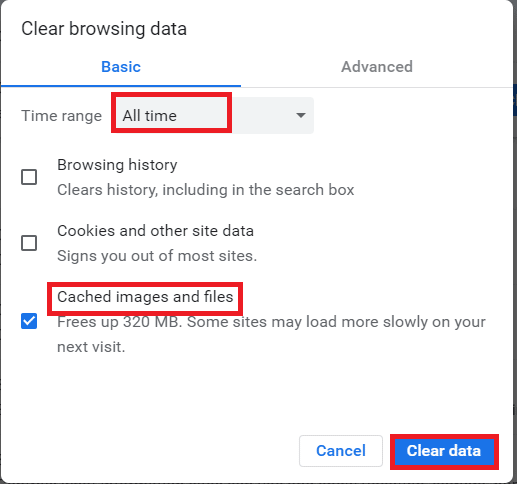
Metode 5: Bruk en annen nettleser
Dersom du har problemer med Twitch i Google Chrome, kan du prøve en annen nettleser. Populære alternativer er Mozilla Firefox, Microsoft Edge og Opera.
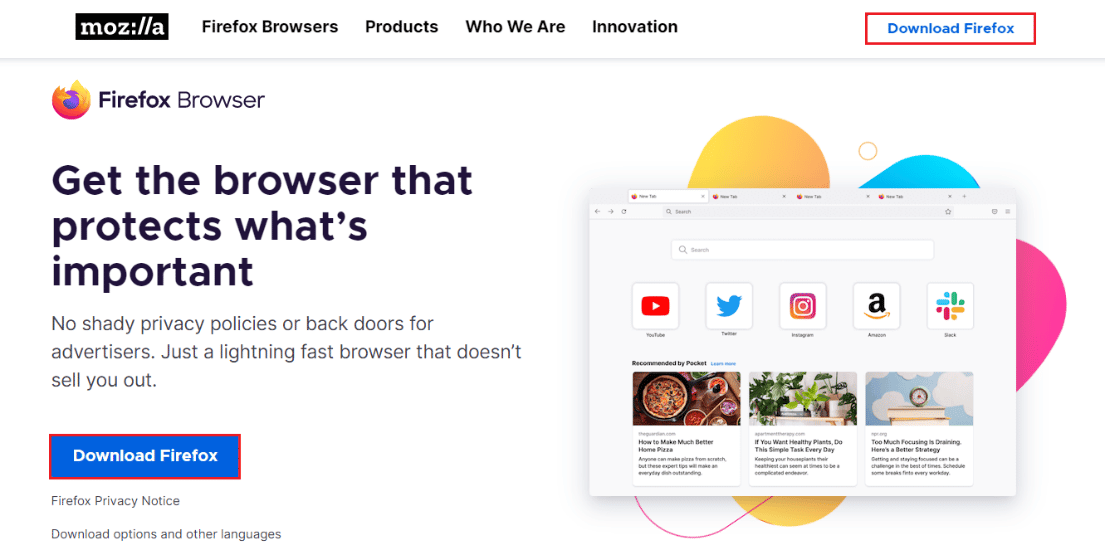
Metode 6: Oppdater skjermdrivere
Sørg for at skjermdriverne dine er oppdaterte. Se en guide for 4 måter å oppdatere grafikkdrivere i Windows 10.
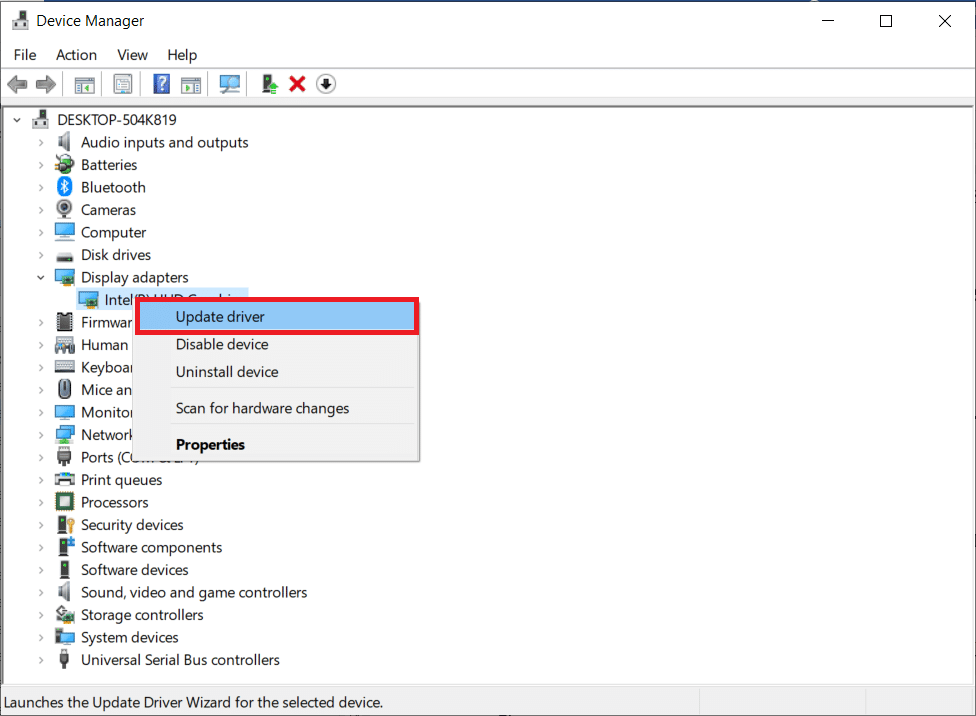
Metode 7: Installer Twitch-appen på nytt
Hvis du bruker Twitch-appen, kan det å installere den på nytt hjelpe. Her er trinnene:
1. Trykk på Windows-tasten, skriv «Apper og funksjoner», og klikk på «Åpne».
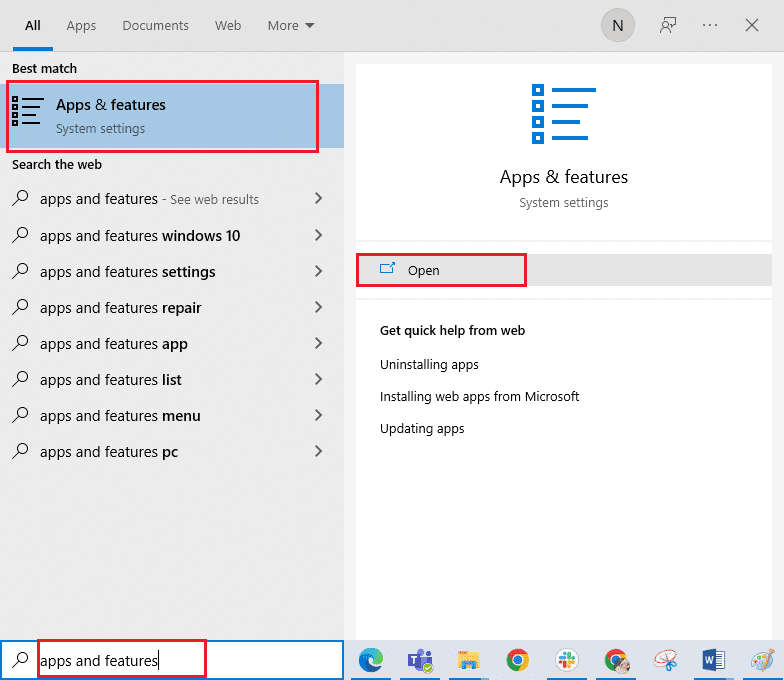
2. Søk etter «Twitch» og velg den.
3. Klikk på «Avinstaller» og bekreft valget.
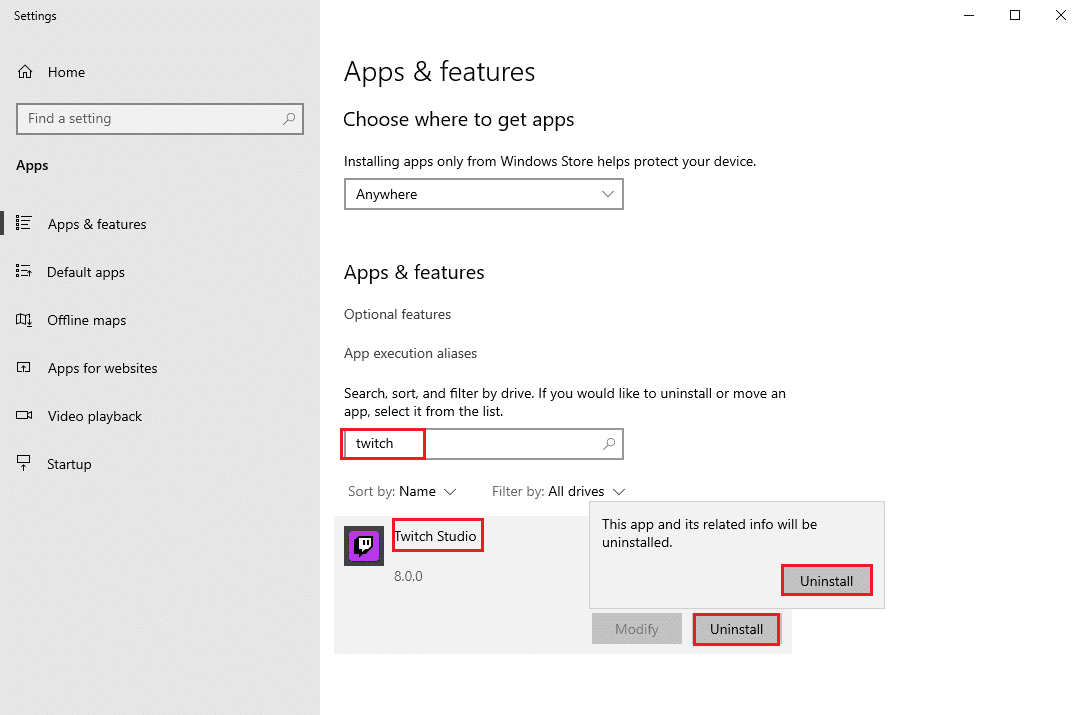
4. Start datamaskinen på nytt.
5. Gå til Twitch sin nedlastingsside og last ned appen.
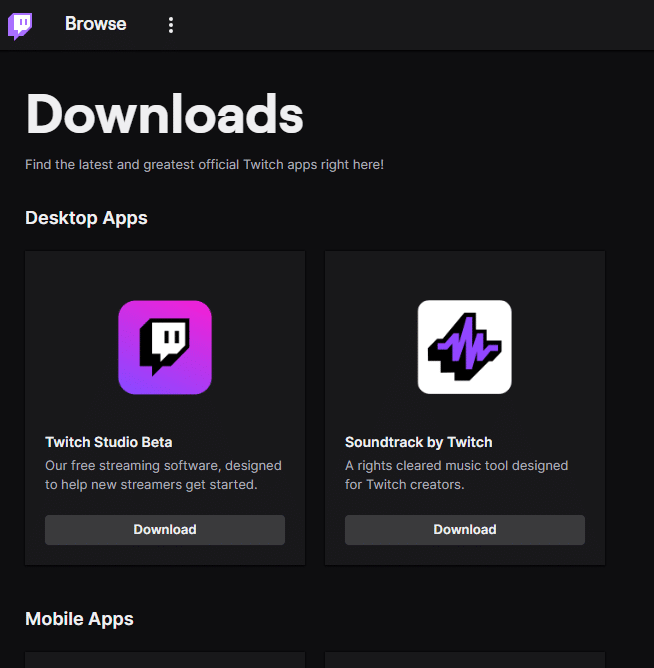
6. Vent til nedlastingen er ferdig og gå til «Mine nedlastinger» i filutforskeren.
7. Dobbeltklikk på den nedlastede filen for å åpne den.
8. Klikk på «Installer» for å starte installasjonsprosessen.
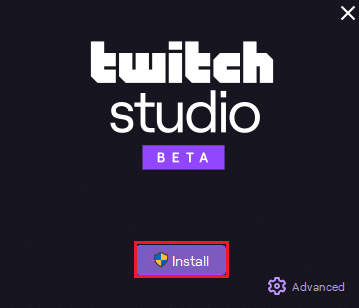
9. Følg instruksjonene på skjermen for å fullføre installasjonen.
Metode 8: Kontakt Twitch Support
Hvis ingen av de ovennevnte metodene fungerer, kan du kontakte Twitch Support for ytterligere hjelp.
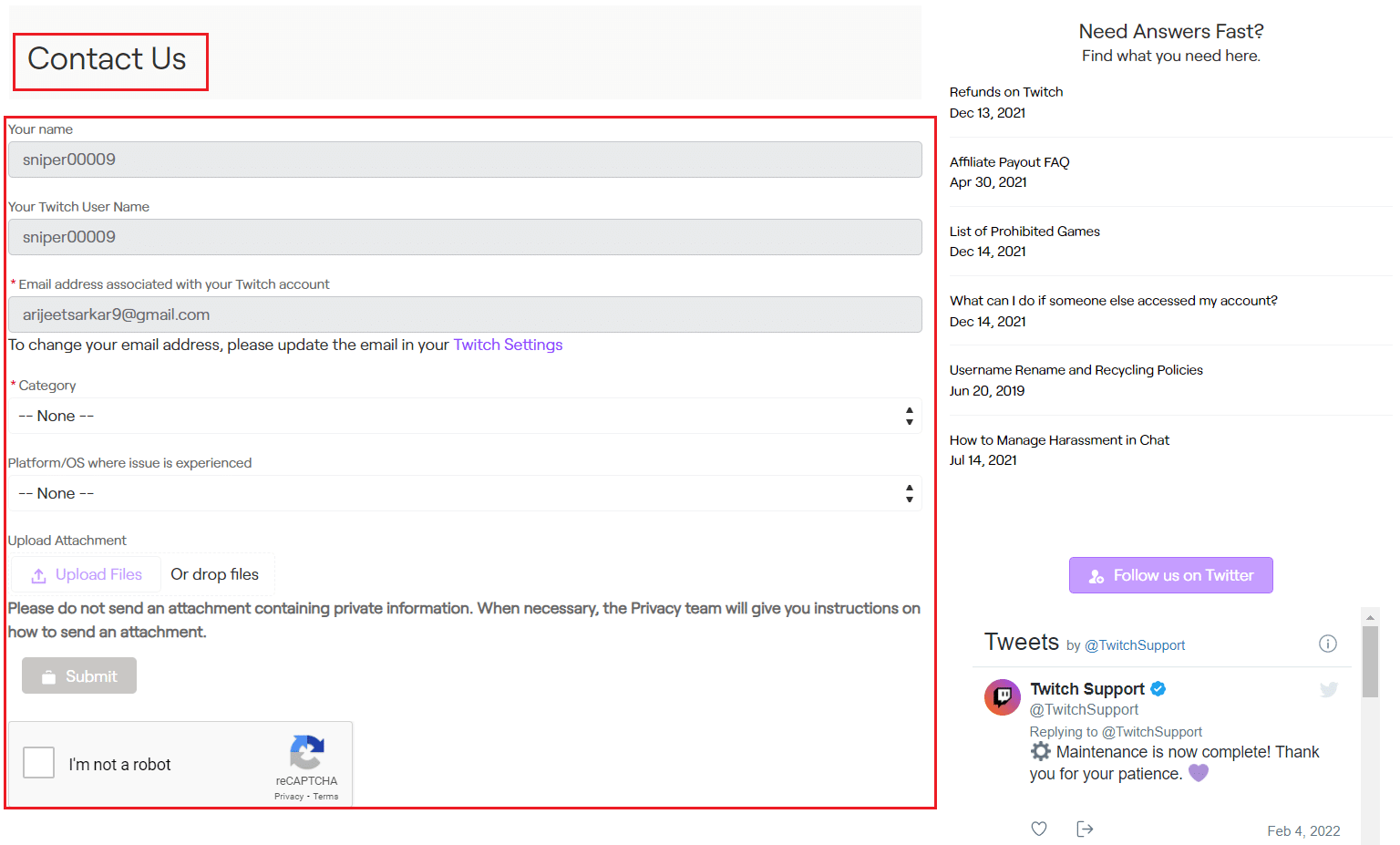
***
Vi håper denne guiden har hjulpet deg med å løse problemet med Twitch som ikke går i fullskjerm. Hvis du har spørsmål eller forslag, legg igjen en kommentar nedenfor. Fortell oss gjerne også hva du ønsker å lære mer om!