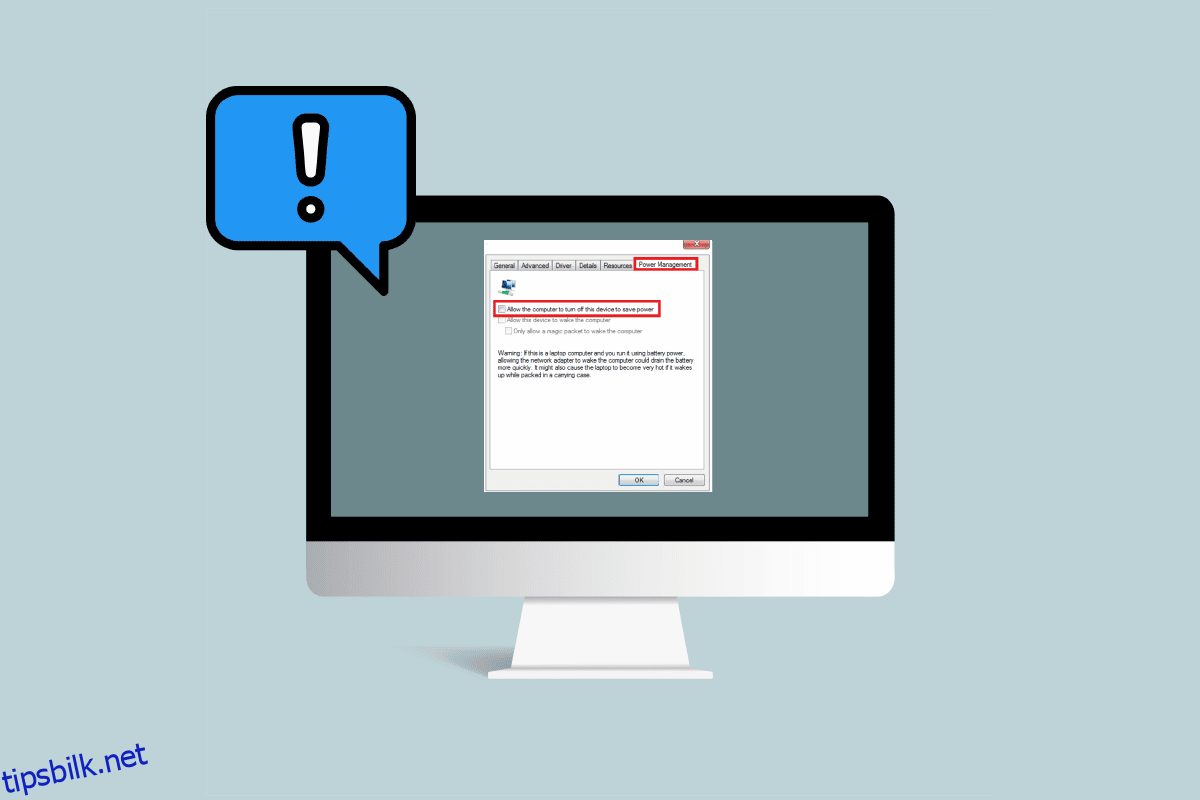Strømstyringsfeil i Enhetsbehandling er vanlige på Windows 10; disse feilene oppstår når det er et problem med en bestemt maskinvare eller med systemstasjonen. Disse feilene er ikke veldig alvorlige og utgjør ikke en alvorlig trussel mot systemet ditt. Men å motta disse feilene kan irritere og forårsake alvorlige problemer mens du bruker systemet. Du har ikke tillatelse til å aktivere eller deaktivere enhetsvekking kan også være forårsaket på grunn av feil BIOS-innstillinger. Windows våknefeil er vanligvis enkle å fikse og krever reinstallering av den problematiske maskinvaren; I noen tilfeller kan det imidlertid være lurt å ta sensitive tiltak som å tilbakestille enheten.
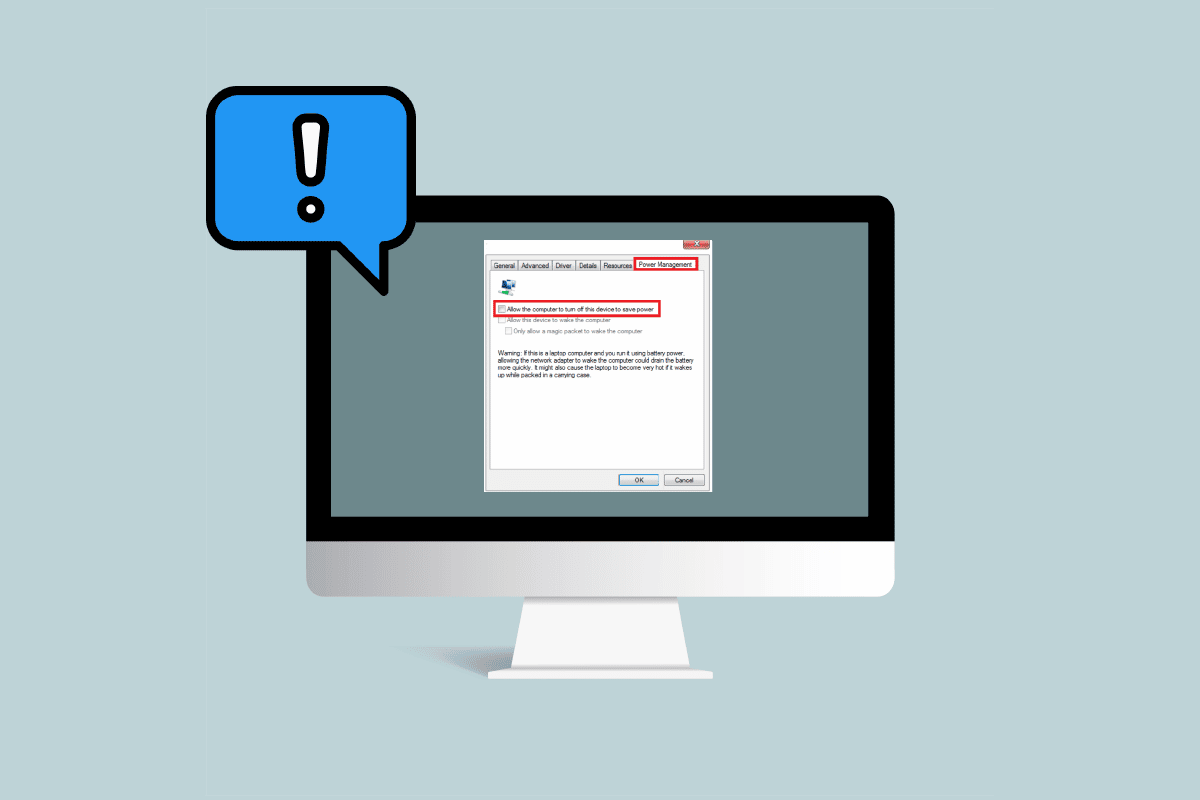
Innholdsfortegnelse
Hvordan fikse Device Manager Power Management-problemet i Windows 10
Det kan være ulike årsaker til strømstyringsproblemer i Enhetsbehandling. Noen av disse årsakene er listet opp nedenfor.
- Utdaterte Windows-oppdateringer
- Feil BIOS-innstillinger
- Problem med installasjonen av maskinvaren
- Problemer med systemstasjonene
- Problemer med systemregisteret
Følgende veiledning vil gi deg metoder for å fikse problemene med strømstyringsverktøy på systemet ditt.
Metode 1: Oppdater Windows
En av de første tingene du kan prøve å fikse Windows-våkneproblemer på enheten din, er å oppdatere Windows 10. Les vår guide om hvordan du laster ned og installerer den siste oppdateringen for Windows 10.
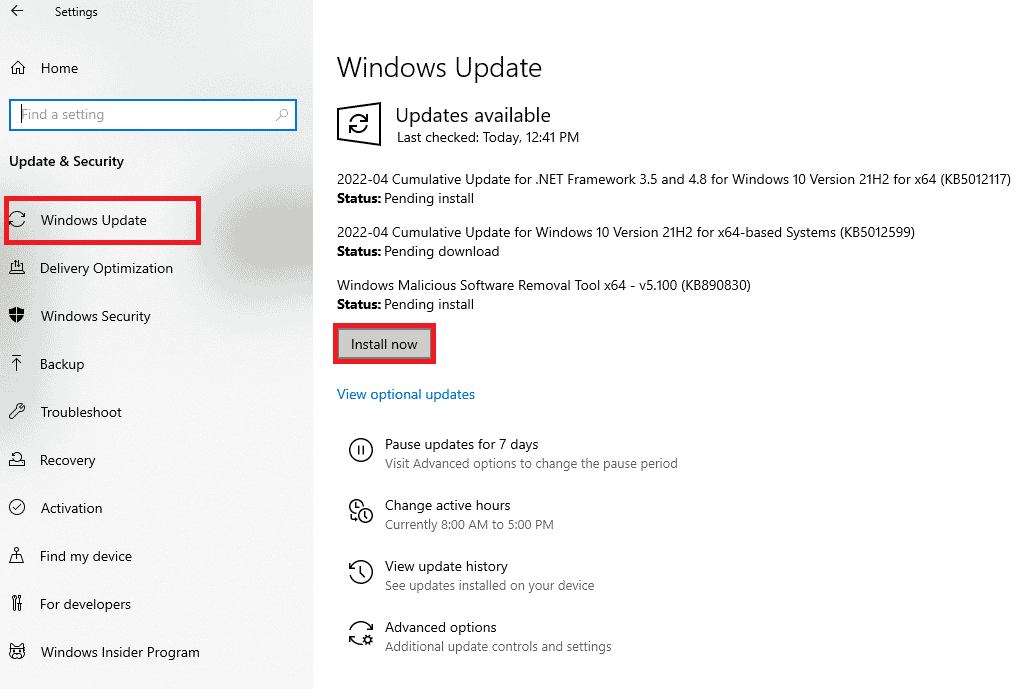
Metode 2: Oppdater enhetsdrivere
Hvis den forrige metoden ikke løser problemet, kan du prøve å oppdatere systemstasjonen. Du kan følge trinnene nedenfor for å oppdatere systemstasjonen.
1. Trykk på Windows-tasten, skriv inn enhetsbehandling og klikk på Åpne.

2. Dobbeltklikk på enheten (f.eks. Mus og andre pekeenheter) for å utvide driverne.
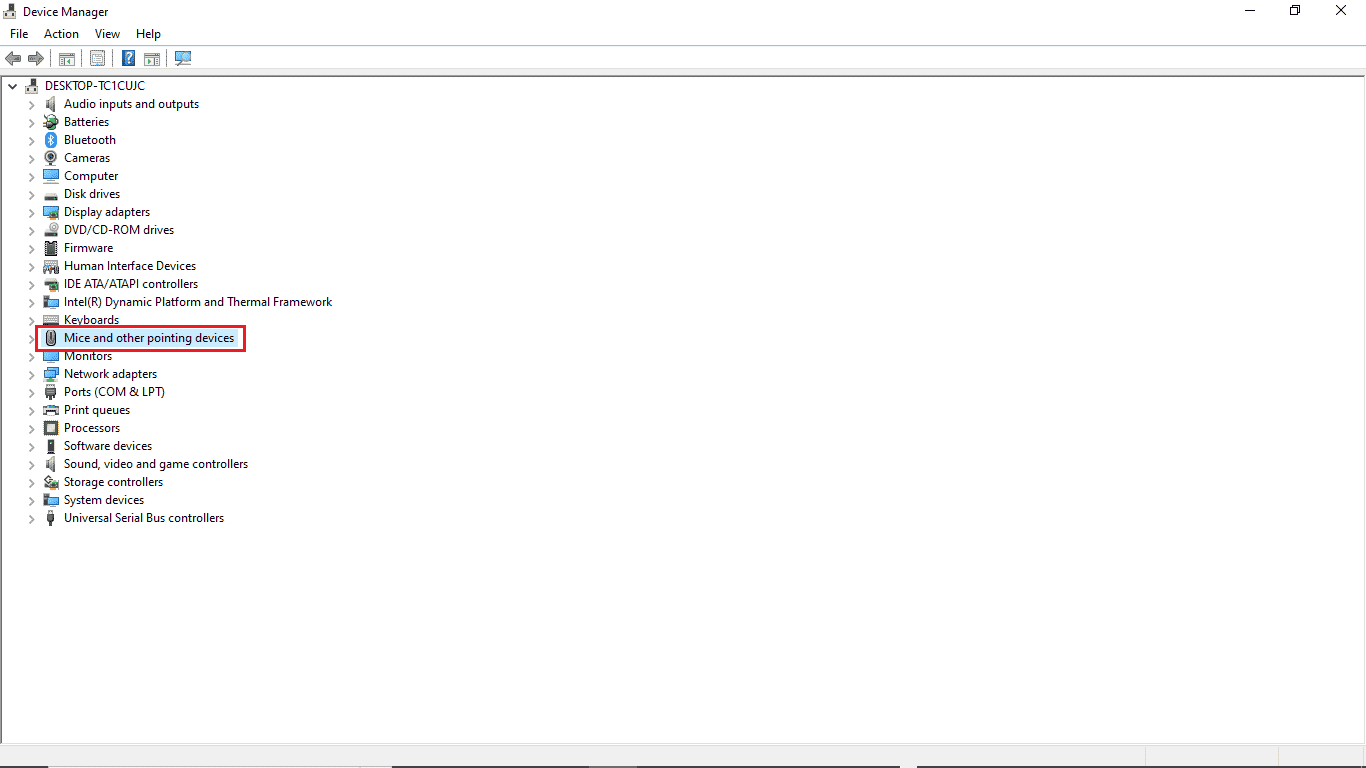
3. Høyreklikk på den utdaterte driveren og velg alternativet Oppdater driver.
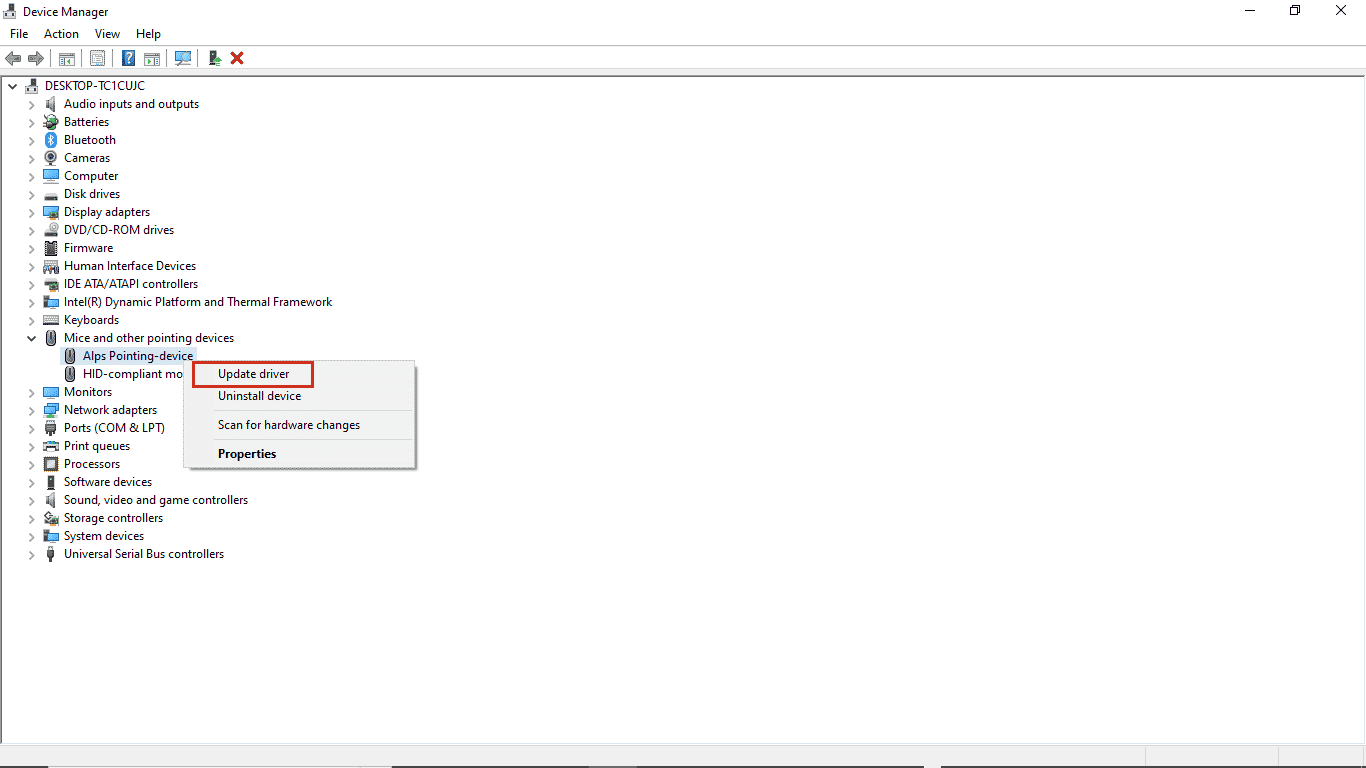
4. Klikk på Søk automatisk etter drivere.
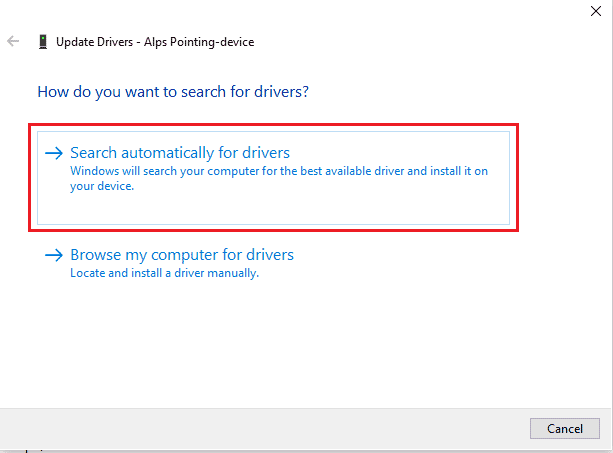
5. Vent til driveren blir oppdatert automatisk. Følg nå trinnene ovenfor for å oppdatere alle andre utdaterte enhetsdrivere på PC-en.
Metode 3: Installer problematiske drivere på nytt
Strømstyringsproblemer i Enhetsbehandling oppstår på grunn av defekt maskinvare. Hvis du fortsetter å motta den samme feilmeldingen igjen, kan du prøve å installere systemets drivere på nytt. Du kan følge disse trinnene for å installere systemets drivere på nytt.
1. Start Enhetsbehandling fra Windows Søk-menyen.

3. Dobbeltklikk på enheten (f.eks. Mus og andre pekeenheter) for å utvide driverne.
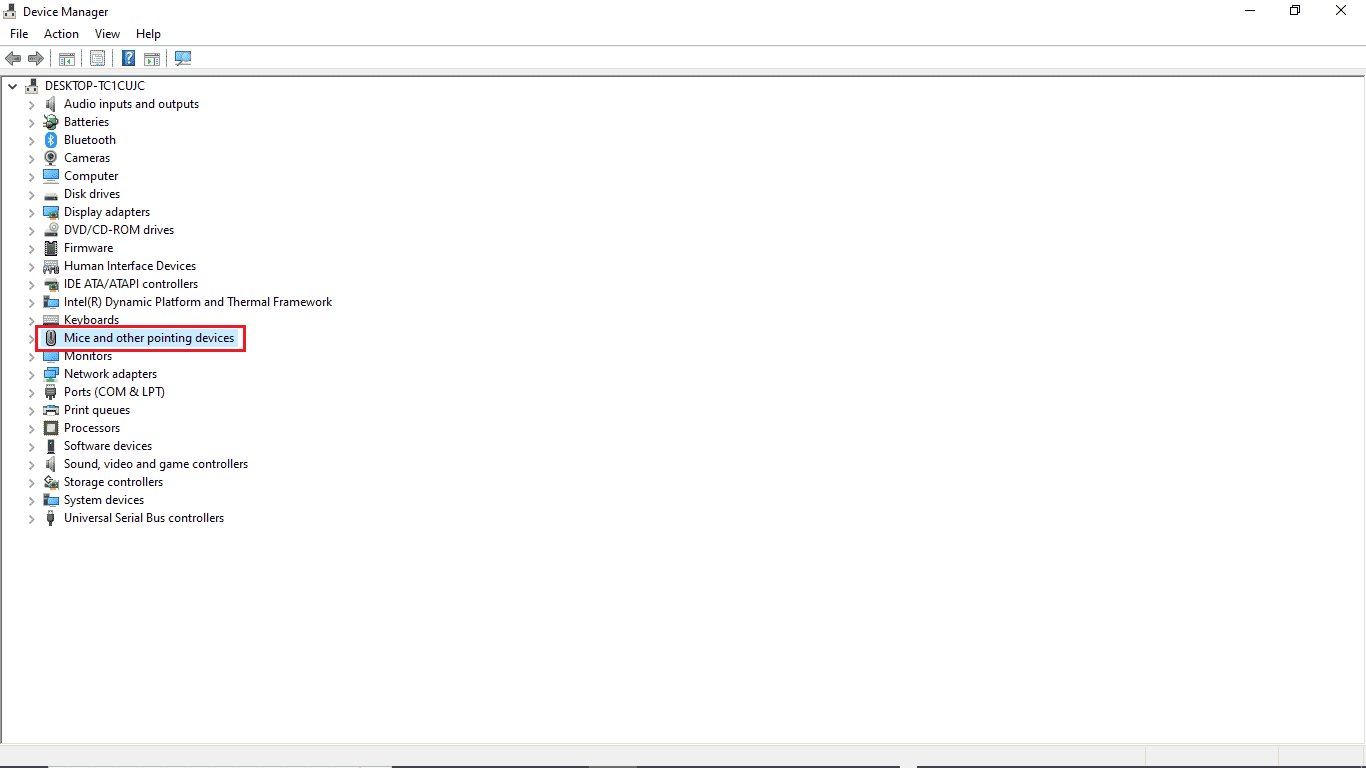
4. Høyreklikk på driveren og velg Avinstaller enhet.
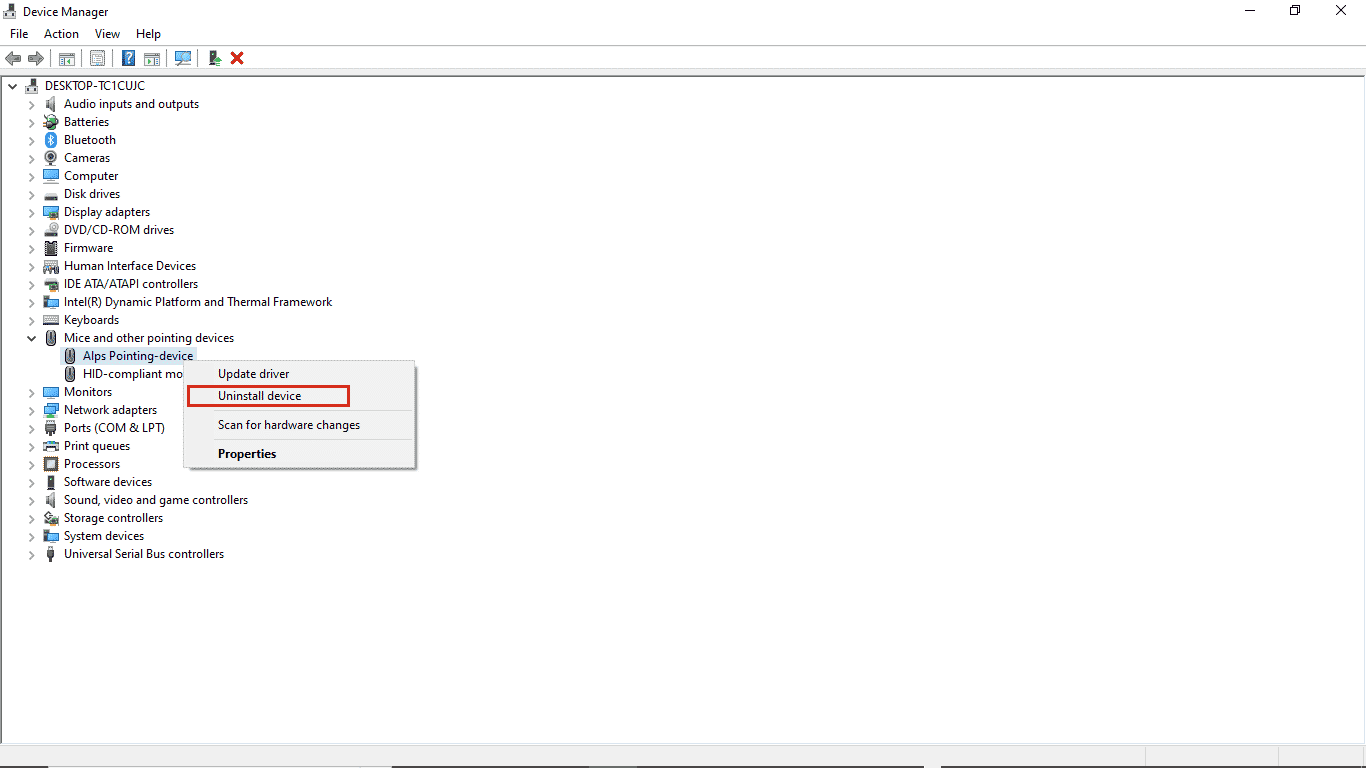
5. Bekreft avinstalleringen ved å klikke på Avinstaller.
Merk: Ikke merk av for Slett driverprogramvaren for denne enheten.
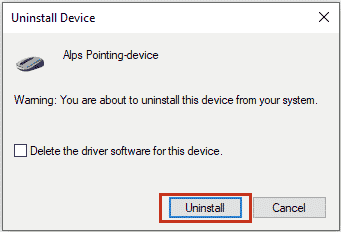
6. Start nå PC-en på nytt for å installere driveren automatisk.
Metode 4: Tillat tilgang til strømstyring
Hvis den siste metoden ikke fungerer, kan du prøve å få tilgang til strømstyringsfanen ved hjelp av kontrollpanelet. Følg trinnene nevnt nedenfor.
1. Trykk på Windows-tasten, skriv inn Kontrollpanel, og klikk deretter på Åpne.

2. Angi Vis etter > Kategori, og klikk deretter på Maskinvare- og lydinnstilling.
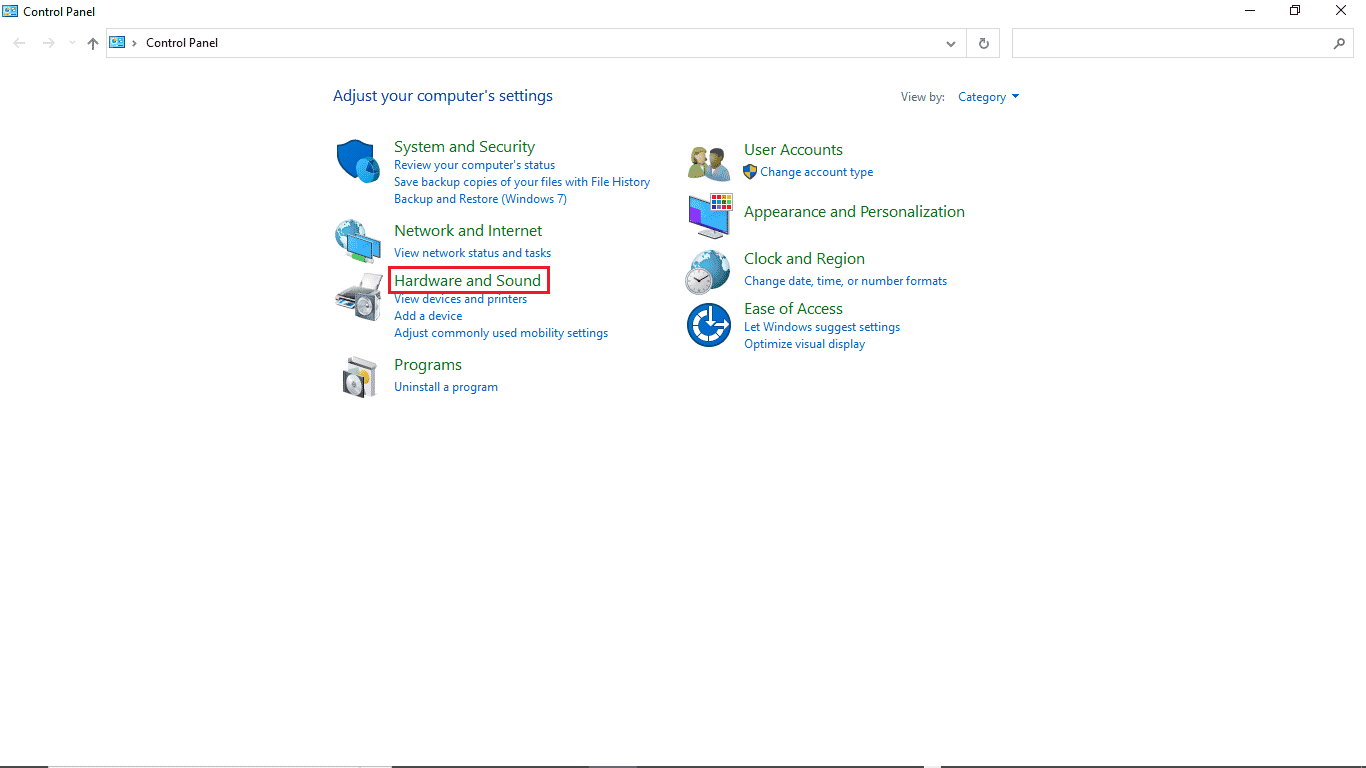
3. Klikk på Enheter og skrivere.
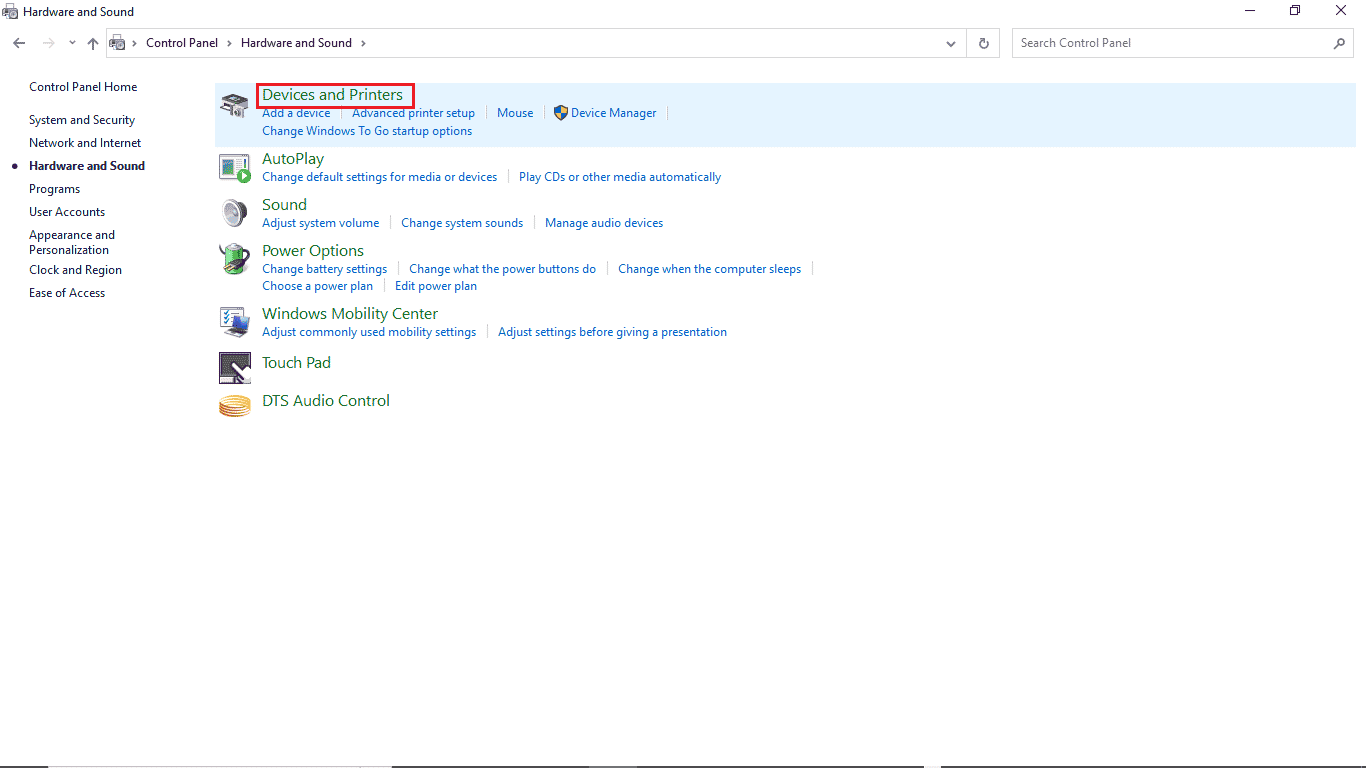
4. Høyreklikk på enheten du vil endre innstillingene.
5. Klikk på Egenskaper.
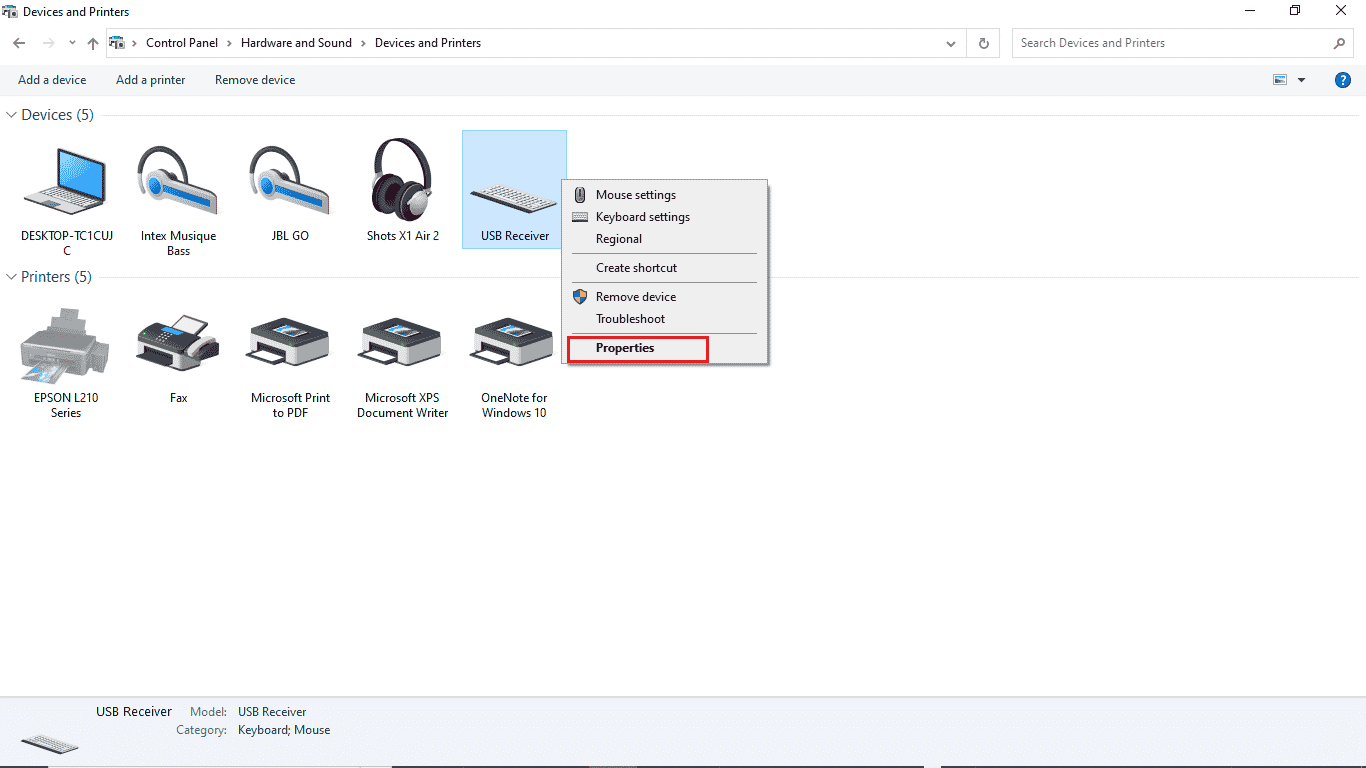
6. Klikk på kategorien Maskinvare.
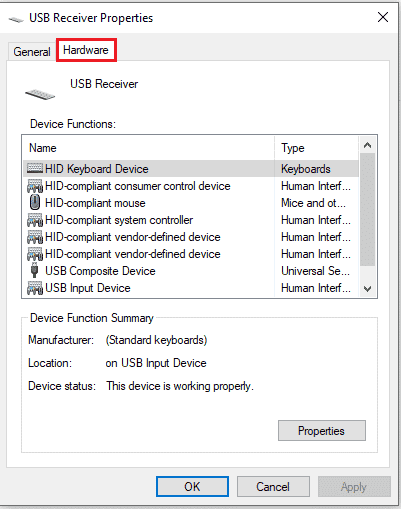
7. Dobbeltklikk på oppføringene under Enhetsfunksjoner for å åpne Egenskaper.
8. Klikk på Endre innstillinger.
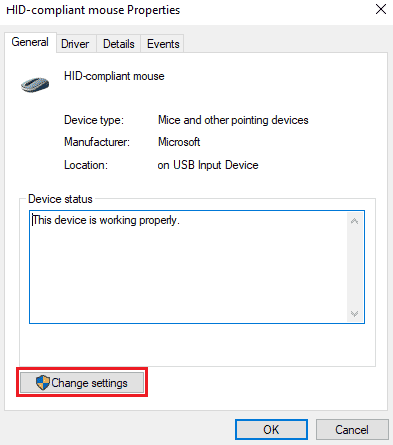
9. Klikk på kategorien Strømstyring, gjør de nødvendige endringene, og klikk deretter OK.
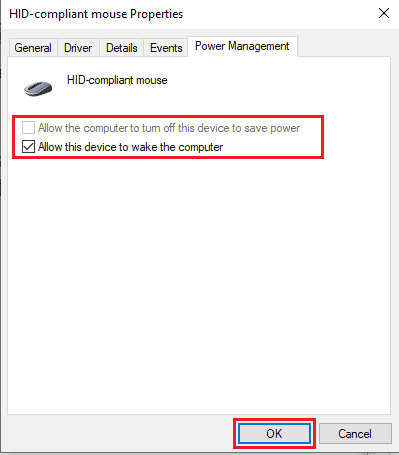
Metode 5: Endre systemregisteret
Du kan også prøve å fikse dette problemet ved å endre systemregisteret; bare følg disse enkle trinnene for å endre systemregisteret.
Merk: Lag en sikkerhetskopi av registernøkler for å gjenopprette til tidligere innstillinger i tilfelle manuelle feil under endring. Les vår guide om hvordan du sikkerhetskopierer og gjenoppretter registret på Windows.
1. Trykk Windows + R-tastene samtidig for å åpne dialogboksen Kjør.
2. Skriv regedit og trykk Enter-tasten for å starte Registerredigering.
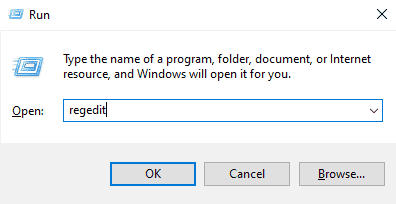
3. Dobbeltklikk på HKEY_LOCAL_MACHINE.
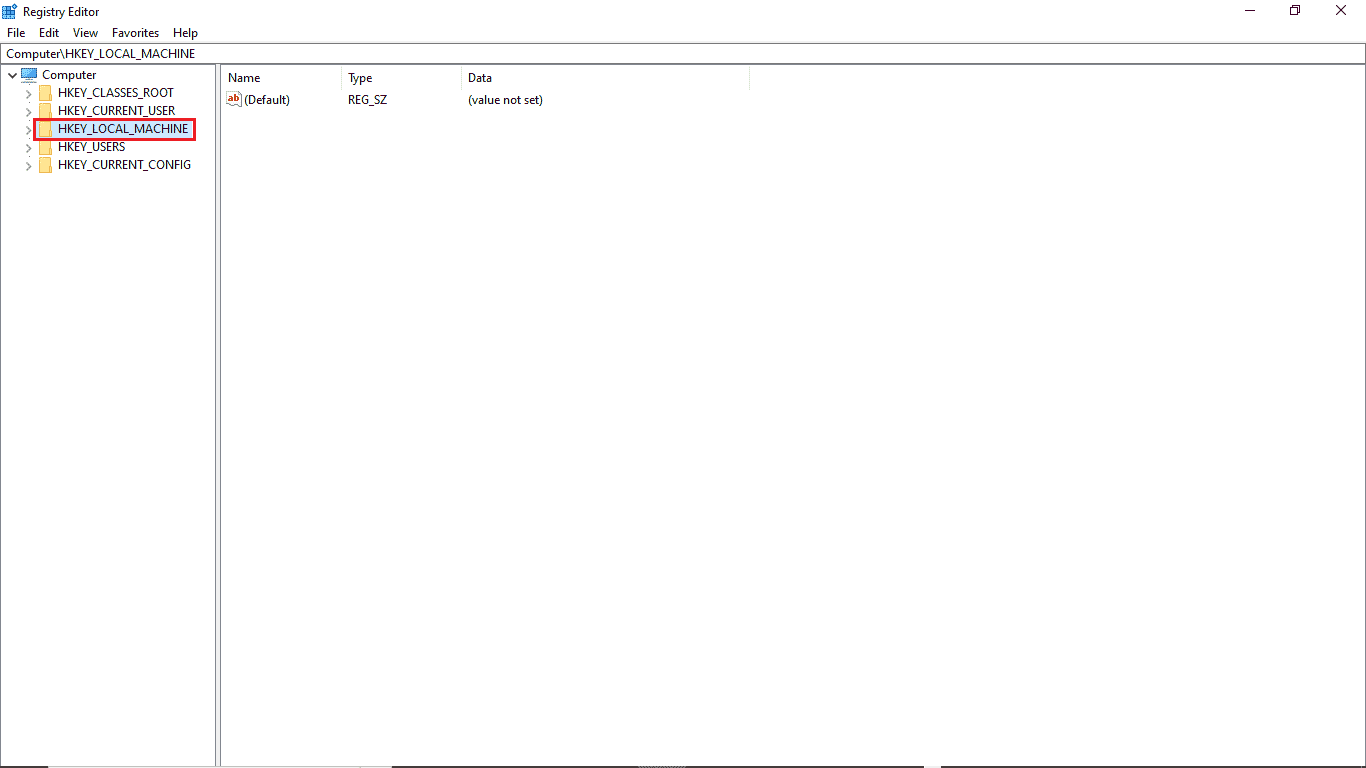
4. Åpne deretter SYSTEM-nøkkelmappen.
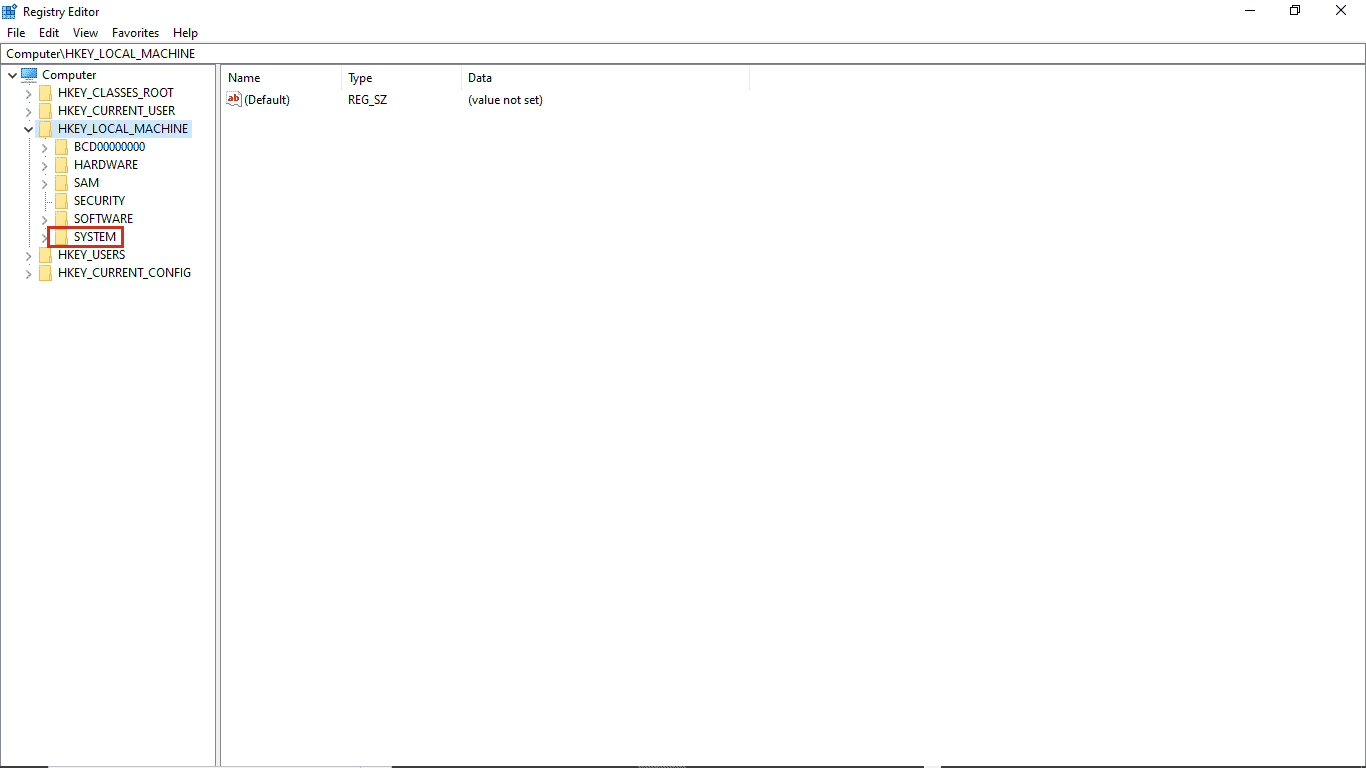
5. Start deretter CurrentControlSet-mappen.
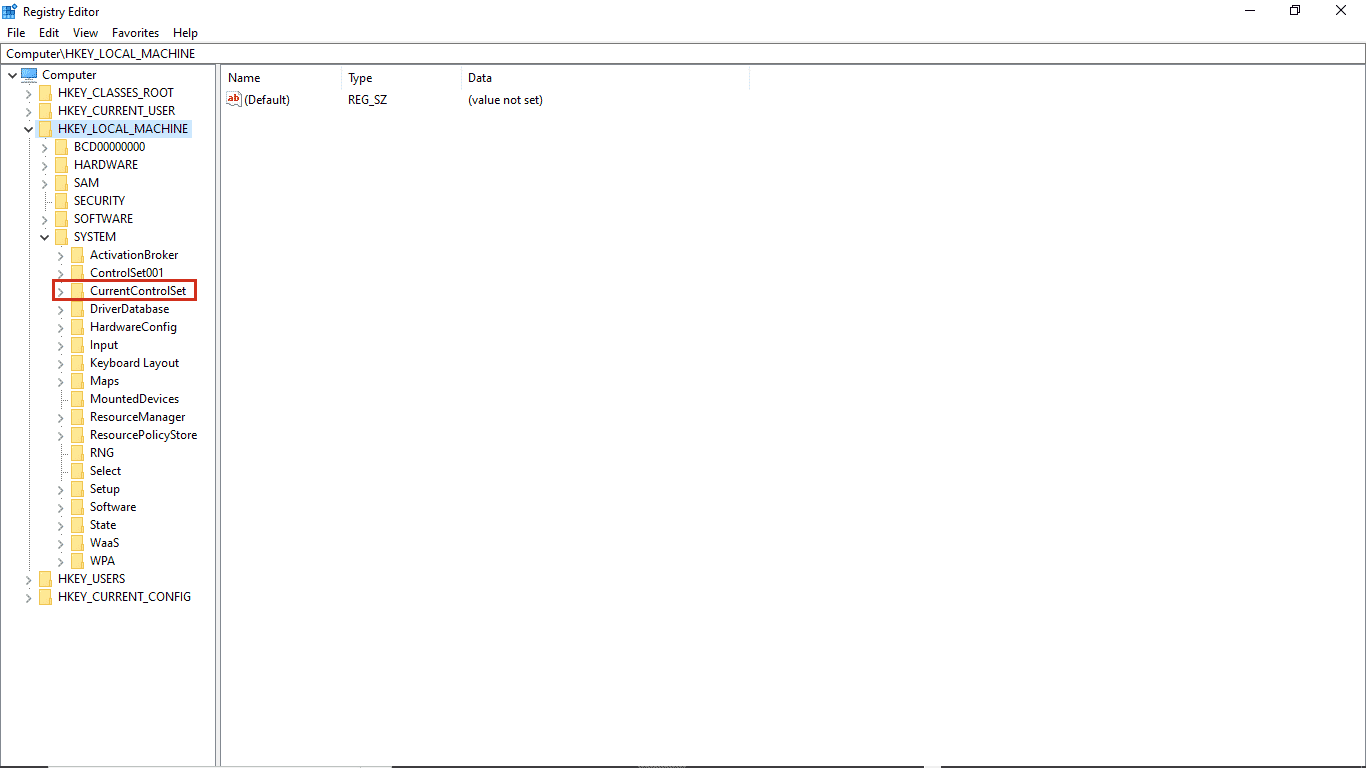
6. Åpne nå mappen Control key.
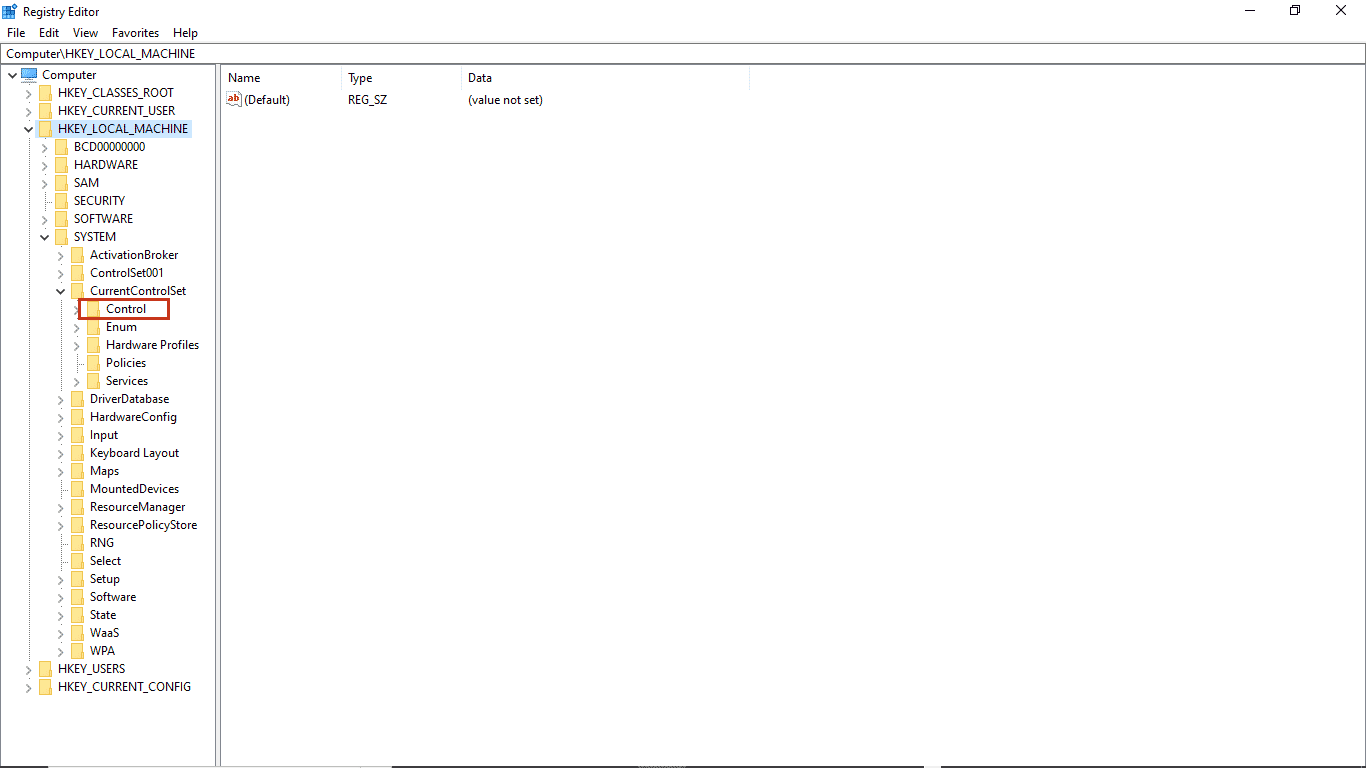
7. Gå til slutt til Power-mappen.
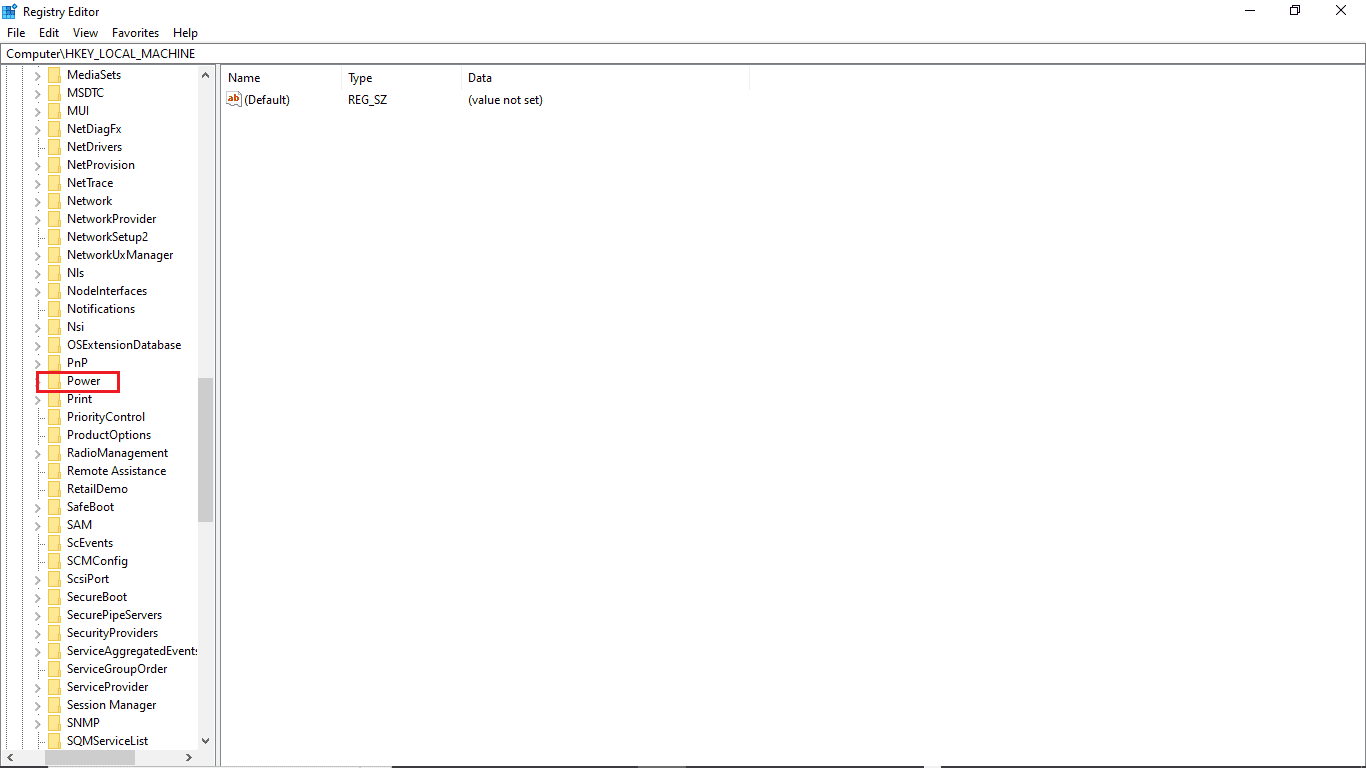
8A. Her finner du CsEnabled-tasten i høyre rute.
8B. Hvis du ikke finner CsEnabled-nøkkelen, høyreklikker du på den tomme plassen i høyre rute, klikker på ny og velger DWORD (32-biters) verdi, og gir deretter nøkkelen navnet CsEnabled.
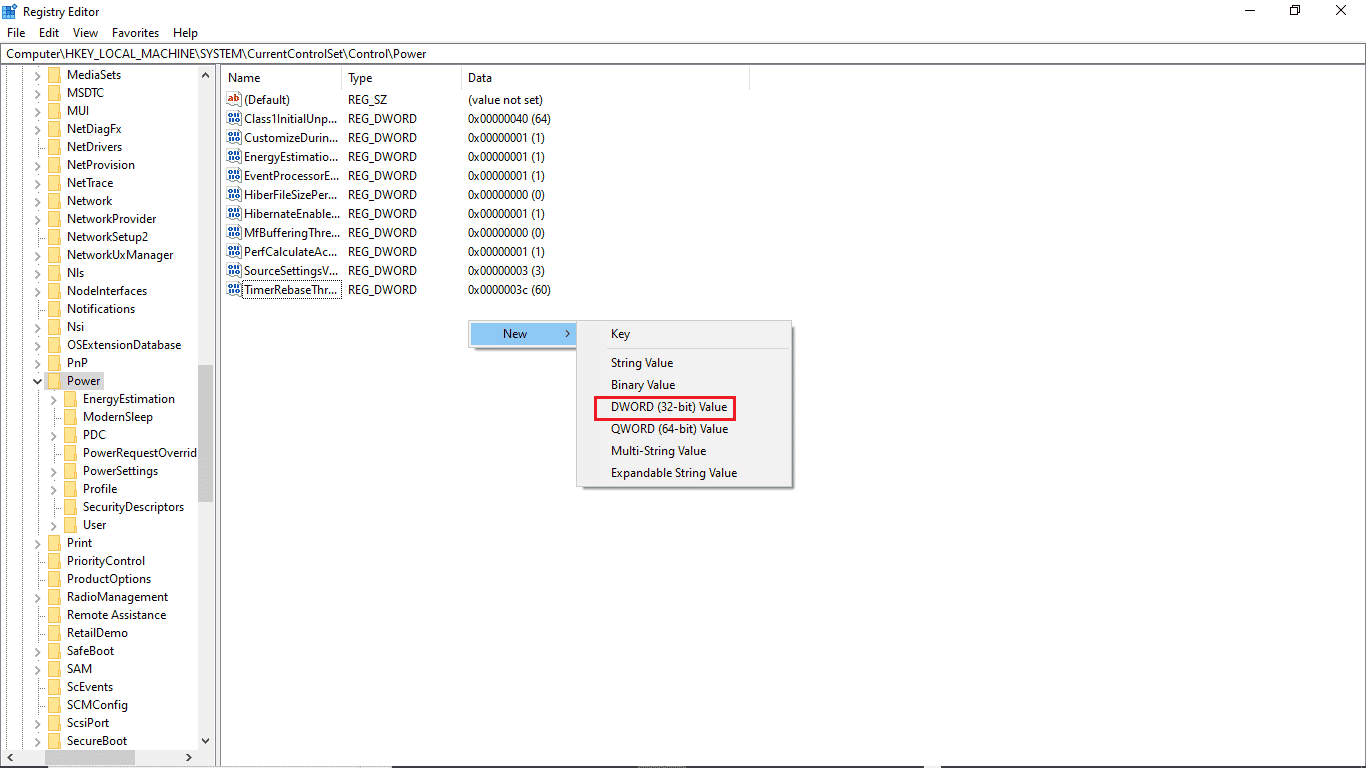
9. Dobbeltklikk CsEnabled og i Verdidata og sørg for å skrive inn 0.
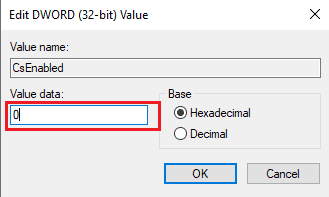
10. Start PCen på nytt.
Metode 6: Endre BIOS-innstillinger
Hvis du fortsetter å få, har du ikke tillatelse til å aktivere eller deaktivere enhetens vekkefeil på systemet ditt, kan det være lurt å endre BIOS-innstillingene på enheten. BIOS er en viktig del av datamaskinen din; BIOS sjekker og verifiserer maskinvareenheter som fungerer på systemet ditt. Les vår guide om hvordan du går inn i BIOS på Windows 10. Utfør deretter trinnene nevnt nedenfor.
1. Klikk på kategorien Strømstyring.

2. Aktiver USB-vekkestøtte.
3. Lagre endringer og gå ut av BIOS.

Metode 7: Utfør systemgjenoppretting
Til slutt, hvis ingen av disse metodene fungerer, kan du prøve å gjenopprette systemet. Hvis du nylig har oppdatert Windows 10-operativsystemet og senere står overfor et internett-problem, kan de nyeste Windows-oppdateringskomponentene forstyrre all programvare som finnes på datamaskinen din og kan føre til at nettverket fortsetter å koble fra Windows 10-problemet. Så i dette tilfellet må du gjenopprette datamaskinen til forrige versjon når den fungerte bra. For å gjøre det, følg veiledningen vår om hvordan du bruker systemgjenoppretting på Windows 10 og implementer instruksjonene som vist.
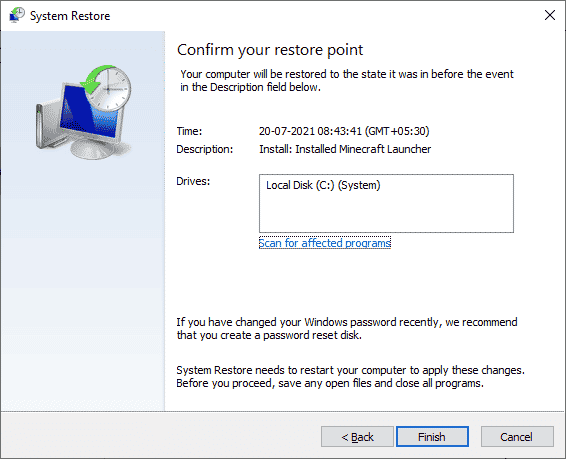
Ofte stilte spørsmål (FAQs)
Q1. Hvorfor fungerer ikke enhetsbehandlingen på PC-en min?
Ans. Det kan være flere grunner til at enhetsbehandleren ikke fungerer på systemet ditt. Vanlige årsaker inkluderer feil Windows-feil, driverproblemer, maskinvarefeil osv.
Q2. Hvorfor kan ikke musen vekke datamaskinen min?
Ans. En av de vanlige årsakene til at musen ikke vekker PC-en din, er at den ikke ble installert riktig. Du kan prøve å installere museinnstillingene på nytt på datamaskinen.
Q3. Hvorfor kan jeg ikke vekke PC-en min?
Ans. Det kan være flere årsaker til dette, inkludert feil BIOS-innstillinger, utdaterte drivere og maskinvareproblemer.
***
Vi håper denne veiledningen var nyttig, og at du klarte å fikse strømstyringsproblemer for enhetsbehandling. Kommenter ned og fortell oss hvilken metode som fungerte for deg å fikse. Du har ikke tillatelse til å aktivere eller deaktivere enhetens vekkeproblem. Hvis du har spørsmål, spørsmål eller forslag, kan du gjerne dele dem med oss.