Airdrop har vist seg å være en uvurderlig ressurs for Apple-brukere som ønsker rask filoverføring mellom iOS- og macOS-enheter.
Denne funksjonen fra Apple muliggjør enkel trådløs deling av filer med enheter i nærheten. I motsetning til tradisjonelle overføringsmetoder, bevarer Airdrop filkvaliteten og tilbyr en raskere overføringshastighet. ⏱️
Populariteten til Airdrop skyldes i stor grad dens brukervennlighet. Mange iOS- og macOS-brukere foretrekker sannsynligvis denne metoden for filoverføring når enhetene er innen rekkevidde.
Det kan være hensiktsmessig å endre Airdrop-navnet ditt, spesielt når flere brukere i samme husstand deler samme navn. Dette kan skape forvirring ved filoverføring, da flere enheter med identisk navn kan dukke opp.
I tillegg, hvis du har et navn du ikke lenger er fornøyd med, er det en god idé å oppdatere det.
Hvis du lurer på hvordan du endrer Airdrop-navnet, er du kommet til rett sted. Følg de enkle trinnene nedenfor for å komme i gang.
Endre Airdrop-navn på iPad
Prosessen for å endre Airdrop-navnet på en iPad er enkel og tar bare et øyeblikk. Se skjermbildene nedenfor for veiledning.
Trinn 1: Naviger til Innstillinger, trykk på «Generelt», og deretter «Om».
Trinn 2: Trykk på «Navn».
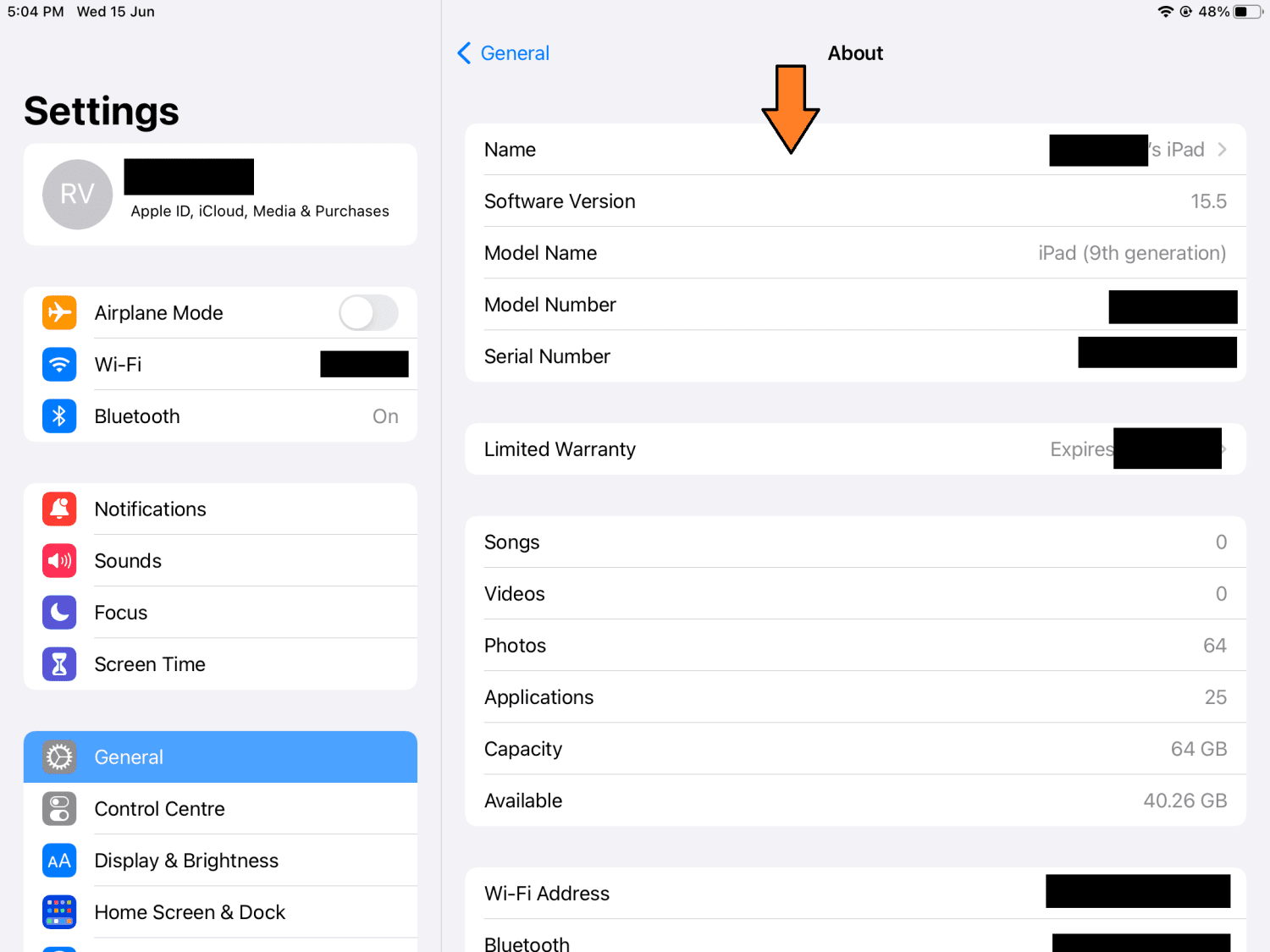
Trinn 3: Skriv inn det ønskede nye Airdrop-navnet.
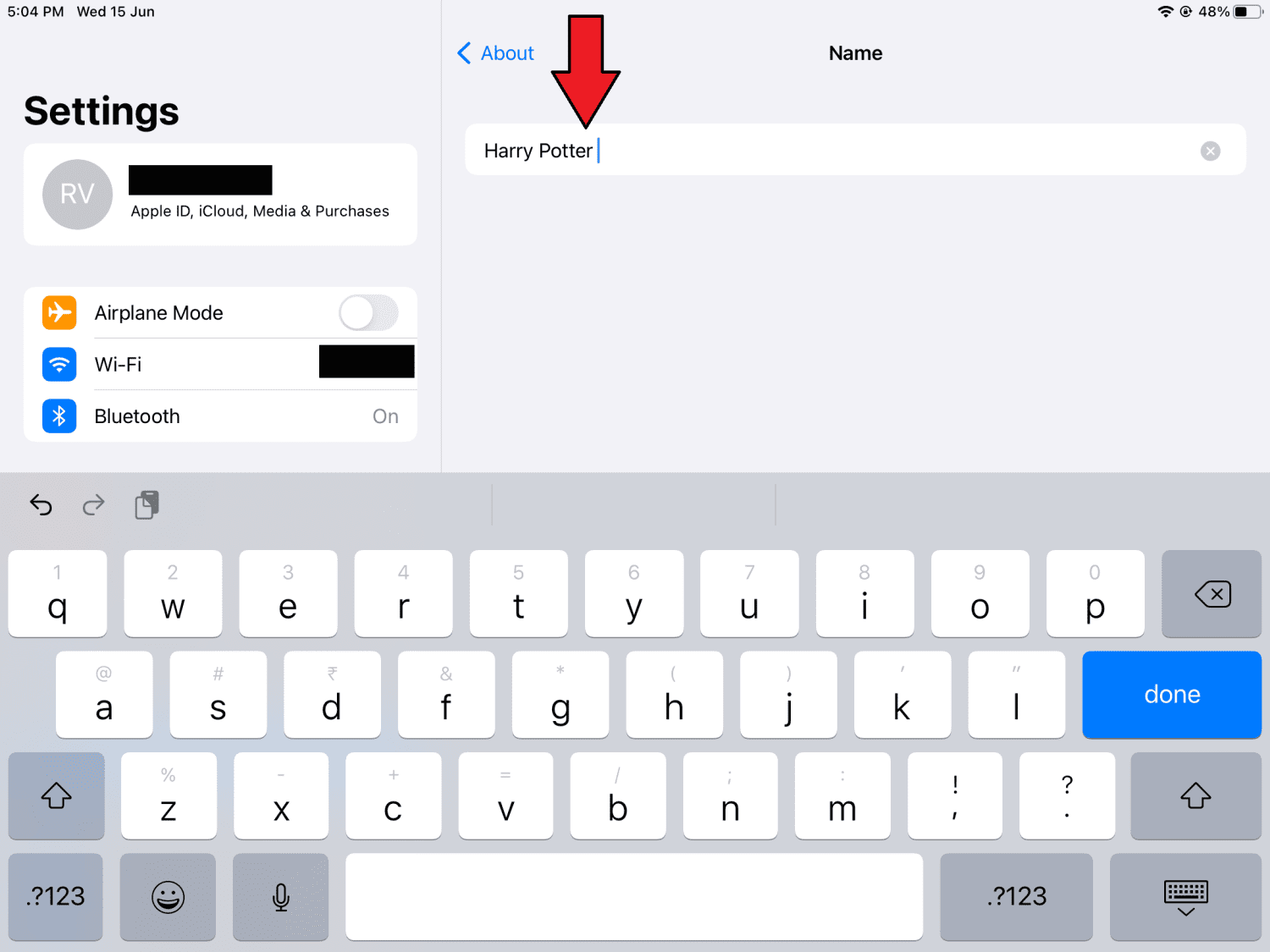
Trinn 4: Trykk på «Ferdig» for å fullføre endringen.
Det nye navnet vil nå vises når andre skal dele filer til din iPad.
Endre Airdrop-navn på iPhone
For å endre Airdrop-navnet på en iPhone, må du gjøre det via Kontakter-appen i stedet for Innstillinger. Her er fremgangsmåten:
Trinn 1: Åpne Kontakter-appen fra oppringingsmenyen eller startskjermen.
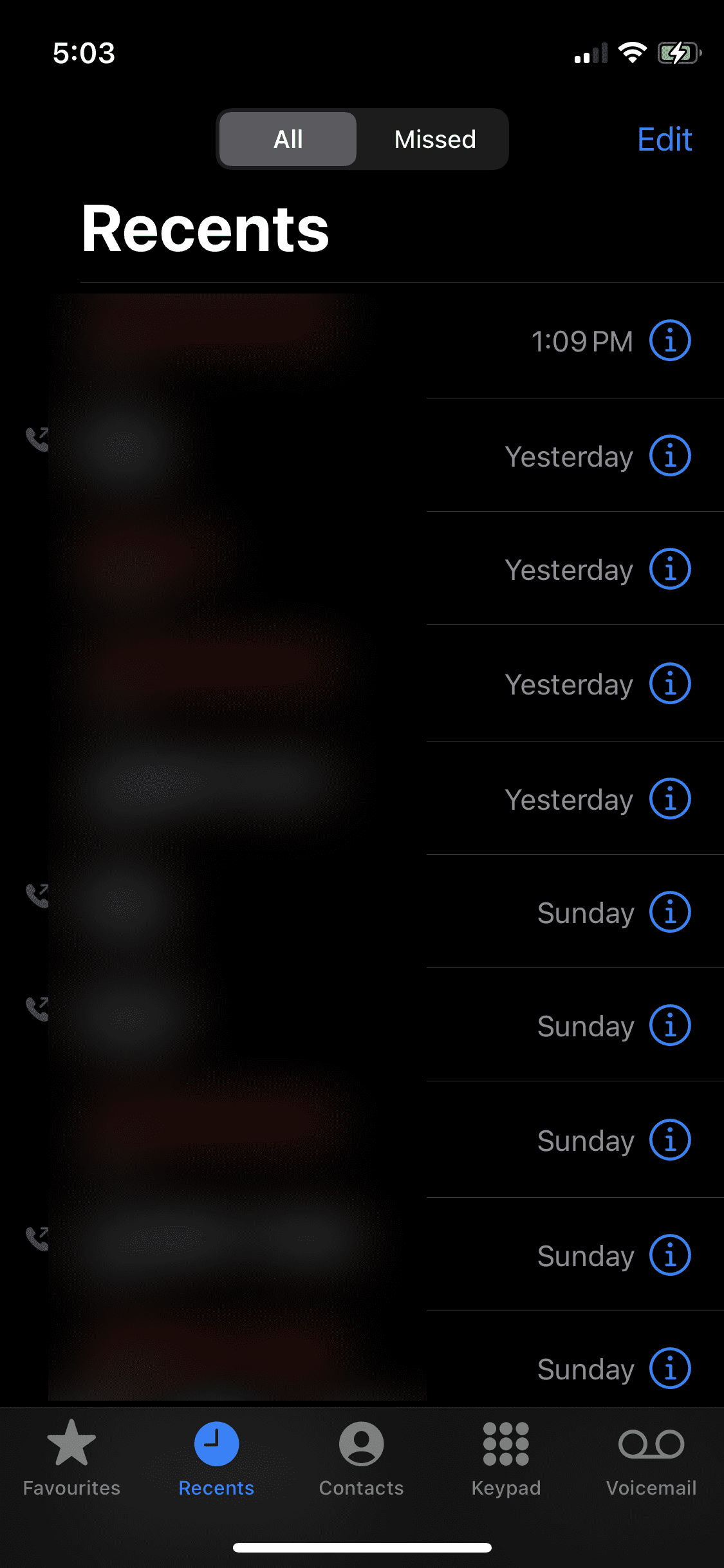
Trinn 2: Trykk på ditt kontaktkort, som viser ditt navn.
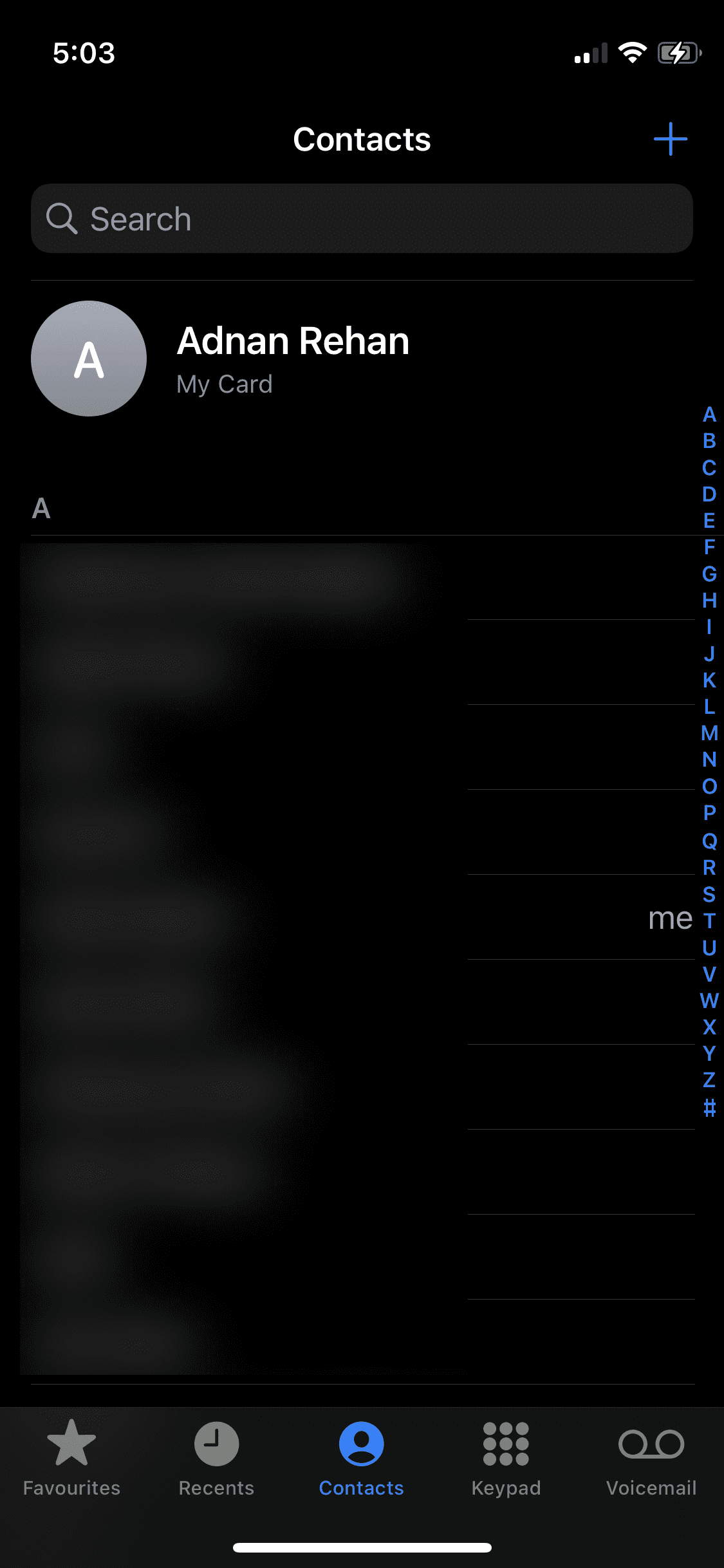
Trinn 3: Trykk på «Rediger» i øvre høyre hjørne.
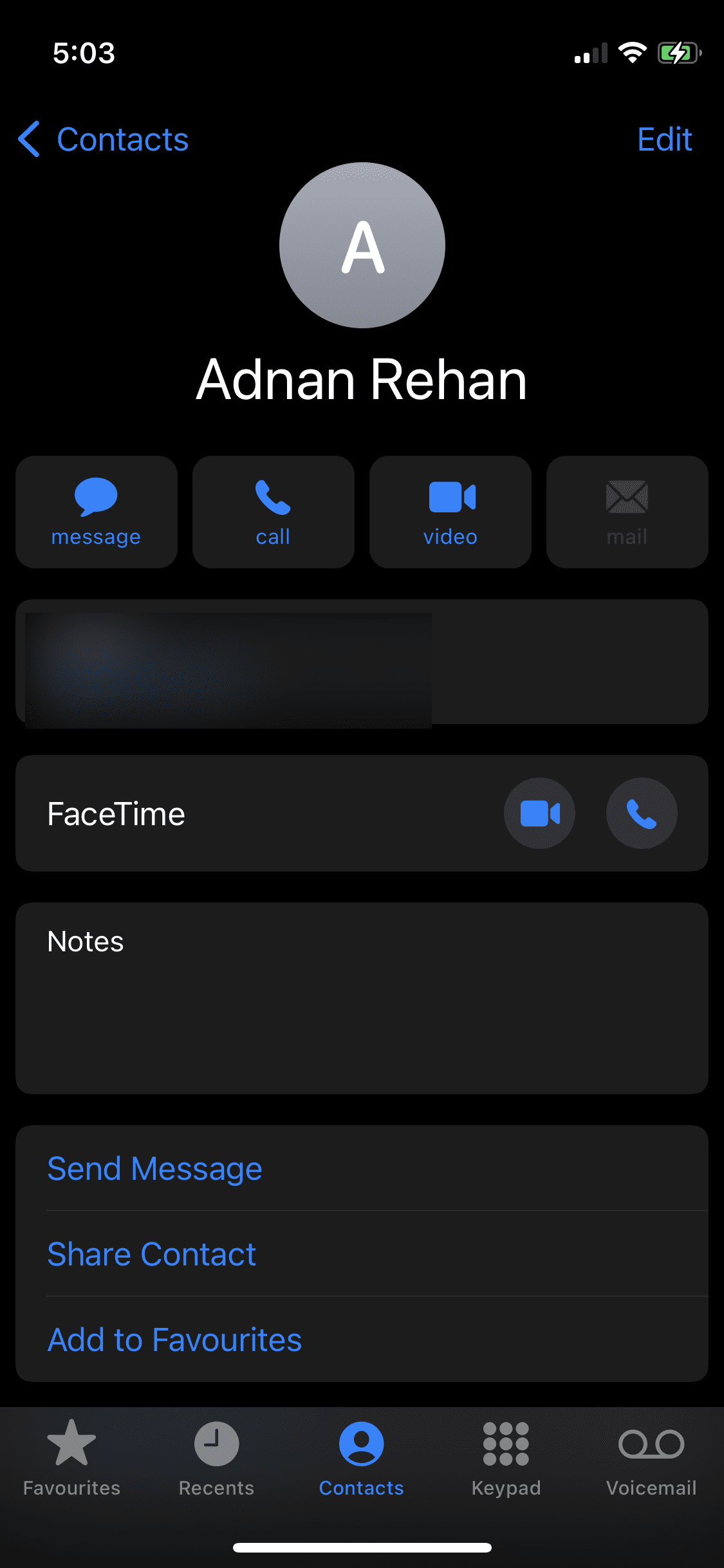
Trinn 4: Skriv inn det nye navnet, og trykk deretter på «Ferdig».
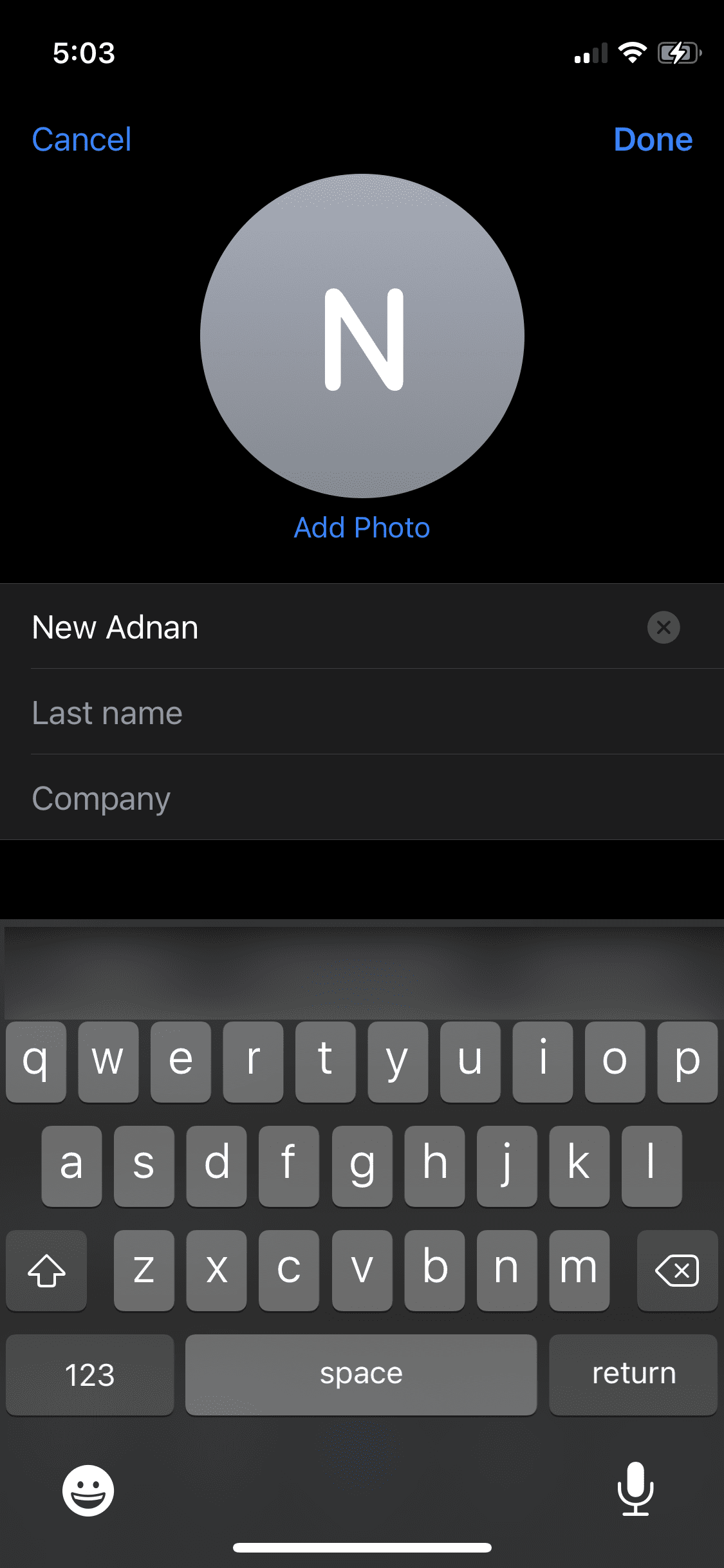
Disse trinnene vil endre Airdrop-navnet på din iPhone. Vær oppmerksom på at det kan ta litt tid før det nye navnet vises.
Endre Airdrop-navn på Mac
Akkurat som på iPhone og iPad, er det enkelt å endre navnet på Mac-en din, og det krever ikke mange trinn.
Trinn 1: Klikk på Apple-ikonet øverst til venstre på skjermen.
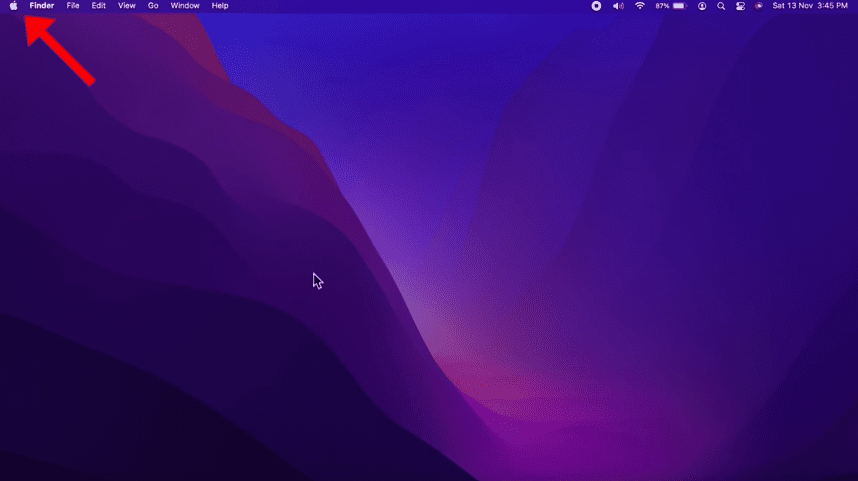
Trinn 2: Velg «Systemvalg».
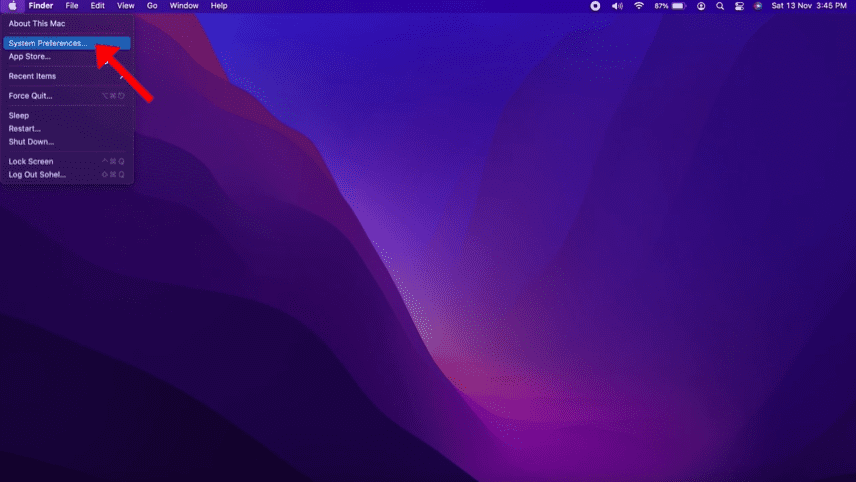
Trinn 3: Klikk på «Deling».
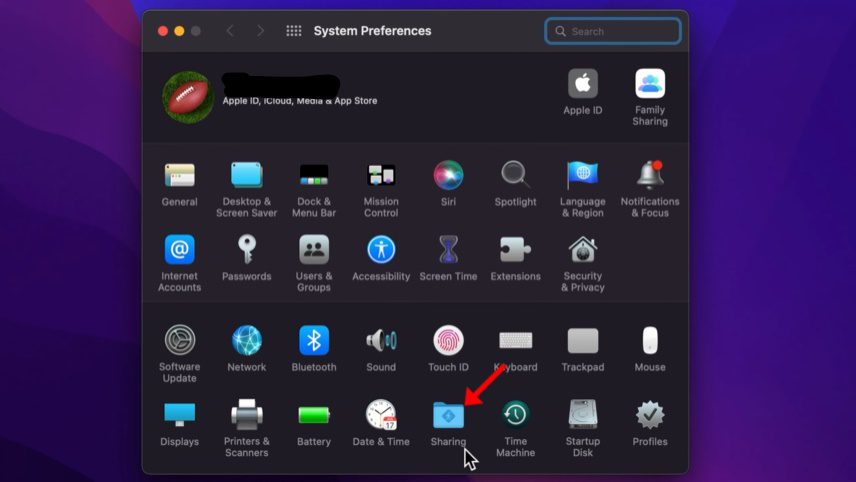
Trinn 4: Du får nå se en skjerm der du kan redigere datamaskinens navn. Endre det eksisterende navnet til det nye du ønsker.
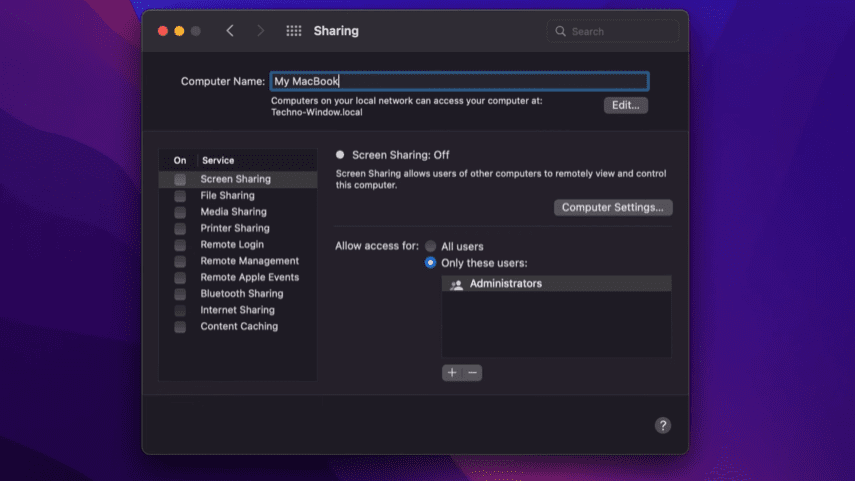
Trinn 5: Klikk på den røde «X» øverst til venstre for å lagre endringene.
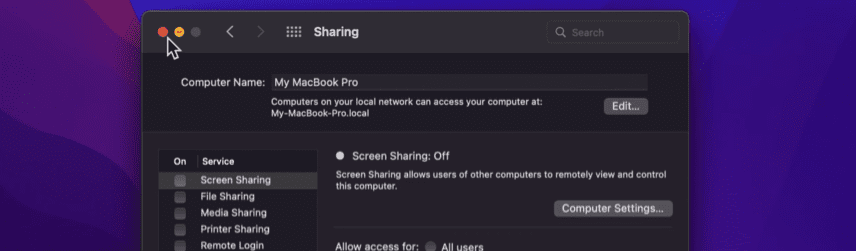
Din Mac vil nå vise det nye navnet på Airdrop og andre steder.
Hva om det nye navnet ikke vises eller oppdages?
Det kan forekomme at det nye navnet ikke vises selv etter at alle trinnene er fulgt. I slike tilfeller, prøv å slå enheten av og deretter på igjen. Dette løser vanligvis problemet.
Du kan også gå gjennom trinnene en gang til for å være sikker på at alt er gjort riktig. ✔️
Konklusjon
Det er enkelt å endre Airdrop-navnet på alle tre Apple-enhetene. Forhåpentligvis vil denne veiledningen spare deg for forvirringen som kan oppstå med like Airdrop-navn ved filoverføring.
Likte du artikkelen? Del den gjerne med andre!