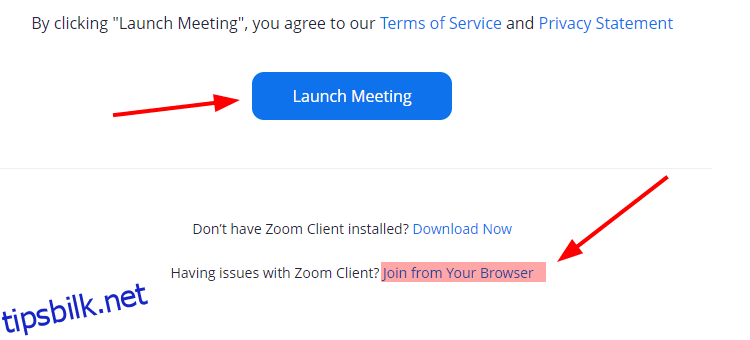Klar for den stadig viktige videointeraksjonen? Vente! Hvorfor ikke bli med på et Zoom-testmøte først for å se om alt er perfekt?
Takket være COVID-19 har ekstern eller hybrid arbeidskultur blitt en ny normal blant bedrifter. Mens dette skiftet har gitt mer familietid til de ansatte, sparer det også ressurser for arbeidsgiverne.
Samarbeid er likevel avgjørende.
Og mens det meste av tiden, e-poster og slacks gjør jobben helt fint, er videomøter den beste erstatningen for en god gammel samtale ansikt til ansikt.
Det er der Zoom står som markedsleder. Og veksten er ikke bare pandemi-drevet. Den viste utmerkede resultater fra pre-COVID-tider, som angitt i Oktas rapport.
Tilstedeværelsen din her indikerer imidlertid at du allerede bruker Zoom, så vi er her for å hjelpe deg med å presentere ditt beste uten problemer i siste liten.
Innholdsfortegnelse
Zoomtest på skrivebordet
Som det fremgår av navnet, lar en Zoom-test deg se om maskinvaren (kamera, høyttaler og mikrofon) fungerer perfekt.
Mens du også sjekker dem før du blir med på et livemøte, er Zoom-testen mer praktisk og idiotsikker.
Først må du åpne Zoom Test link i nettleseren din og klikk Bli med for å starte møtetesten.
Deretter kan du enten klikke på Start møte for å åpne testen i det installerte programmet eller velge å bli med fra nettleseren din.
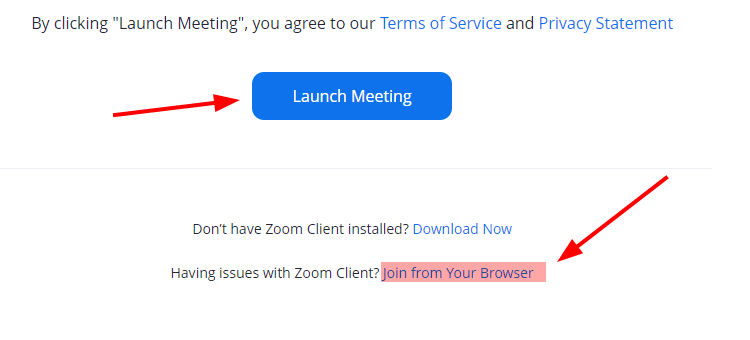
Siden jeg hadde applikasjonen installert, gikk jeg videre med førstnevnte.
La oss nå starte den korte testen.
Kameratest
Det er her du blir bedt om å velge den fungerende.
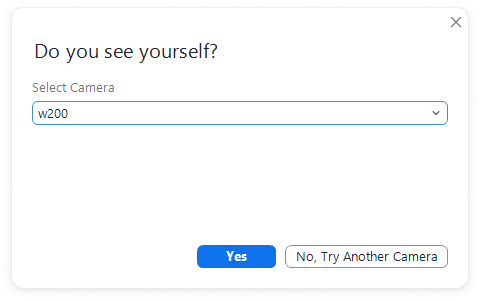
Hvis du klikker Nei, prøv et annet kamera, vil det automatisk gå til følgende tilgjengelige utstyr. Til slutt klikker du Ja når du ser bildet ditt i Zoom-applikasjonen, noe som indikerer at det valgte kameraet fungerer fint.
Høyttalertest
Deretter vil du høre en lyd hvis de valgte høyttalerne fungerer som forventet.
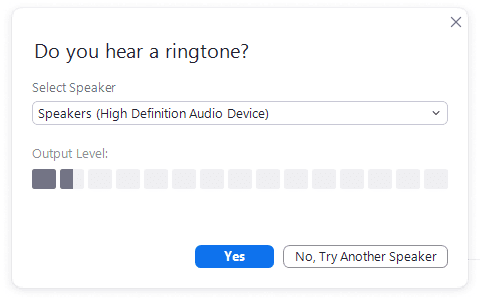
På samme måte som forrige test, kan du prøve alle de tilkoblede høyttalerne til du hører en ringetone og velge blant dem.
Mikrofontest
Denne er viktigere for meg siden kameraet mitt har en innebygd mikrofon som ikke er så bra. Så jeg kjøpte en ekstra for å fungere som en dedikert mikrofon.
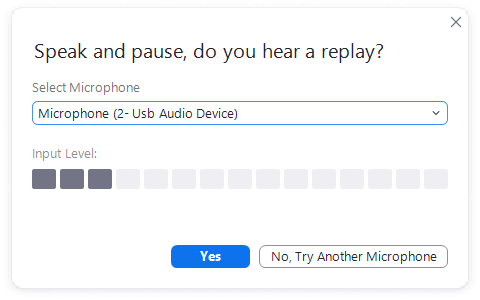
Ergo må jeg velge den riktige for en anstendig hørbar opplevelse for andre.
Denne testen er igjen relativt enkel; du trenger bare å si noe for å høre reprise. Og som med andre, prøv alle tilgjengelige mikrofoner for å se hvilken som gjør det best.
Etter vellykket gjennomføring får du noe sånt som dette.
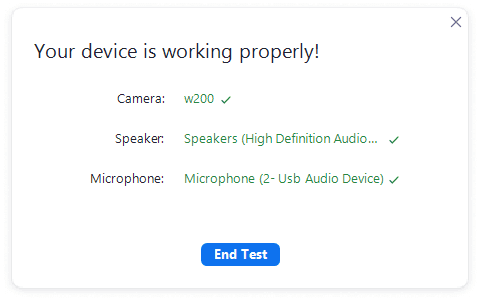
Her kan du se enhetene som bestod evalueringen din.
Til slutt kan du klikke på Avslutt test og velge «Bli med» med datamaskinlyd hver gang du bruker Zoom eller merke av i avmerkingsboksen nederst for å bruke denne testede maskinvaren.
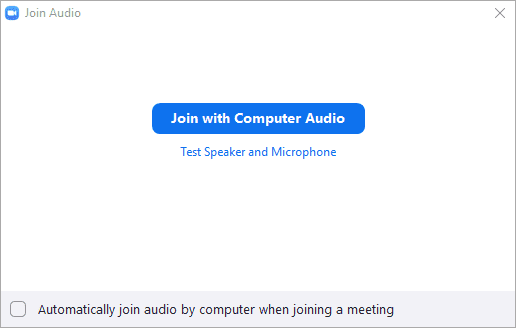
Likevel kan du endre disse for hvert møte for å velge ønsket utstyr eller gjennomføre en test på nytt.
Zoomtest på Android
Gjennomføring av en Zoom-test er for det meste automatisk når du logger på den tiltenkte Zoom-test-URLen (samme som for PC).
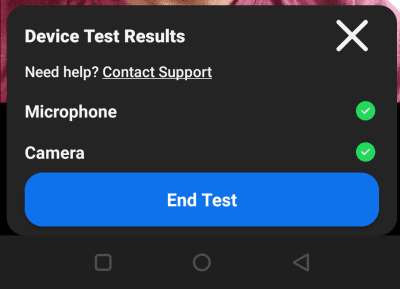
I løpet av noen få sekunder sjekker den enhetens egnethet og gir resultatene på én gang uten at du trenger noen handling fra din side.
Konklusjon
Så dette var hvordan du kunne utføre en Zoom-test og sjekke hvilke enheter som er best for videomøter.
Og mens du er her, kan denne listen over noen beste webkonferanseverktøy være nyttig.
Likte du å lese artikkelen? Hva med å dele med verden?