Microsoft Teams tilbyr en brukervennlig opplevelse med sine veldesignede ikoner og en mørk modus som gjør det behagelig å lese tekst mot en mørk bakgrunn. Imidlertid kan standard tekst- og ikonstørrelser være uhensiktsmessige for enkelte brukere, spesielt de med nedsatt syn.
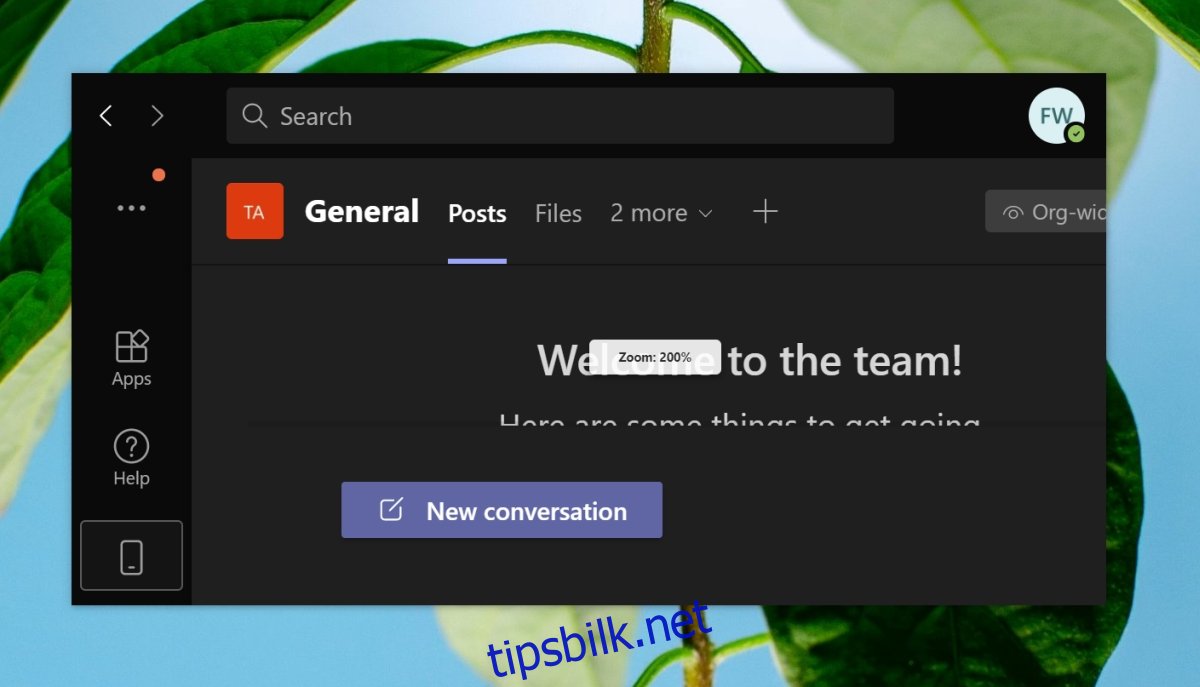
Forstørring i Microsoft Teams
Brukere av Microsoft Teams ønsker ofte å forstørre to elementer: selve brukergrensesnittet og kameraet under møter. Det er betydelig enklere å forstørre selve grensesnittet, da dette er en innebygd funksjon. For å forstørre kameraet, derimot, kreves et eksternt verktøy.
Forstørring av Brukergrensesnittet i Microsoft Teams
For å forstørre brukergrensesnittet i Microsoft Teams, trenger du bare å kjenne de rette hurtigtastene.
Åpne Microsoft Teams.
Bruk hurtigtasten Ctrl+= for å forstørre.
For å tilbakestille zoomnivået, bruk hurtigtasten Ctrl+0.
Merk: For å forminske, bruk Ctrl+- hurtigtasten. Du kan også bruke Ctrl+musehjul for å forstørre og forminske.
Forstørring av Kameraet i Microsoft Teams
Microsoft Teams har ikke integrerte funksjoner for kamerakontroll, inkludert zooming. Du trenger derfor en app som kan styre kameraet og som tilbyr zoomfunksjonalitet. YouCam er et godt alternativ.
Konfigurere Zoom i YouCam
YouCam finnes i en gratis og en betalt versjon. Den tilbyr ulike filtre, emojier og scener, men zoomfunksjonen er tilgjengelig selv i gratisversjonen.
Last ned YouCam og installer den.
Åpne YouCam og gi programmet tilgang til kameraet ditt.
Bruk zoom-kontrollen på venstre side for å zoome inn.
Zoom inn til ønsket nivå.
Minimer YouCam.
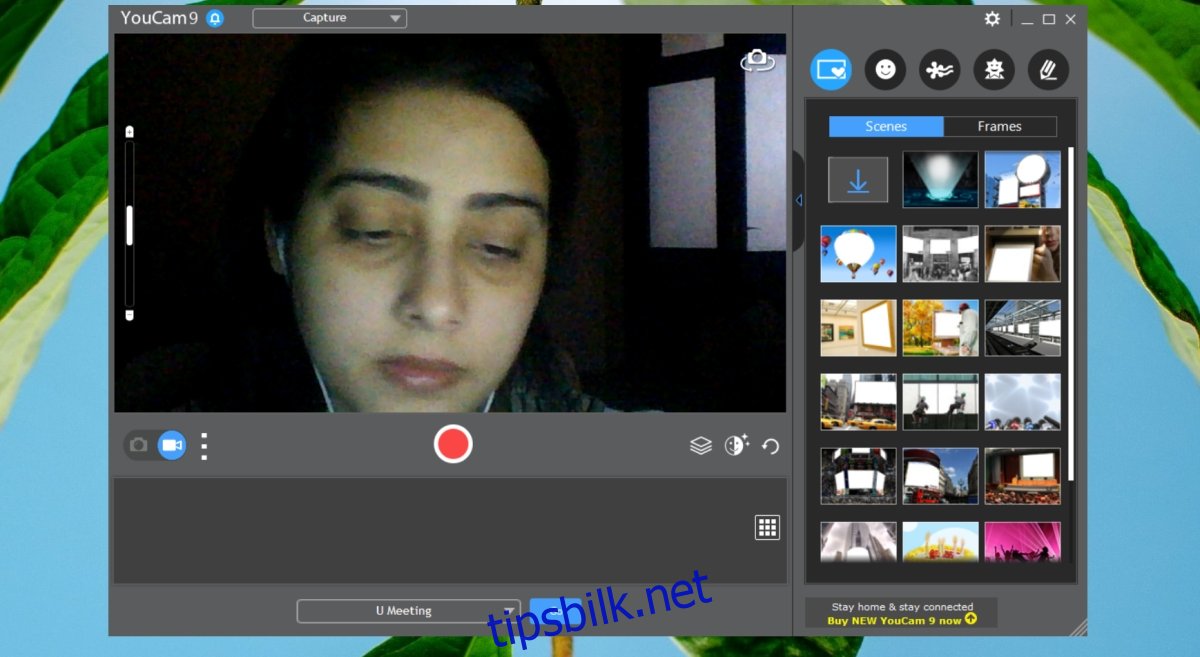
Bruke YouCam i Microsoft Teams
Åpne Microsoft Teams.
Klikk på profilbildet ditt øverst til høyre og velg Innstillinger.
Gå til kategorien Enheter.
Åpne nedtrekksmenyen for kamera og velg YouCam.
Start et møte, og kameraet vil være zoomet inn.
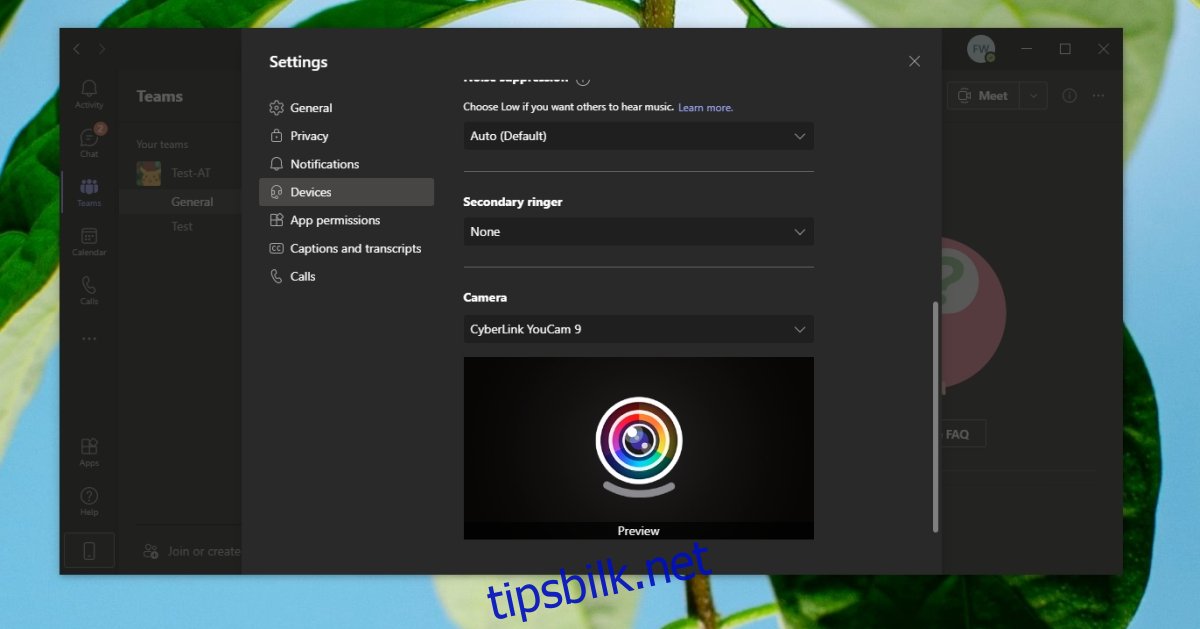
Oppsummering
YouCam kan være krevende for systemressursene. Det finnes andre lignende apper som tilbyr zoomfunksjonalitet og kan fungere som virtuelle kameraer i Microsoft Teams. OBS Studio har også en form for zoom, men det er mer komplisert å konfigurere, og zoomen fungerer mer som en nedskalering av oppløsningen. Dette kan gi dårligere resultater i et møte. Hvis du har et Logitech-webkamera, kan du bruke Logitechs egen programvare for å kontrollere zoomen. Det ser ikke ut til at Microsoft planlegger å implementere en slik funksjon i Microsoft Teams med det første.