Google Play Store er den primære applikasjonsbutikken på Android-enheter, der du kan laste ned og oppdatere apper og spill. Likevel, som all programvare, kan også Play Store oppleve problemer. En vanlig utfordring brukere møter er feil som oppstår under søking etter oppdateringer. Hvis du sliter med dette på din Android, gir denne guiden deg steg-for-steg instruksjoner for å løse problemet. Les videre for å finne ut hvordan!
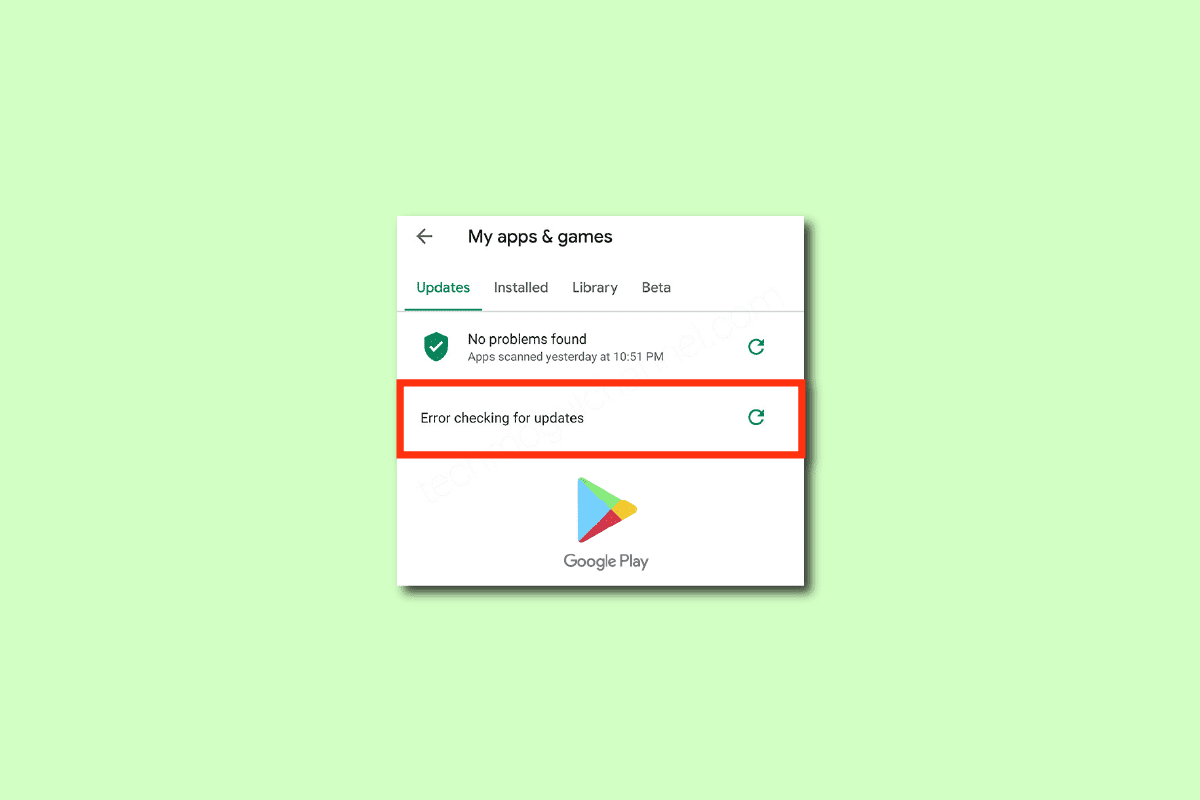
Løs problemer med Google Play Store-oppdateringer
Denne veiledningen inneholder en oversikt over vanlige årsaker til at Google Play Store kan ha problemer med å søke etter oppdateringer på din Android-enhet. Ved å forstå disse årsakene, kan du lettere følge de riktige løsningsmetodene.
- Midlertidige filer kan forstyrre normal funksjon av appene dine.
- Mangel på posisjonstilgang kan hindre enkelte apper i å installeres korrekt.
- En ustabil internettforbindelse kan føre til at serveren sliter med å finne appene.
- Restriksjoner på bakgrunnsdata for Play Butikk kan automatisk koble fra internett når batterisparemodus er aktivert.
- Korrupt buffer og midlertidig data i Play Butikk-appen kan hindre funksjonalitet.
- Inkompatible Google Play Store-tjenester kan gjøre det vanskelig å installere apper.
- En utdatert versjon av Google Play Store kan forårsake problemer.
- Et utdatert Android-operativsystem kan mangle støtte for de nyeste funksjonene i Play Butikk.
- Manglende lagringsplass kan hindre installasjon av nye apper.
- Malware eller virusinfeksjon kan forstyrre operasjonene på enheten din.
- Problemer med Google-kontoen din kan også være en årsak.
Dette er de vanligste årsakene til oppdateringsproblemer i Google Play Store. Følg metodene nedenfor for å fikse problemet.
I den følgende delen vil vi gå gjennom effektive feilsøkingstrinn for å løse disse problemene med noen få enkle klikk på din Android-enhet. Følg instruksjonene nøye for best resultat.
Vær oppmerksom på at innstillingene kan variere noe fra produsent til produsent, så kontroller at du finner de riktige alternativene før du endrer noe. De følgende stegene ble demonstrert på en Redmi-telefon.
Metode 1: Start Android-enheten på nytt
En enkel løsning på problemet med Google Play Store som ikke sjekker etter oppdateringer, er å starte enheten din på nytt. Dette vil tømme det midlertidige minnet og kan løse eventuelle tekniske problemer. Slik gjør du det:
1. Trykk og hold inne strømknappen på din Android-enhet.
2. Trykk på «Start på nytt» eller «Reboot» i menyen som dukker opp.
Du kan også velge «Slå av», og deretter trykke på strømknappen igjen for å slå enheten på.
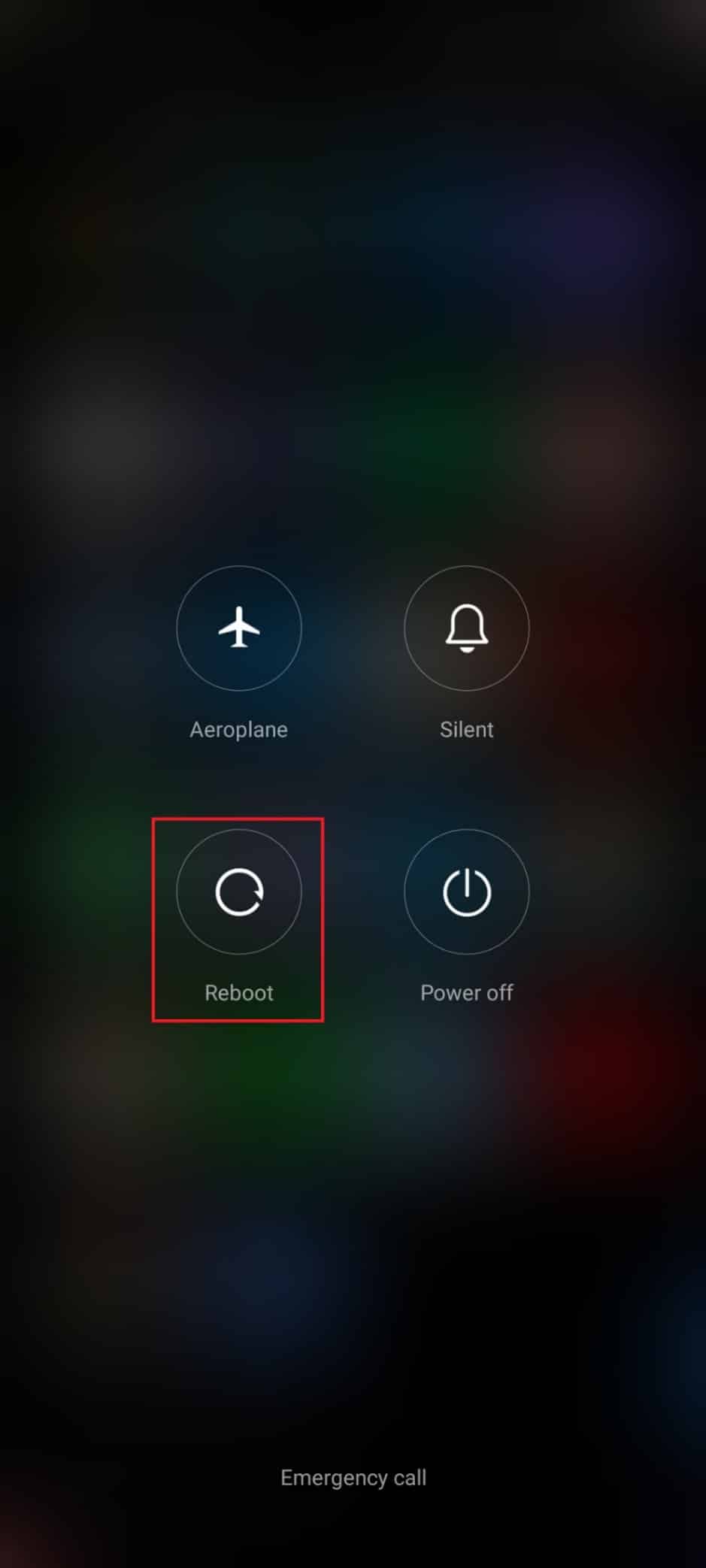
3. Når Android har startet på nytt, sjekk om du kan laste ned apper fra Play Store.
Metode 2: Aktiver posisjonstilgang
Play Store trenger tilgang til posisjonsdata for å hente relevant informasjon fra appserverne. Slik aktiverer du posisjonstilgang:
1. Dra ned varslingspanelet på din Android-enhet.
2. Sørg for at «Posisjon» eller «Stedsinnstilling» er slått på.
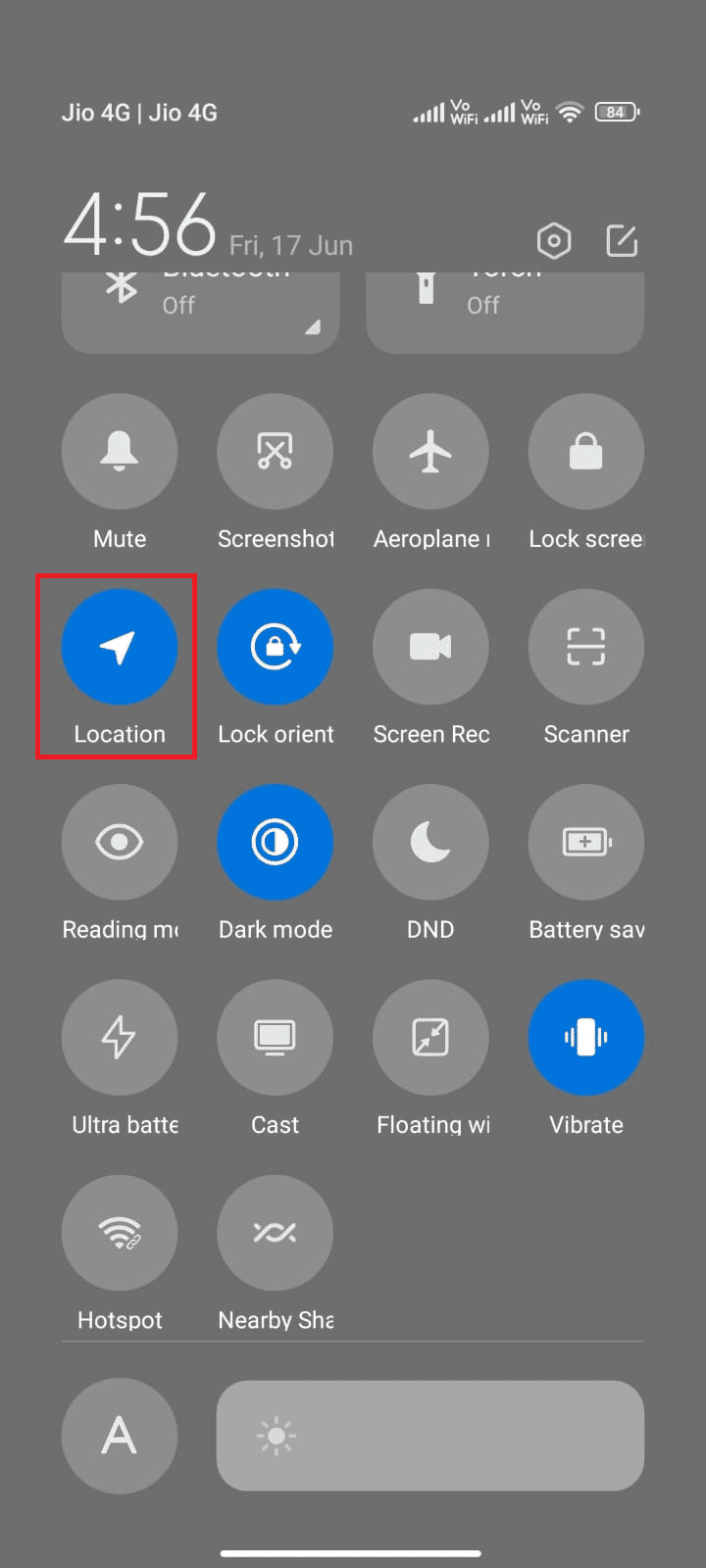
3. Trykk og hold inne posisjonsikonet for å åpne innstillingene.
4. Velg «Google posisjonsnøyaktighet».
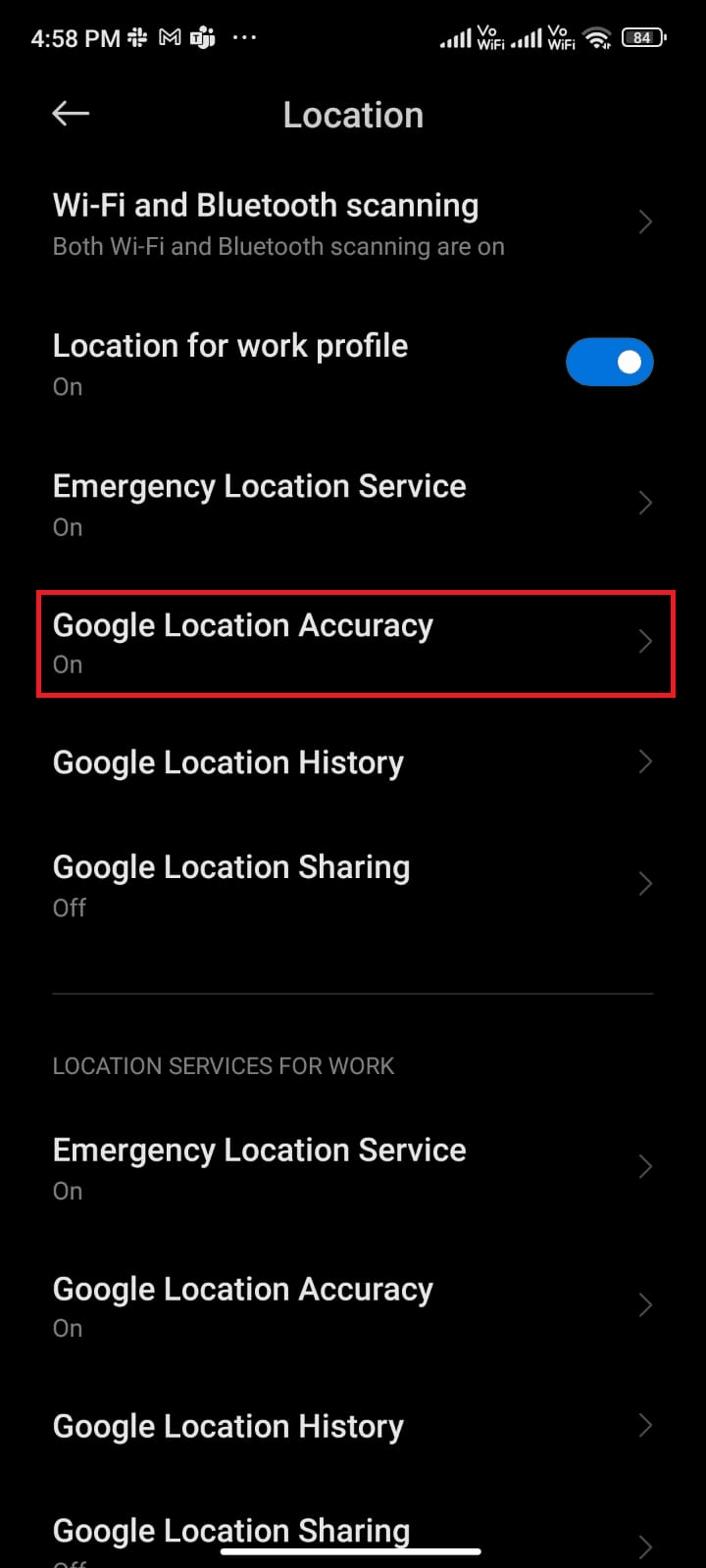
5. Aktiver «Forbedre posisjonsnøyaktighet».
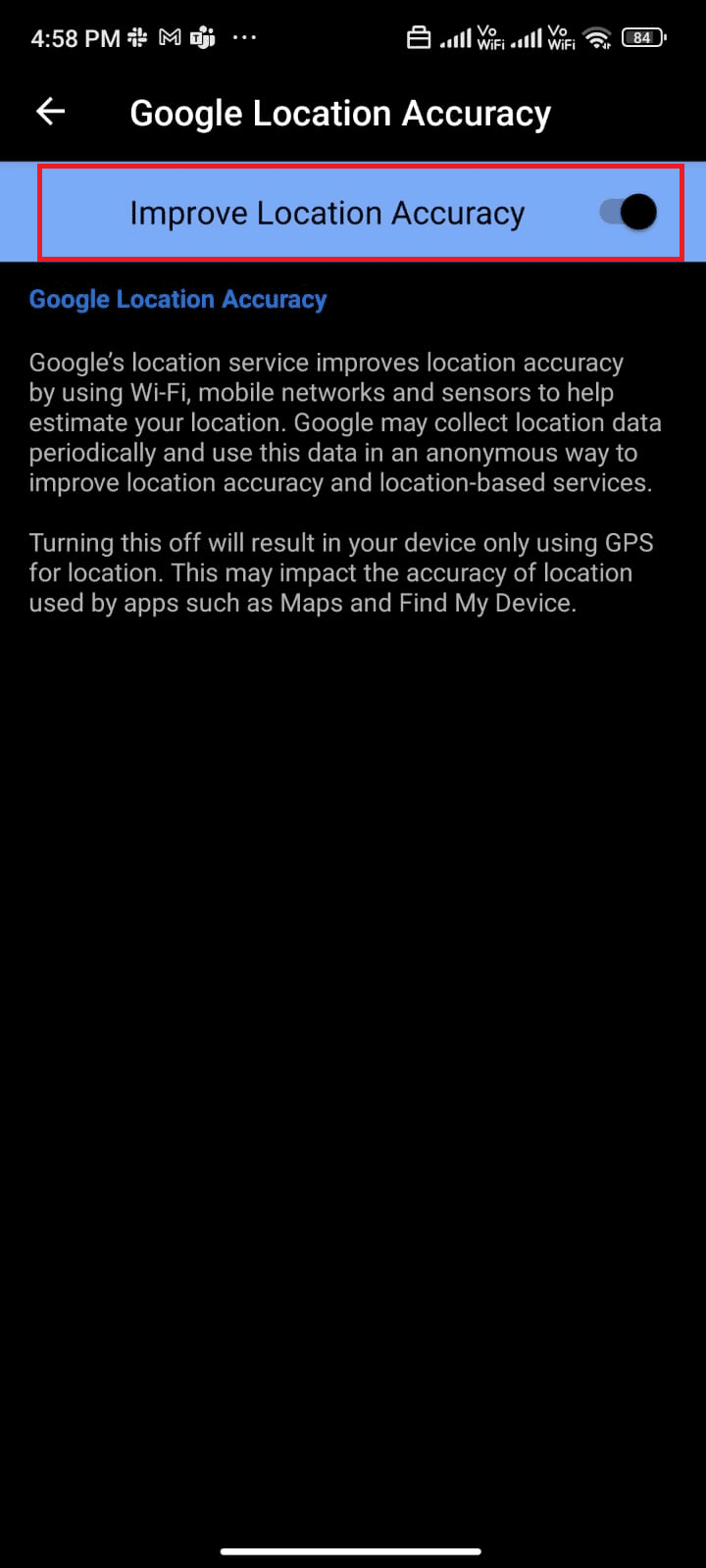
Etter å ha aktivert posisjonsnøyaktighet, kontroller om problemet er løst.
Metode 3: Kontroller datatilkoblingen
En ustabil eller manglende internettforbindelse kan hindre deg i å installere oppdateringer og apper. Slik sjekker og aktiverer du datatilkoblingen:
1. Trykk på «Innstillinger» ikonet på startskjermen.
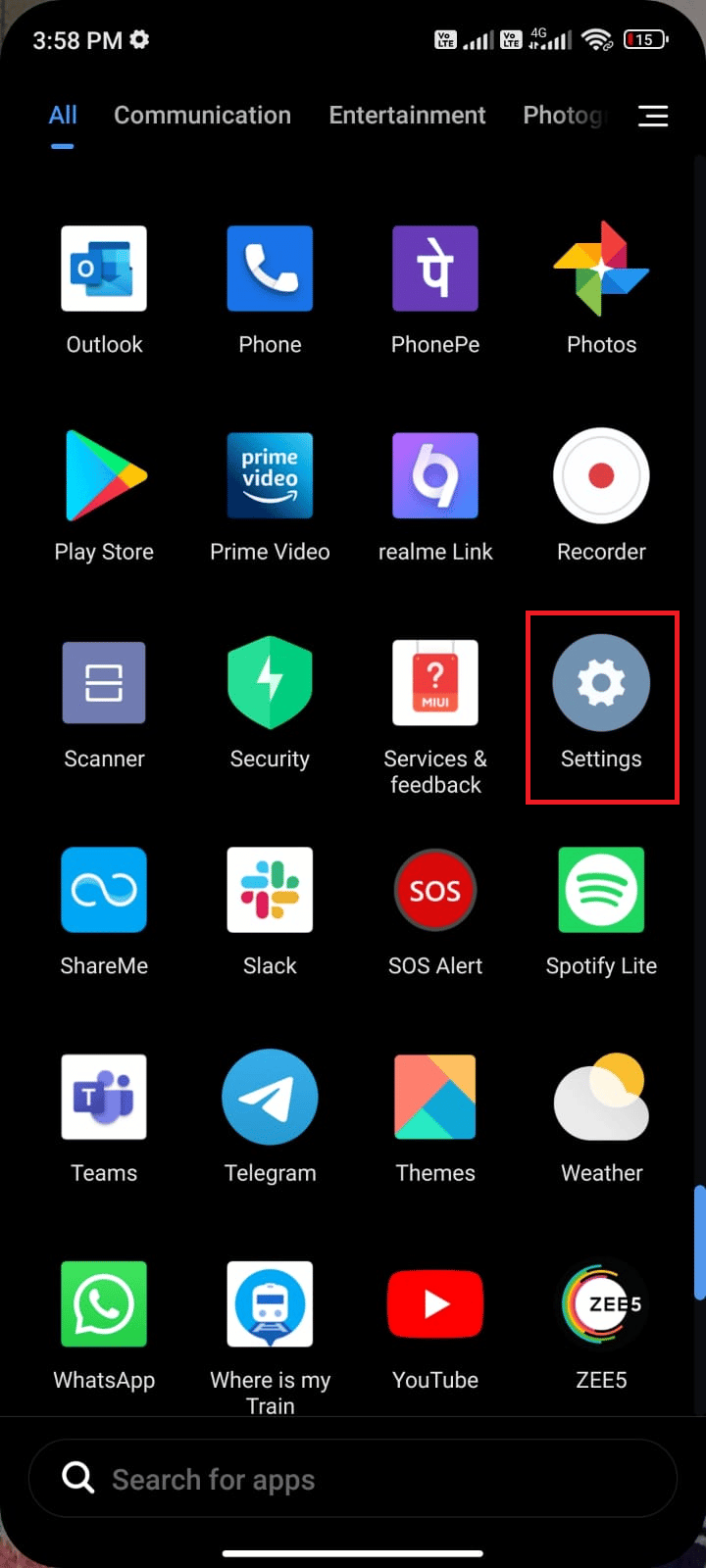
2. Velg «SIM-kort og mobilnettverk».
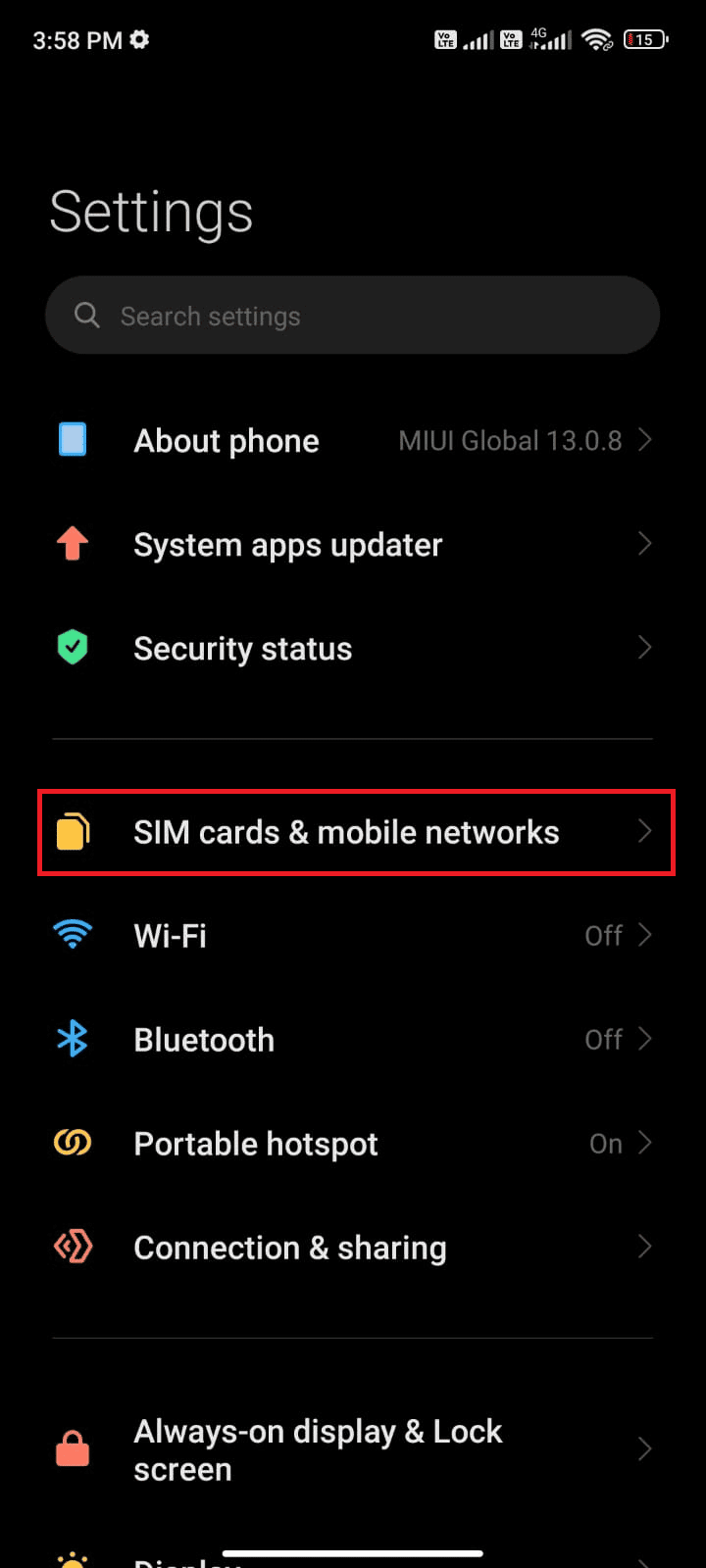
3. Aktiver «Mobildata».
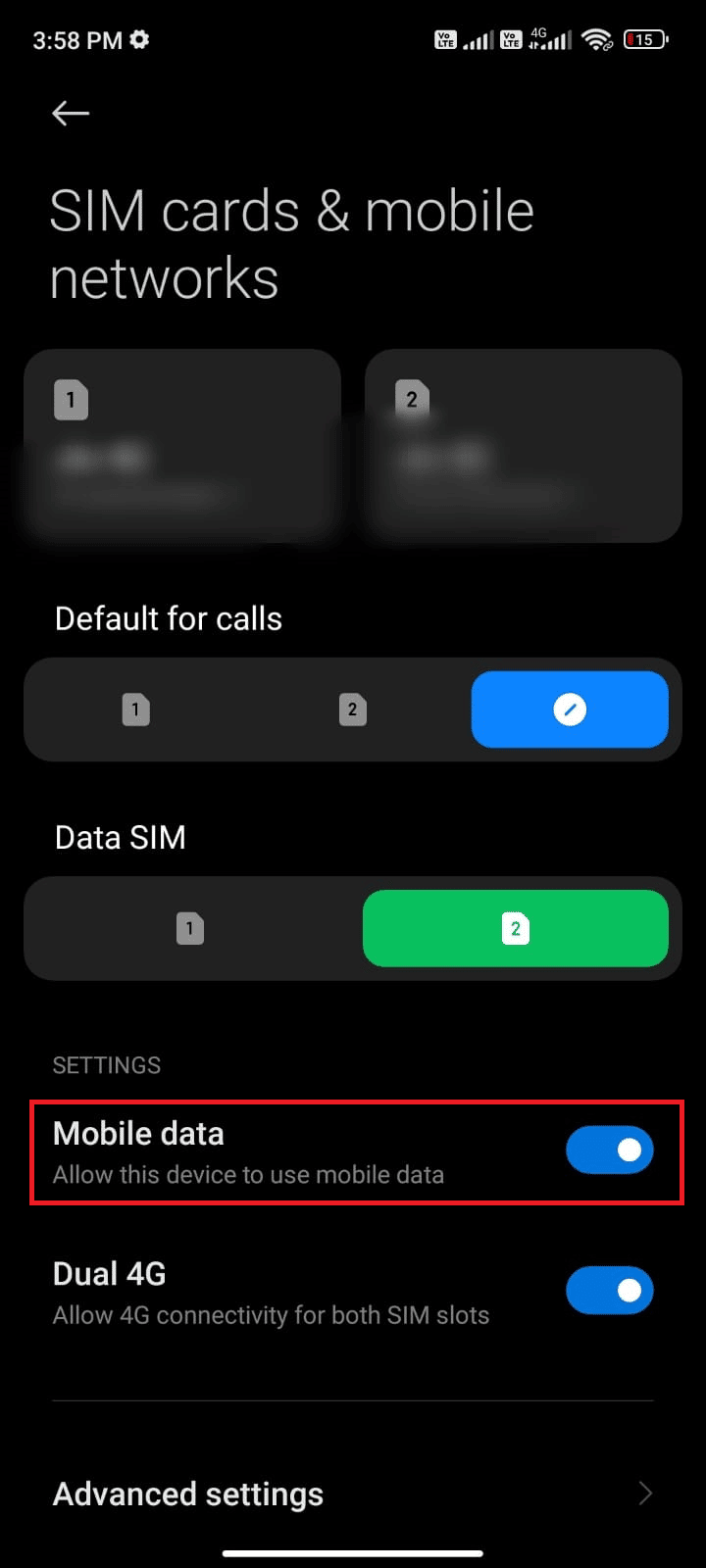
4. Hvis du befinner deg utenfor ditt vanlige geografiske område, og ønsker å bruke internett, velg «Avanserte innstillinger».
Merk: Vær oppmerksom på at operatøren din kan pålegge ekstra kostnader for internasjonal dataroaming.
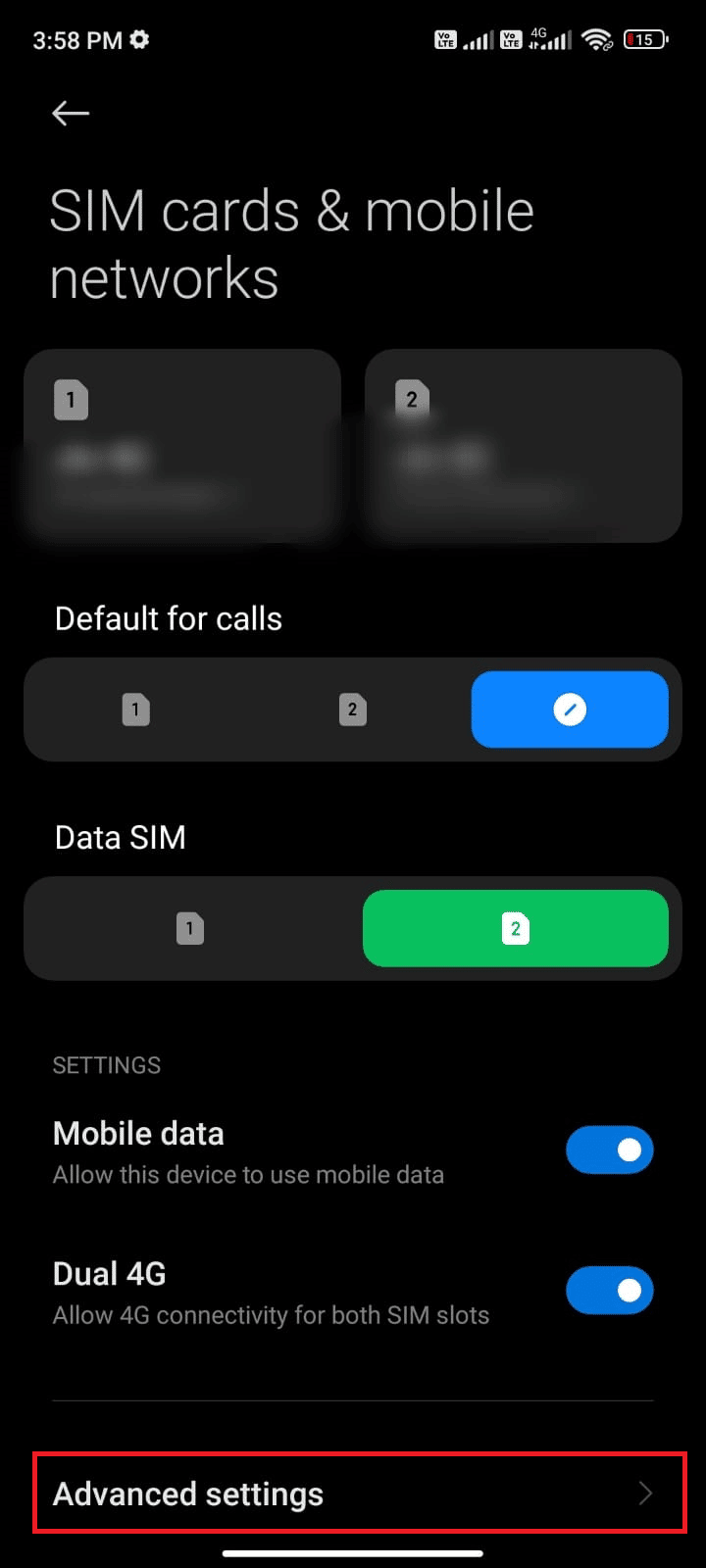
5. Velg «Internasjonal roaming» og endre innstillingen til «Alltid».
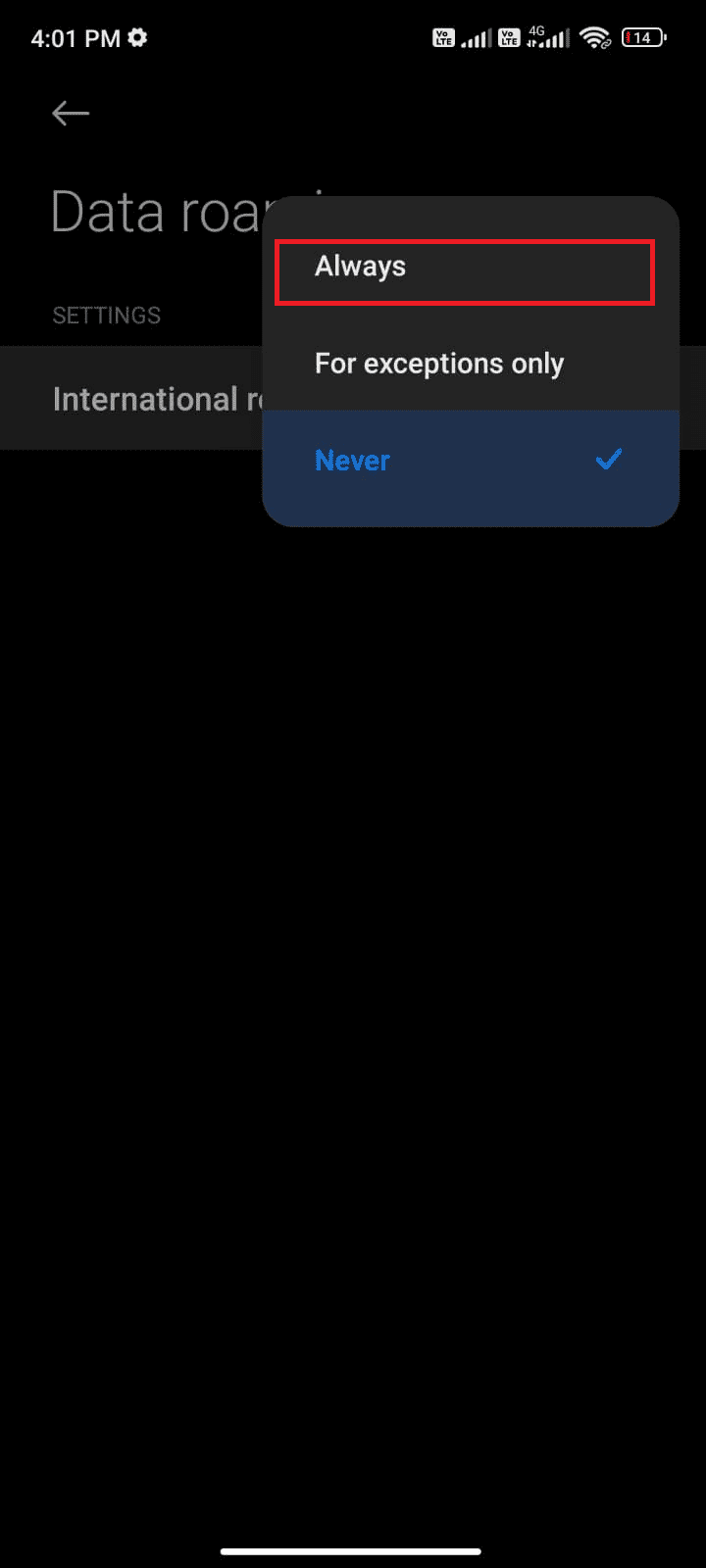
6. Trykk på «Dataroaming».
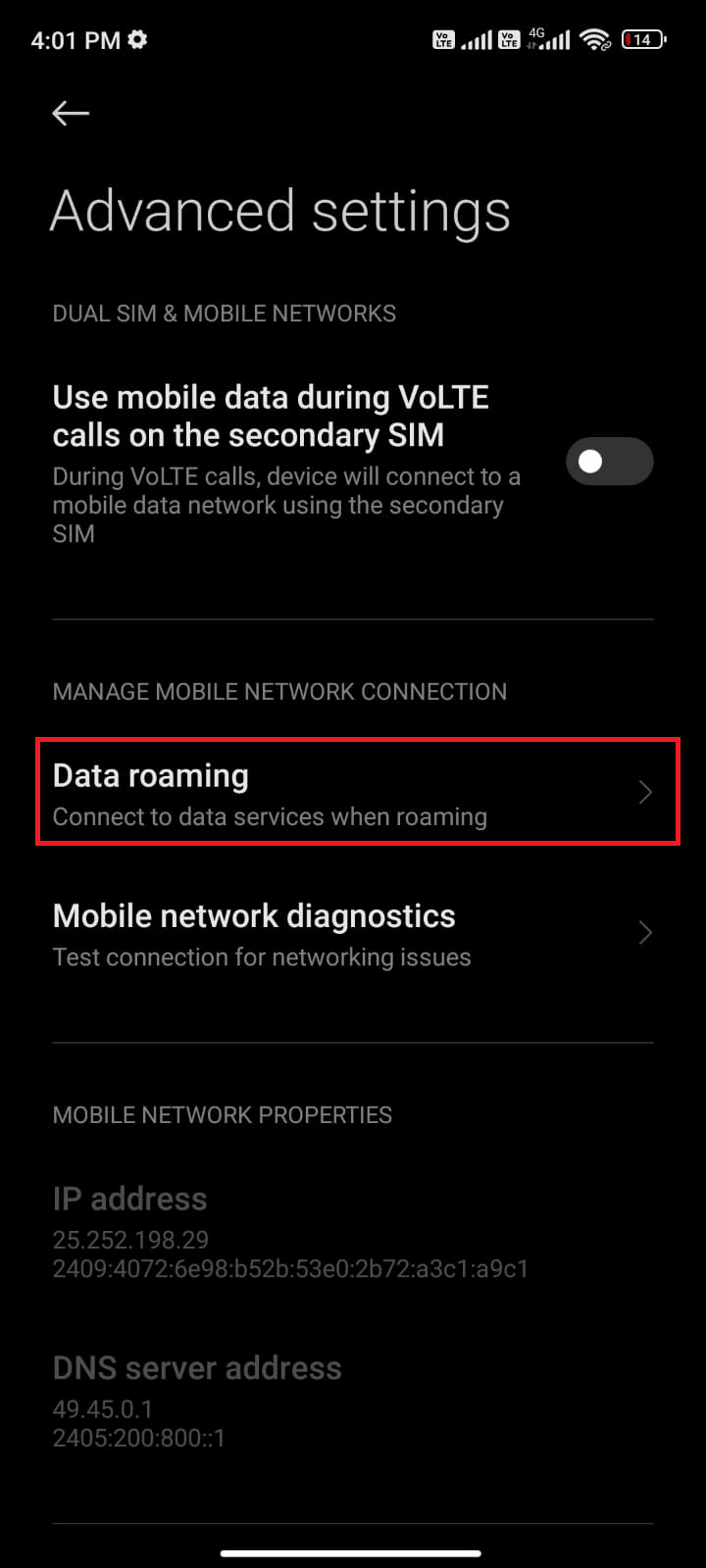
7. Trykk på «Slå på» hvis du blir bedt om det.
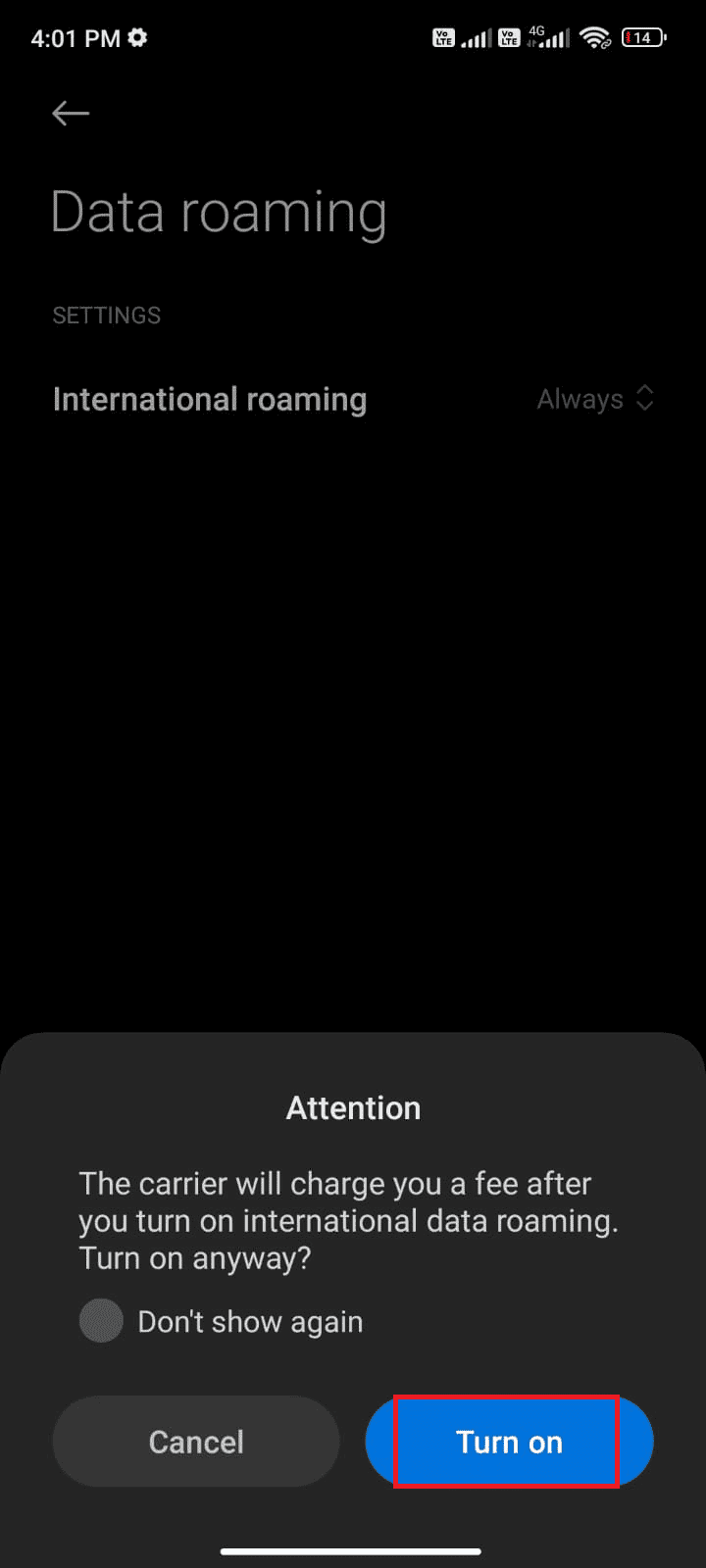
Kontroller nå om problemet er løst. Hvis ikke, fortsett med de følgende metodene.
Metode 4: Aktiver bakgrunnsdata
Selv om mobildata er aktivert, må du aktivere bakgrunnsdatabruk for at appene skal fungere i bakgrunnen, selv i datasparemodus. Slik gjør du det:
1. Gå til «Innstillinger»-appen.
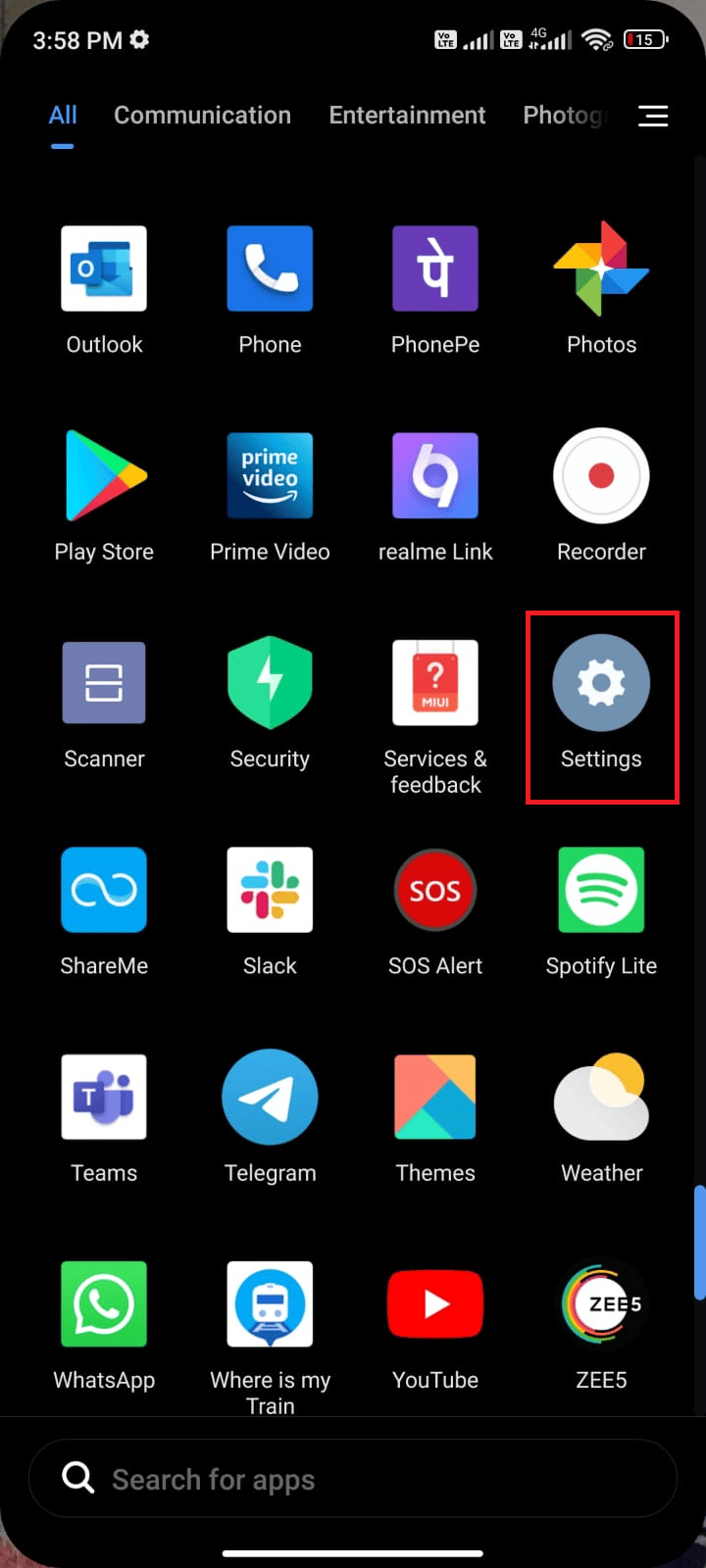
2. Trykk på «Apper».
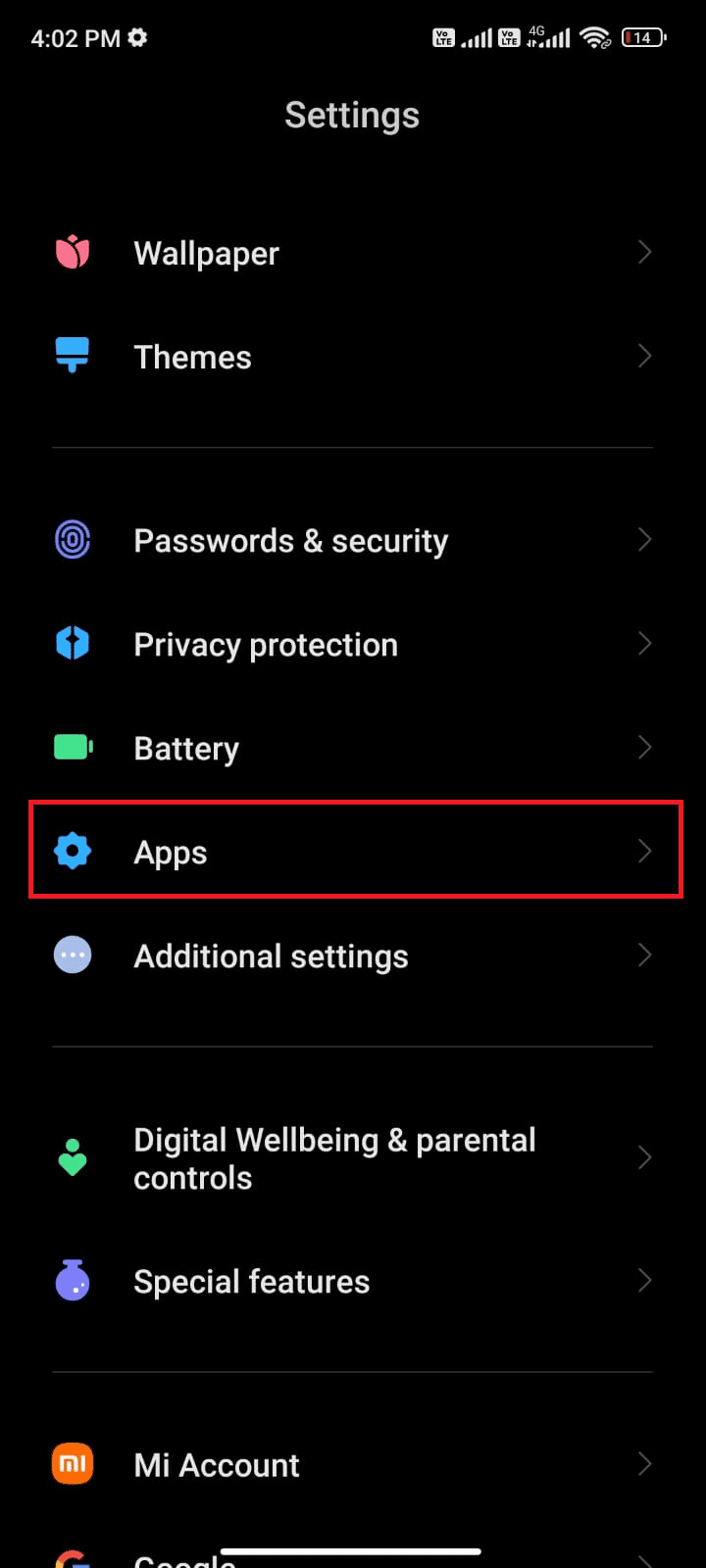
3. Velg «Administrer apper», og deretter «Google Play Store».
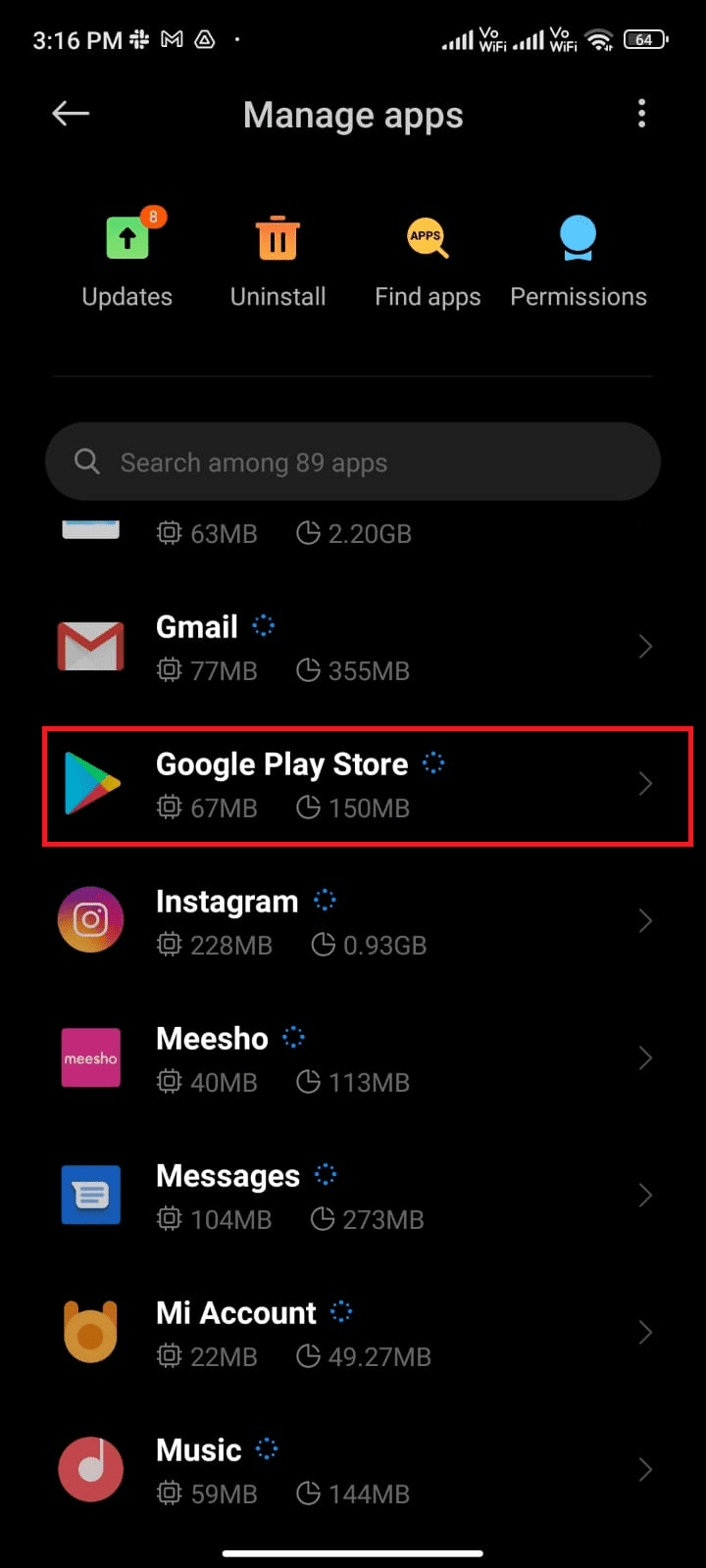
4. Velg «Begrens databruk».
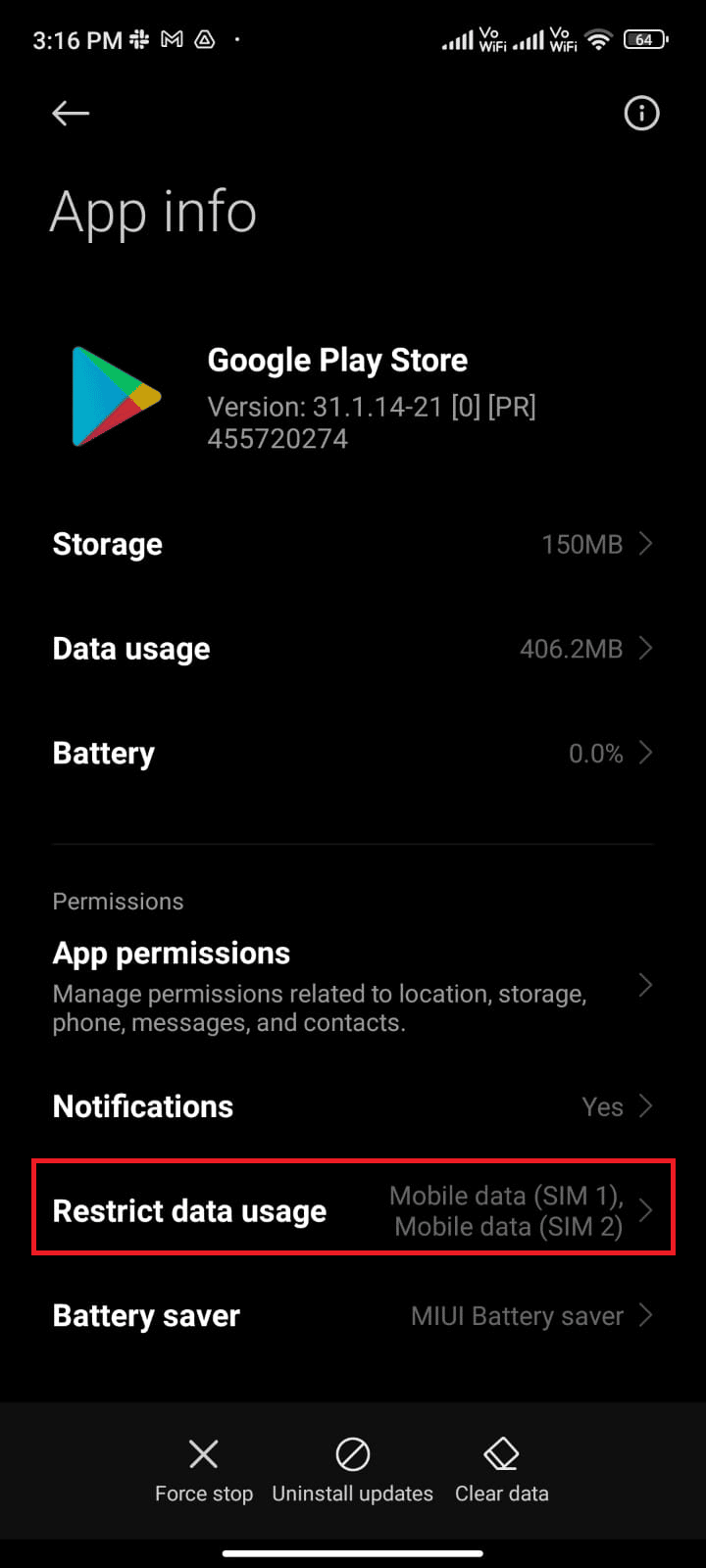
5. Aktiver Wi-Fi og Mobildata (SIM 1) og Mobildata (SIM 2), hvis du bruker dual SIM.
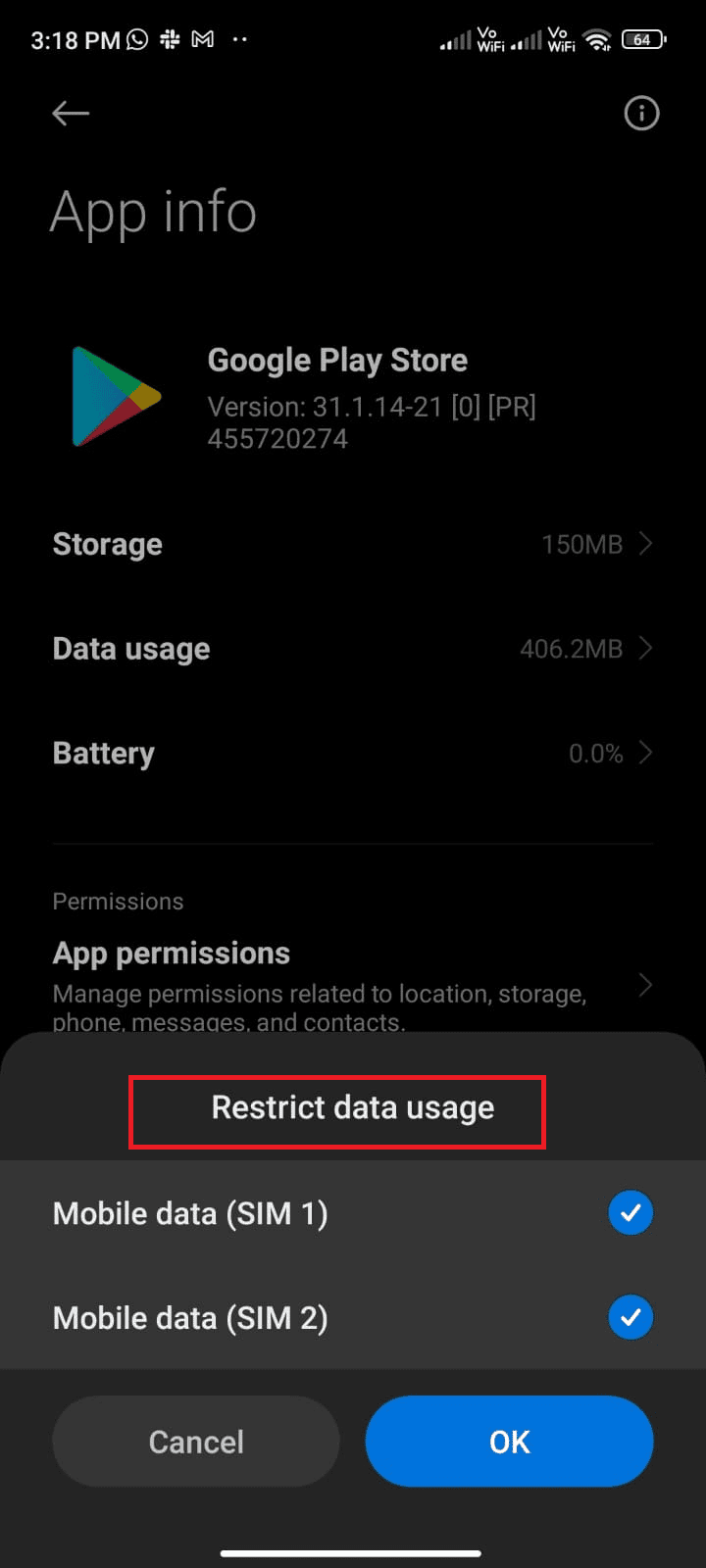
6. Trykk på «OK».
Metode 5: Tøm Play Store-bufferen
Korrupt buffer kan forårsake problemer. Tøm Play Store-bufferen for å løse dette:
1. Gå til «Innstillinger» fra startskjermen.
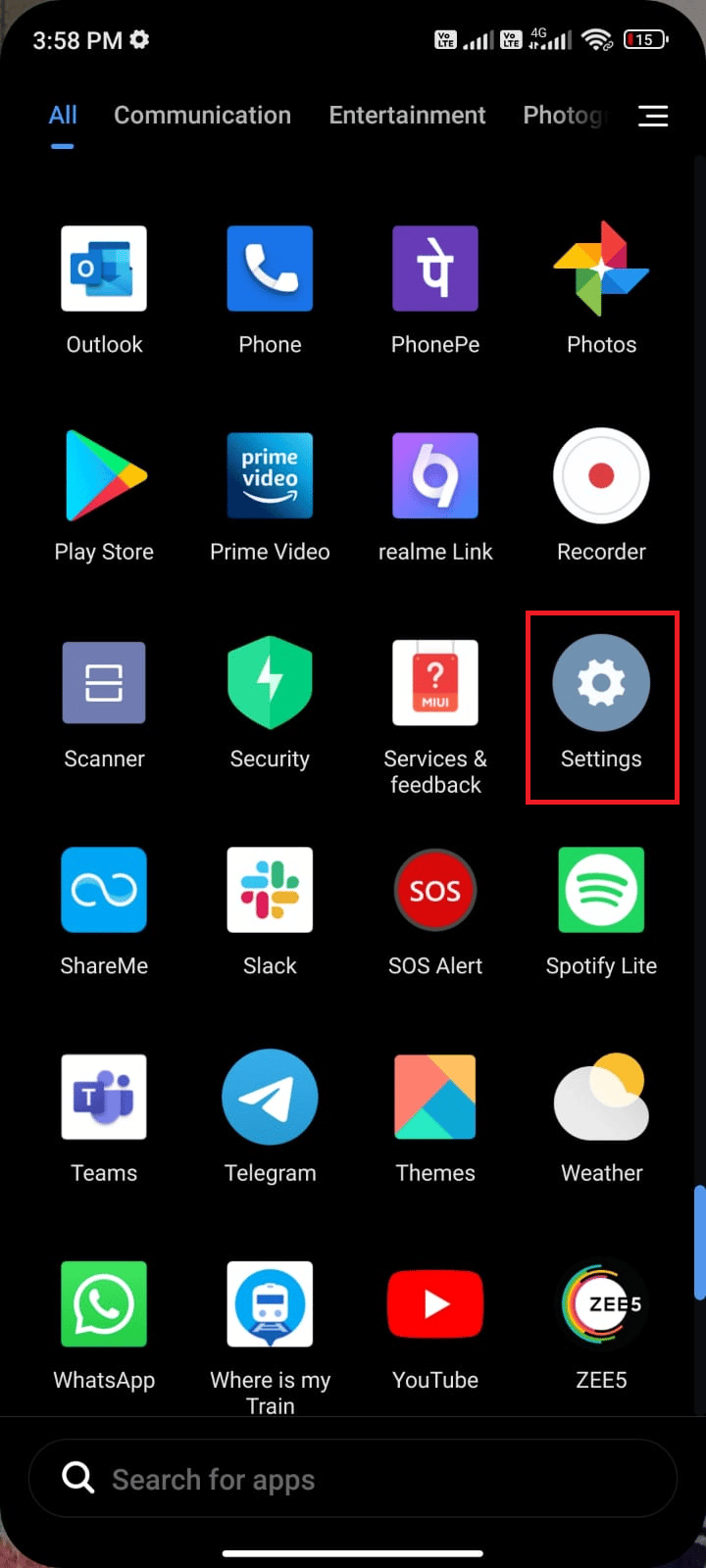
2. Trykk på «Apper».
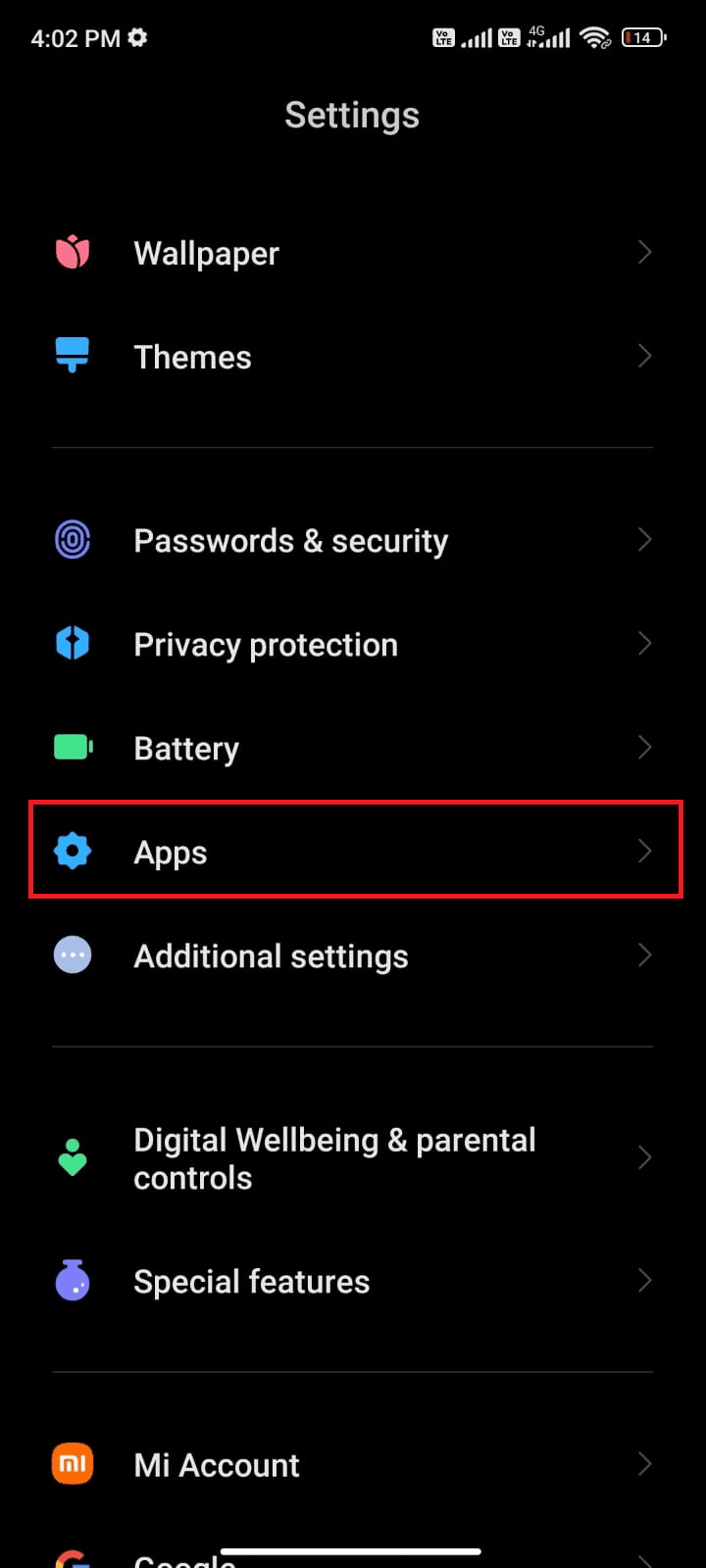
3. Velg «Administrer apper» og «Google Play Store».
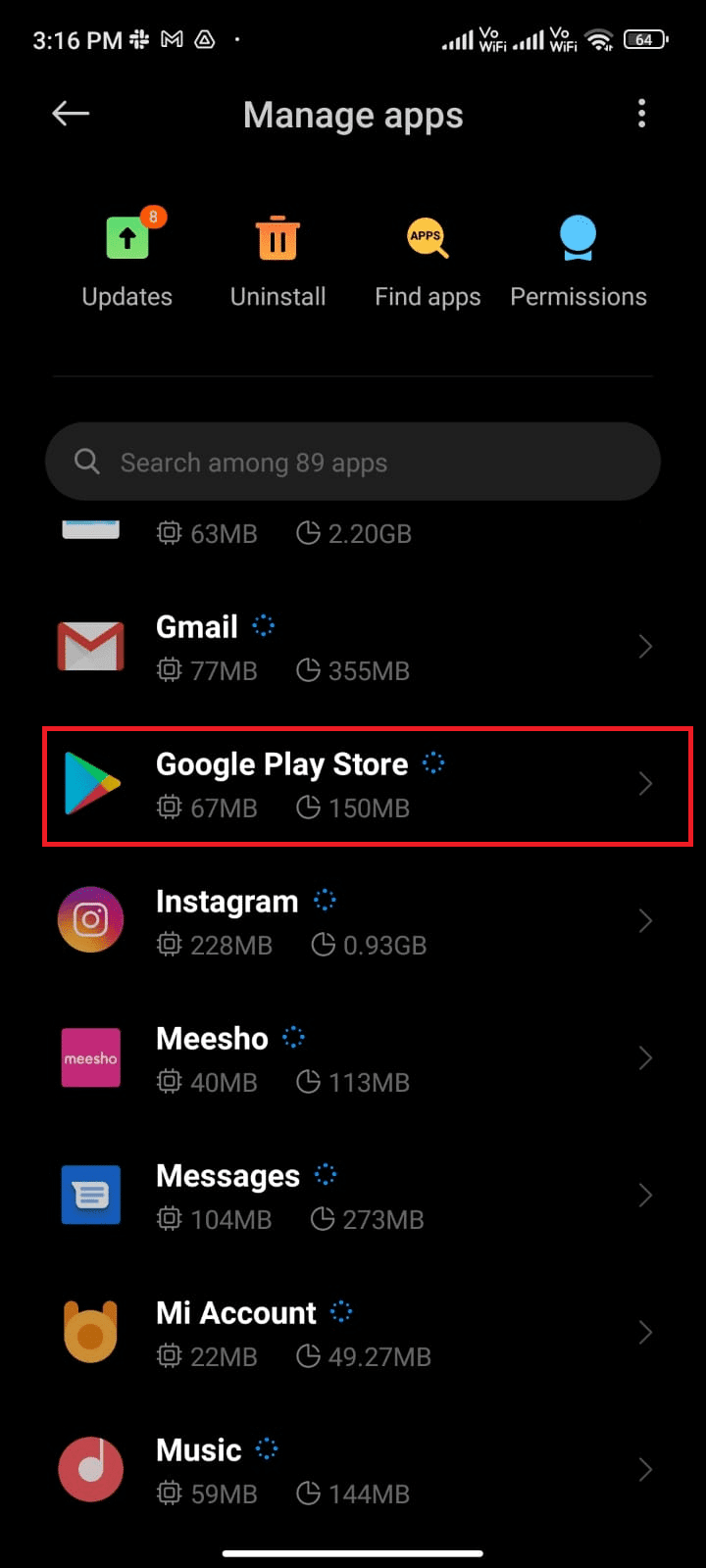
4. Trykk på «Lagring».
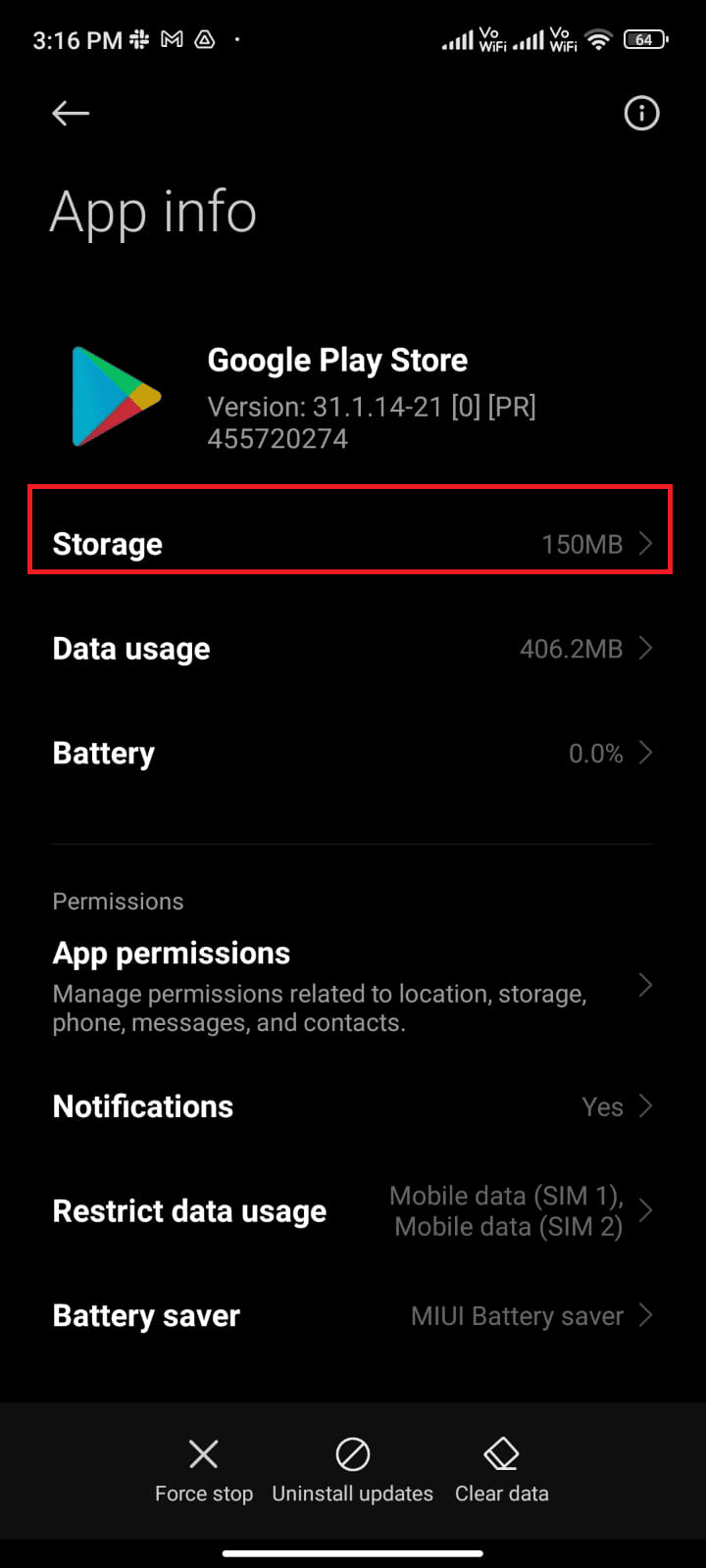
5. Velg «Tøm data» og deretter «Tøm hurtigbuffer».
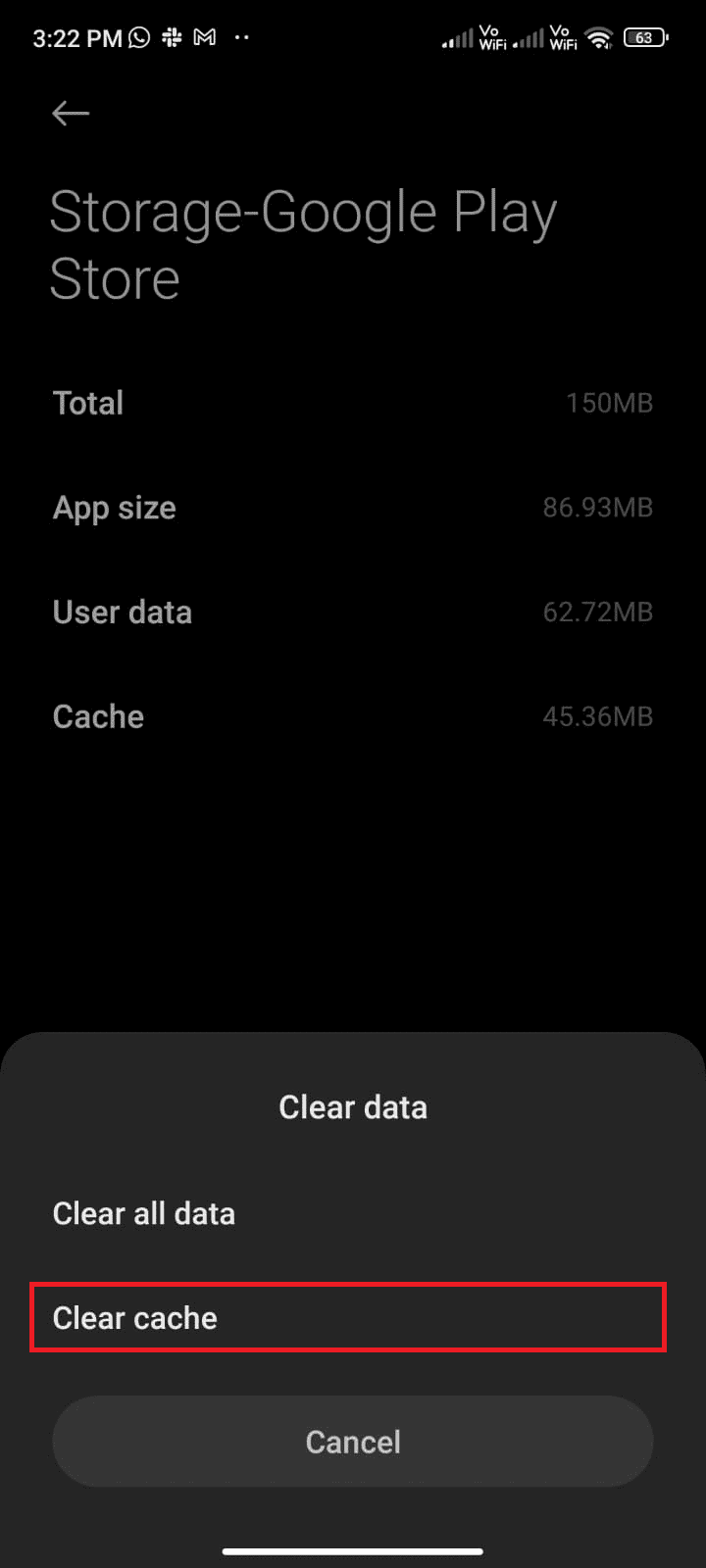
6. Du kan også velge «Slett alle data» for å slette all appdata.
Sjekk deretter om oppdateringsproblemet er løst.
Metode 6: Start Google Play Store på nytt
Å tvinge lukking av Play Store stopper alle bakgrunnsprosesser. Slik gjør du det:
1. Gå til «Innstillinger»-appen.
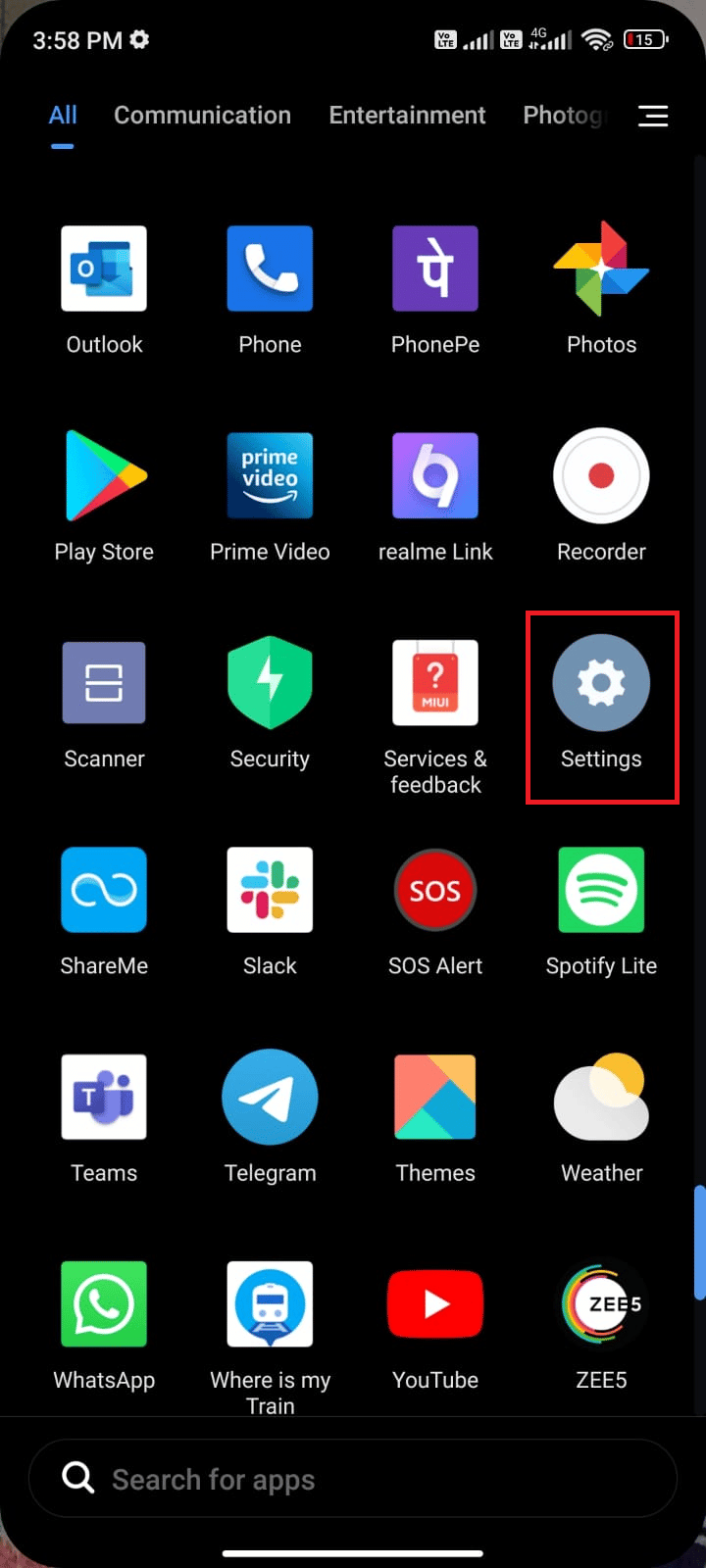
2. Trykk på «Apper».
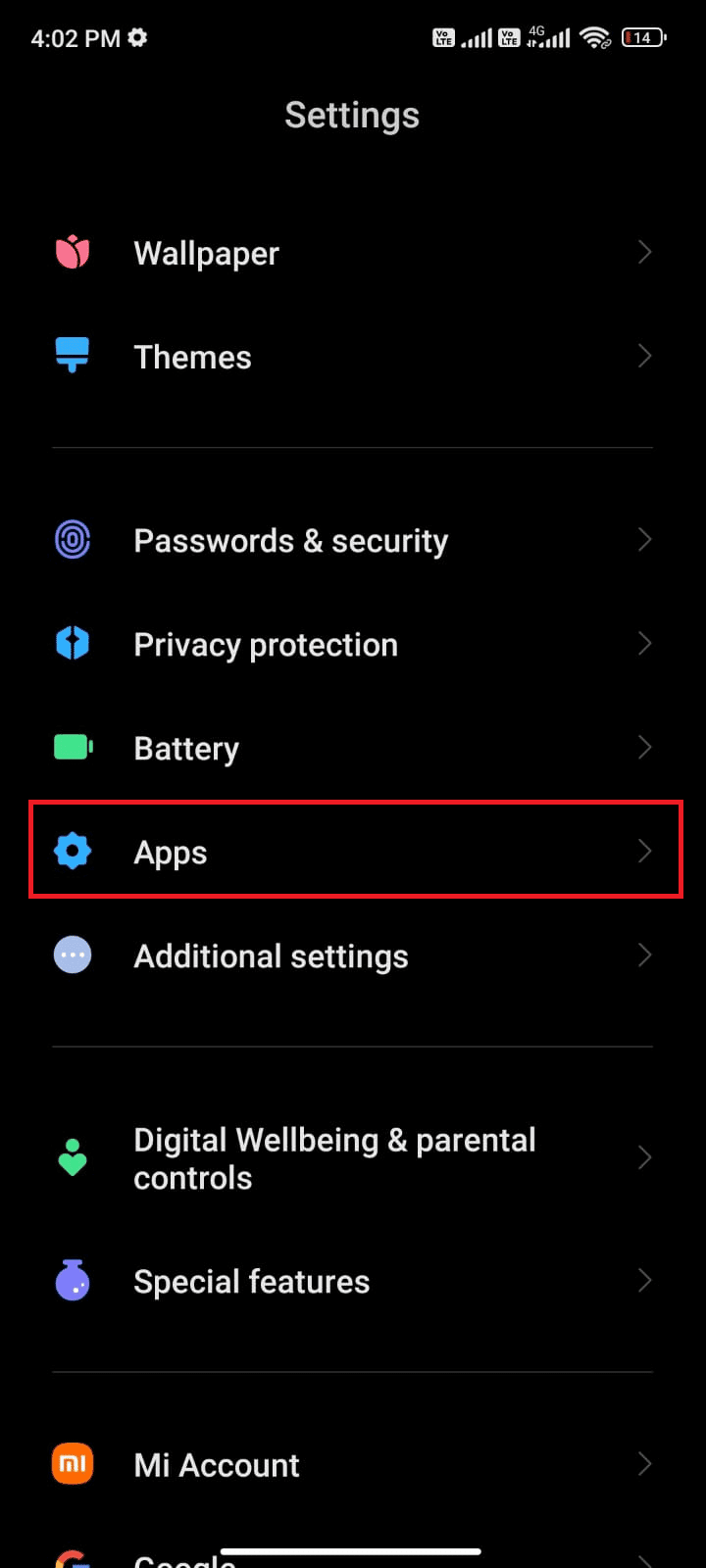
3. Velg «Administrer apper» og «Google Play Store».
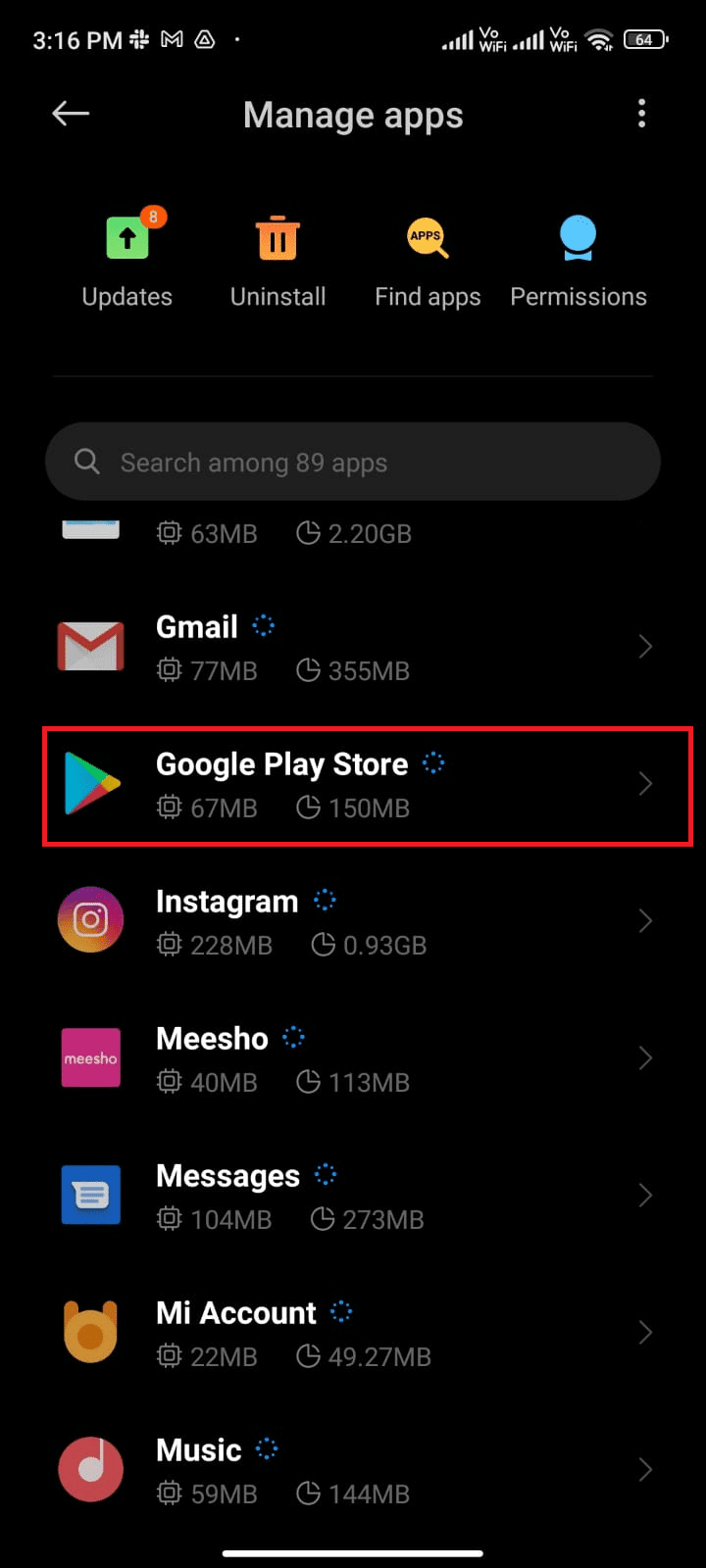
4. Trykk på «Tving stopp» nederst til venstre på skjermen.
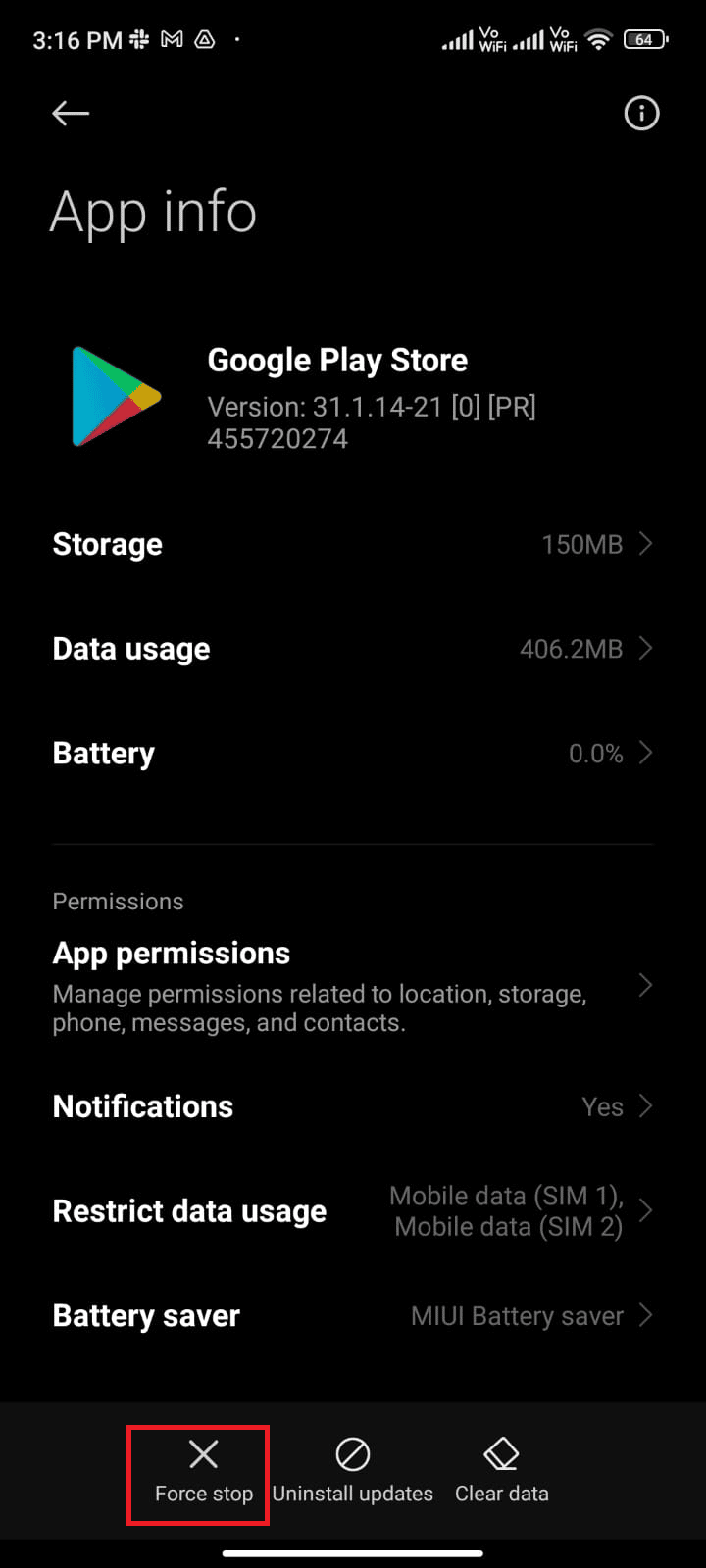
5. Trykk på «OK» hvis du blir bedt om det.
Start Play Store på nytt og sjekk om problemet er løst.
Metode 7: Oppdater Google Play Store
Play Store må være oppdatert for å fungere optimalt. Slik oppdaterer du den:
1. Start Play Store fra startskjermen.
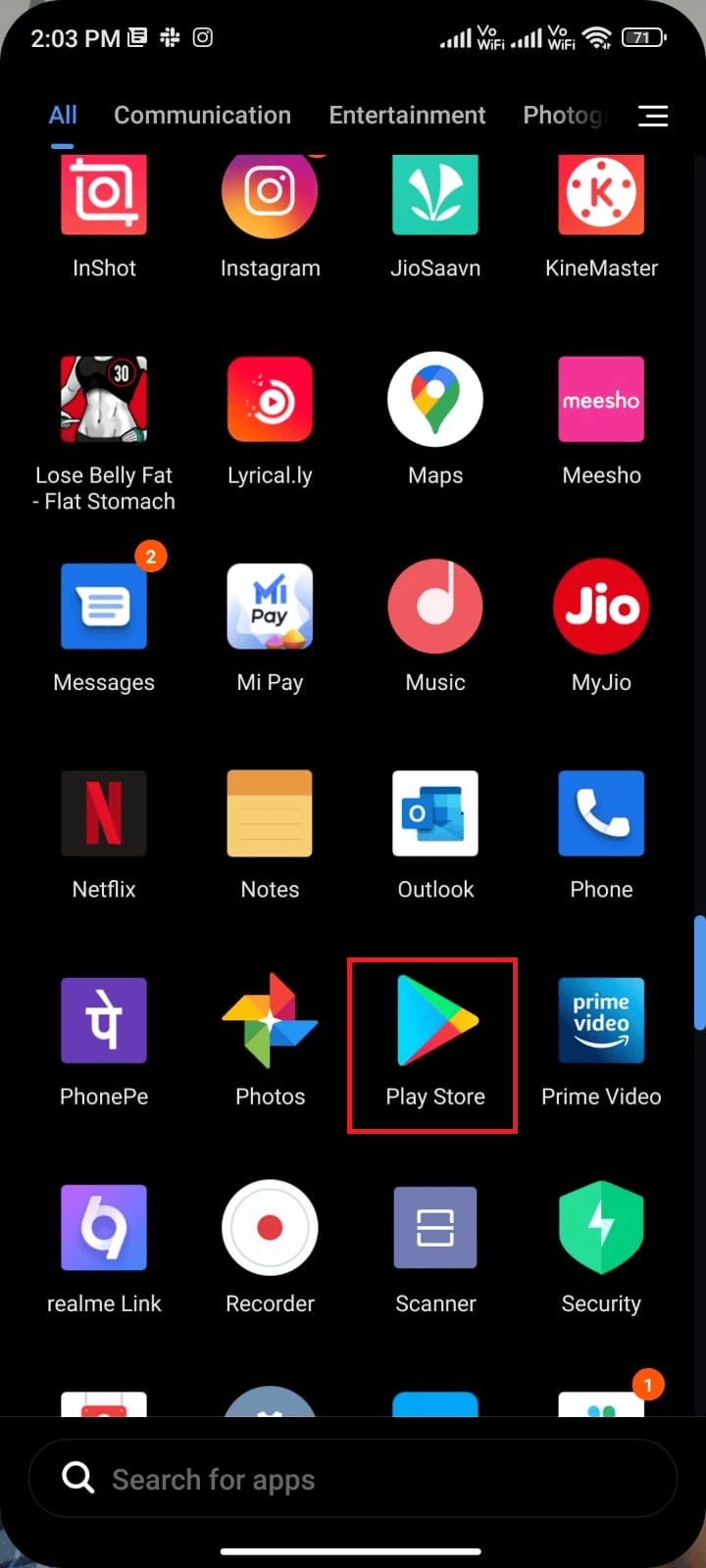
2. Trykk på profilikonet øverst til høyre.
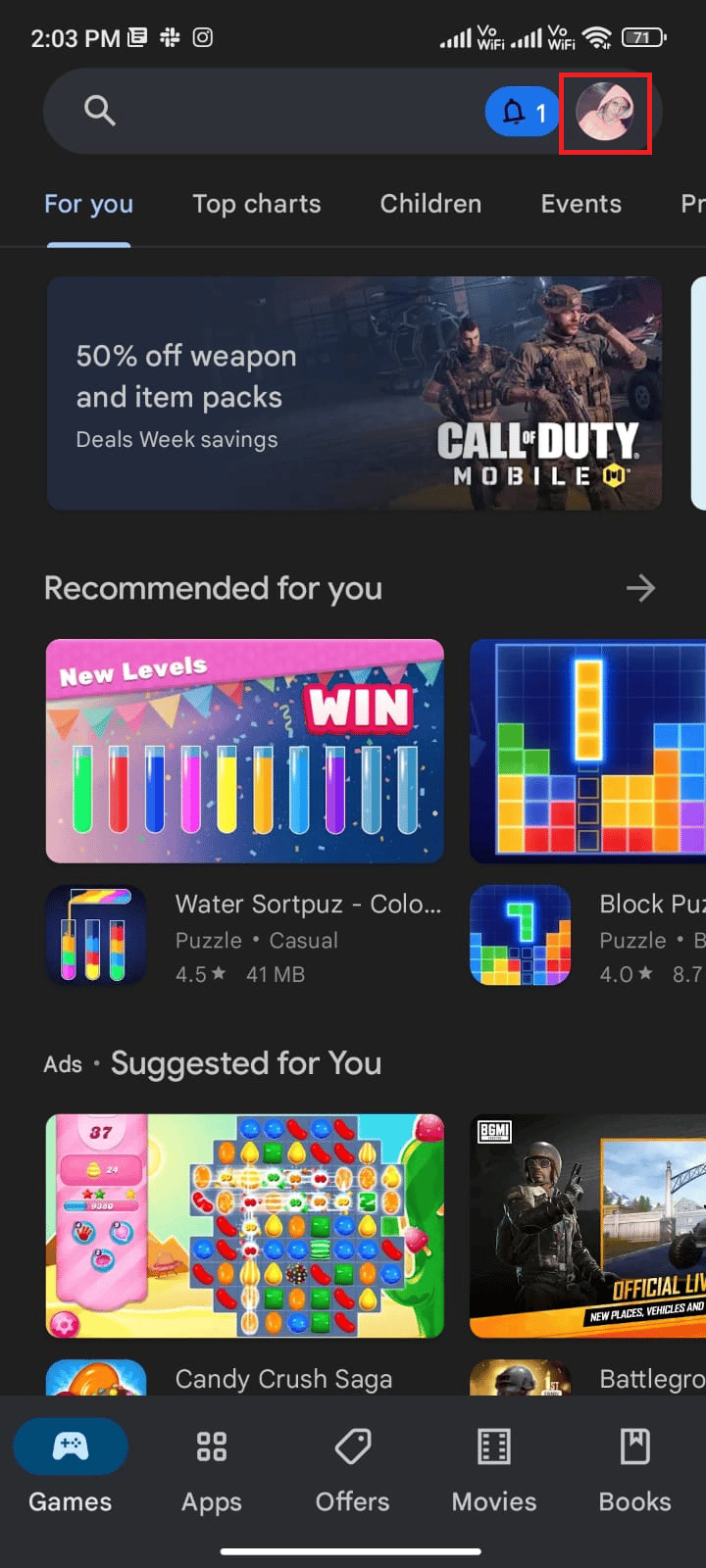
3. Velg «Innstillinger».
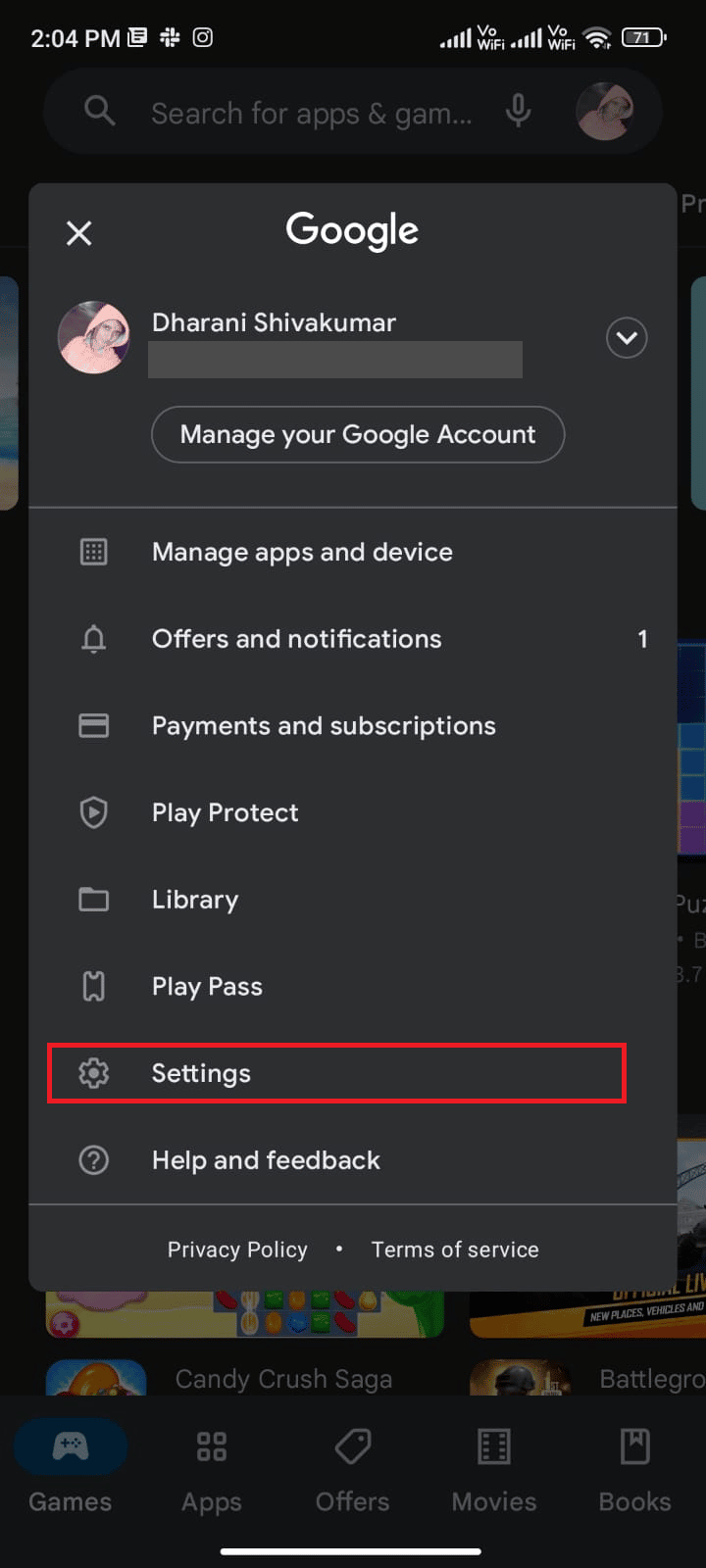
4. Rull ned og velg «Om».
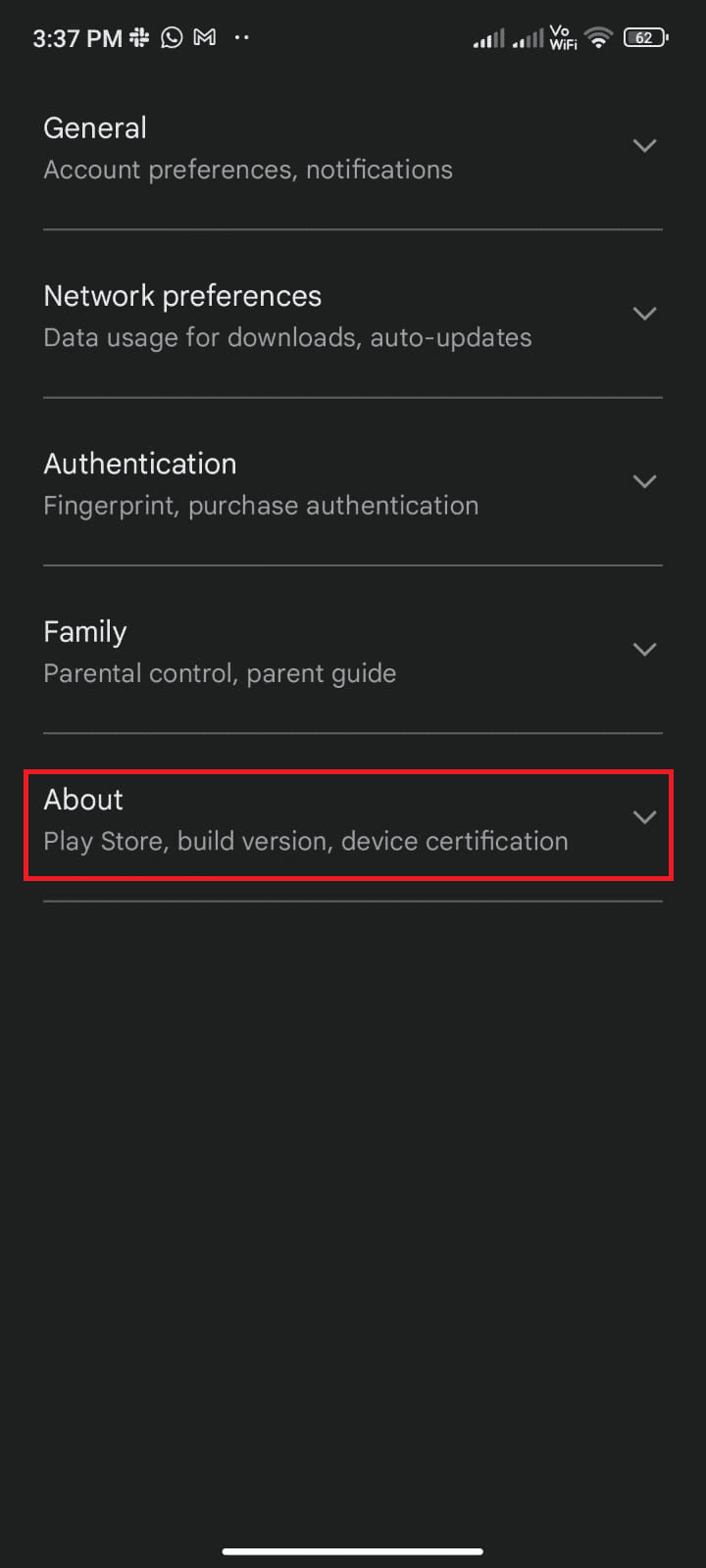
5. Trykk på «Oppdater Play Store».
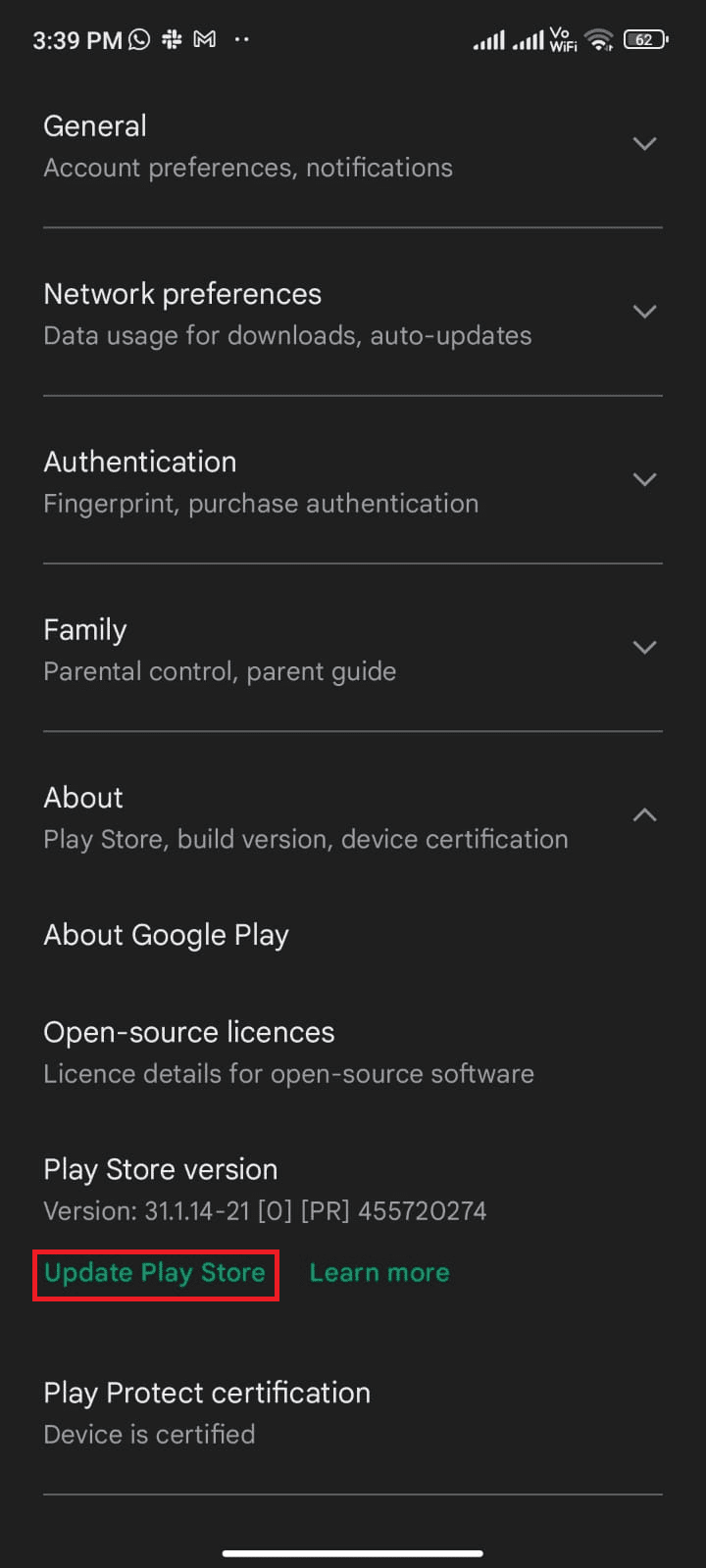
5A. Hvis det er tilgjengelige oppdateringer, vent til de er installert.
5B. Hvis appen er oppdatert, vil du se en melding om dette. Trykk på «Forstått» og fortsett til neste metode.
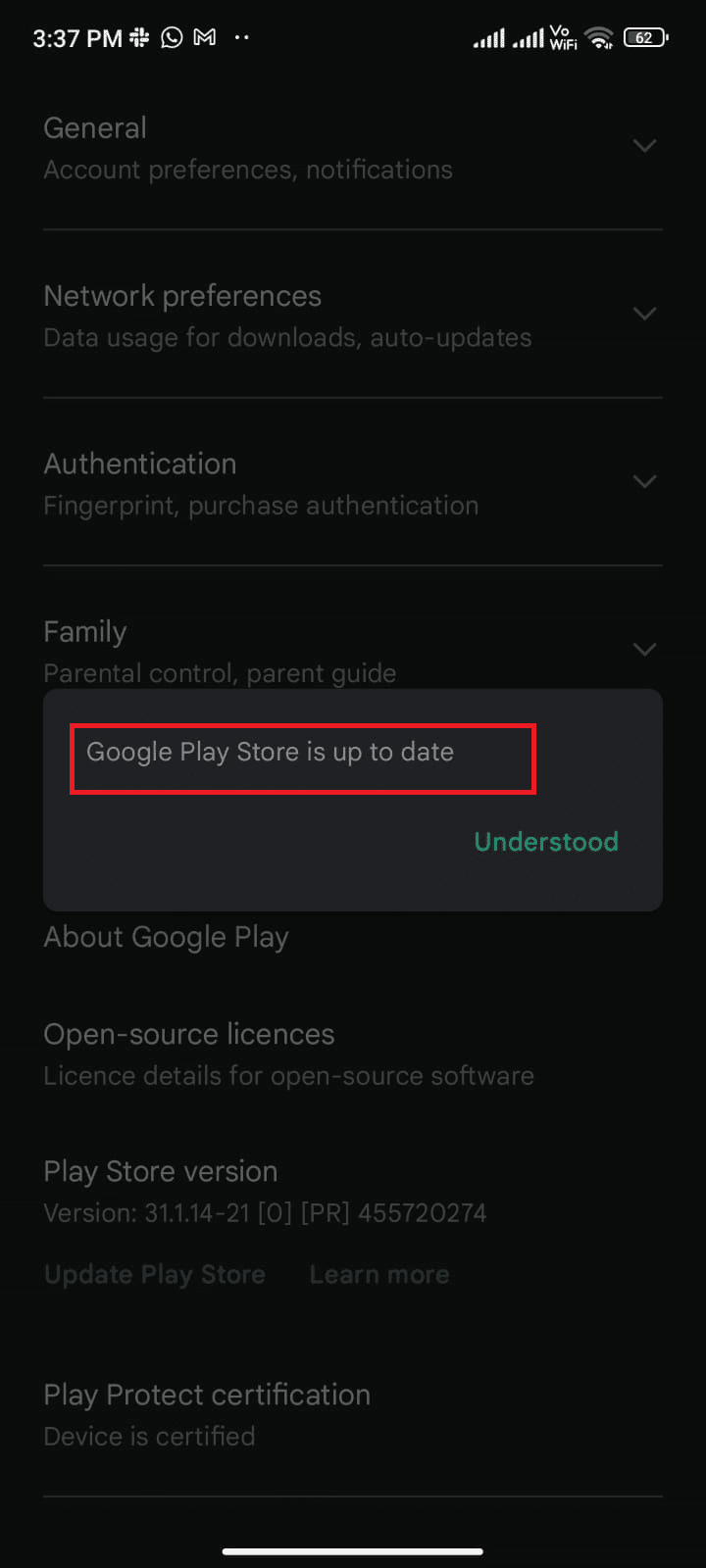
Metode 8: Oppdater Android-systemet
Oppdatering av Android-operativsystemet kan løse feil og problemer knyttet til apper. Sjekk vår veiledning om hvordan du søker etter Android-oppdateringer.
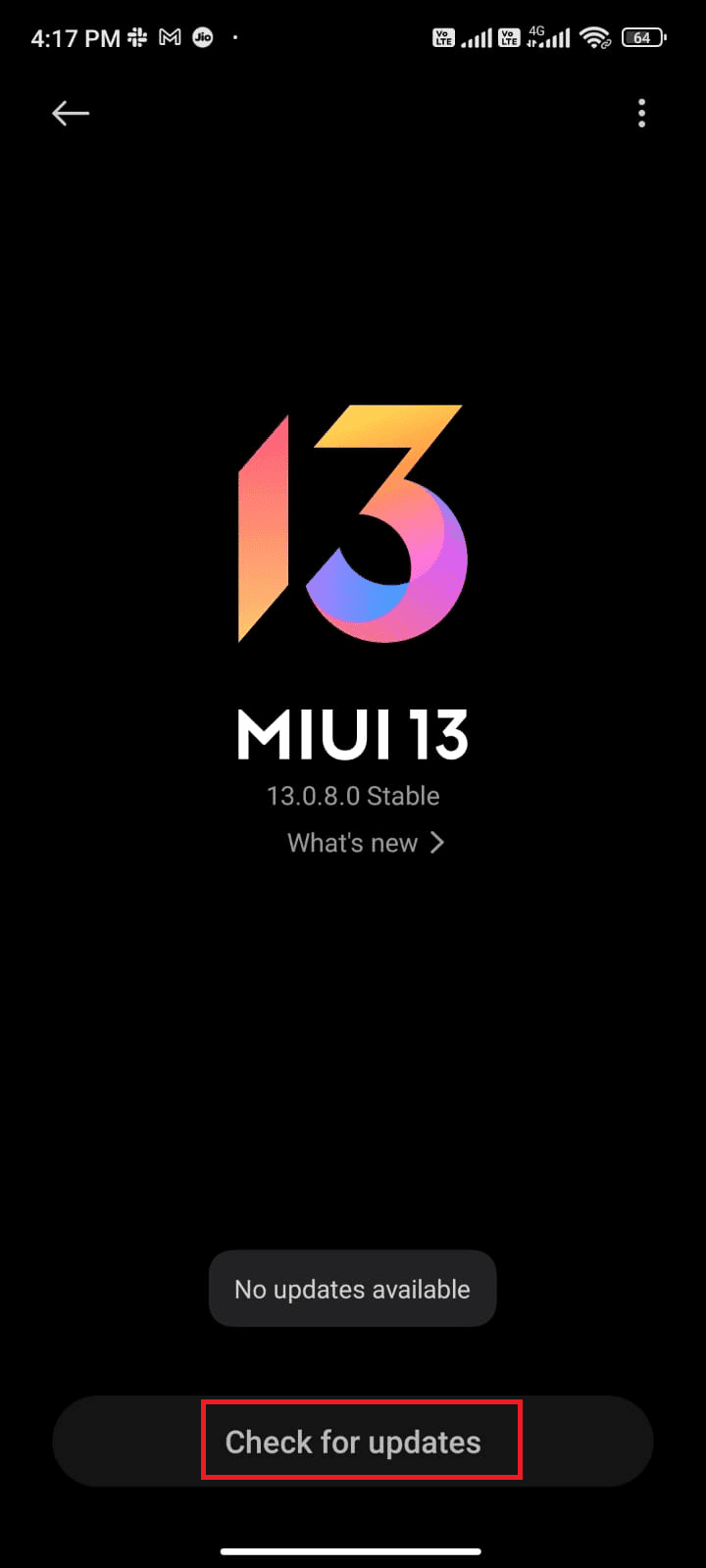
Når Android-systemet er oppdatert, sjekk om problemet er løst.
Metode 9: Frigjør lagringsplass
Manglende lagringsplass kan forhindre installasjon av oppdateringer. Slett unødvendige filer og apper:
1. Start Filbehandling-appen på din Android.
2. Trykk på ikonet med tre linjer øverst til venstre.
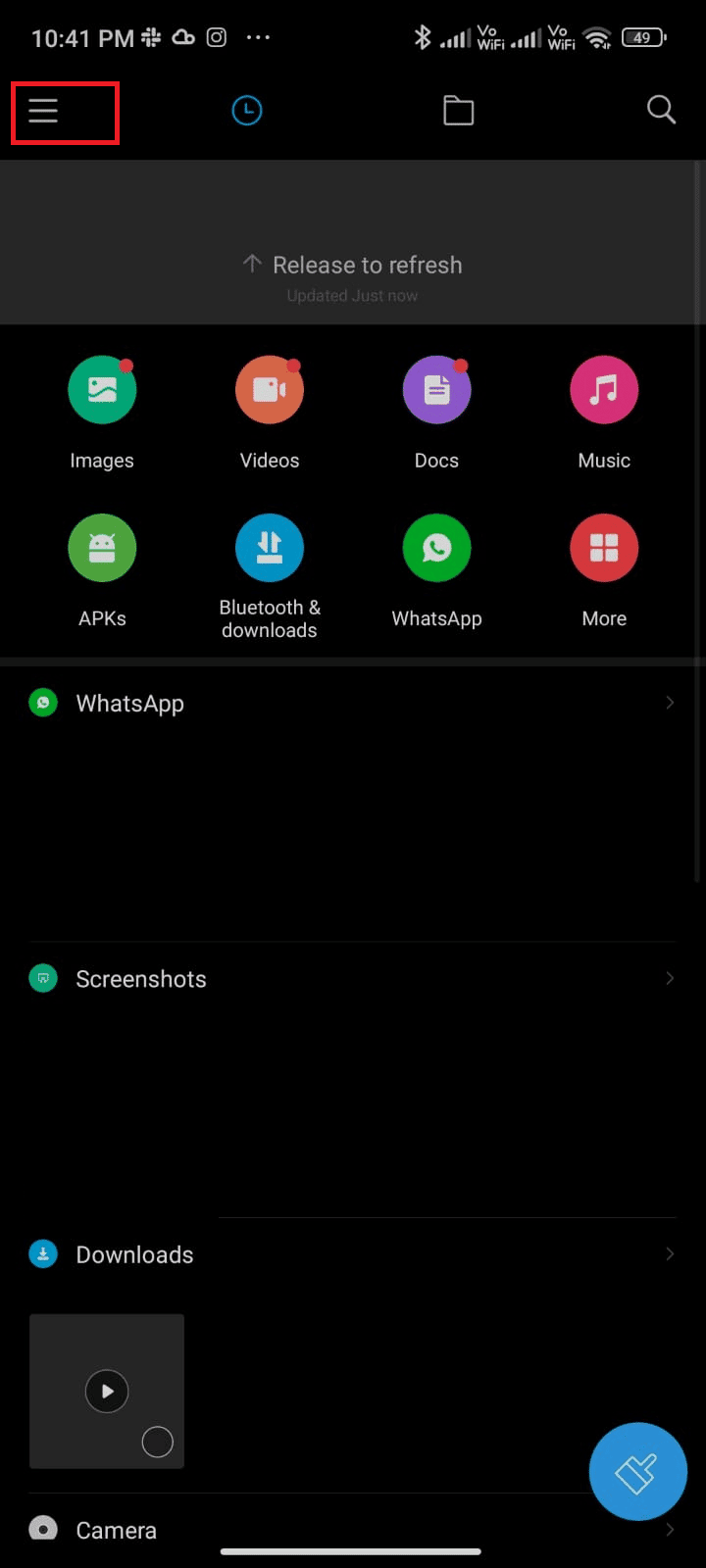
3. Velg «Deep clean».
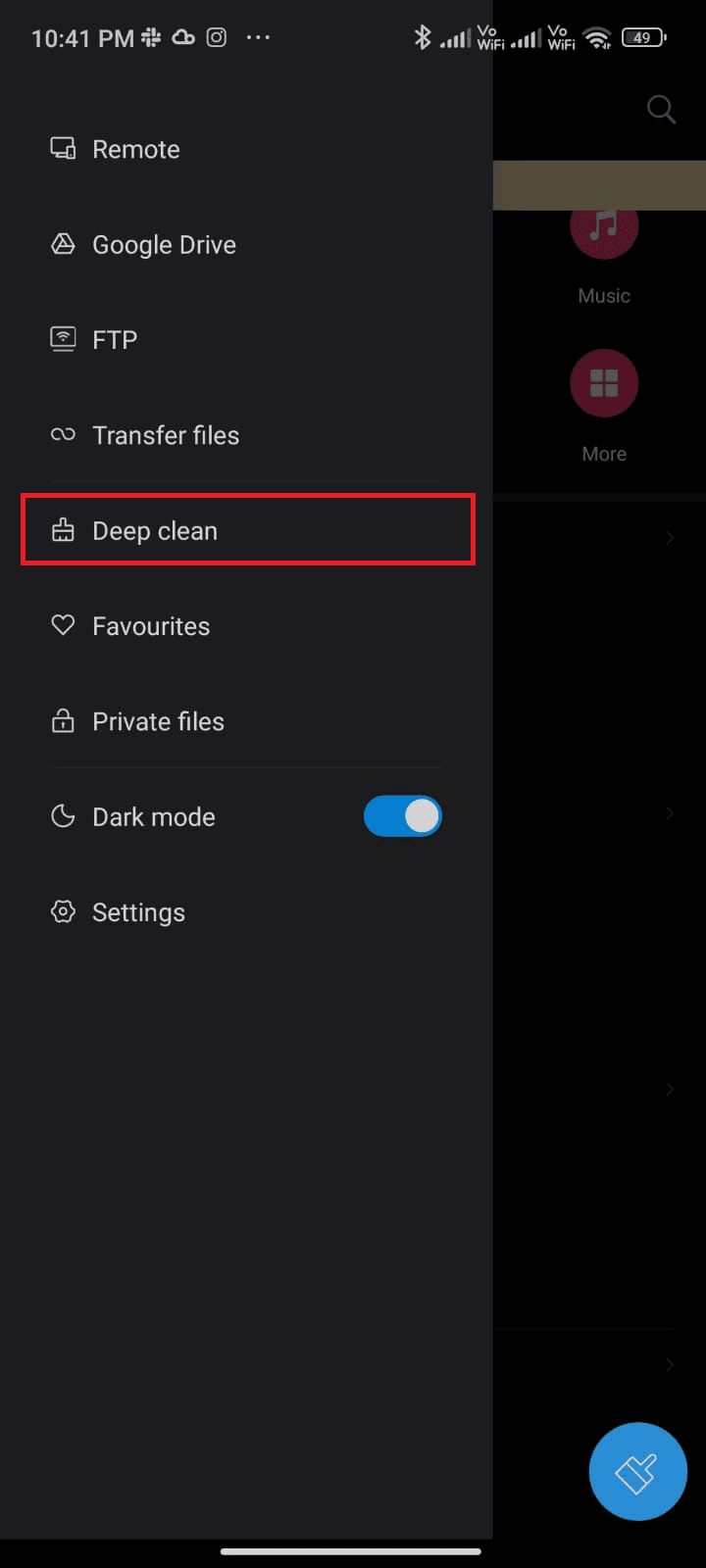
4. Trykk på «Rens nå» under kategoriene du ønsker å frigjøre plass fra.
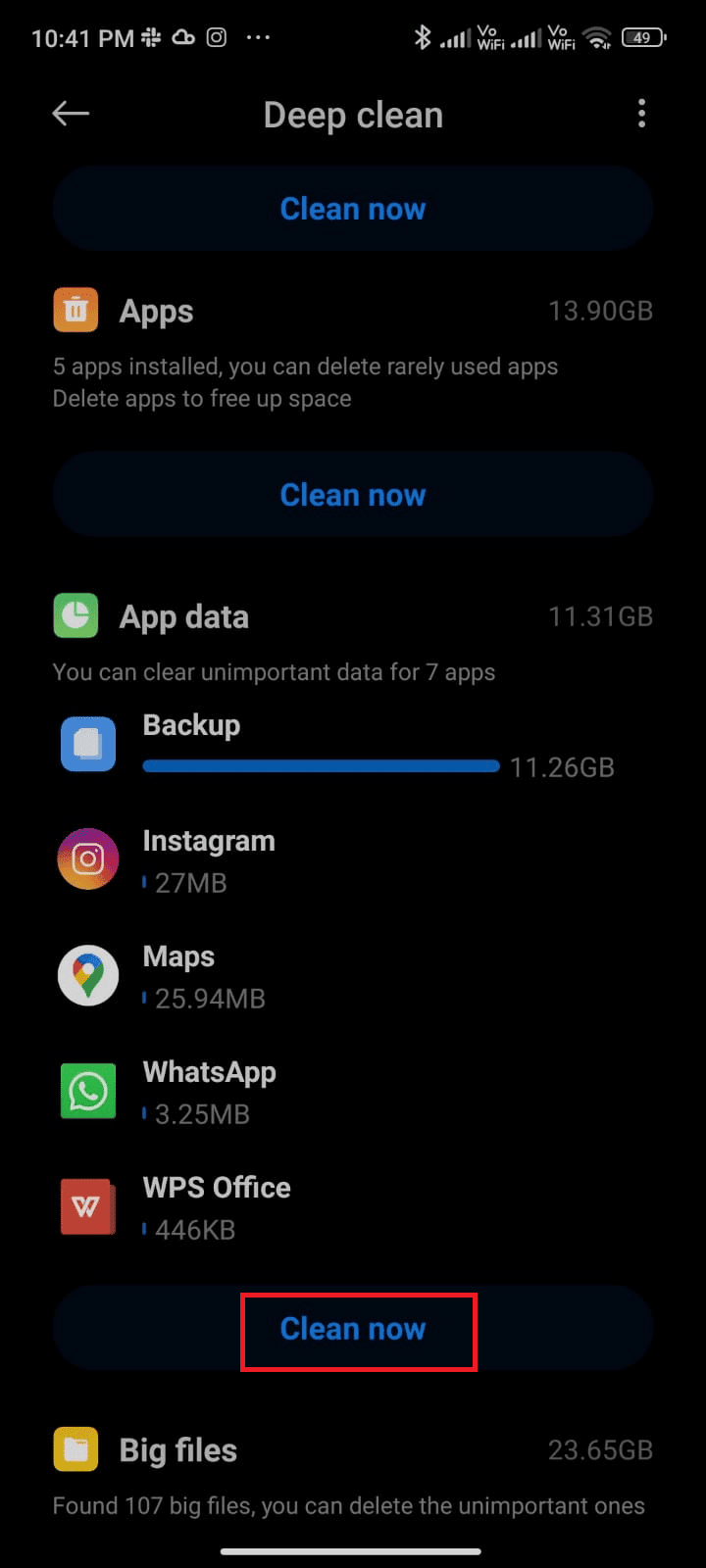
5. Velg unødvendige filer og trykk på «Slett valgte filer».
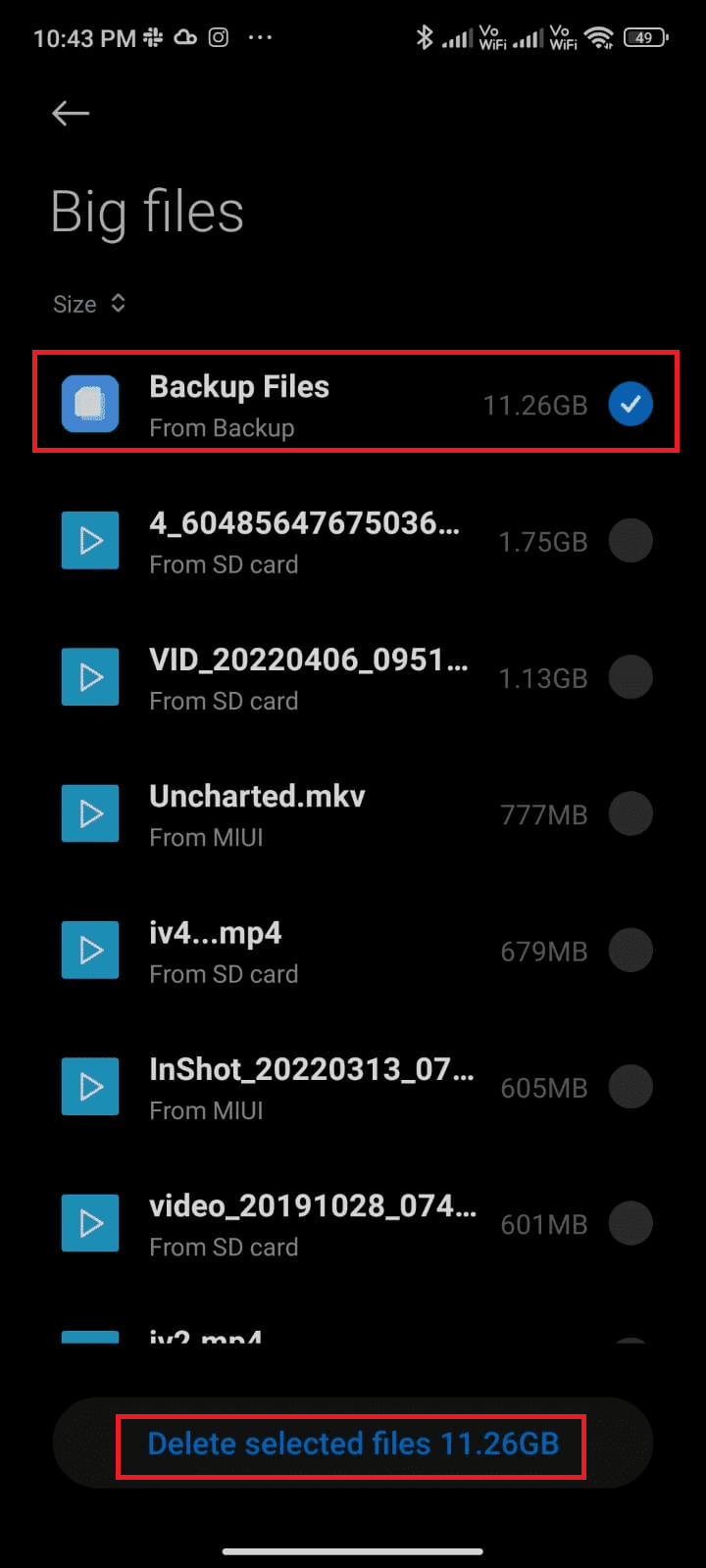
6. Bekreft slettingen ved å trykke «OK», og start telefonen på nytt. Kontroller deretter om problemet er løst.
Du kan også flytte filer til andre mapper for å redusere plassforbruket, eller lese vår guide for å frigjøre lagringsplass på telefonen din.
Metode 10: Kjør Malware-skanning
Skadelig programvare kan forstyrre Play Store. Kjør en malware-skanning for å sikre at enheten din er trygg:
1. Start Play Store.
2. Søk etter «Antivirus».
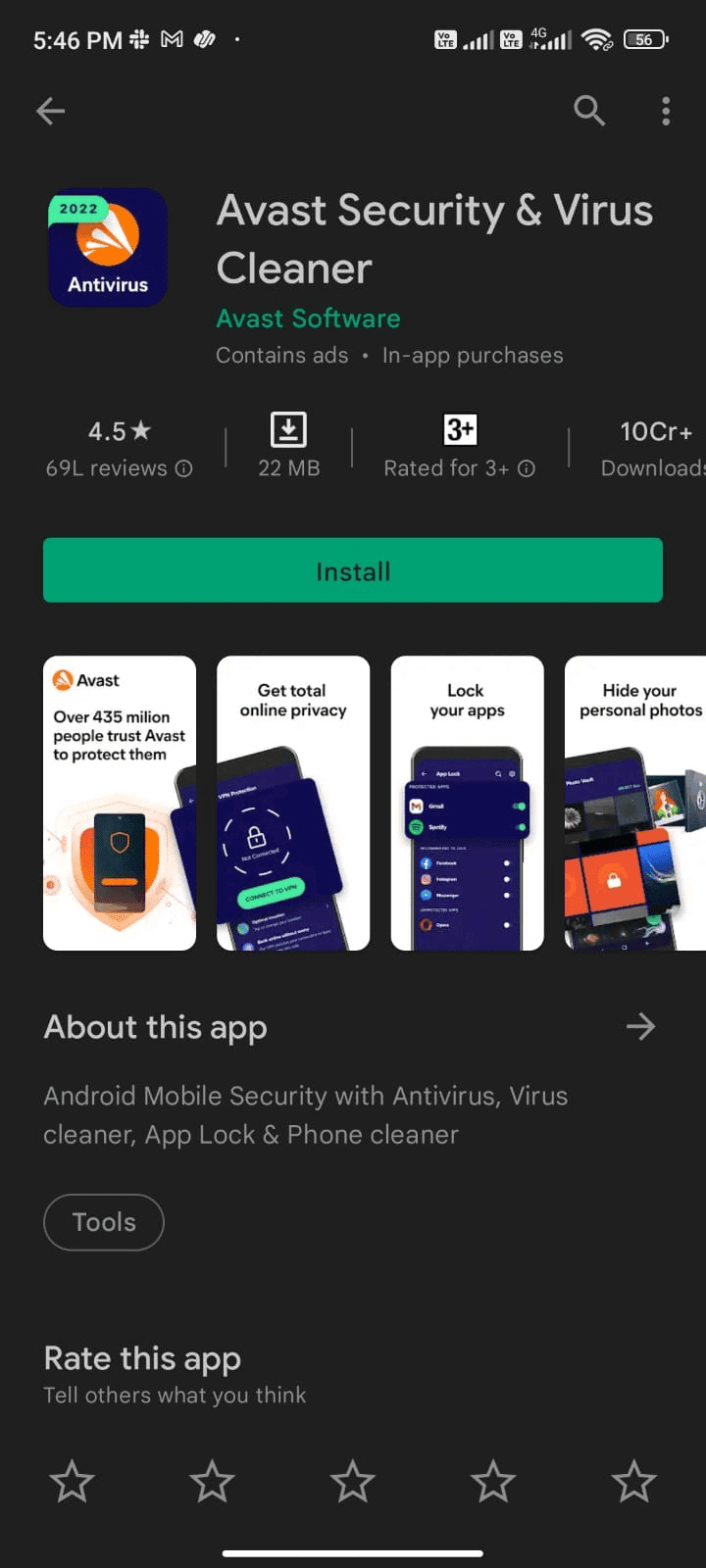
3. Trykk på «Installer».
4. Vent til installasjonen er fullført og start appen.
Merk: Fremgangsmåten for å skanne kan variere avhengig av appen du bruker. Her brukes Avast Antivirus som eksempel. Følg instruksjonene i din valgte app.
5. Følg instruksjonene i appen, og velg ønsket beskyttelsesnivå.
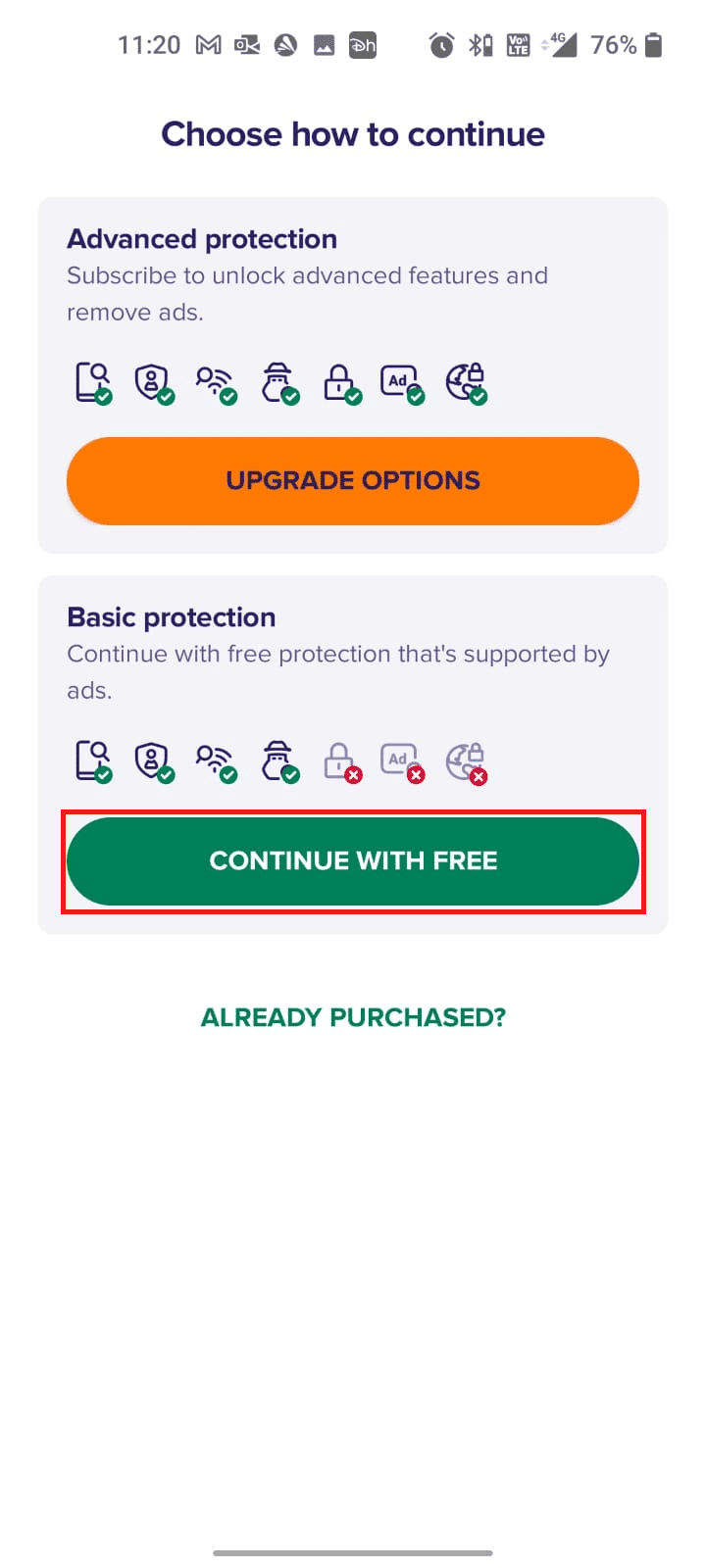
6. Trykk på «START SKANNING».
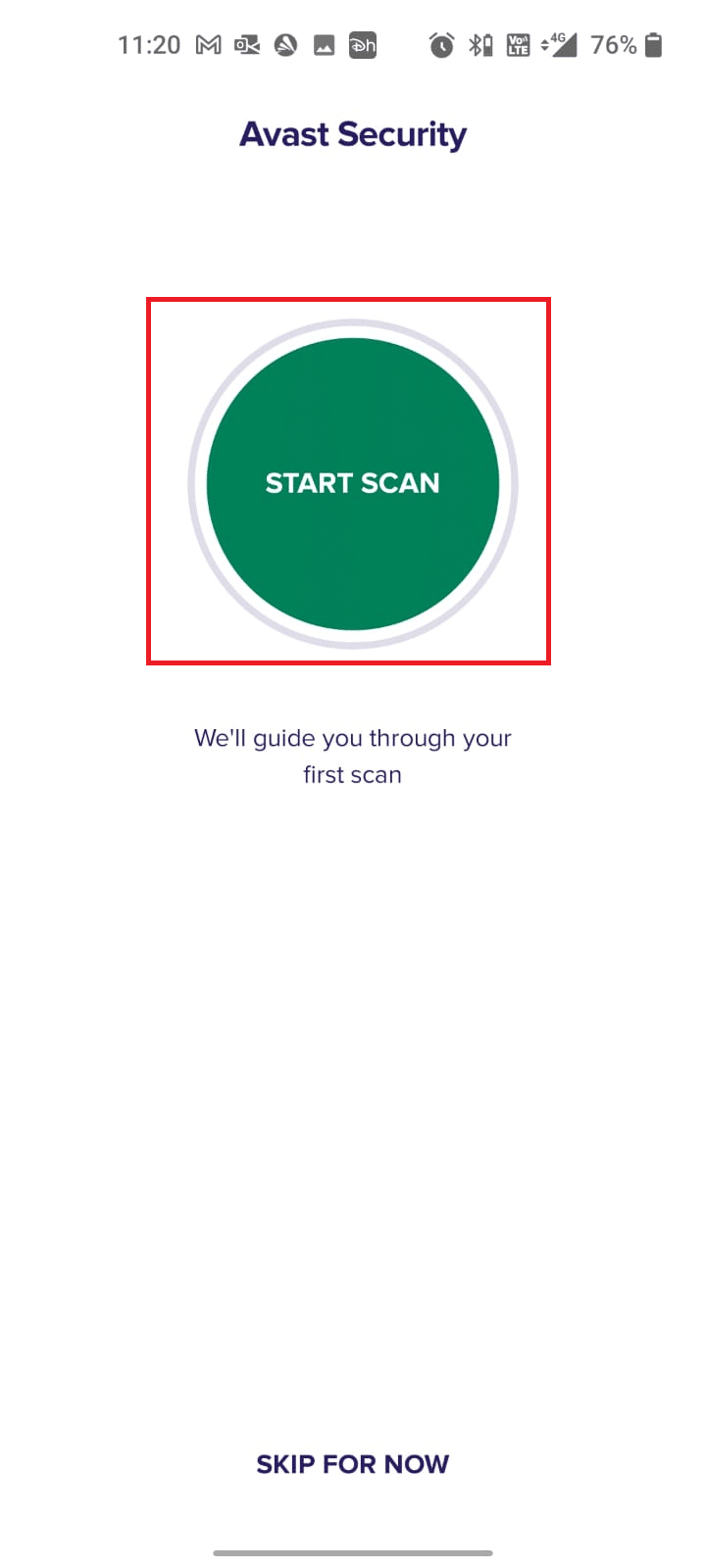
7. Gi tillatelse til å skanne filene dine.
Merk: Hvis du nekter tilgang, vil kun apper og innstillinger skannes, ikke de korrupte filene.
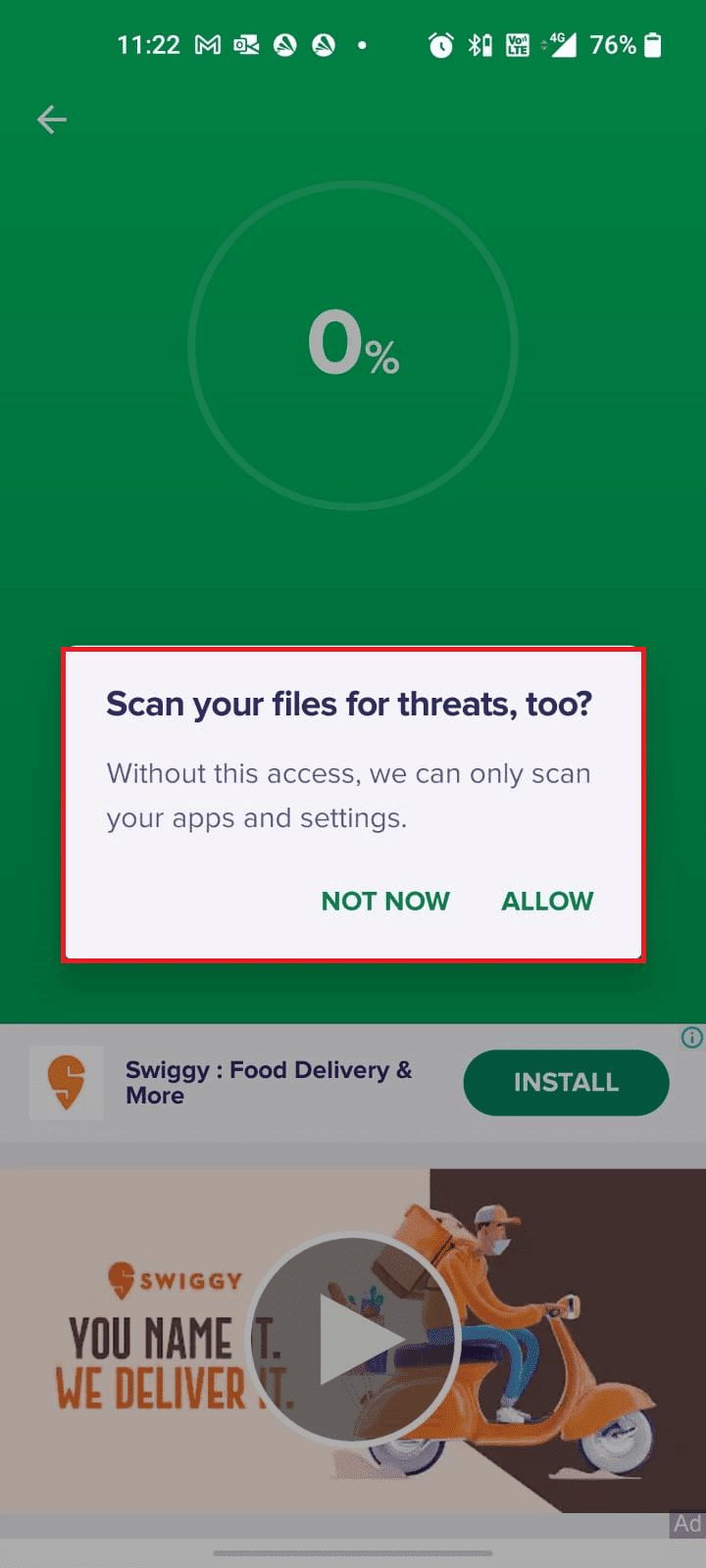
8. Vent til skanningen er ferdig, og følg appens anvisninger for å løse eventuelle problemer.
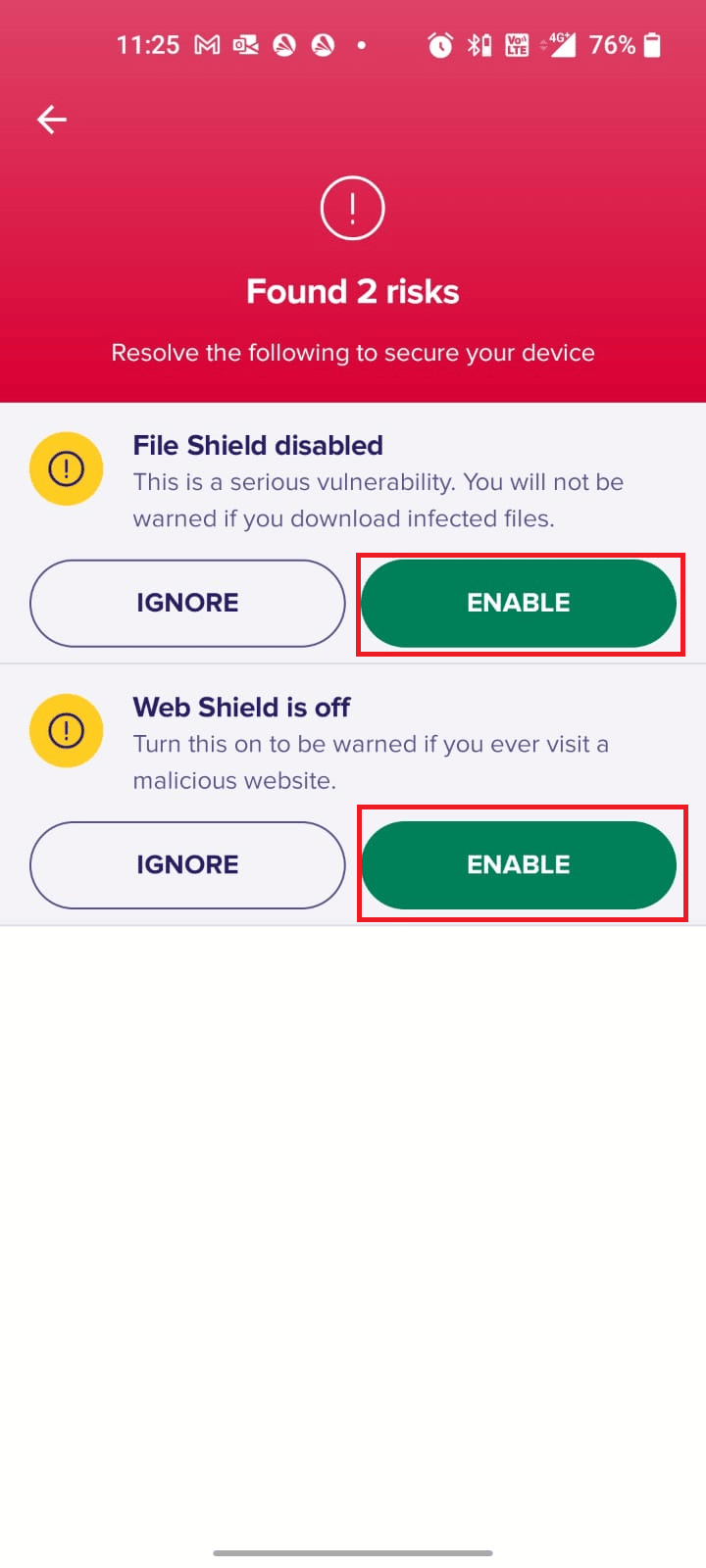
Dette fjerner korrupte filer og lar deg installere oppdateringer fra Play Store uten problemer.
Metode 11: Endre APN-protokoll
Hvis ingen av de tidligere metodene har fungert, kan du endre APN-innstillingene til IPv4/IPv6 APN Roaming Protocol:
1. Lukk alle bakgrunnsapplikasjoner.
2. Gå til «Innstillinger».
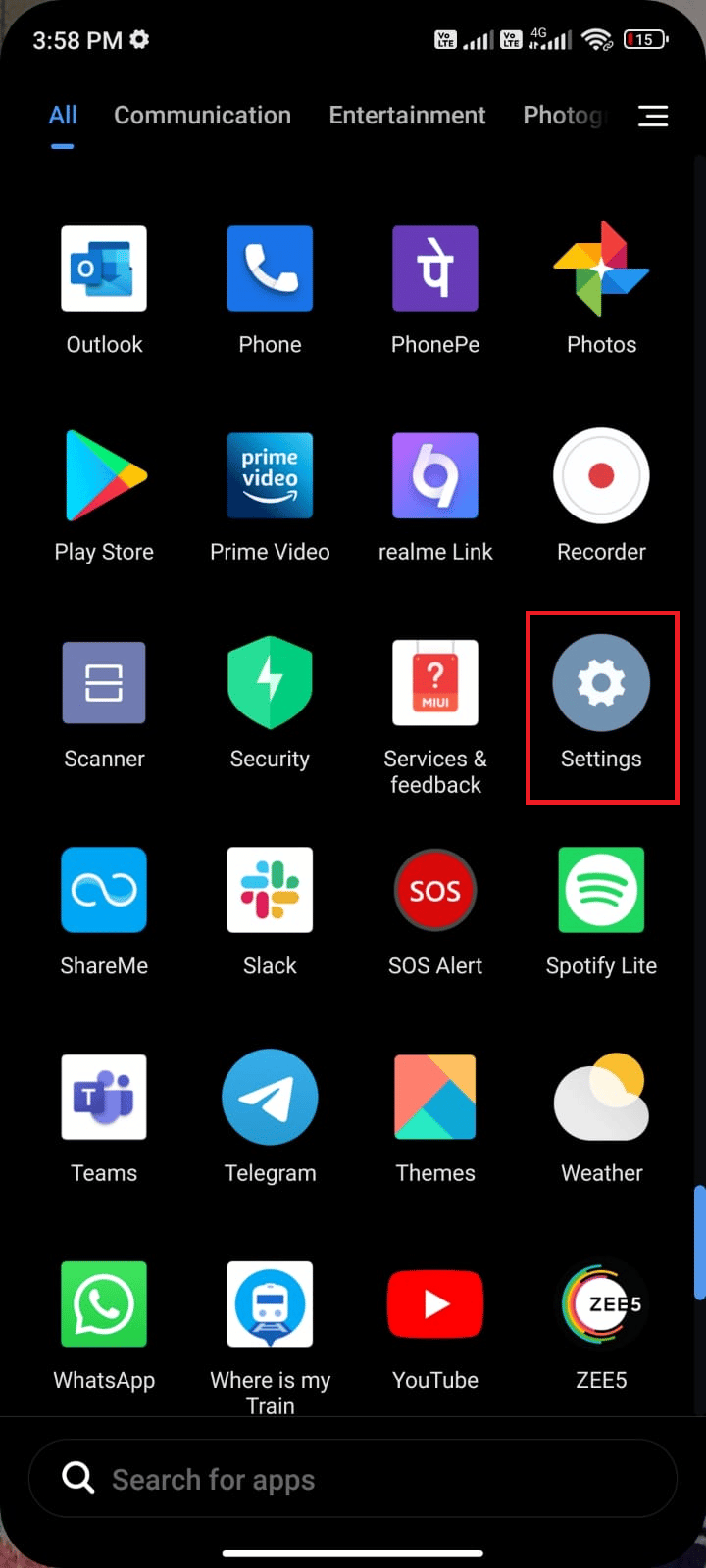
3. Velg «SIM-kort og mobilnettverk».
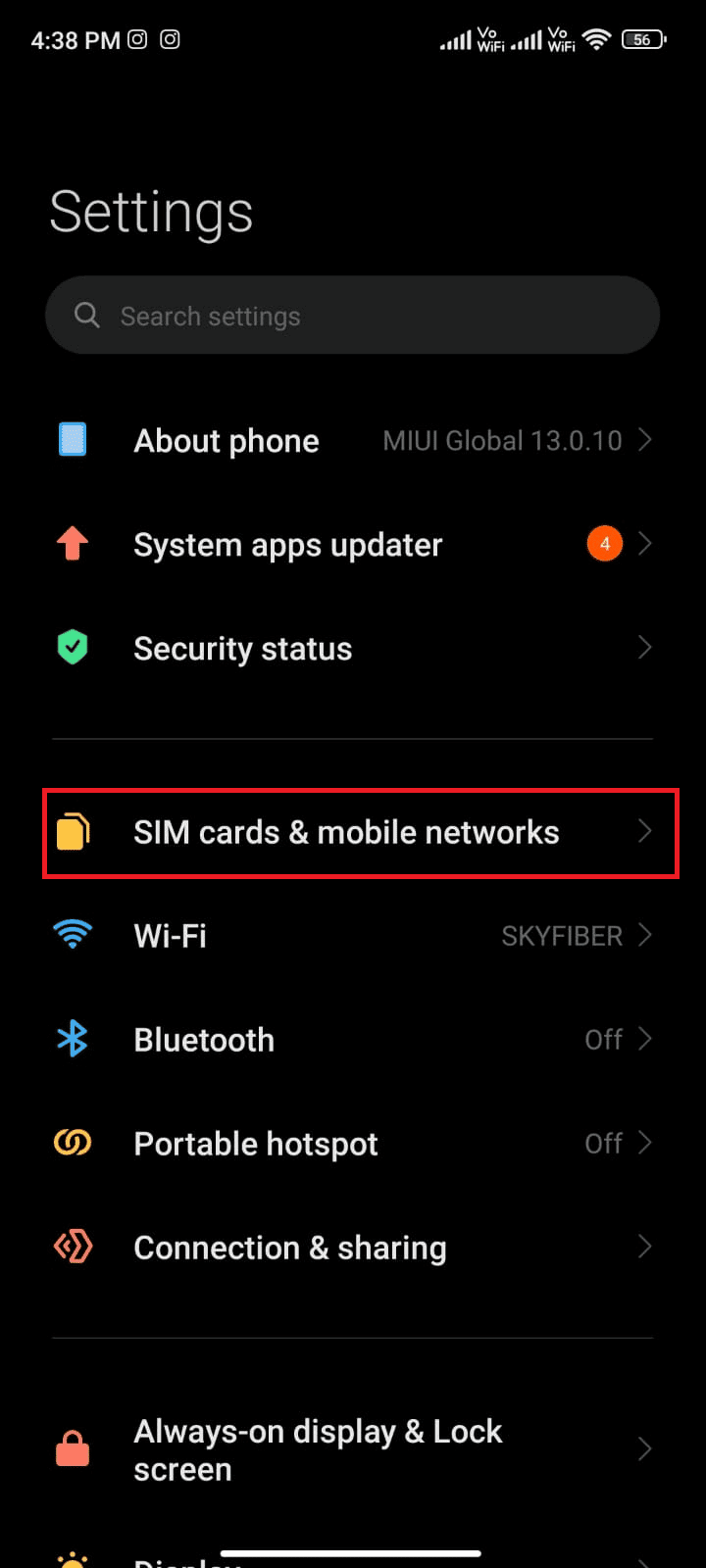
4. Velg SIM-kortet du bruker for mobildata.
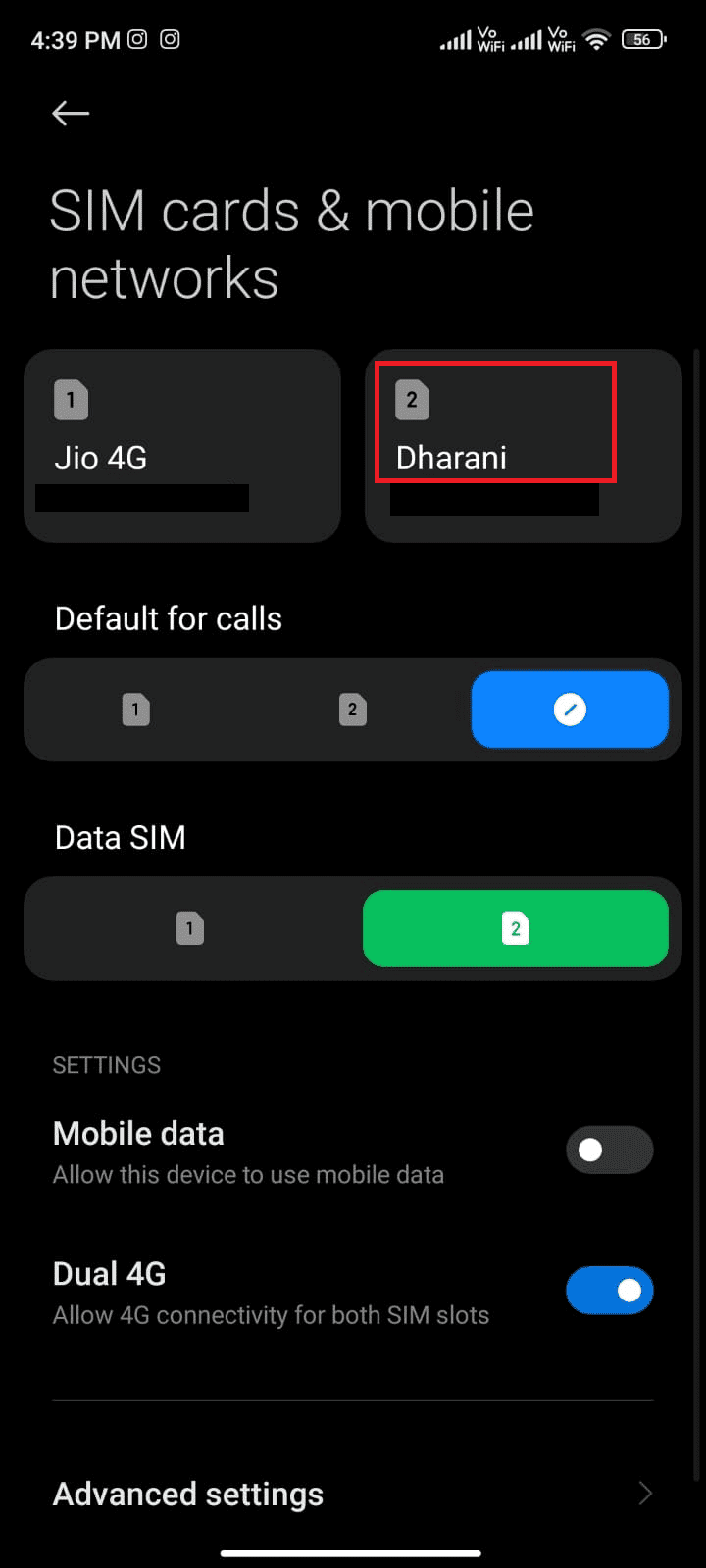
5. Trykk på «Navn på tilgangspunkt».
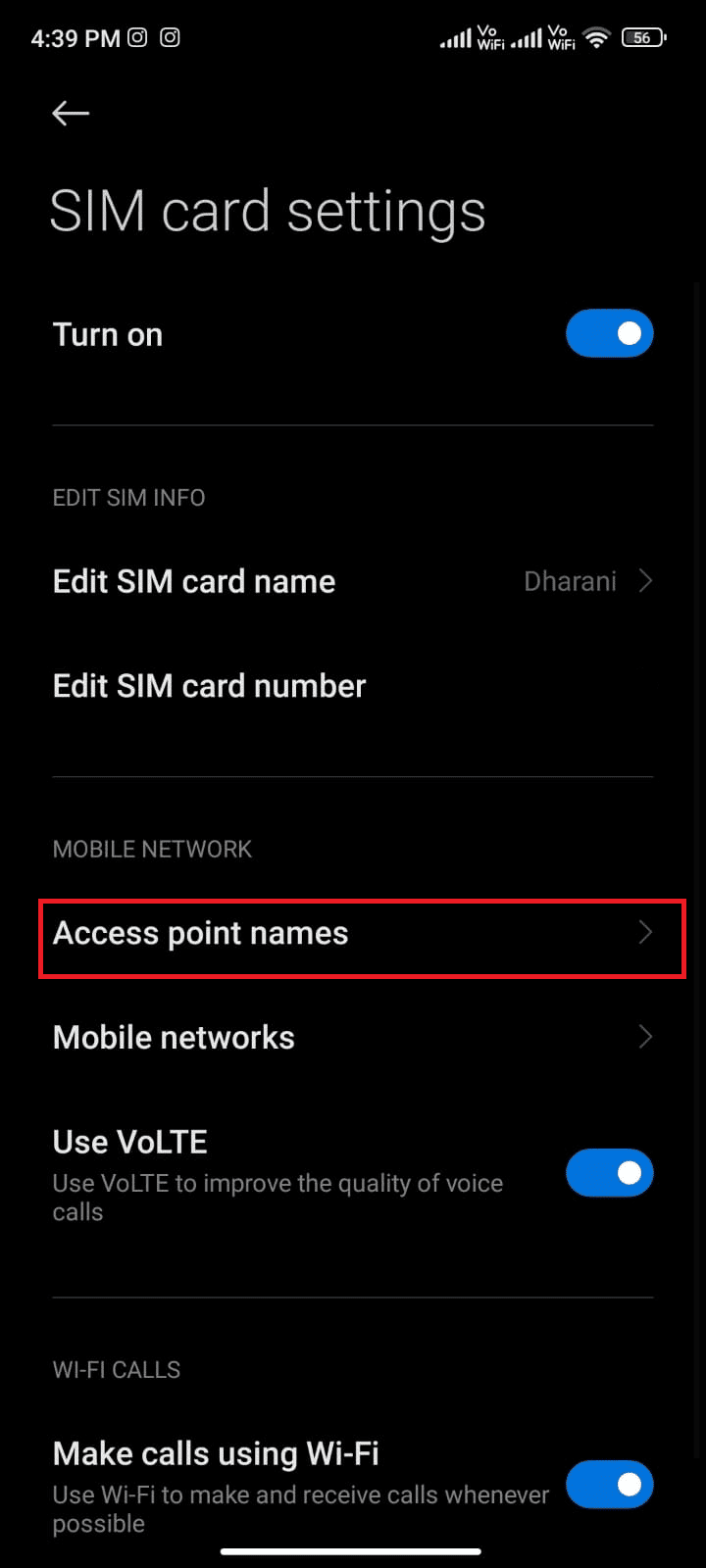
6. Trykk på pilsymbolet ved siden av «Internett».
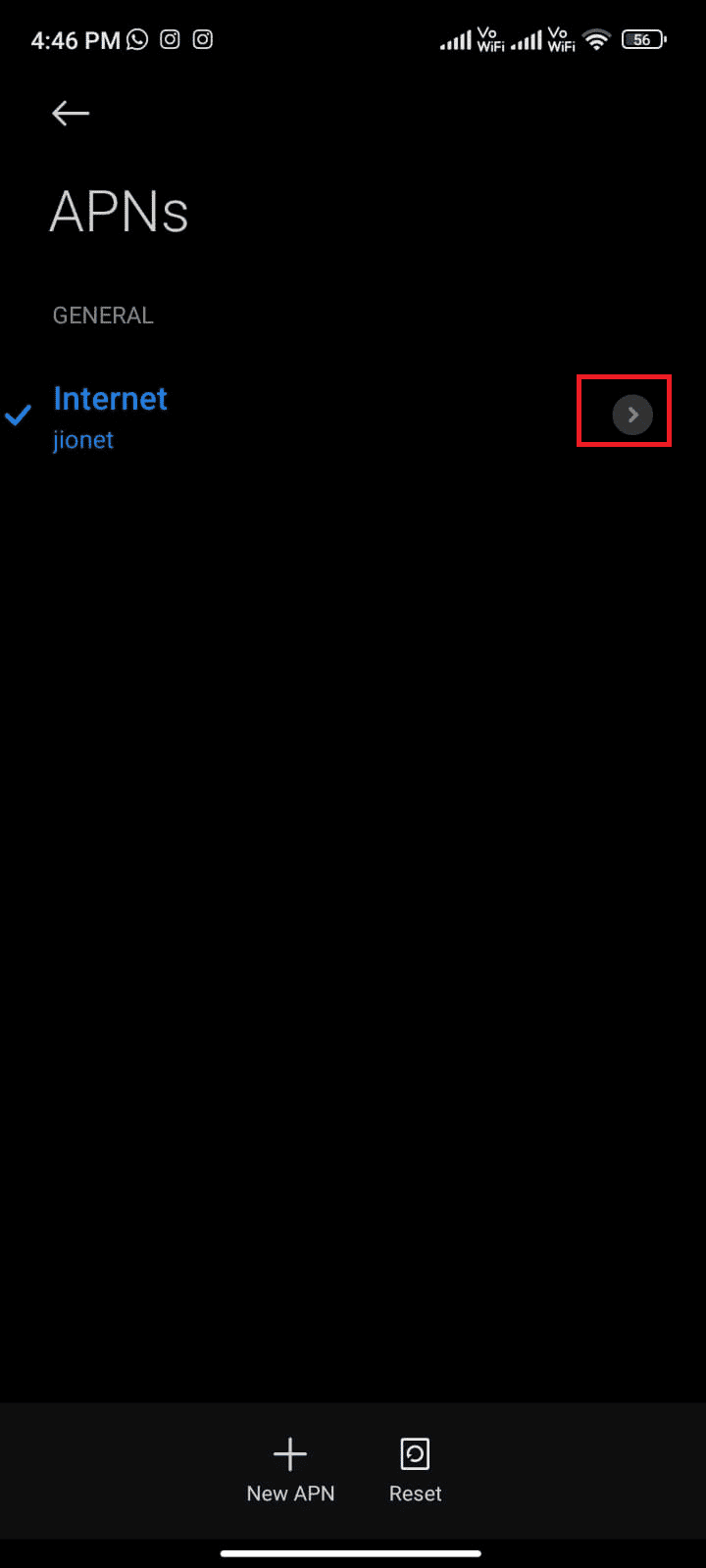
7. Bla ned og trykk på «APN-roamingprotokoll».
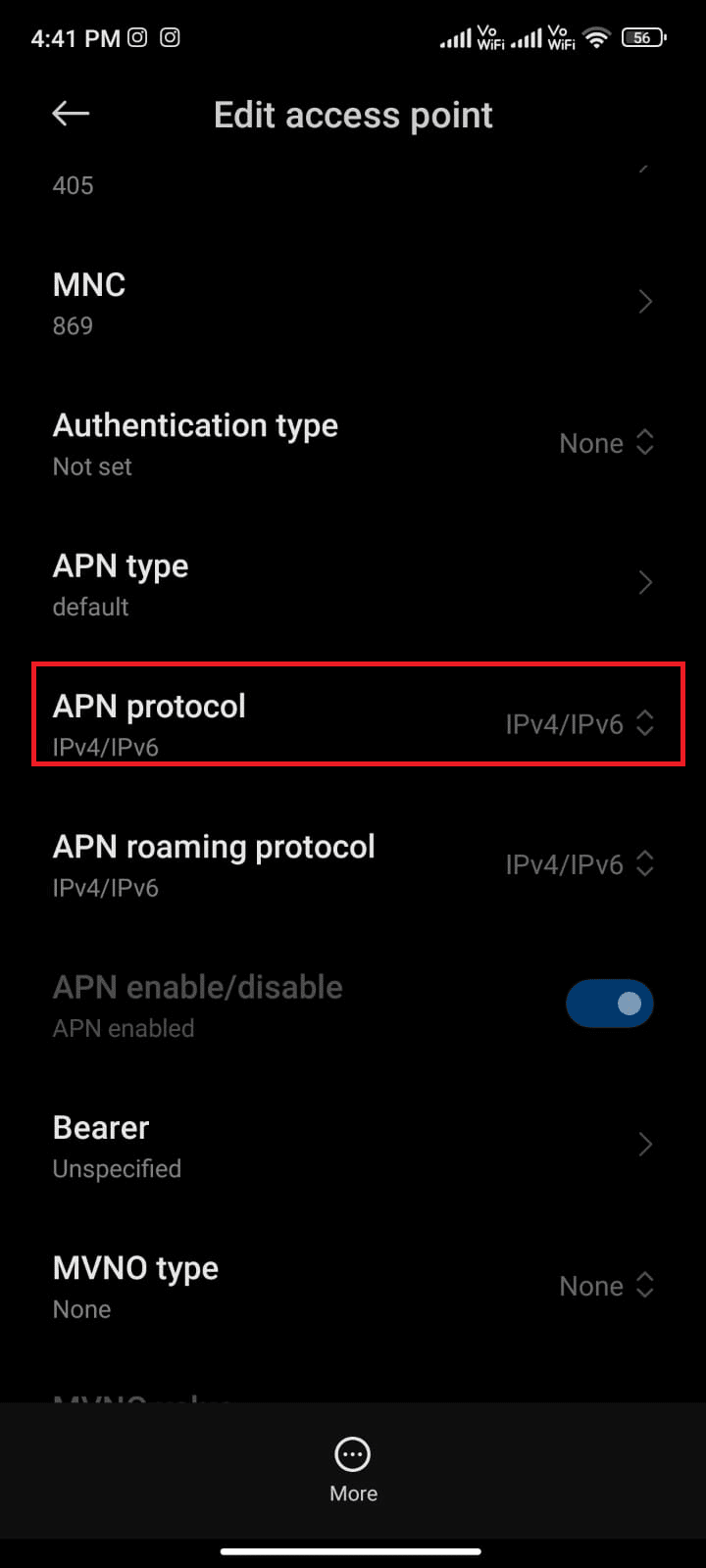
8. Velg «IPv4/IPv6» og lagre endringene.
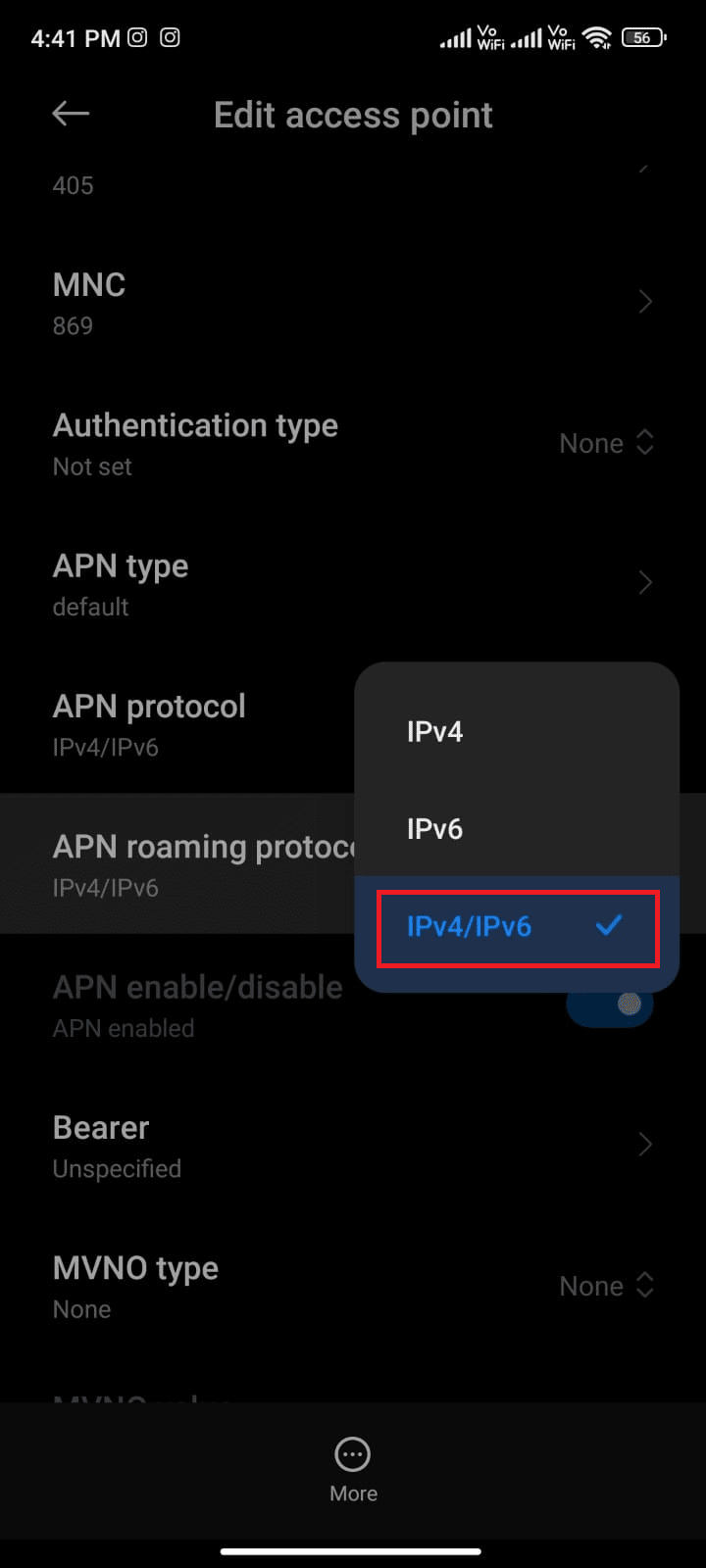
Vent til tilkoblingen gjenopprettes og prøv å laste ned apper i Play Store.
Metode 12: Bruk VPN
En VPN kan løse problemer med nettverksbegrensninger. Her er hvordan du bruker en VPN for å fikse Play Store-feil:
1. Installer en VPN-app fra Play Store.
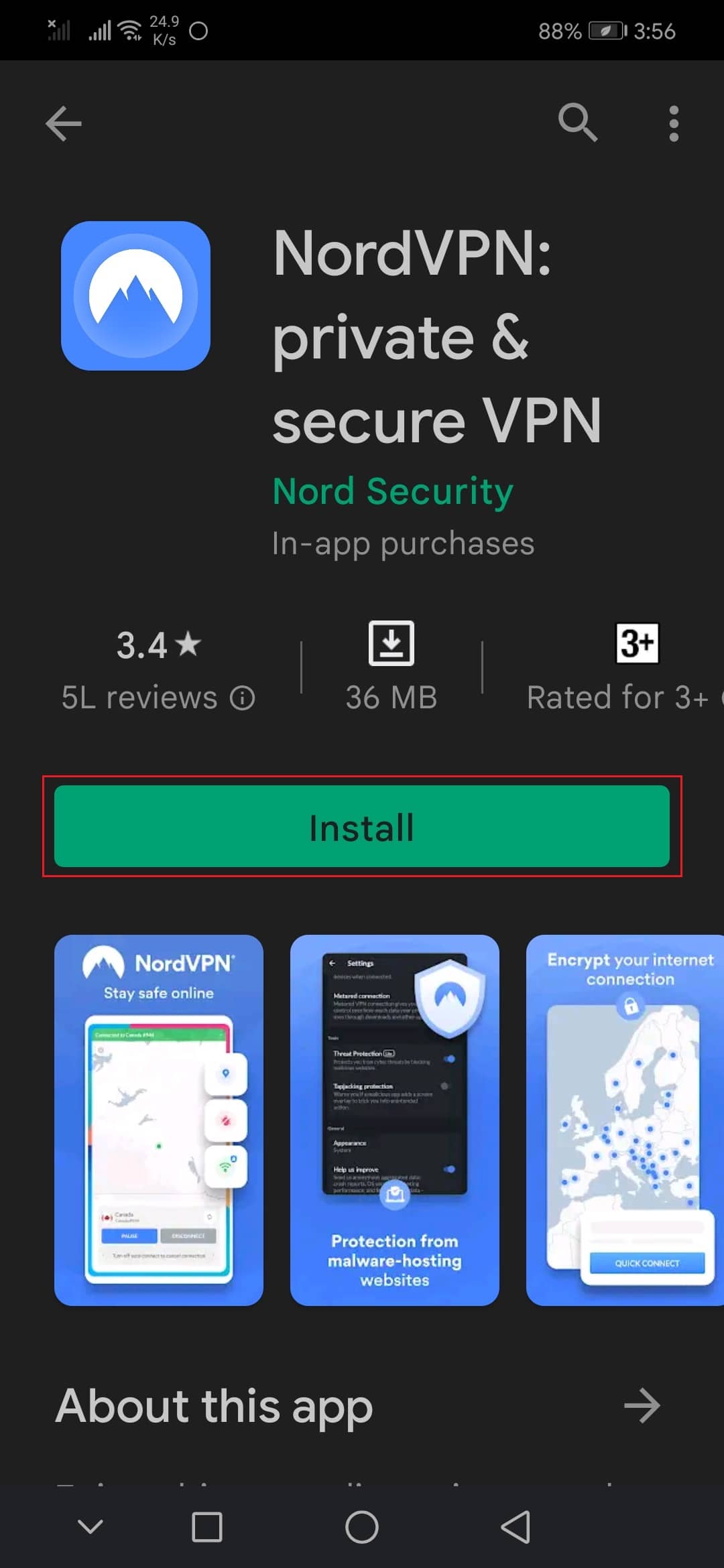
2. Start appen, velg et ønsket land (f.eks. USA) og koble til.
3. Start Google Play Store og sjekk om problemet er løst.
Metode 13: Fjern og legg til Google-kontoen på nytt
Hvis ingen av de foregående metodene har fungert, kan du prøve å fjerne og legge til Google-kontoen din på nytt:
1. Åpne «Innstillinger».
<img class=»alignnone wp-image-121089″ width=»340″ height=»756″ src=»https://wilku.top/wp-content/uploads/2022/0