Valheim, utviklet av Coffee Stain Studios, har raskt etablert seg som et populært overlevelses- og sandkassespill. Spillopplevelsen er engasjerende, noe som har ført til en betydelig vekst i spillerbasen. Dessverre har mange spillere opplevd at Valheim krasjer ved oppstart på PC. Hvis du også sliter med dette problemet i dette åpne verden-spillet, har du kommet til rett sted. Vi tilbyr en omfattende guide for å løse problemer som at Valheim ikke reagerer, krasjer, viser svart skjerm, ikke åpnes, samt andre relaterte problemer.
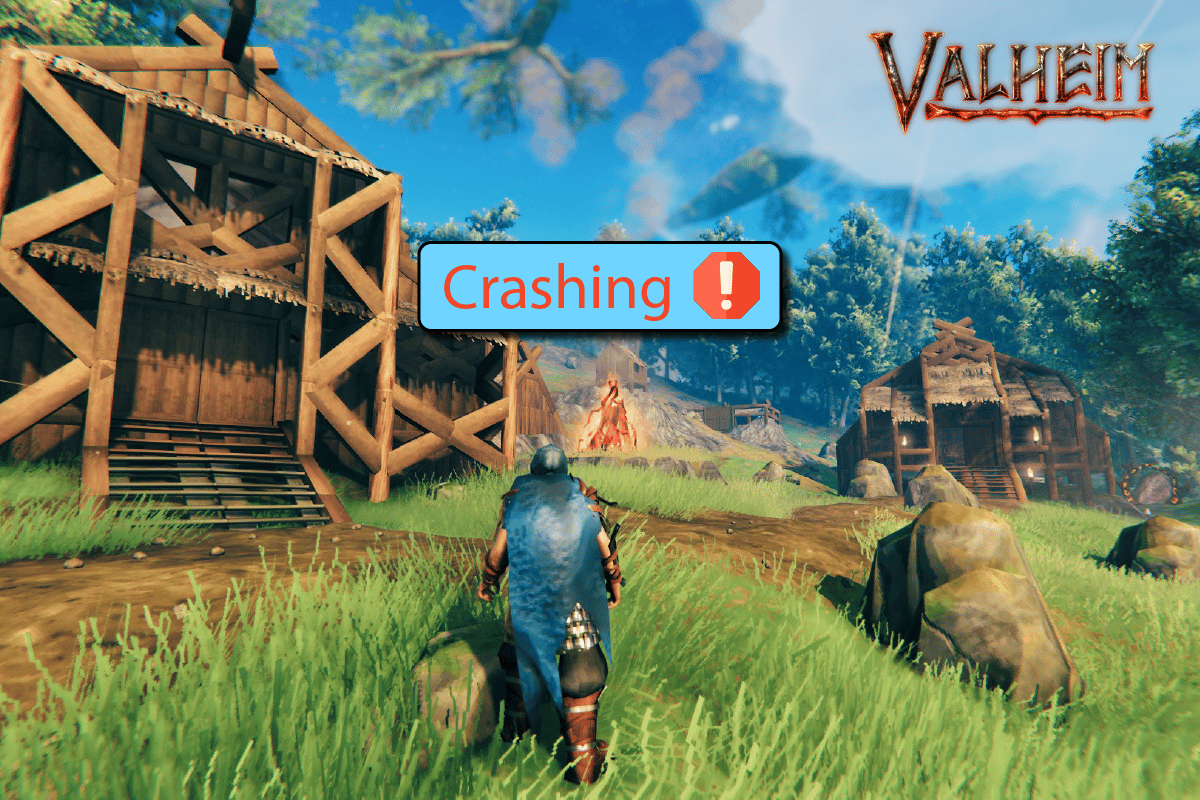
Løsninger for Valheim-krasj i Windows 10
Er du frustrert over at Valheim stadig krasjer under oppstart på din Windows 10-maskin? Her er noen mulige årsaker som du bør analysere nøye for å identifisere og løse problemet:
- Datamaskinen oppfyller ikke spillets minimumskrav.
- Andre bakgrunnsprogrammer forstyrrer spillet.
- Du bruker utdaterte eller ikke-kompatible drivere.
- Spillets grafikkinnstillinger er feilkonfigurert.
- Tilstedeværelse av skadelig programvare eller virus.
- .NET Framework og operativsystemet er ikke oppdatert til nyeste versjon.
- DirectX-versjonen er ikke oppdatert.
- Overklokking av maskinvare.
- Feilkonfigurerte eller korrupte installasjonsfiler av spillet.
- Inkompatible Microsoft C++ Redistributable-filer.
Nedenfor finner du en rekke feilsøkingstrinn som kan hjelpe deg med å løse Valheim-krasjproblemet. Følg dem i den rekkefølgen som er angitt, og kanskje du finner en løsning allerede i de første trinnene!
Valheim: Systemkrav
Hvis datamaskinen din ikke oppfyller de følgende minimumskravene, bør du oppgradere maskinvaren for å se om det løser problemet.
Minimumskrav til Valheim:
- Prosessor: 2.6 GHz Dual Core eller lignende
- RAM: 4 GB
- Operativsystem: Windows 7 eller nyere
- Grafikkort: GeForce GTX 500-serien eller lignende
- Pixel Shader: 5.0
- Vertex Shader: 5.0
- Ledig diskplass: 1 GB
- Dedikert videominne: 512 MB
Anbefalte krav til Valheim:
- Prosessor: i5 3 GHz eller bedre
- RAM: 8 GB
- Operativsystem: Windows 7 eller nyere
- Grafikkort: GeForce GTX 970-serien eller lignende
- Pixel Shader: 5.1
- Vertex Shader: 5.1
- Ledig diskplass: 1 GB
- Dedikert videominne: 4096 MB
Metode 1: Grunnleggende Feilsøking
Følg disse grunnleggende trinnene for å forsøke å løse problemet.
1A. Deaktiver Overklokking
Overklokking innebærer å kjøre prosessoren eller grafikkortet ved en høyere hastighet enn standard. Dette kan gi bedre ytelse, men kan også føre til problemer.
- Overklokking lar maskinen jobbe utover sine standard spesifikasjoner, noe som genererer mer varme.
- Når temperaturen blir for høy, reduserer datamaskinen klokkehastigheten for å kjøle seg ned.
- Dette kan forbedre ytelsen, spesielt på mindre kraftige maskiner.
- Ikke alle spill støtter overklokking, inkludert Valheim.
- Prøv å deaktivere all overklokking og start spillet på nytt. Hvis det starter uten problemer, er problemet løst.
1B. Kjør Valheim som Administrator
Noen ganger kreves administratorrettigheter for at et spill skal fungere korrekt. Følg disse instruksjonene for å gi Valheim disse rettighetene:
- Høyreklikk på Valheim-snarveien eller i installasjonsmappen.
- Velg «Egenskaper».
- Gå til «Kompatibilitet»-fanen og merk av for «Kjør dette programmet som administrator».
- Klikk «Bruk» og deretter «OK» for å lagre endringene.
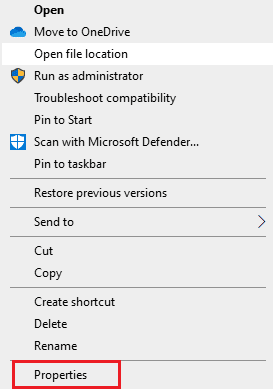
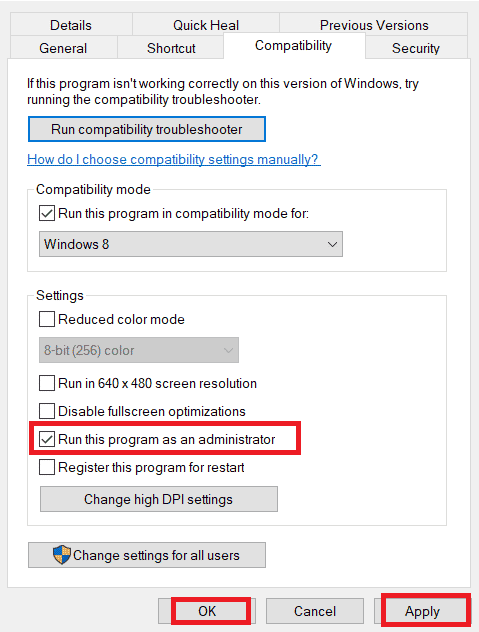
Sjekk om spillet nå kan startes uten problemer.
1C. Steng Bakgrunnsprosesser
Hvis andre ressurskrevende spill eller programmer kjører i bakgrunnen, kan dette føre til at Valheim krasjer. For å løse dette, steng alle unødvendige programmer som beskrevet i vår guide om å avslutte oppgaver i Windows 10.
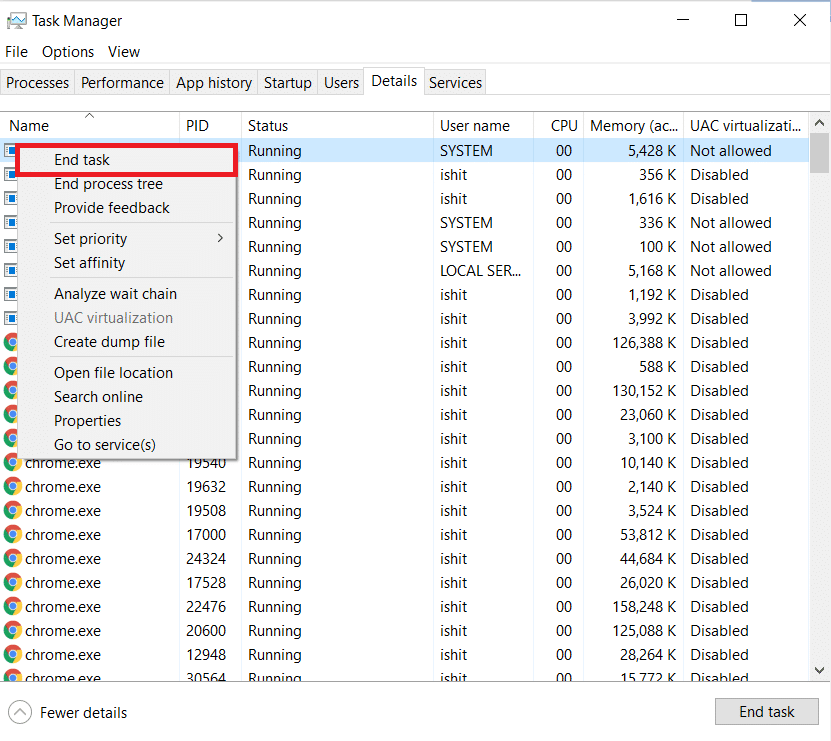
Vi anbefaler også å deaktivere oppstartsprogrammer i Windows 10 som beskrevet i vår guide om fire måter å deaktivere oppstartsprogrammer.
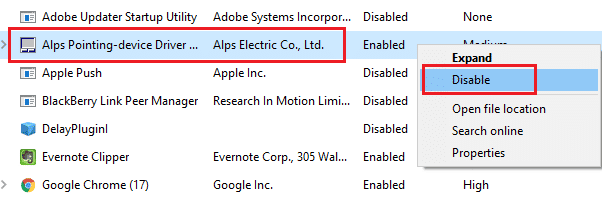
1D. Kjør Diskopprydding
Noen brukere har funnet at det å frigjøre diskplass kan hjelpe med å løse Valheim-krasjproblemet. Dette gir datamaskinen plass til å lagre nye filer.
Hvis mangel på diskplass er problemet, følg vår guide om 10 måter å frigjøre harddiskplass på Windows for å fjerne unødvendige filer.
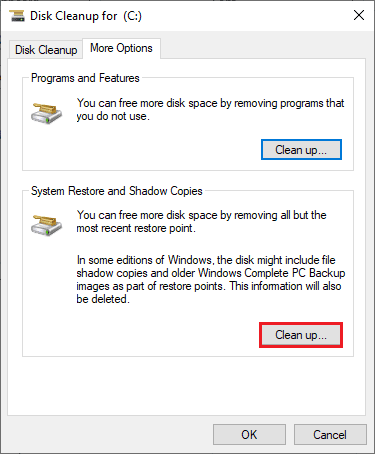
1E. Reparer Korrupte Systemfiler
Manglende eller korrupte filer kan føre til krasj. Bruk Windows’ innebygde verktøy, System File Checker og Deployment Image Servicing and Management, for å reparere disse filene.
Følg vår guide om hvordan du reparerer systemfiler på Windows 10.
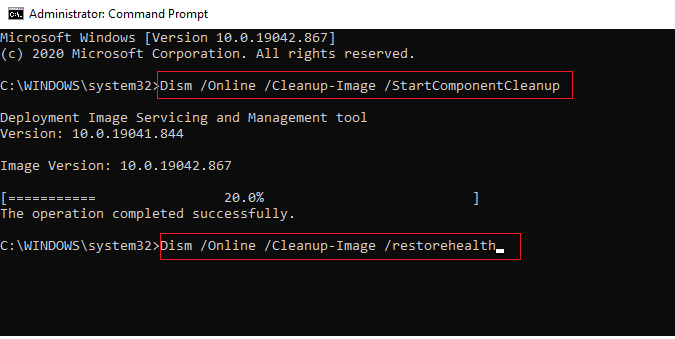
1F. Oppdater Windows
Windows-oppdateringer inneholder feilrettinger som kan løse krasjproblemer. Sørg for at operativsystemet er oppdatert ved å bruke vår guide om hvordan du laster ned og installerer siste oppdatering for Windows 10.
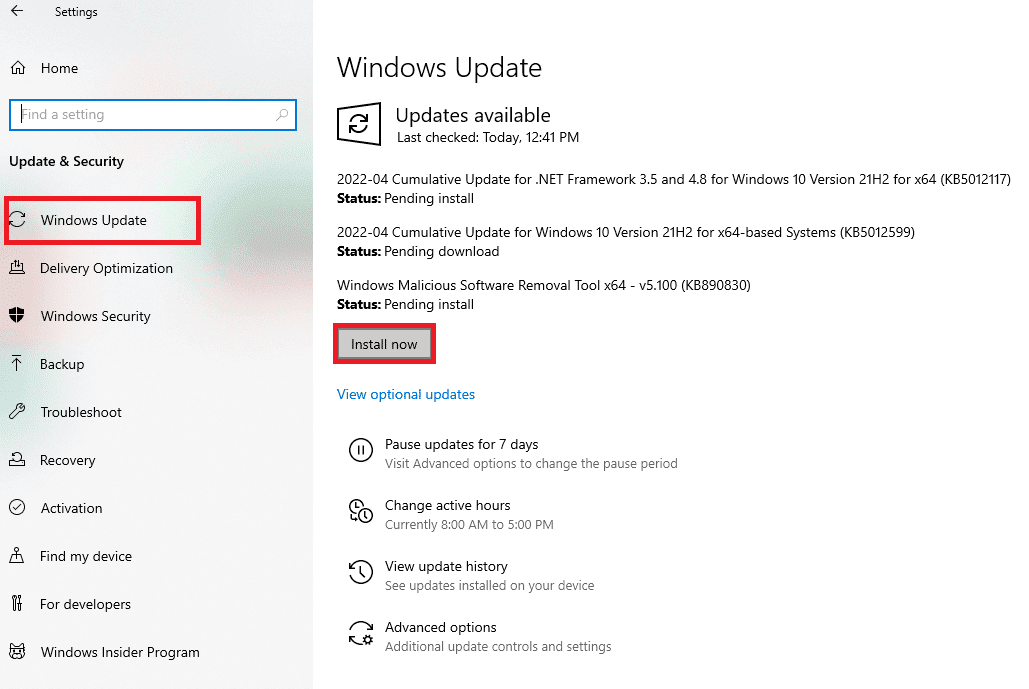
1G. Kjør Malware Scan
Virus eller skadelig programvare kan forårsake spillproblemer. Fjern alle virus ved å følge vår guide om hvordan du kjører en virusskanning på datamaskinen din.
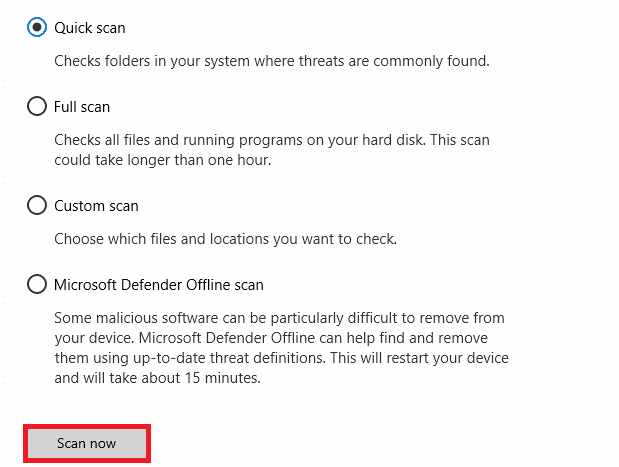
Du kan også sjekke vår guide om hvordan du fjerner skadelig programvare fra PC-en i Windows 10.
1H. Deaktiver Antivirus Midlertidig
Inkompatible antivirusprogrammer kan forhindre at Valheim starter. Deaktiver antivirusprogrammet midlertidig for å se om det løser problemet som beskrevet i vår guide om å deaktivere antivirus midlertidig i Windows 10.
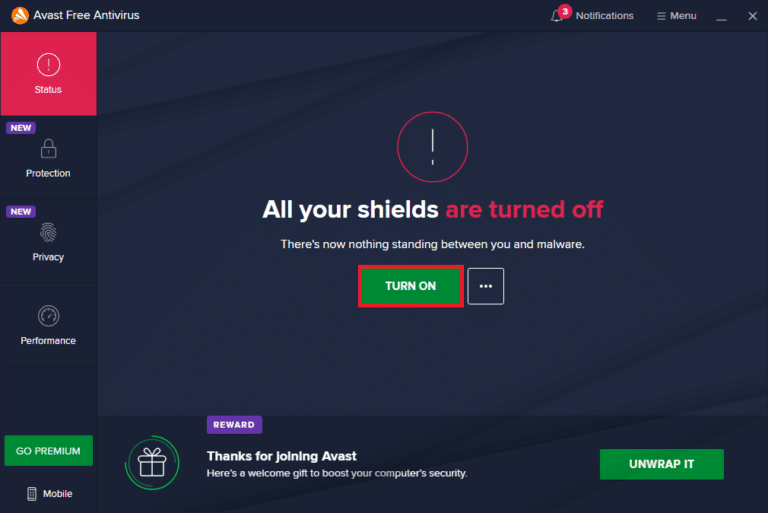
Hvis dette løser problemet, kan du vurdere å avinstallere antivirusprogrammet fullstendig ved å bruke vår guide om tvungen avinstallering av programmer.
Metode 2: Sett Valheim-prosessen til Høy Prioritet
Prioriteten til en prosess bestemmer hvor mye ressurser den får. Gi Valheim høy prioritet for å sikre at den får tilstrekkelig ressurser.
- Trykk Ctrl + Shift + Esc for å åpne Oppgavebehandling.
- Finn Valheim-prosessen.
- Høyreklikk og velg «Gå til detaljer».
- Høyreklikk på prosessen og velg «Sett prioritet» > «Høy».
Viktig: Vær forsiktig når du endrer prosessprioriteter, da det kan gjøre systemet ustabilt.
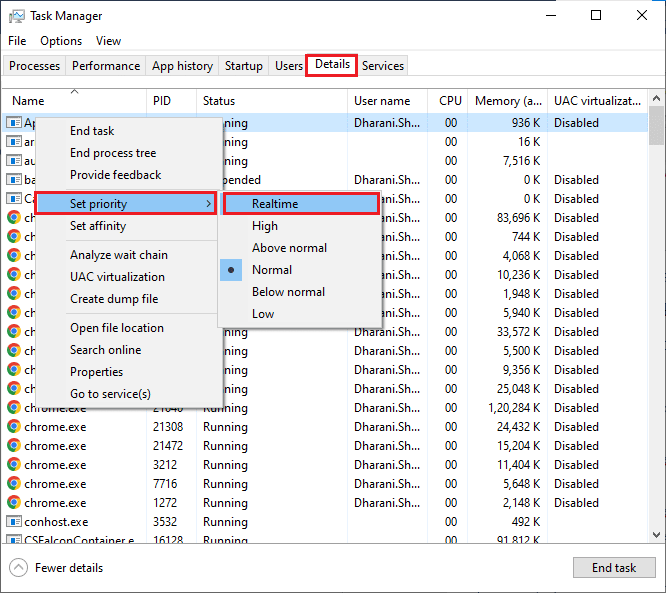
Start datamaskinen på nytt og sjekk om Valheim nå fungerer.
Metode 3: Verifiser Integriteten til Spillfiler
Manglende eller korrupte spillfiler kan forårsake krasj. Verifiser spillfilene gjennom Steam som beskrevet i vår guide om hvordan du verifiserer integriteten til spillfiler på Steam.
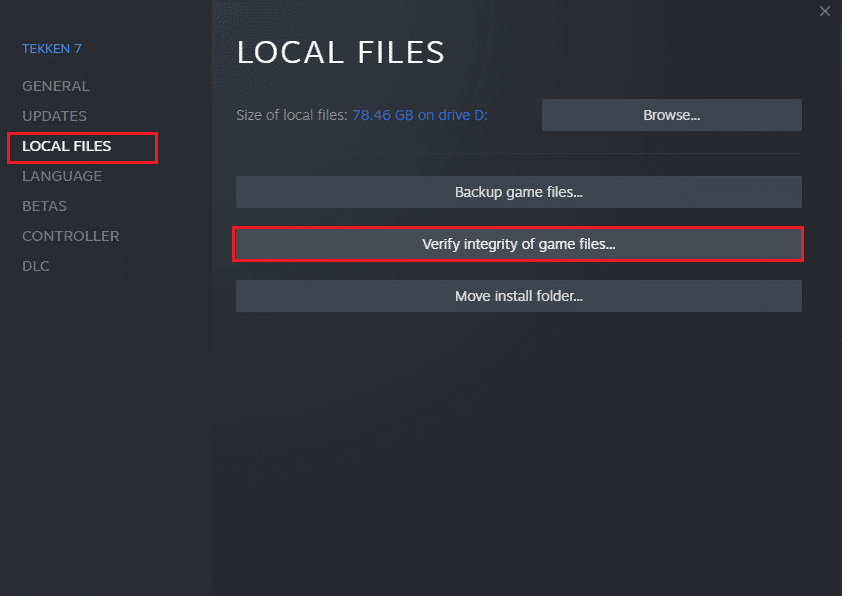
Metode 4: Aktiver Spillmodus
Spillmodus prioriterer spillressurser. For å aktivere den:
- Trykk Windows + I for å åpne Innstillinger.
- Klikk på «Spill».
- Velg «Spillmodus» i venstre rute.
- Slå på «Spillmodus».
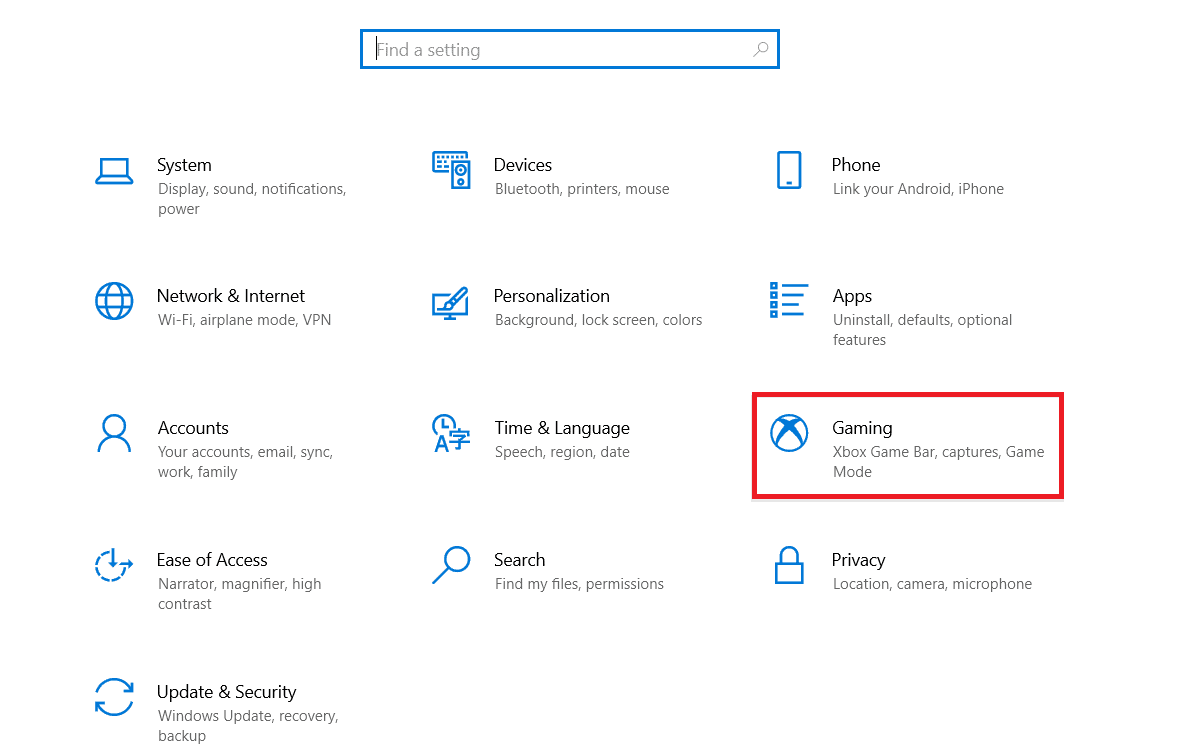
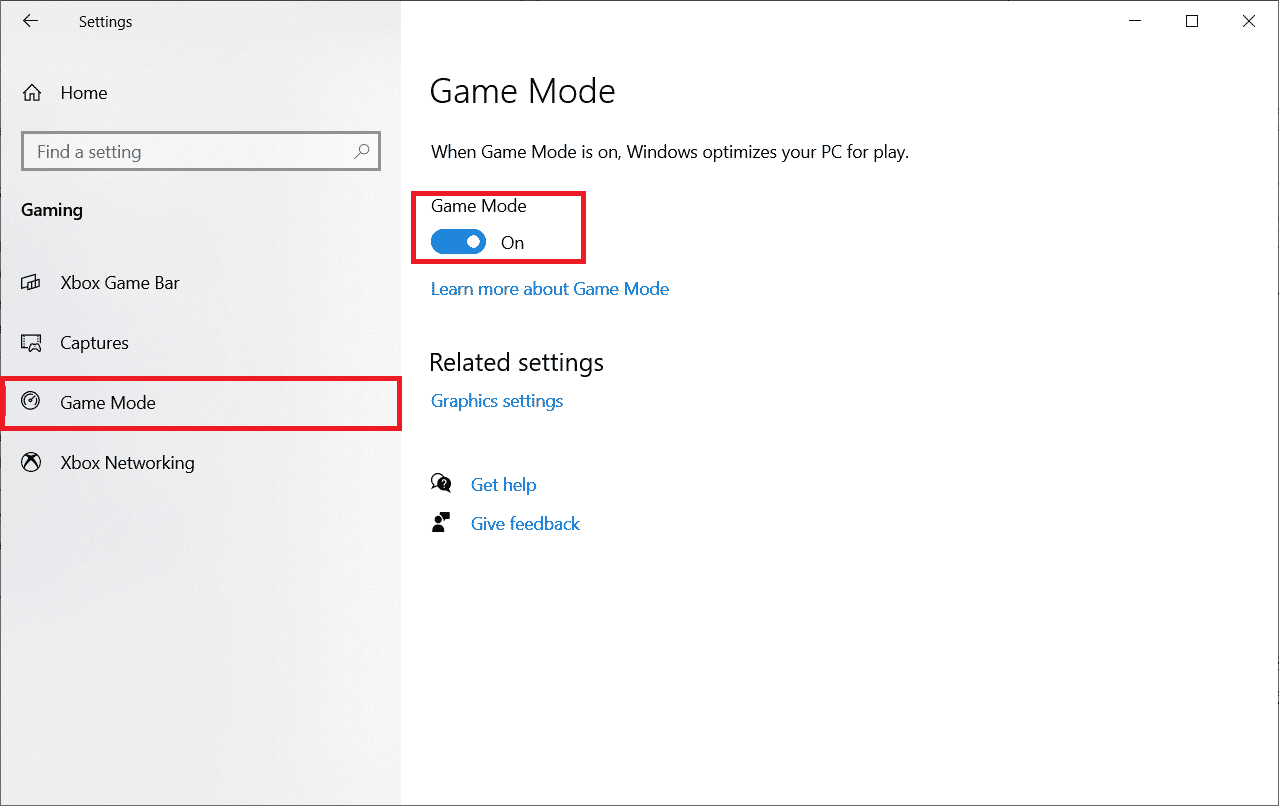
Start spillet på nytt etter at spillmodus er aktivert.
Metode 5: Juster Windows Utseende og Ytelse
Juster Windows utseende og ytelse for å se om det hjelper.
- Trykk på Windows-tasten, skriv «Juster utseendet og ytelsen til Windows» og klikk «Åpne».
- Velg alternativet «Juster for beste ytelse».
- Klikk «Bruk» og deretter «OK».
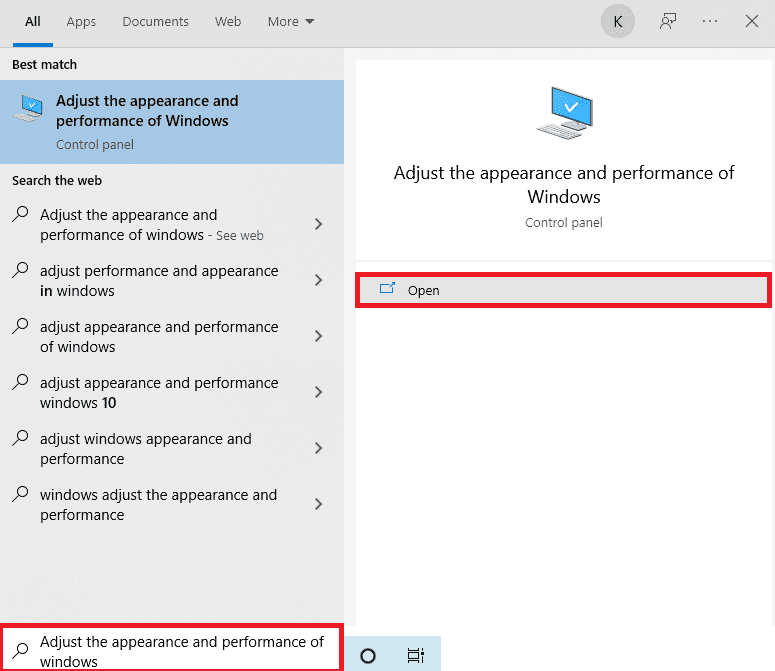
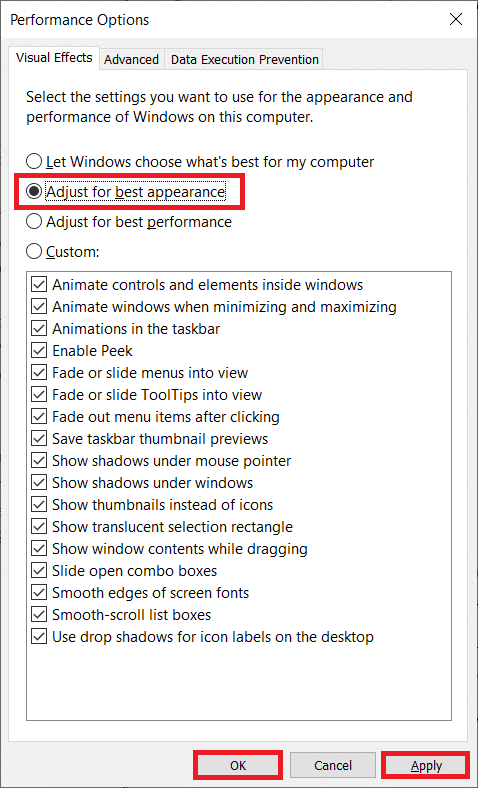
Start spillet på nytt og se om det fungerer.
Metode 6: Deaktiver Steam Overlay
Steam Overlay kan forårsake konflikter. For å deaktivere den:
- Start Steam og klikk på «Bibliotek».
- Høyreklikk på Valheim og velg «Egenskaper».
- I «Generelt»-menyen, fjern krysset for «Aktiver Steam-overlegg mens du er i spillet».

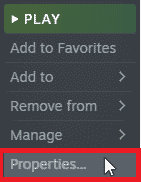
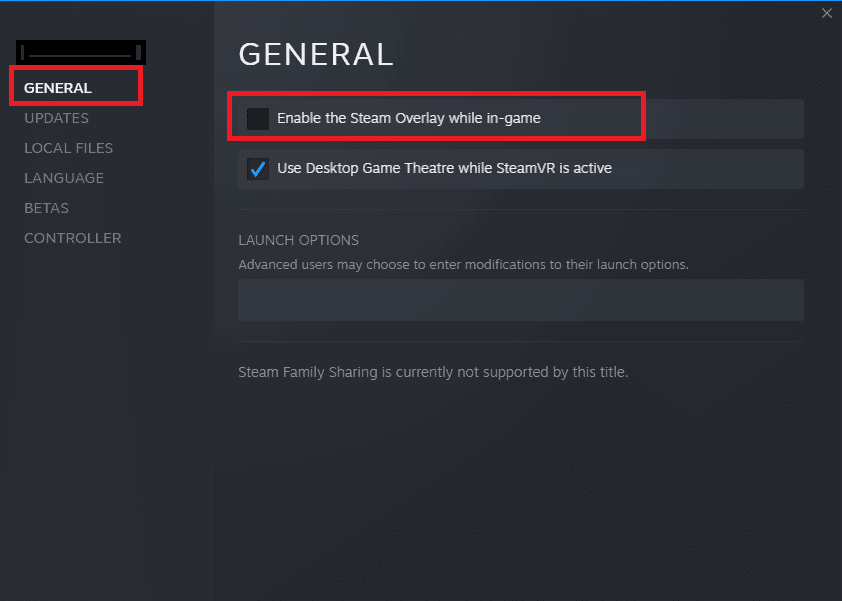
Start spillet på nytt.
Metode 7: Oppdater eller Tilbakestill GPU-drivere
Utdaterte eller inkompatible grafikkdrivere kan forårsake problemer. Det finnes to alternativer for å løse dette:
Alternativ I: Oppdater Grafikkdriveren
Oppdater grafikkdriveren som beskrevet i vår guide om 4 måter å oppdatere grafikkdrivere i Windows 10.

Alternativ II: Tilbakestill Grafikkdriveroppdateringer
Hvis en nylig oppdatering av grafikkdriveren er problemet, kan du rulle tilbake til en tidligere versjon ved å bruke vår guide om hvordan du tilbakestiller drivere i Windows 10.
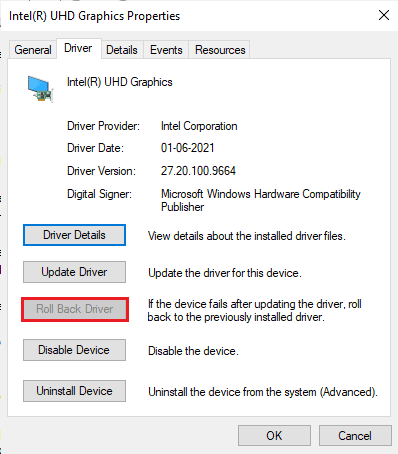
Sjekk om problemet er løst etter å ha endret driverne.
Metode 8: Installer GPU-driveren På Nytt
Hvis oppdatering eller tilbakestilling ikke hjelper, prøv å installere GPU-driveren på nytt. Følg vår guide om hvordan du avinstallerer og installerer drivere på nytt i Windows 10.

Metode 9: Oppdater .NET Framework
Sørg for at .NET Framework er oppdatert. Du kan laste ned nyeste versjon fra den offisielle Microsoft-siden.

Klikk på koblingen for den anbefalte versjonen og velg «Last ned .NET Framework 4.8 Runtime».
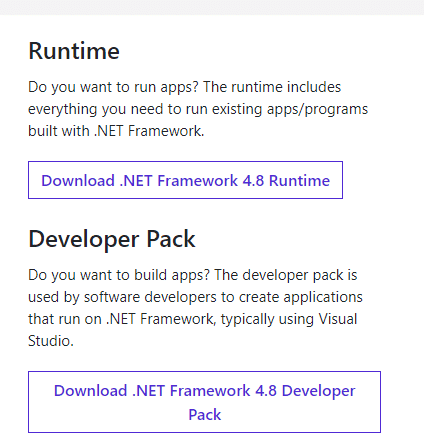
Kjør installasjonsfilen og følg instruksjonene for å installere rammeverket.
Metode 10: Oppdater DirectX
DirectX hjelper med å forbedre den visuelle opplevelsen i spill. For å oppdatere:
- Trykk Windows + R for å åpne Kjør.
- Skriv inn «dxdiag» og trykk Enter.
- Sjekk DirectX-versjonen.
- Hvis du ikke har DirectX 12, last ned og installer fra den offisielle Microsoft-nedlastingssiden.



Kontroller om problemet vedvarer etter installasjonen.
Merk: Kontroller at «Sjekk for digitale WHQL-signaturer» er aktivert i «System»-fanen, og at «WHQL-logo» er satt til «Ja» i alle fanene.
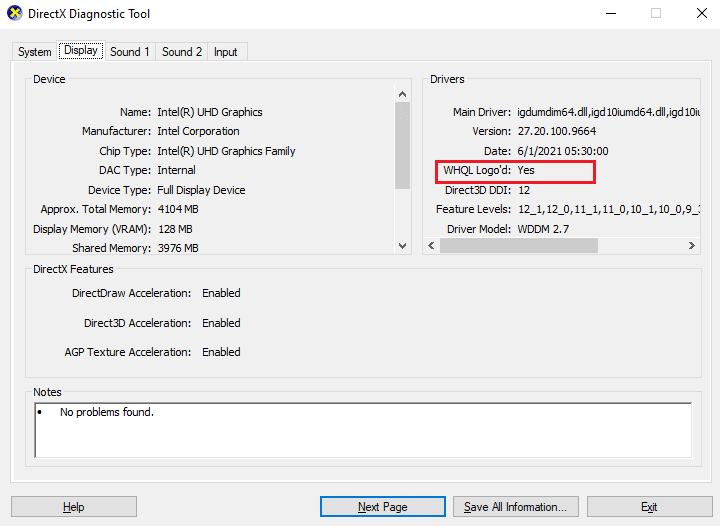
Metode 11: Endre Windows Defender-brannmurinnstillinger
En for restriktiv brannmur kan blokkere Valheim. Du kan enten hviteliste spillet eller deaktivere brannmuren midlertidig.
Alternativ I: Hviteliste Valheim
Følg vår guide om hvordan du tillater apper gjennom Windows-brannmuren.
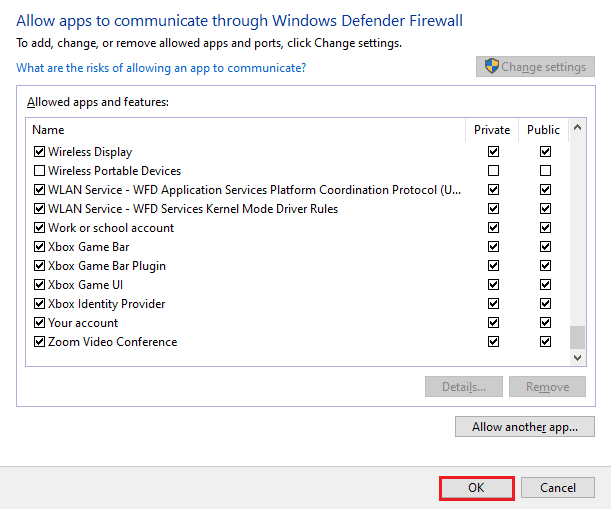
Alternativ II: Deaktiver Brannmur (ikke anbefalt)
Følg vår guide om hvordan du deaktiverer Windows 10-brannmuren midlertidig.
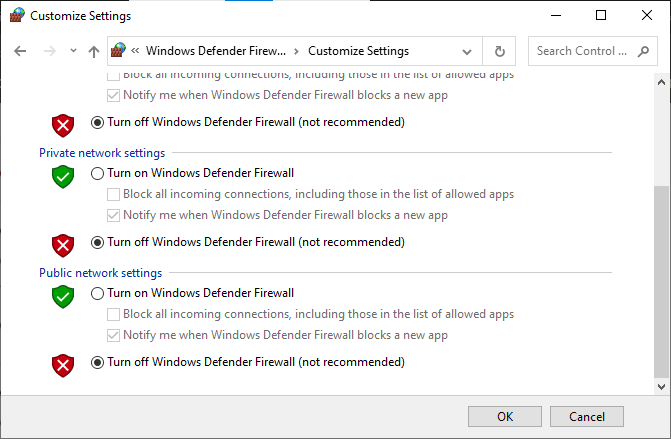
Alternativ III: Opprett Ny Regel i Brannmur
- Trykk på Windows-tasten og skriv «Windows Defender-brannmur med avansert sikkerhet», og klikk «Åpne».
- I venstre rute klikker du på «Innkommende regler».
- Klikk på «Ny regel» i høyre rute.
- Velg «Program» og klikk «Neste».
- Klikk «Bla gjennom» under «Denne programbanen».
- Naviger til `C:\Program Files (x86)\Valheim` og velg `valheim.exe`.
- Klikk «Neste» i «New Inbound Rule Wizard»-vinduet.
- Velg «Tillat tilkoblingen» og klikk «Neste».
- Sørg for at «Domene», «Privat» og «Offentlig» er valgt og klikk «Neste».
- Gi regelen et navn og klikk «Fullfør».
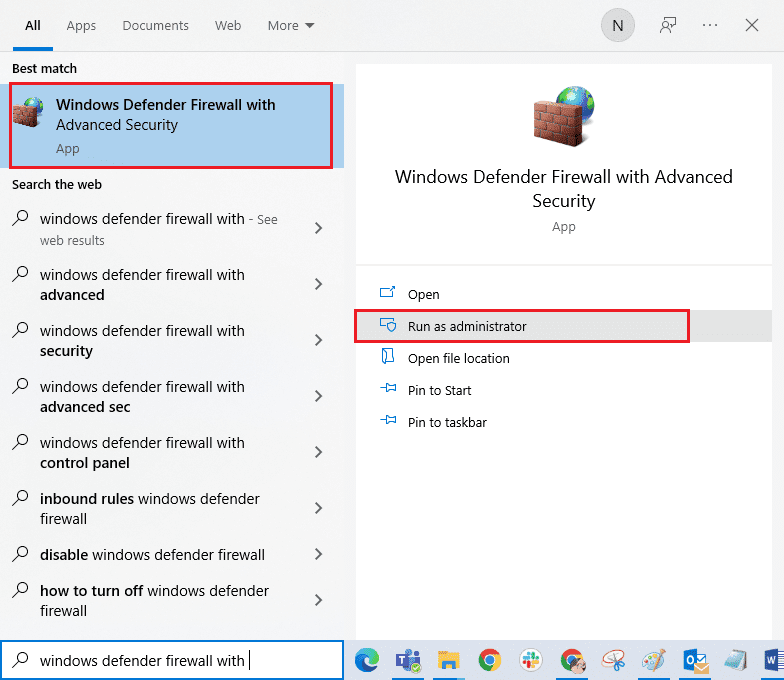
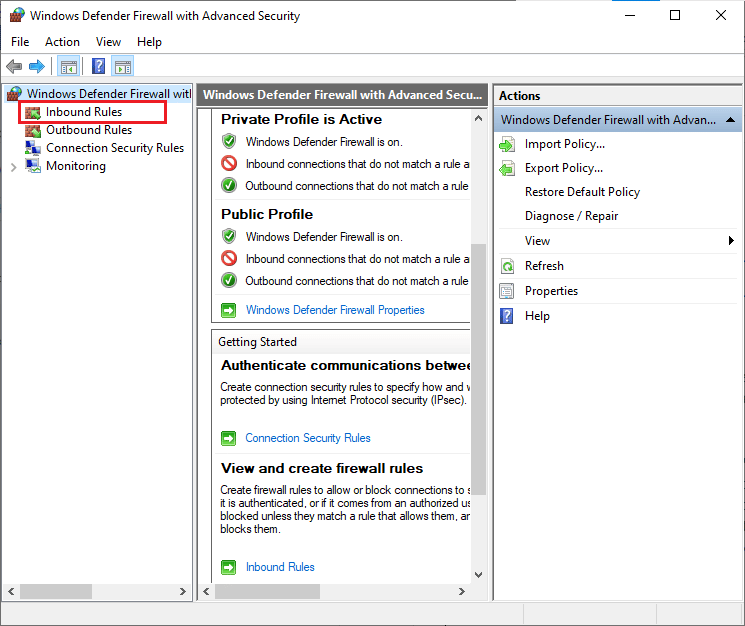
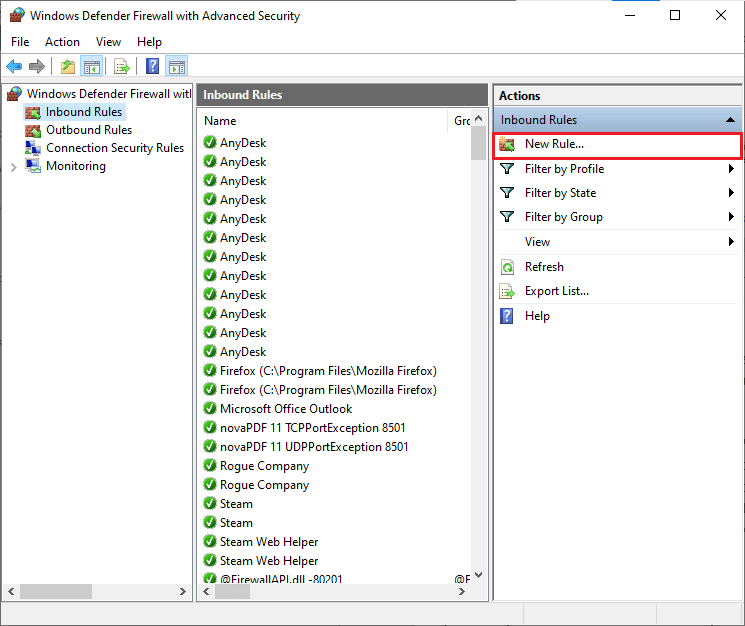
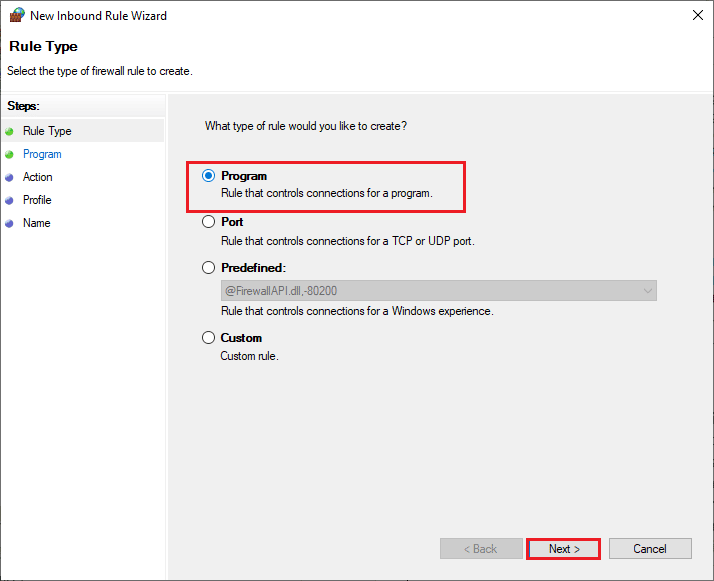
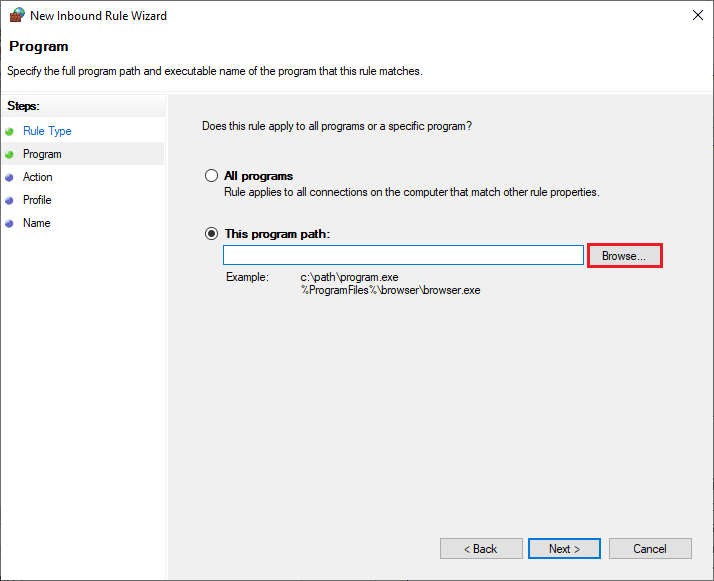
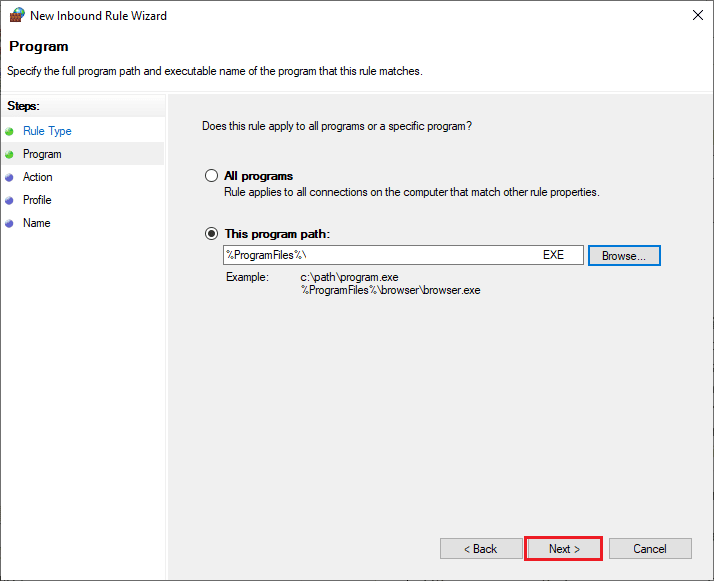
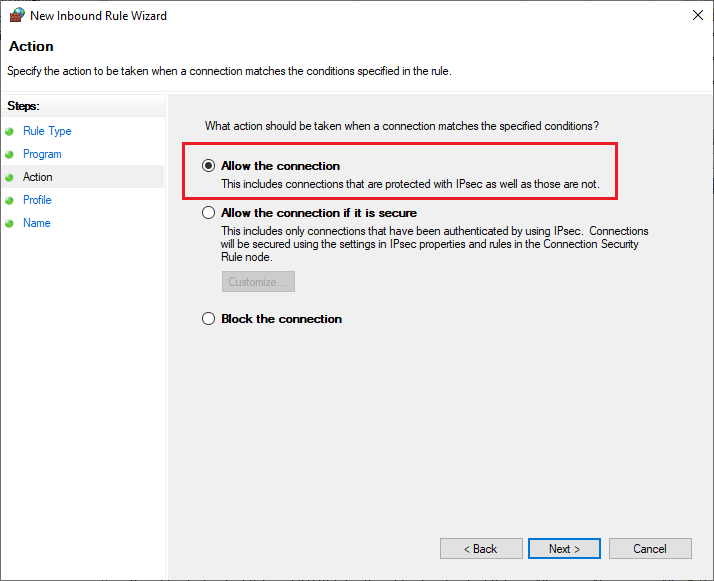
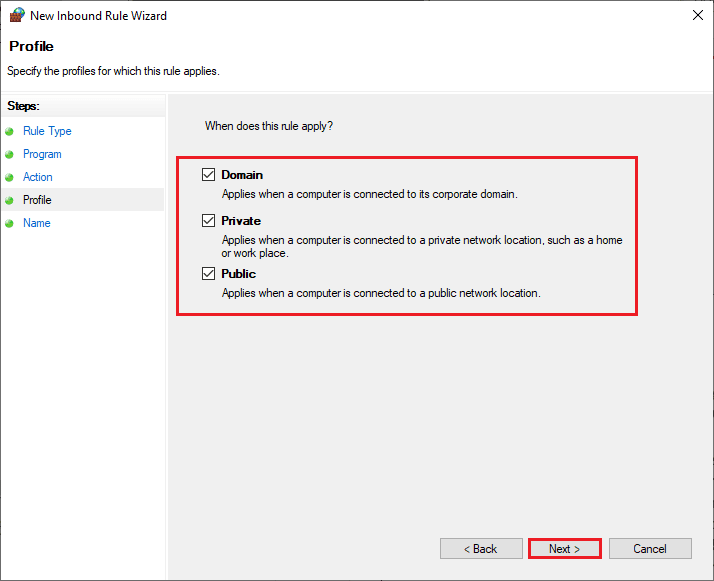
Metode 12: Reparer Microsoft Visual C++ Redistributable
Reparer Microsoft Visual C++ Redistributable-pakkene ved å:
- Trykk på Windows-tasten, skriv «Apper og funksjoner» og klikk «Åpne».
<img class=»alignnone wp-image-120