I takt med at behovet for full-stack-utvikling øker, fremstår JavaScript som en solid teknologi for å skape omfattende forretningsapplikasjoner.
Mange JavaScript-utviklere verden over opplever utfordringer med å håndtere ulike rammeverk og språk for å forbedre koden sin. Det er her Node.js kommer inn som en løsning.
Node.js gir deg muligheten til raskt å konstruere nettapplikasjoner med toveis kommunikasjon, der både klient- og serversiden kan utveksle data i sanntid.
Dersom du ønsker å installere Node og NPM på Windows- og macOS-systemer, er denne artikkelen ment som en hjelp. Vi tilbyr en steg-for-steg-veiledning for installasjon av programvaren.
Men la oss først se på det grunnleggende!
Hva er Node.js?
Node.js, ofte forkortet til Node, er et åpen kildekode, multi-plattform kjøretidsmiljø for JavaScript-kode som opererer utenfor en nettleser. Node.js brukes hyppig til å utvikle back-end-tjenester, også kjent som Application Programming Interfaces (APIer).
Disse tjenestene støtter klientapplikasjonene våre, enten det er en webapplikasjon i en nettleser eller en mobilapp på en mobilenhet.
Apper er det brukerne ser og interagerer med. Likevel, disse appene krever kommunikasjon med back-end-tjenester i skyen eller på en server for å lagre data, sende e-post, initiere arbeidsflyter og lignende.
Node.js er et ideelt verktøy for å bygge skalerbare, dataintensive og sanntids back-end-tjenester som driver klientapplikasjonene våre.
Selv om det finnes andre verktøy og rammeverk for å konstruere back-end-tjenester, som Ruby on Rails, Django, Flask og Firebase, skiller Node.js seg fra disse.
Node.js er enkelt å komme i gang med og egner seg godt til prototyping og smidig utvikling. I tillegg kan den skape svært raske og skalerbare tjenester. Store bedrifter som PayPal, Uber, Netflix og Walmart bruker også Node.js på grunn av hastigheten og skalerbarheten.
PayPal rekonstruerte en av sine Java- og fjærbaserte applikasjoner ved hjelp av Node.js, og resultatene var slående:
- Applikasjonene ble utviklet dobbelt så raskt med færre ressurser
- De brukte 33 % færre kodelinjer og 40 % færre filer
- Antall forespørsler per sekund ble doblet, samtidig som den gjennomsnittlige responstiden ble redusert med 35 %
Node-applikasjoner benytter JavaScript overalt, inkludert på Windows, macOS og Linux. Om du har erfaring med JavaScript fra front-end-utvikling, kan du lett transformere deg til en full-stack-utvikler, og oppnå bedre jobbmuligheter uten å måtte lære et nytt programmeringsspråk.
Ved å bruke JavaScript både i front-end og back-end, vil kildekoden din bli mer oversiktlig og konsistent. Du kan benytte de samme navnekonvensjonene, beste praksis og verktøy.
Videre har Node tilgang til et enormt økosystem av åpen kildekode-biblioteker. Dette gir deg muligheten til å finne funksjoner eller byggeklosser til applikasjonen din. Du slipper å lage disse fra bunnen av og kan fokusere på kjernefunksjonaliteten.
Nå som du har lært det grunnleggende om Node.js, la oss se på installasjonsprosessen for Windows og macOS.
Installere Node.js for Windows
Her er en trinnvis guide for å laste ned Node.js for Windows:
Trinn 1: Besøk Node.js sin nettside og finn nedlastingssiden.
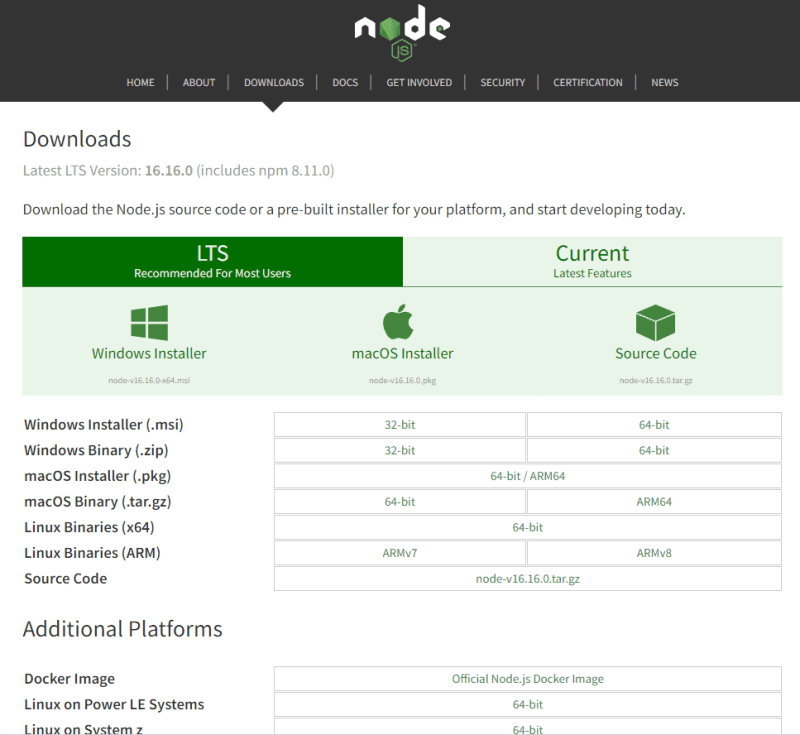
Trinn 2: Klikk på Windows-installasjonsprogrammet for å laste ned og åpne filen.
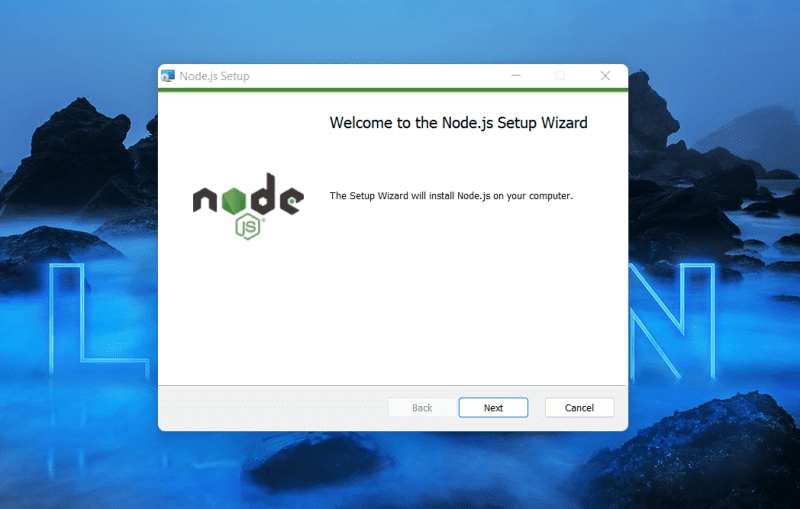
Trinn 3: Aksepter lisensavtalen ved å trykke «Neste».
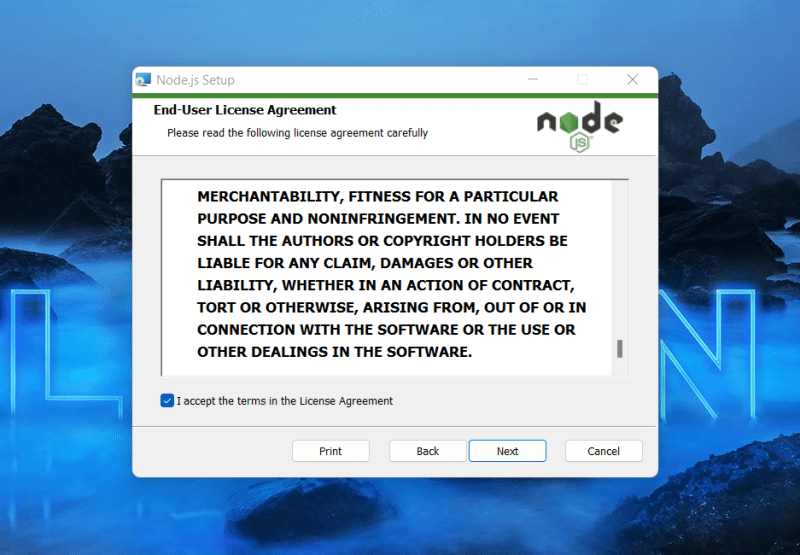
Trinn 4: Velg hvor du ønsker å installere Node.js, og trykk deretter «Neste».
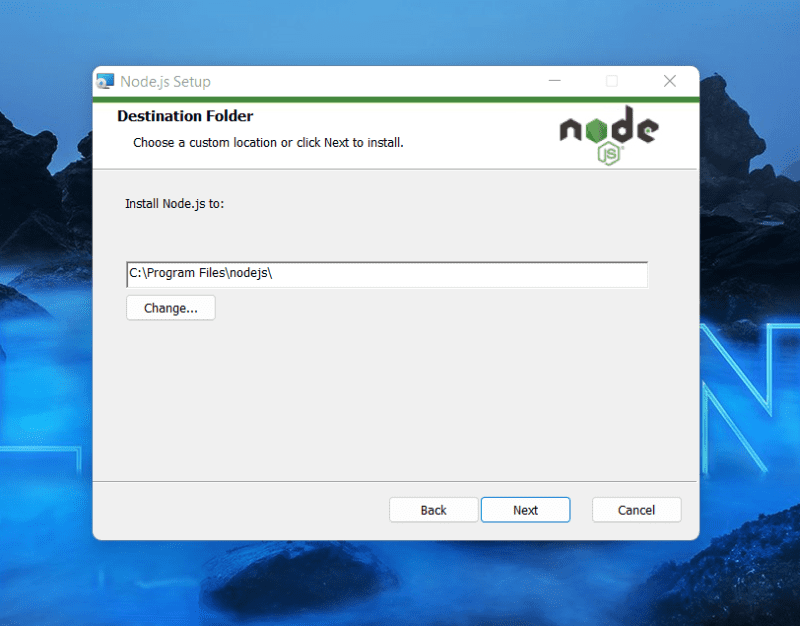
Trinn 5: Om du er nybegynner, velg standardoppsettet for Node.js og trykk «Neste». Du kan endre innstillingene senere dersom du er kjent med hvordan dette påvirker applikasjonen.
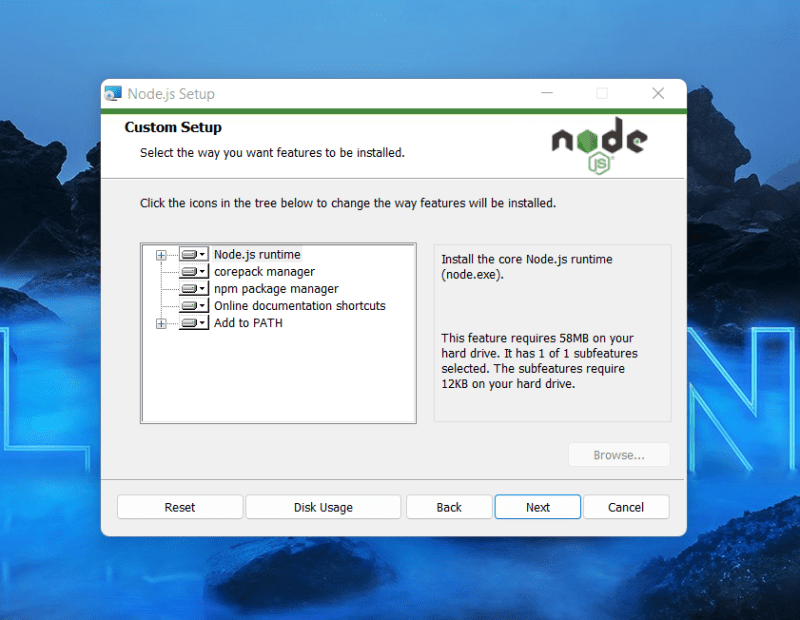
Trinn 6: Trykk igjen på «Neste» på siden for verktøy for innfødte moduler, og trykk deretter på «Installer».
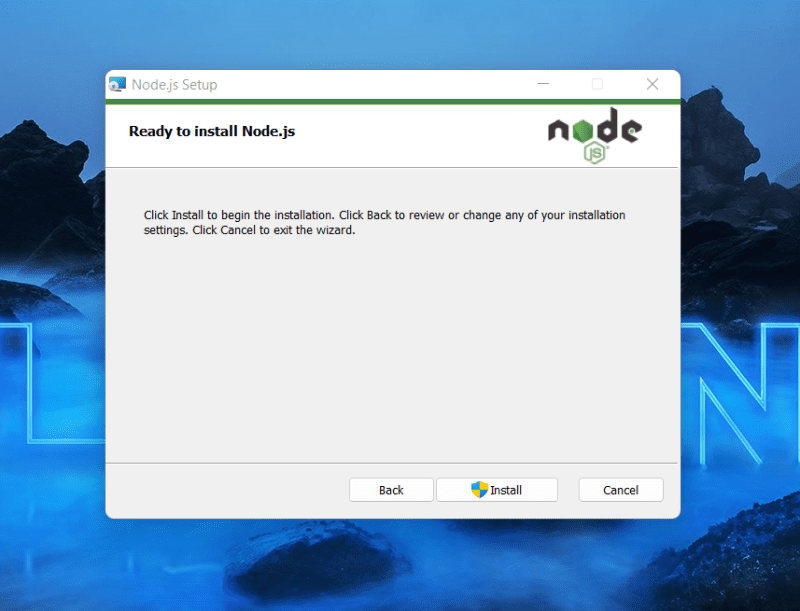
Trinn 7: Installasjonen er nå fullført. Åpne kommandolinjen og start med å bruke Node.js.
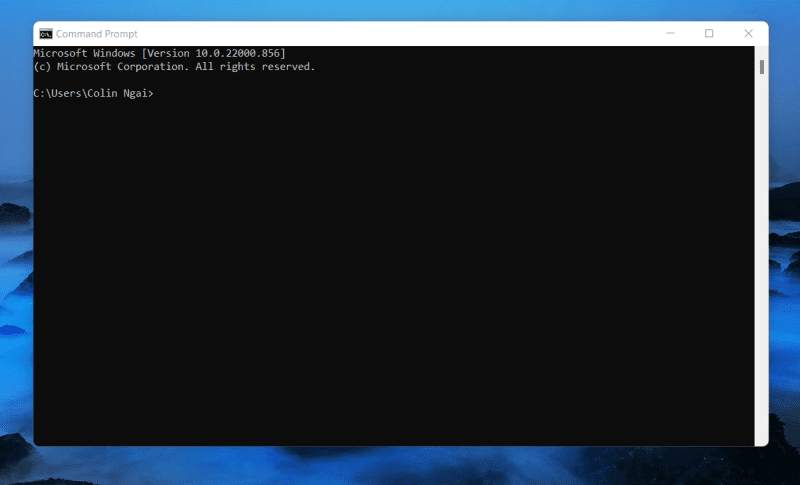
Installere Node.js for MacOS
Det er relativt enkelt å laste ned Node.js for macOS. Følg disse trinnene:
Trinn 1: Gå til Node.js sin nettside. Klikk på den ønskede versjonen.
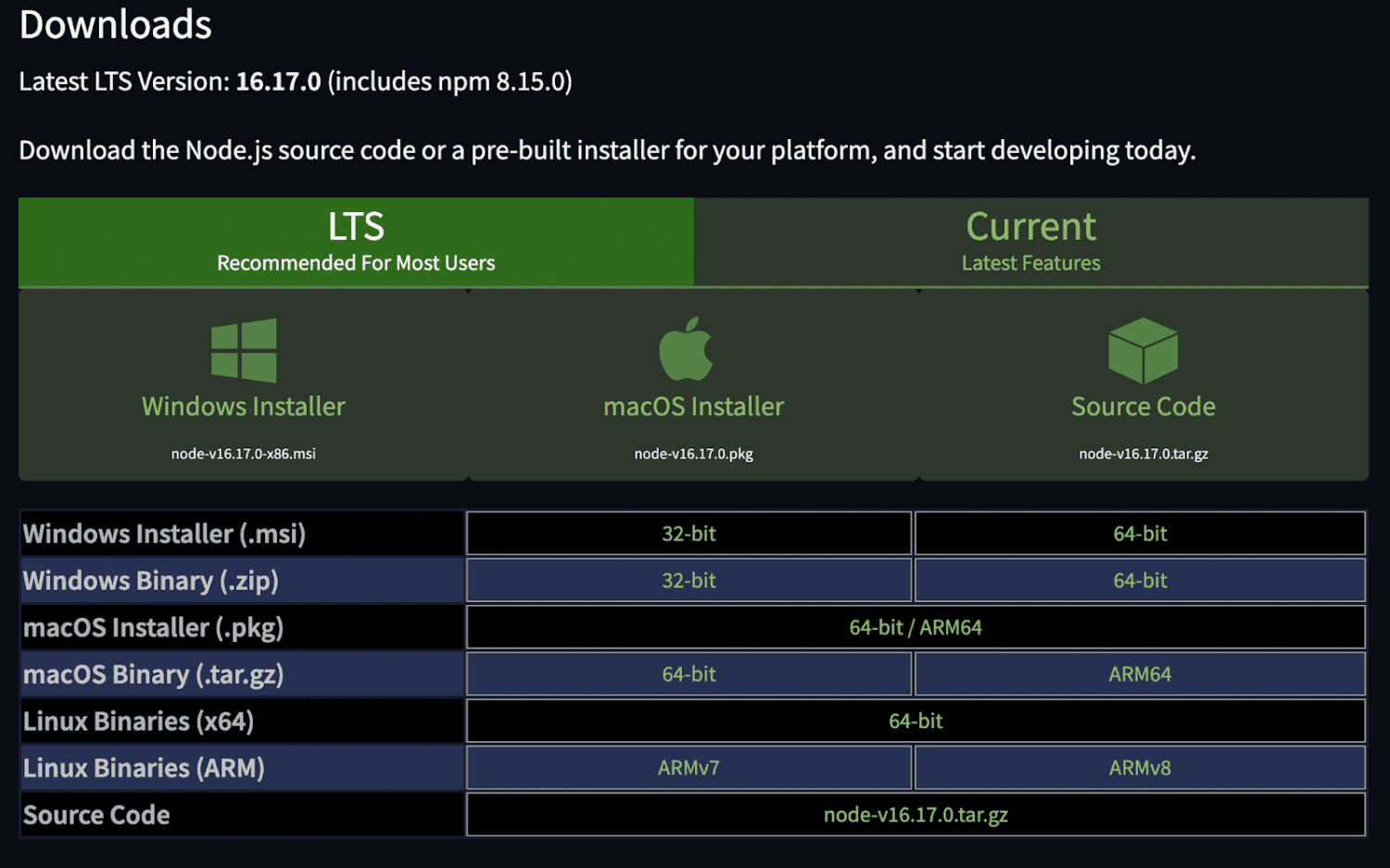
Trinn 2: Last ned filen og åpne den i Finder.
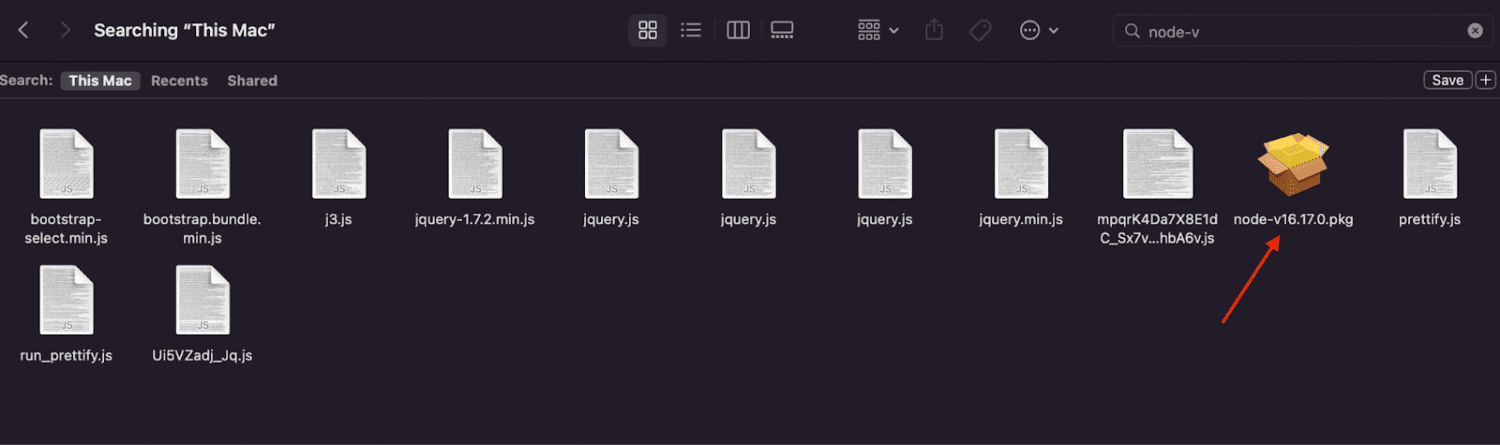
Trinn 3: Angi installasjonsplasseringen og trykk «Fortsett».
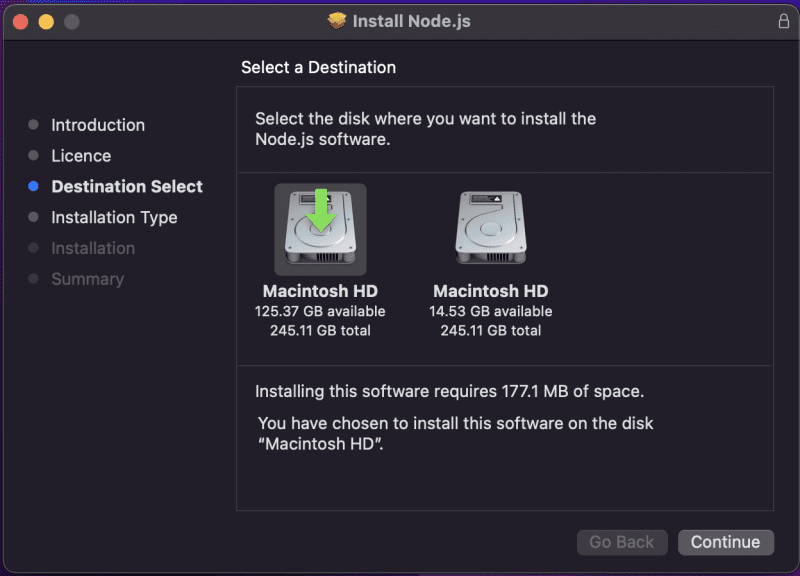
Trinn 4: Følg installasjonstrinnene ved å trykke «Fortsett» og godta vilkårene til du kommer til «Sammendrag»-delen og mottar en bekreftelse.
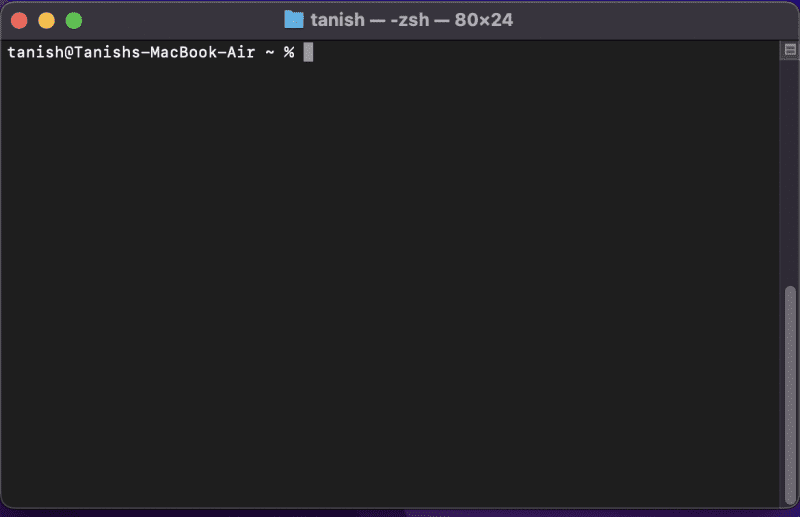
Trinn 5: Gratulerer, Node.js er installert på macOS. Åpne terminalen og start å eksperimentere med kommandoer.
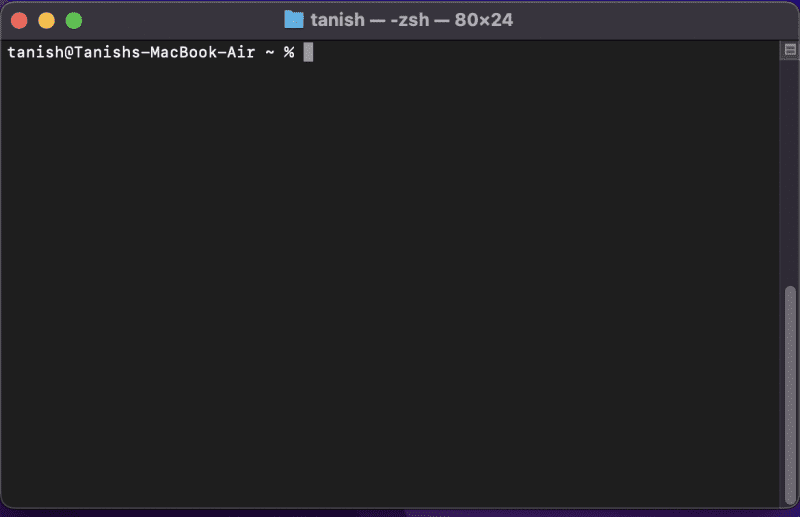
Installere Node.js for Linux
Følg disse stegene for å installere Node.js på Linux.
Trinn 1: Åpne terminalen ved å trykke Ctrl + Alt + T.
Trinn 2: Skriv inn:
sudo apt install nodejs
og trykk enter.
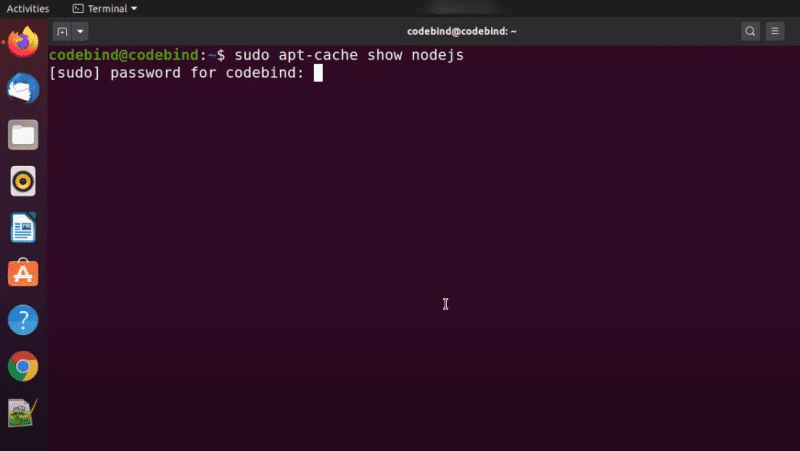
Merk at denne kommandoen ikke installerer den nyeste Node.js-versjonen.
Trinn 3: Besøk Node.js.org og trykk «Nedlastinger».
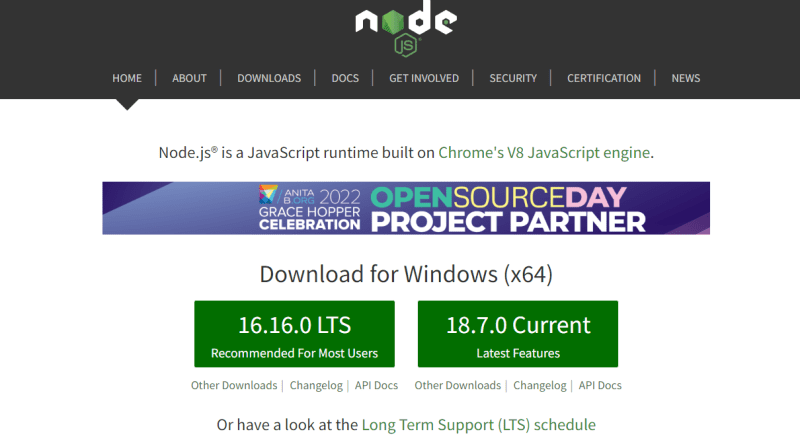
Trinn 4: Scroll ned og trykk «Installer Node.js via pakkebehandling».
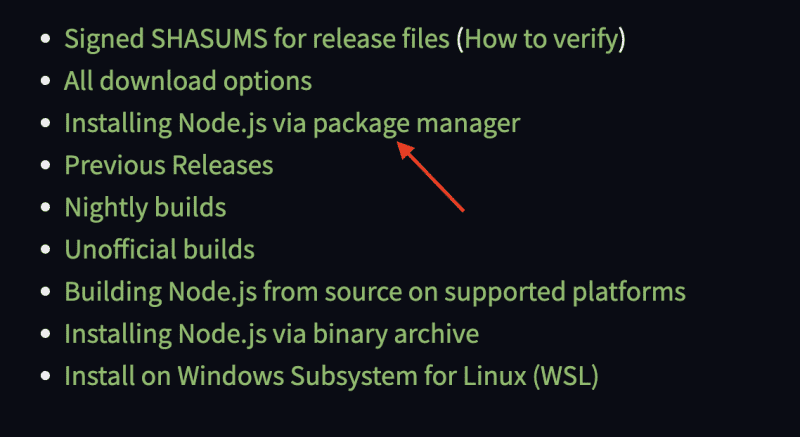
Trinn 5: Klikk på «Debian og Ubuntu-baserte Linux-distribusjoner».
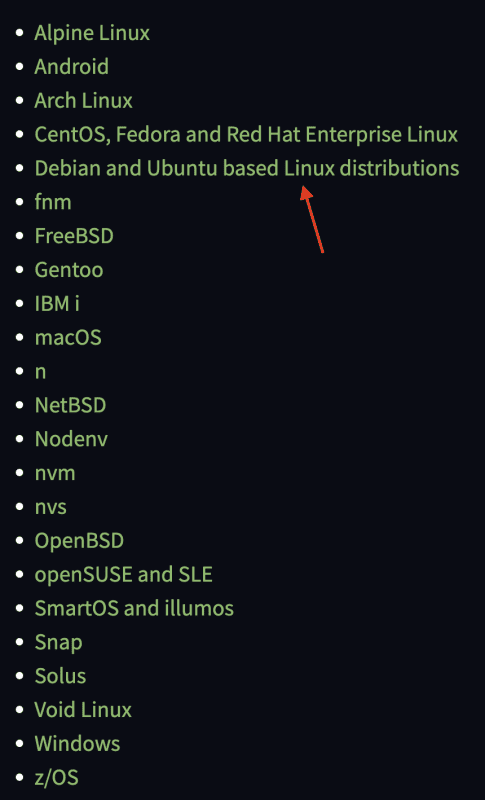
Trinn 6: Når du er videresendt, trykker du på linken «Node.js binære distribusjoner».
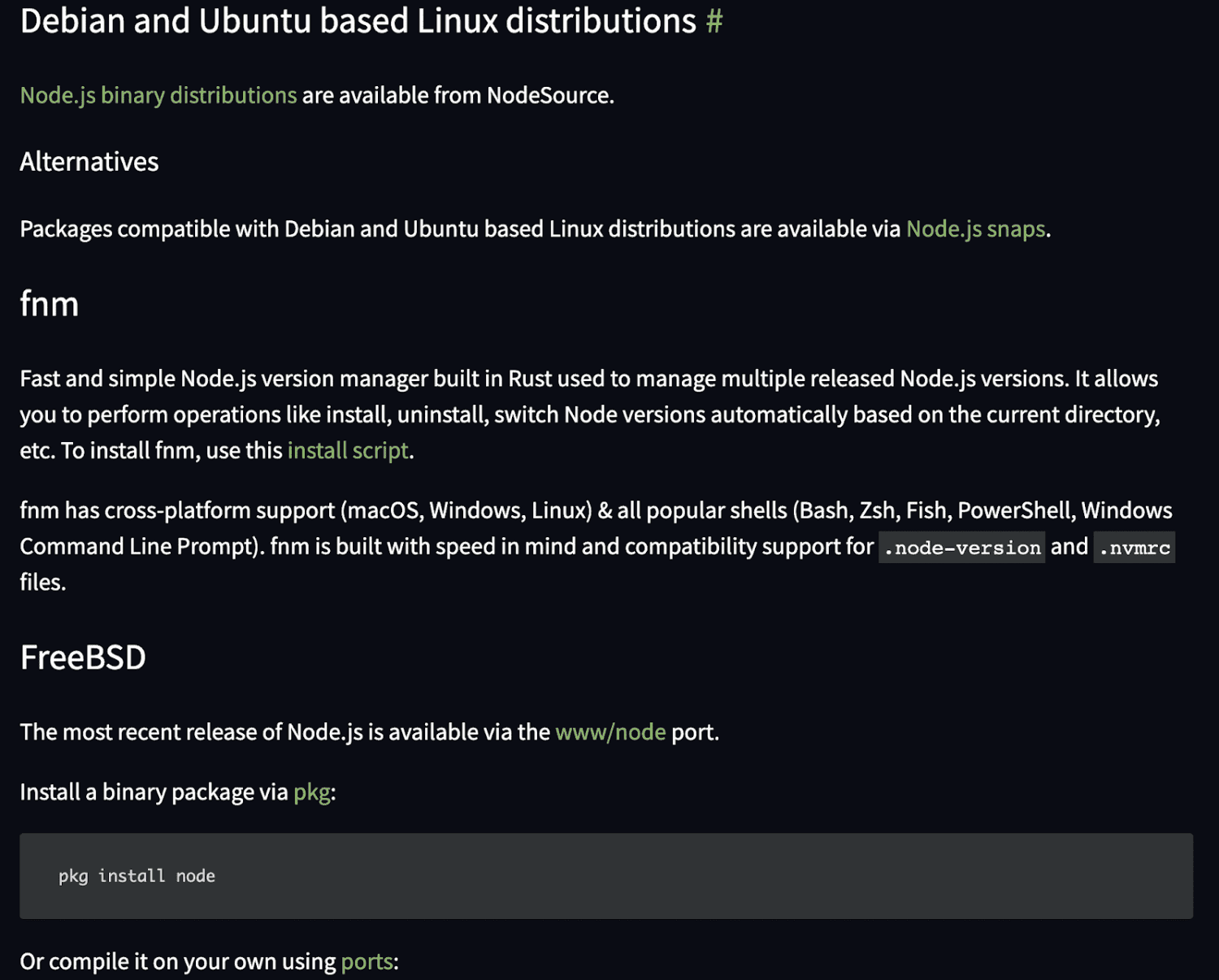
Trinn 7: Et nytt vindu åpnes, og du blir ledet til et GitHub-depot.
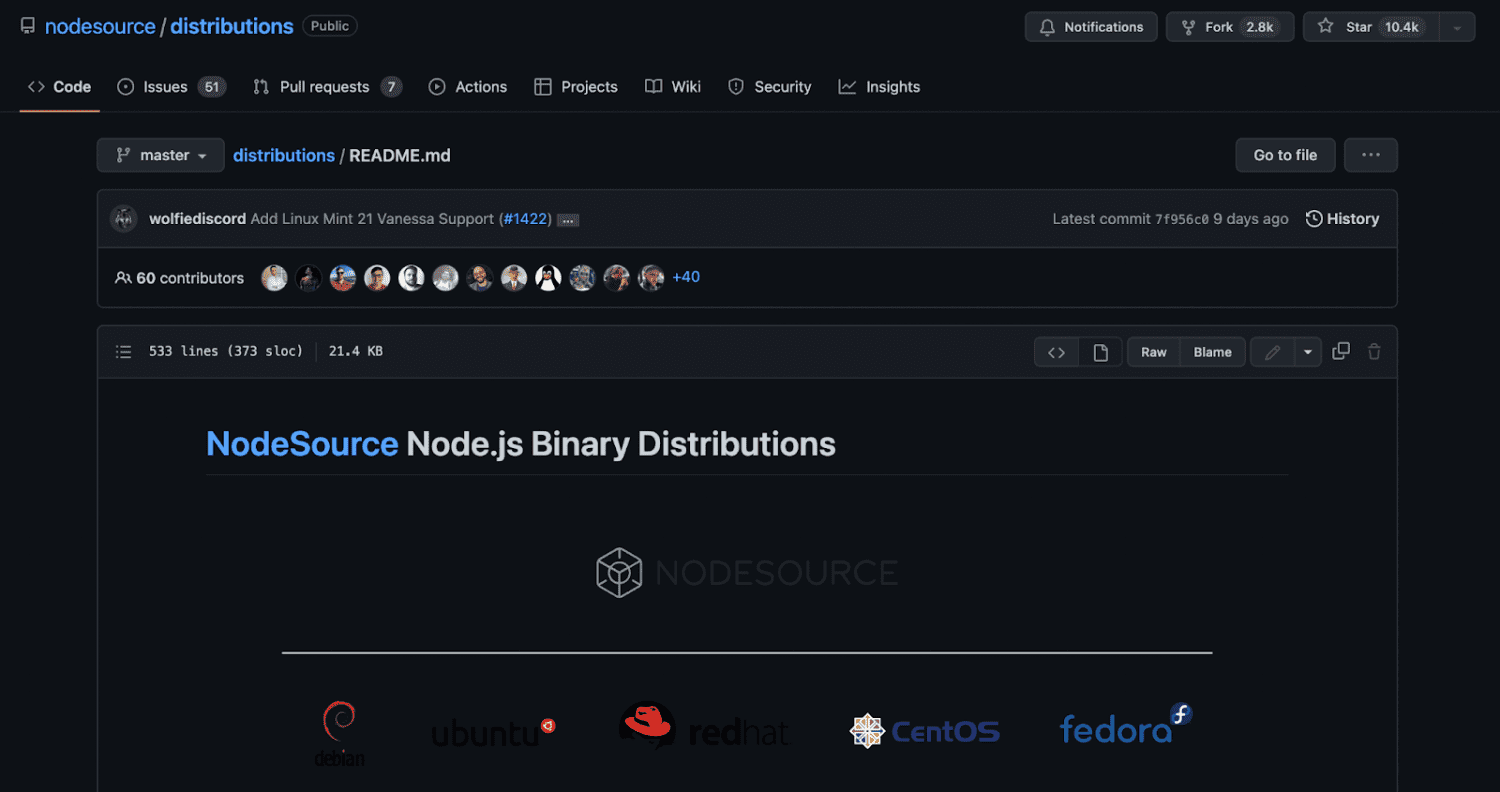
Trinn 8: Scroll ned og finn installasjonsinstruksjonene for den nyeste Node.js-versjonen. I dette eksempelet skal vi installere Node.js v18.x.
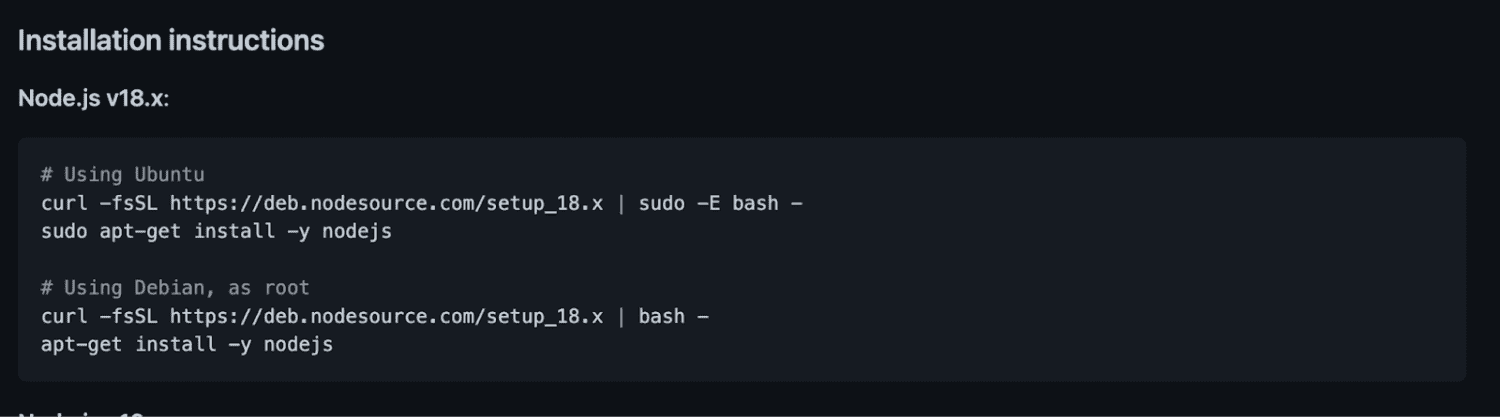
Trinn 9: Kopier og lim inn den første linjen fra instruksjonene i terminalen, og trykk enter.
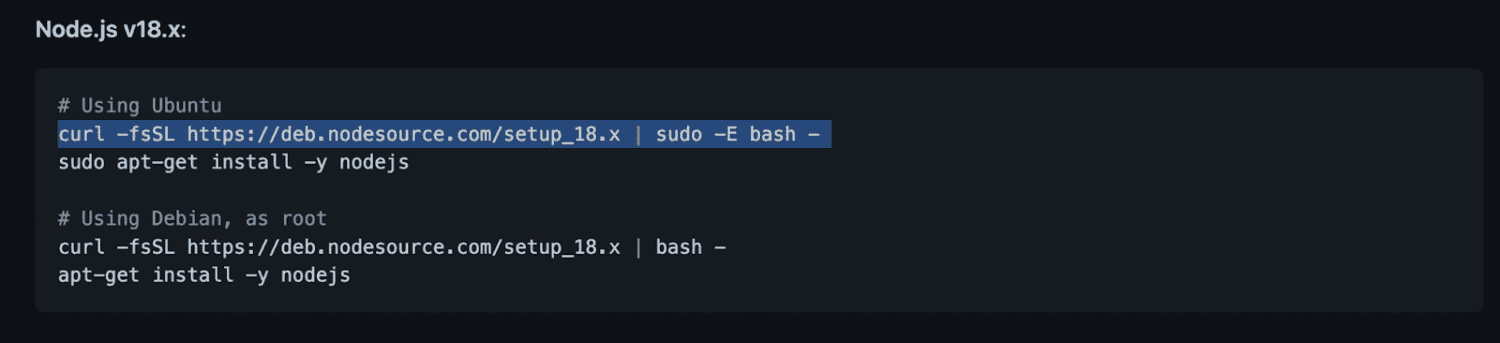
Trinn 10: Du vil se en melding om at kommandoen «curl» ikke ble funnet.
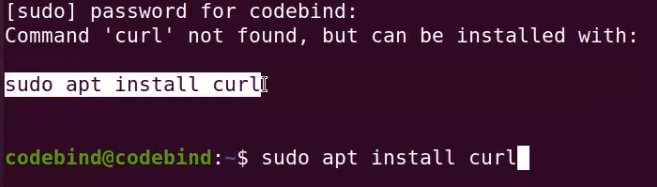
Trinn 11: Skriv inn sudo apt install curl for å installere curl. Deretter må du skrive inn Ubuntu-passordet ditt og trykke enter.
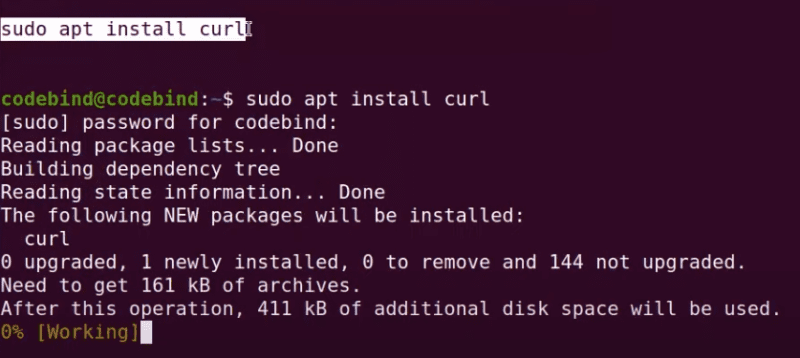
Trinn 12: Nå har du installert curl på operativsystemet ditt og kan laste ned den nyeste versjonen av Node.js.
Kopier og lim inn den andre linjen fra Github-installasjonsinstruksjonen i terminalen, og trykk enter.
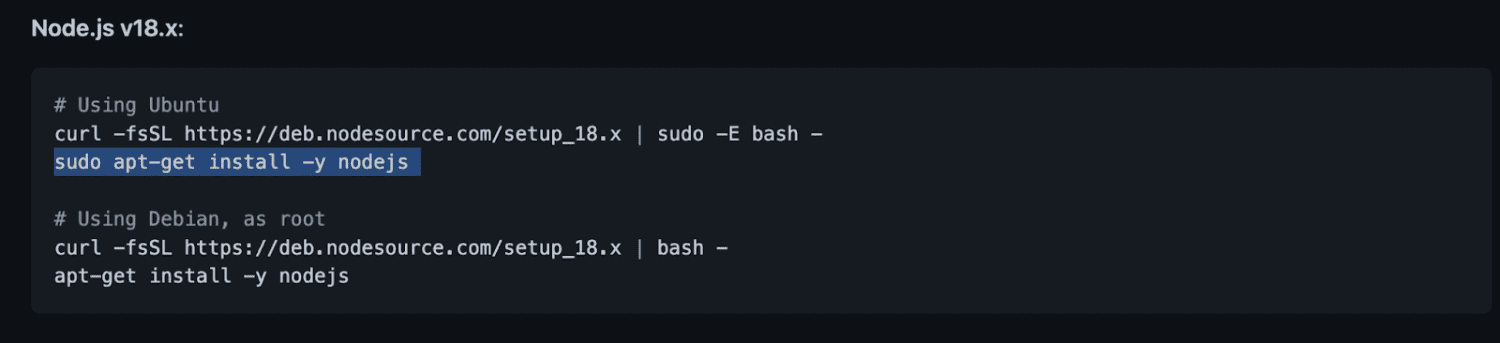
Og du er ferdig!
Hvordan sjekke NPM-versjonen og bekrefte nedlastingen
NPM er pakkebehandleren for Node, som håndterer avhengighetene for pakkene sine.
Uten NPM ville det vært nødvendig å manuelt pakke ut Node.js-pakkene når du ønsker å laste opp et rammeverk. NPM automatiserer denne prosessen og forenkler arbeidet.
Regelmessige oppdateringer av NPM forbedrer koden og oppdaterer de lokale pakkene som brukes i prosjektene dine.
Av og til kan det hende at den siste NPM-utgivelsen ikke blir oppdatert automatisk. Derfor er det viktig å sjekke NPM-versjonen og oppdatere den manuelt.
Selv om prosessen for å sjekke og oppdatere NPM-versjonen er lik, finnes det noen forskjeller mellom Windows og macOS.
Slik sjekker du Node.js-versjonen og verifiserer nedlastingen for Windows:
Skriv inn kommandoen: node -v, og trykk enter. Du vil se versjonsnummeret.
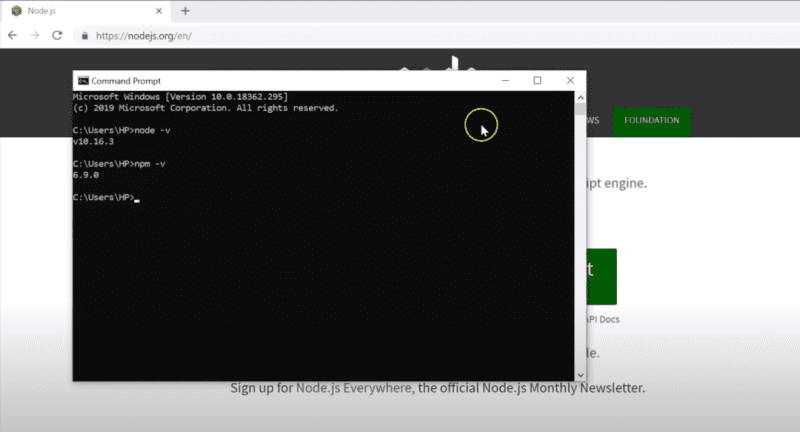
Dersom du har macOS, følg disse stegene for å bekrefte nedlastingen av Node.js og NPM.
Trinn 1: Åpne kommandoterminalen for macOS.
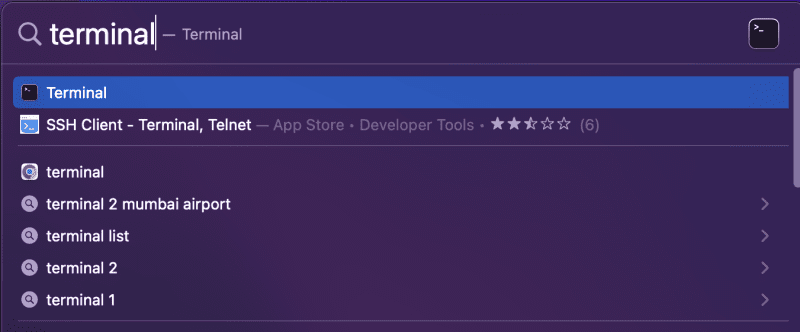
Trinn 2: Skriv node --version (det er en dobbel bindestrek før version) og trykk enter. Du vil umiddelbart se om du har installert den nyeste versjonen.
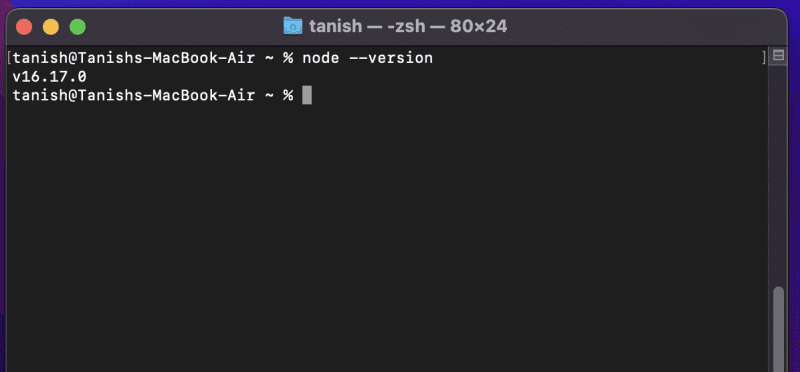
For å sjekke NPM-versjonen, skriv npm --version og trykk enter.
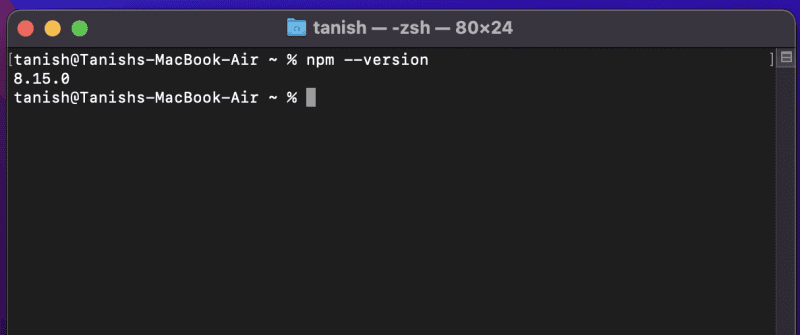
Dobbeltsjekk at din installerte versjon er den samme som den nyeste versjonen på Node.js sin hjemmeside.
Når du har bekreftet at Node.js og NPM er korrekt installert på Windows eller macOS, er du klar til å begynne å lage nye applikasjoner.
Oppsummering
Node.js er et svært populært programmeringsmiljø, særlig på grunn av sin anvendelighet for både front-end og back-end-utvikling. Mange utviklere velger Node.js på grunn av dens enkelhet og muligheter for å skape avanserte applikasjoner. Det kan også bidra til at du raskt kan bli en full-stack-utvikler.
Etter å ha fulgt trinnene ovenfor for å installere NPM og Node, er du klar til å utvikle back-end-tjenester. Installasjonen er det første skrittet på din apputviklingsreise.
Du kan også være interessert i å utforske disse Node.js-pakkene og byggeverktøyene for utviklere.