DISM, eller Deployment Image Servicing and Management, er et kraftfullt verktøy for å skanne og reparere Windows-operativsystemer, både online og offline, som har blitt kompromittert.
Hva er DISM-kommandoen?
Sliter du med problemer i Windows 8, 8.1, 10 eller 11, som blåskjermer, programkrasj, eller funksjoner som ikke virker som de skal?
DISM er et innebygd kommandolinjeverktøy i Windows som kan reparere skadede systemfiler og funksjoner direkte fra Microsofts servere. Det fungerer både for operativsystemet som kjører (online) og for Windows-bilder i .wim-, .vhd- eller .vhdx-format (offline).
DISM er tilgjengelig via både kommandolinjen og Windows PowerShell.
Systemadministratorer bruker også DISM for vedlikehold, migrering og opprettelse av nye Windows-bilder, spesielt i Windows PE (forhåndsinstallasjonsmiljø), Windows RE (gjenopprettingsmiljø) og under selve Windows-installasjonen.
Introduksjonen av DISM kom i Windows 8 og Windows Server 2012 R2 i 2012, og verktøyet er nå en standard del av alle Microsoft-operativsystemer.
System File Checker (sfc.exe) er et annet verktøy for å fikse skadede Windows-filer, men det sammenligner filer med en lokal kopi. Hvis denne lokale kopien også er skadet, kan SFC mislykkes. DISM løser dette problemet ved å hente korrekte filer direkte fra Microsofts oppdateringsservere.
I de følgende avsnittene skal vi se nærmere på noen DISM-kommandoer og hvordan de kan brukes med PowerShell og Windows-kommandolinjen for å feilsøke Windows-operativsystemet:
Hvordan kjøre DISM via kommandoprompten
Du kan bruke kommandoprompten for å starte DISM og undersøke samt reparere Windows for feil:
Skriv «cmd» (forkortelse for kommandoprompt) i søkefeltet.
Høyreklikk på kommandoprompten og velg «Kjør som administrator». Administratorrettigheter er nødvendig for å bruke DISM.
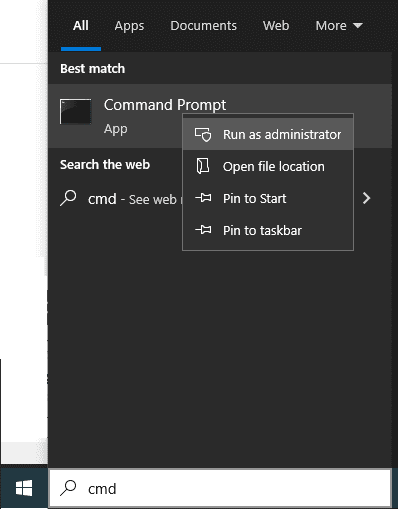
Nedenfor viser vi hvordan du bruker DISM-kommandoer for å skanne og fikse Windows-problemer.
Hvordan reparere Windows 10 med DISM?
DISM bruker tre hovedparametre for å undersøke og reparere et skadet Windows-bilde:
ScanHealth, CheckHealth og RestoreHealth.
I tillegg brukes to argumenter sammen med disse kommandoene:
Cleanup-Image for grundigere sjekk, og
Online for å sjekke det aktive operativsystemet.
Hvordan bruke DISM CheckHealth-kommandoen?
CheckHealth utfører en grunnleggende sjekk av komponentlageret for korrupsjon. Den er rask og ser etter feil som allerede er registrert i loggfilen. Denne kommandoen skanner altså bare en del av komponentlageret.
Komponentlageret sporer og vedlikeholder alle komponentene i Windows-operativsystemet. For å kjøre CheckHealth online, skriv følgende i kommandoprompten og trykk Enter:
Dism /Online /Cleanup-Image /CheckHealth
Etter at skanningen er ferdig, vil du se et vindu som ligner på dette:

Hvordan bruke DISM ScanHealth-kommandoen?
ScanHealth tar lenger tid enn CheckHealth fordi den skanner komponentlageret mer grundig for korrupsjon. Tiden det tar vil variere avhengig av systemets tilstand.
Bruk følgende kommando i kommandoprompten for å starte skanningen:
Dism /Online /Cleanup-Image /ScanHealth
Når skanningen er fullført, vises et vindu som ligner dette:

ScanHealth sammenligner hash-verdien av hver fil med en lagret hash-verdi, noe som gjør den mer grundig enn CheckHealth. Det lages også en loggfil som kan brukes til feilanalyse. Ved problemer bør du undersøke DISM.log, deretter Sessions.xml og til slutt CBS.log.
Hvordan bruke DISM RestoreHealth-kommandoen?
RestoreHealth er den tredje viktigste parameteren i DISM, etter CheckHealth og ScanHealth.
Den brukes for å reparere Windows-bildet, enten online eller offline, med hjelp av korrekte kildefiler.
Følgende RestoreHealth-kommando brukes for å reparere et online operativsystem:
DISM.exe /Online /Cleanup-image /Restorehealth
DISM bruker Windows Update for å skaffe de nødvendige filene. Avhengig av omfanget av skaden, kan det ta litt tid. DISM vil automatisk laste ned og erstatte skadede eller manglende komponenter fra Windows Update-servere.
Når kommandoen er ferdig, vises følgende skjermbilde:

Frakoblet reparasjon av Windows-bilder
DISM-kommandoene over gjelder for det aktive Windows-operativsystemet (online).
DISM kan også brukes til å håndtere oppdateringer, drivere, språkpakker og andre konfigurasjonsendringer offline.
La oss se hvordan DISM brukes til å reparere offline Windows-filer.
For offline-operasjoner kan du bruke oppstartbare installasjonsplater, Windows 10 ISO-filer eller lokalt lagrede kildefiler som «install.wim» eller «install.esd» fra en annen enhet, som monteres som en stasjon.
Sjekk at filene samsvarer med versjonen, utgaven og språket til Windows 10-versjonen som skal repareres.
Her er et eksempel på hvordan du bruker DISM-kommandoprompten for å reparere et frakoblet bilde.
For å reparere et frakoblet bilde, kjør følgende DISM-kommando i kommandoprompten:
Dism /Image:C:offline /Cleanup-Image /RestoreHealth /Source:c:testmountwindowsLimitAccess
Kildeplasseringen må endres i henhold til det frakoblede bildet, og det er vanligvis en WIM-, VHD- eller VHDX-fil.
LimitAccess hindrer DISM i å sjekke Windows Update eller Windows Server Update Services etter kildefiler.
Hvordan kjøre DISM via PowerShell?
I de forrige avsnittene så vi hvordan du kan bruke Windows-kommandoprompten for å skanne og reparere operativsystemproblemer. De samme operasjonene kan også utføres med Windows PowerShell Cmdlets.
For å få tilgang til PowerShell Cmdlets, skriv «powershell» i søkeboksen og kjør det med administratorrettigheter:
powershell

Cmdletene i DISM PowerShell har ofte direkte korrespondanse med argumentene i Dism.exe. Du kan finne en oversikt over alle DISM-kommandoer og deres PowerShell-ekvivalenter på Microsofts nettside.
For å se relatert syntaks, bruk PowerShell-hjelpekommandoen «get-help – examples.»
Noen av kommandoene som brukes i PowerShell er:
- For CheckHealth: Repair-WindowsImage -CheckHealth
- For ScanHealth: Repair-WindowsImage -ScanHealth
- For RestoreHealth: Repair-WindowsImage -RestoreHealth
Eksempler på bruk av PowerShell for DISM-kommandoer
Skriv inn følgende for å starte CheckHealth PowerShell-cmdleten:
Repair-WindowsImage -online –CheckHealth
Etter at kommandoen er fullført, vises dette skjermbildet:

Du kan bruke ScanHealth PowerShell-cmdletene for en grundig sjekk og reparasjon som dette:
Repair-WindowsImage -online –ScanHealth
Dette skjermbildet vises etter at du har kjørt kommandoen:

Husk at du må ha administratorrettigheter for å utføre disse kommandoene. Ellers vil du få feilmeldingen «Den forespurte operasjonen krever høyde» og DISM-kommandoen vil ikke fungere.
Du finner all informasjon om PowerShells cmdlets-modul på denne Microsoft-siden.
DISM feilsøking
DISM er ment å skanne og reparere operativsystemet automatisk, men noen ganger kan det oppstå feil.
Her er noen vanlige feil du kan oppleve når du bruker DISM.
Feil: 0x800f0954 – DISM mislyktes. Ingen operasjon ble utført.
Dette er et vanlig problem som oppstår når DISM-kommandoen ikke fungerer.
Feilen kan skyldes at et tredjeparts antivirusprogram forstyrrer DISM, aktiv proxy, problemer med Windows Update-tjenester eller skrivebeskyttet tilgang til install.wim.
La oss se hvordan vi kan løse disse problemene slik at DISM kan kjøre uten feil.
Antivirusprogram forstyrrer
Løsning: Hvis feilen vedvarer etter at antivirusprogrammet er deaktivert, kan du avinstallere det og installere det igjen etter at DISM er ferdig. Det er ikke nødvendig med et tredjeparts antivirusprogram siden Microsoft Defender er et kraftig antivirus med Windows 10.
Skadede Windows Update-komponenter og register.
Hvis bakgrunnstjenesten for intelligent overføring (BITS), kryptografiske tjenester (CryptSvc) og Windows Update-tjenester er feilkonfigurert, kan DISM mislykkes.
Løsning: Disse tjenestene må ha automatisk oppstart og være i startstatus for å kunne kjøre en automatisk Windows-oppdatering. En omstart av disse tjenestene kan også løse problemet:

Deaktivere proxy
Hvis du bruker en proxy for personvern, kan det hindre DISM i å kjøre.
Løsning: Deaktiver proxyen og kjør DISM igjen.
Skrivebeskyttet tilgang til Install.wim
Ofte kopieres en install.wim-fil fra Windows 10 ISO for å starte offline-skanning. DISM vil mislykkes hvis filen er skrivebeskyttet.
Løsning: Fjern skrivebeskyttelsen ved å høyreklikke på install.wim-filen, velge «Egenskaper» og fjerne markeringen for «Skrivebeskyttet».
Hvordan fikse DISM-feil 50

DISM-feil 50 er også vanlig. Den oppstår når brukeren prøver å kjøre en av følgende kommandoer:
- Dism /Online /Cleanup-Image /CheckHealth
- Dism /Online /Cleanup-Image /ScanHealth
- Dism /Online /Cleanup-Image /RestoreHealth
Hovedårsaken er en feilplassert registernøkkel.
For å løse dette, må du slette nøkkelen på denne måten:
Bruk ledeteksten og kjør «Regedit» for å åpne registeret.
Gå til HKEY_LOCAL_MACHINESYSTEMCurrentControlSetControl.
Finn og slett mappen «MiniNT», som vist i figuren.
Start Windows 10 på nytt etter å ha bekreftet endringene.

Konklusjon
DISM er et allsidig verktøy som kan brukes av eksperter med teknisk bakgrunn, og det er spesielt nyttig for systemadministratorer. Det kan reparere komponentlagerkorrupsjon som SFC og CHKDSK ikke klarer å løse.
Du kan også vurdere å bruke noen av de beste reparasjonsverktøyene for automatisk å fikse Windows 10-problemer.