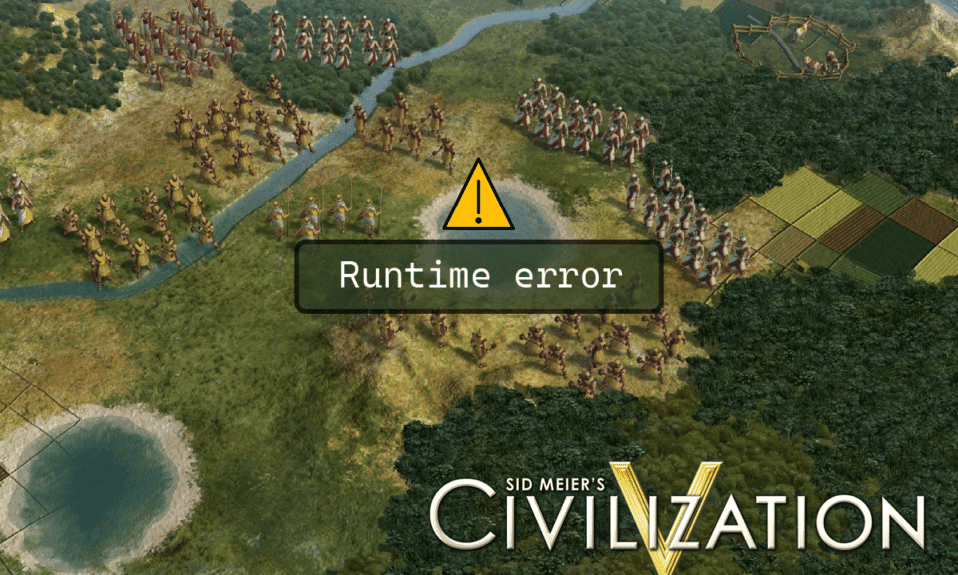
Sid Meier’s Civilization V er et turbasert strategispill utviklet av Firaxis. Spillet er anerkjent og enormt populært, men mange brukere har opplevd feilmeldinger under spillet, såkalte «runtime errors», som forstyrrer spillopplevelsen. Dette har ført til spørsmål om hvordan man kan løse disse kjøretidsfeilene i Windows 10. Selv etter oppdateringer og diverse løsninger, dukker spørsmålet «hvorfor får jeg disse feilene?» stadig opp. Hvis du leter etter svar på disse spørsmålene, har du kommet til rett sted. Vi vil her gi deg detaljerte trinn-for-trinn metoder for å fikse problemet. La oss begynne med å se på kravene for Civ 5.
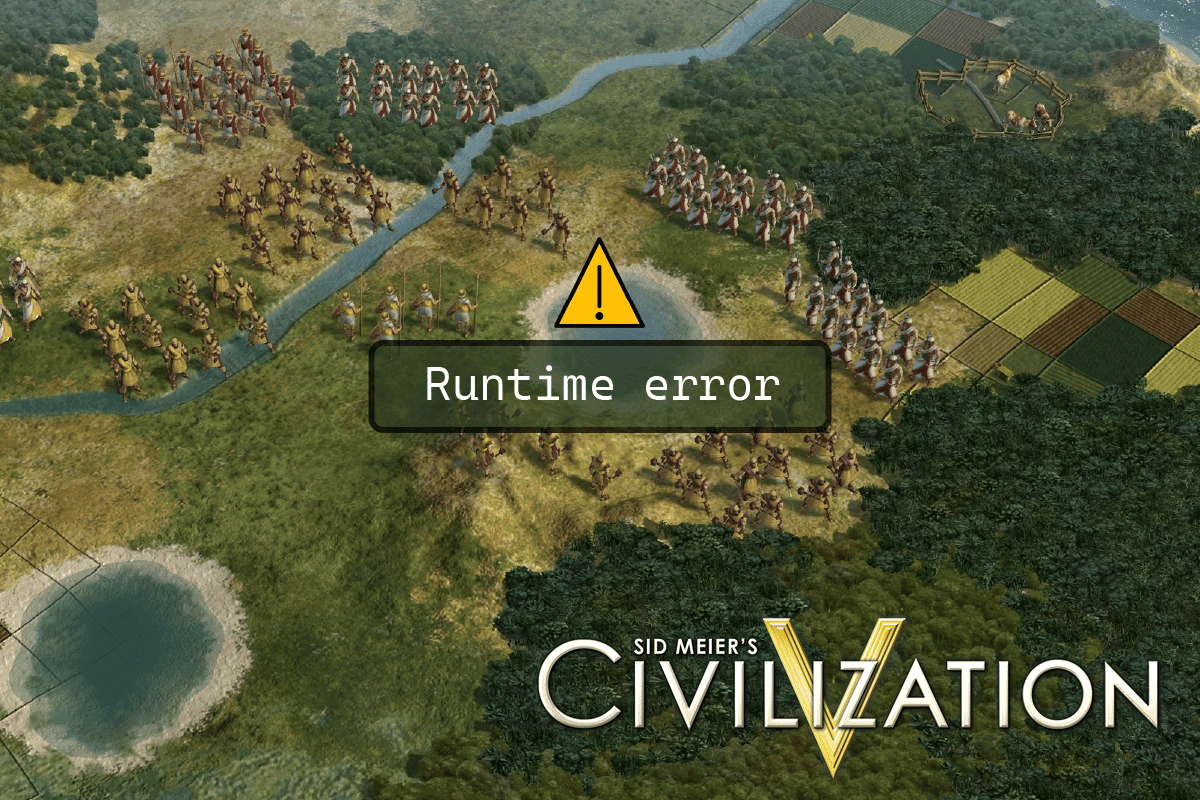
Løsninger for Civilization 5 Kjøretidsfeil i Windows 10
Før vi starter selve veiledningen, la oss gå gjennom noen av de vanligste årsakene til at disse feilene oppstår:
- Problemer med lagrede mapper
- Konflikter med Windows brannmur
- Konflikter med spillmods
- Manglende lagringsplass på harddisken
- Korrupte data i Steam-skyen
- Utdaterte eller korrupte grafikkdrivere
- Feilaktige grafikkinnstillinger
- Korrupte spillfiler
- Konflikter med uønskede applikasjoner
Før du går videre med løsningene, er det viktig å forsikre seg om at datamaskinen din oppfyller minimumskravene for å spille Civ 5. Disse kravene er som følger:
- Operativsystem: Windows Vista Service Pack 2/Windows 7
- Prosessor: Intel Core 2 Duo 1,8 GHz eller AMD Athlon X2 64 2,0 GHz
- Minne: 2 GB RAM
- Grafikk: 256 MB ATI HD2600 XT eller bedre, 256 MB NVIDIA 7900 GS eller bedre, eller Core i3 eller bedre integrert grafikk
- DirectX: DirectX versjon 9.0c
- Harddisk: 8 GB ledig plass
- Lyd: DirectX 9.0c-kompatibelt lydkort
Merk: Det er anbefalt å unngå å bygge et stort antall byer. Civilization 5-feil kan oppstå når spilleren bygger for mange byer, da disse krever minne. For mange byer og ressurser kan overbelaste RAM og føre til feilen.
Metode 1: Grunnleggende Feilsøkingsmetoder
Her er noen grunnleggende metoder du kan prøve for å fikse feilen:
1A. Omstart av Datamaskinen
Mange kjøretidsproblemer kan skyldes driverfeil eller problemer med programmer som kjører i bakgrunnen. En enkel omstart av datamaskinen er ofte en god start for å løse slike problemer. Start derfor enheten på nytt.
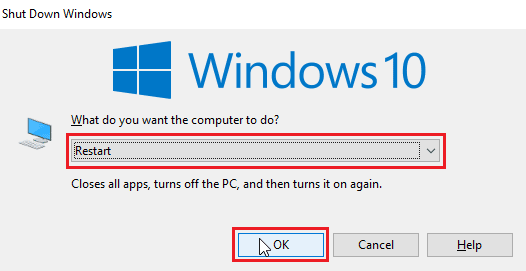
1B. Utfør En Ren Oppstart
Hvis problemet vedvarer etter omstart, kan du forsøke å utføre en ren oppstart. Dette innebærer å deaktivere unødvendige programmer og tjenester som kan forårsake feilen. Les veiledningen for å utføre en ren oppstart i Windows 10 for detaljerte instrukser.
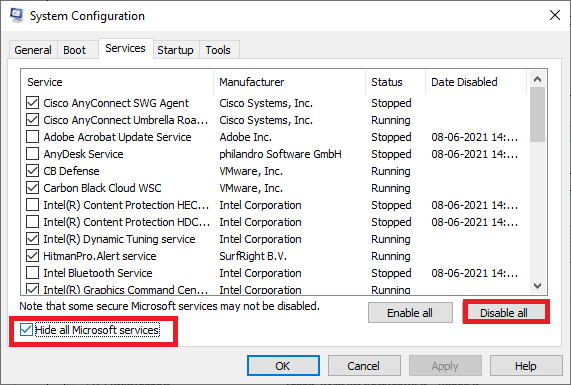
1C. Omstart av Civilization 5
Prøv å avslutte og starte Steam-klienten på nytt, og kjør spillet igjen for å se om det løser problemet.
- Høyreklikk på Steam-klienten på oppgavelinjen i Windows og velg Avslutt.
- Start Oppgavebehandling ved å trykke Ctrl + Shift + Esc-tastene samtidig.
- Høyreklikk på Steam Client Service (32-bit) og velg Avslutt oppgave for å avslutte Steam.
- Trykk på Windows-tasten og skriv inn «Steam». Klikk deretter på Åpne.
- Start spillet og sjekk om problemet er løst.
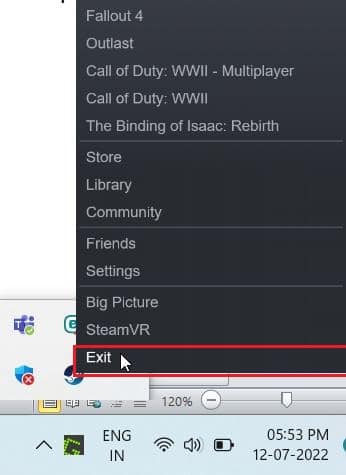
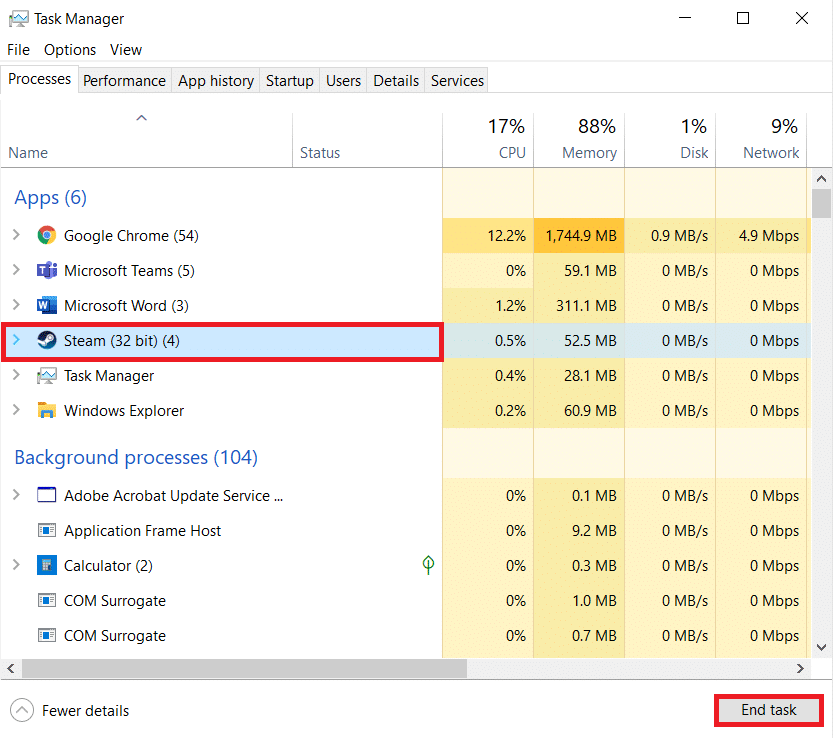
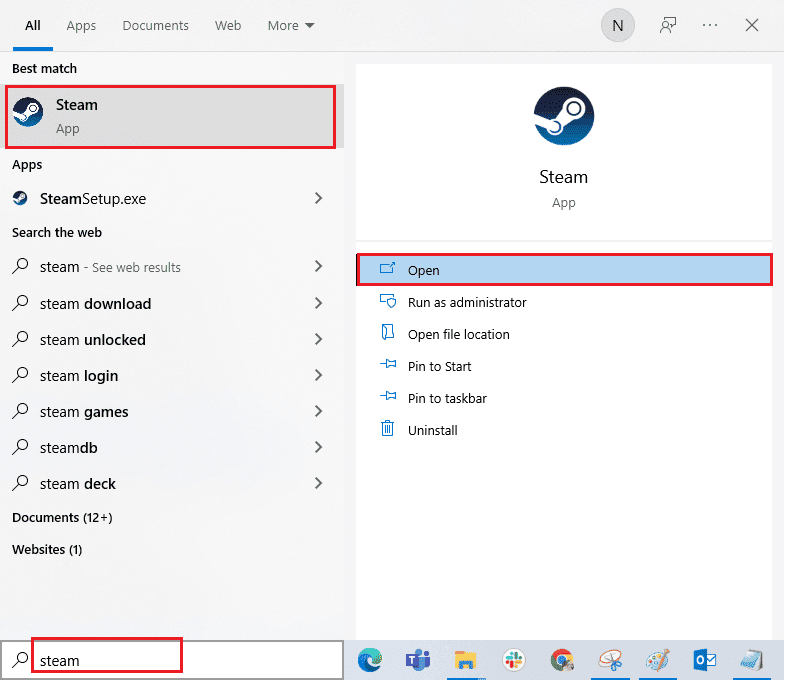
1D. Kjør Steam Klienten Som Administrator
Sørg for at du kjører Steam-klienten som administrator for å unngå problemer som kjøretidsfeil. Følg disse trinnene:
- Høyreklikk på Steam-klienten og velg Egenskaper, som vil åpne Egenskaper-menyen.
- Naviger til Kompatibilitet-fanen.
- Kryss av for alternativet Kjør dette programmet som administrator.
- Klikk på Bruk > OK.
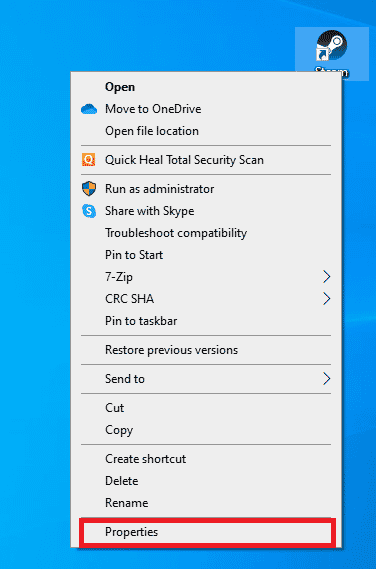
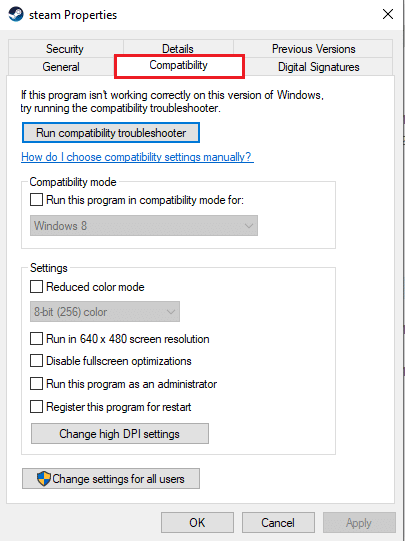
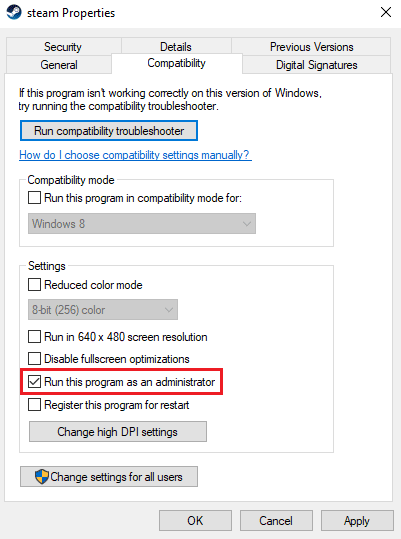
1E. Kjør Civilization 5 i Vindusmodus
Noen ganger kan fullskjermmodus forårsake problemer. Prøv å spille spillet i vindusmodus. Følg veiledningen for å starte Steam-spill i vindusmodus og implementer det samme for Civilization V.
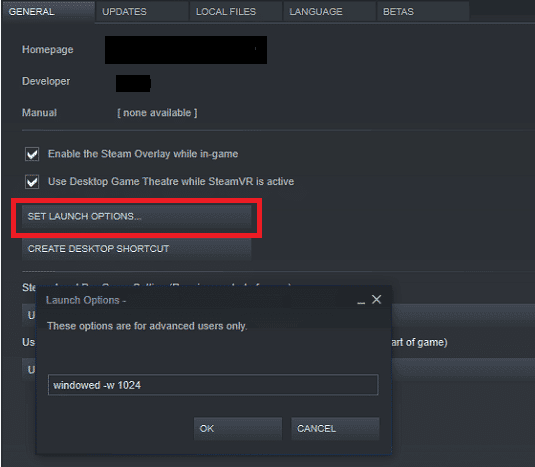
1F. Aktiver Spillmods (hvis aktuelt)
Spillmods er eksterne skript eller endringer som brukere installerer for å forandre spillets utseende eller funksjonalitet. Hvis du har brukt spillmods og senere deaktivert dem, kan det føre til kjøretidsfeil. Hvis spillmodifikasjonene fortsatt er installert, men deaktivert, må du aktivere dem igjen for å se om kjøretidsproblemet løses.
1G. Frigjør Plass på Harddisken
En full harddisk kan også være en årsak til kjøretidsfeil. Iblant kan du oppleve at Civ 5 ikke kan oppdateres, fordi datamaskinen ikke har nok ledig plass. Du kan frigjøre diskplass ved å slette unødvendige programmer.
Sjekk ut 10 måter å frigjøre harddiskplass på Windows 10 for å løse problemet.
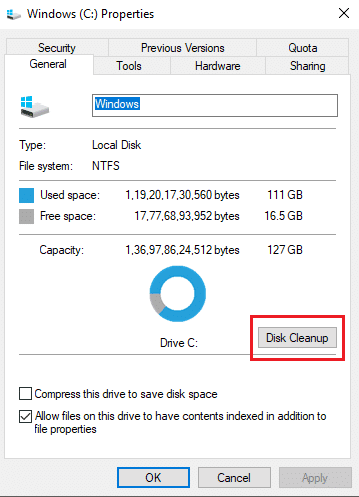
1H. Oppdater Grafikkdrivere
Civilization 5 er et spill som krever mye av grafikken. Grafikkdriverne er essensielle for din spillopplevelse. Sørg for at driverne er oppdaterte, og oppdater dem hvis de er utdaterte eller defekte. Du kan laste ned de nyeste versjonene fra de offisielle nettsidene eller oppdatere dem manuelt.
Følg veiledningen vår om 4 måter å oppdatere grafikkdrivere i Windows 10 for å oppdatere driverne og sjekke om problemet er løst.
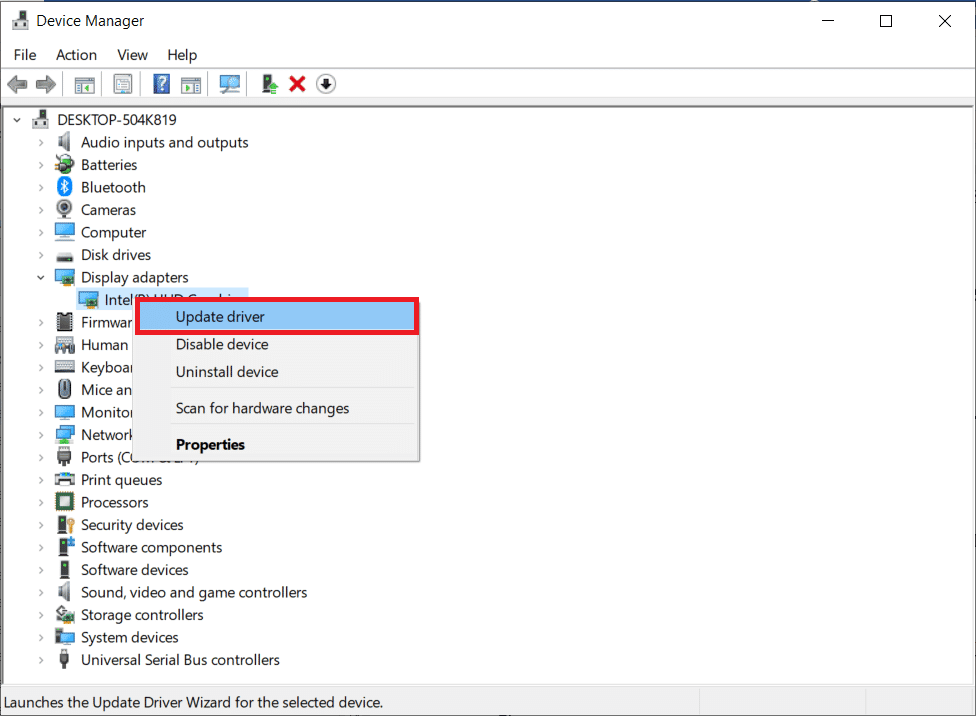
1I. Tilbakestill Oppdateringer av Grafikkdrivere
Noen ganger kan den nyeste versjonen av GPU-driverne føre til kjøretidsfeil. I slike tilfeller kan det være nødvendig å tilbakestille driverne til en tidligere versjon. Følg veiledningen vår om hvordan du tilbakestiller drivere på Windows 10.
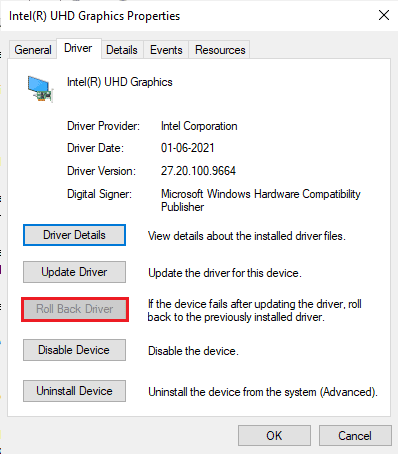
1J. Installer Grafikkdrivere På Nytt
Hvis problemet vedvarer etter at du har oppdatert grafikkdriverne, kan det hjelpe å installere driverne på nytt. Dette kan løse eventuelle inkompatibilitetsproblemer. Du kan enkelt installere grafiske drivere på nytt ved å følge vår veiledning om hvordan du avinstallerer og installerer drivere i Windows 10.
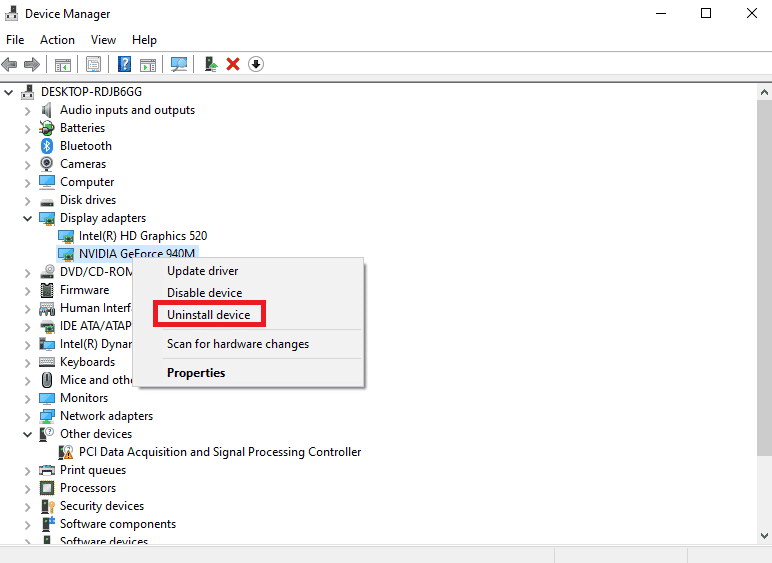
1K. Deaktiver Brannmuren (anbefales ikke)
Windows-brannmuren kan identifisere spillet som en trussel og blokkere det, noe som kan forårsake kjøretidsfeil. Du kan midlertidig deaktivere brannmuren for å sjekke om dette løser problemet. Les vår guide om hvordan du deaktiverer Windows 10-brannmuren.
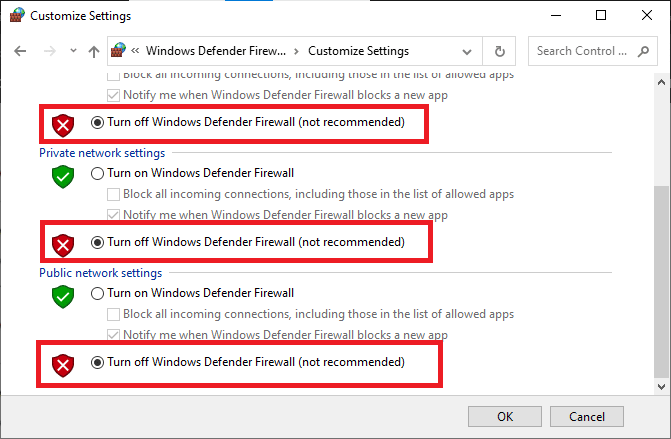
1L. Deaktiver Antivirus Midlertidig (hvis aktuelt)
Antivirusprogrammet ditt kan feilaktig hindre Civilization 5 i å kjøre, og dermed forårsake problemer som kjøretidsfeil. Mange Windows-brukere har opplevd kompatibilitetsproblemer. For å løse dette, anbefales det å midlertidig deaktivere antivirusprogramvaren.
Les veiledningen vår om hvordan du deaktiverer antivirus midlertidig i Windows 10 og følg instruksjonene for å deaktivere antivirusprogrammet på datamaskinen din.
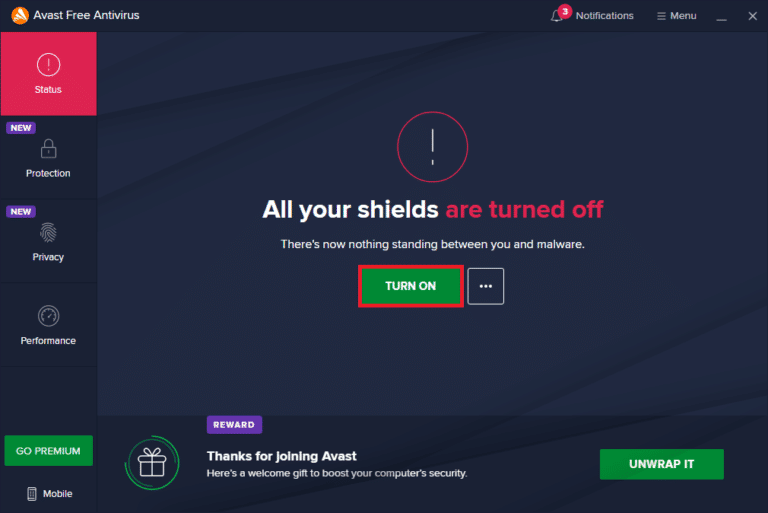
Metode 2: Start Steam På Nytt i Frakoblet Modus
Brukere har rapportert at en omstart av Steam i frakoblet modus har løst kjøretidsproblemer i Civilization 5.
- Åpne Steam-appen og klikk på Steam-menyen øverst til venstre.
- Velg alternativet Innstillinger.
- Sjekk at «Ikke lagre kontolegitimasjon på denne datamaskinen» ikke er merket i Konto-fanen.
- Klikk på OK for å bekrefte.
- Åpne Steam-menyen og klikk på Gå frakoblet…
- Klikk til slutt på ANGI OFFLINE MODUS.
- Start spillet. Hvis det fungerer, start Steam på nytt.
- Klikk på Steam og velg Gå online…
- Klikk til slutt på FORLAD OFFLINE MODUS.

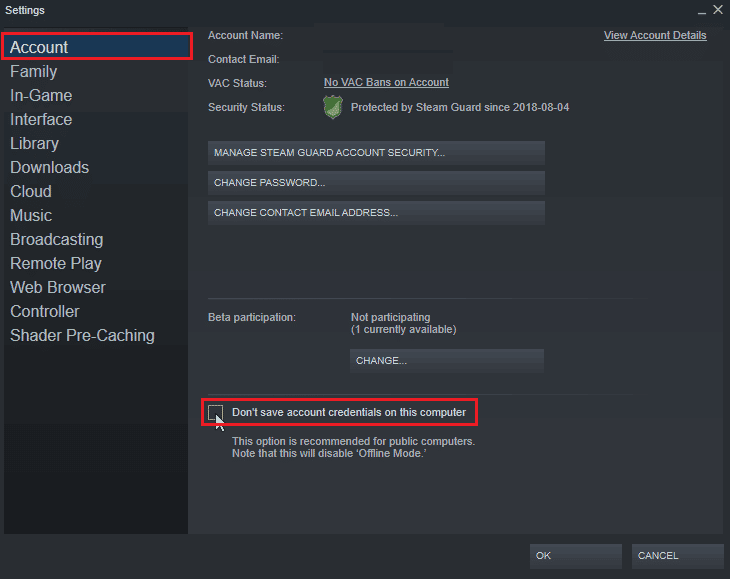
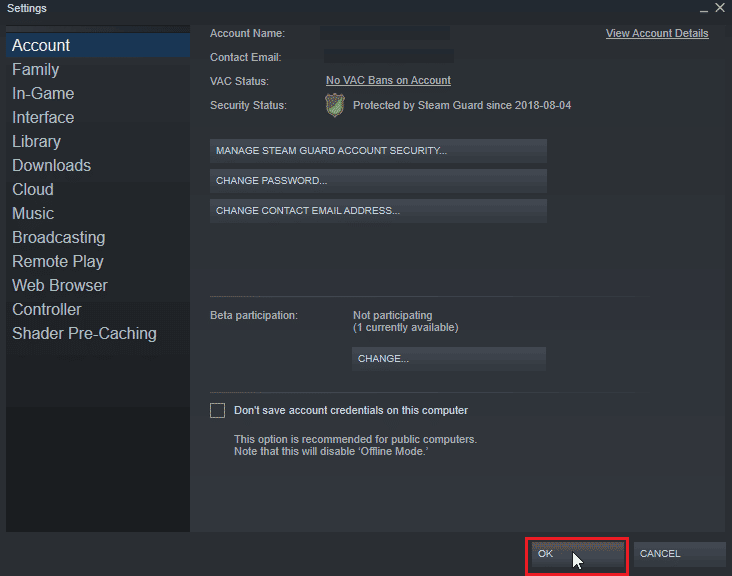
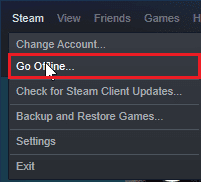
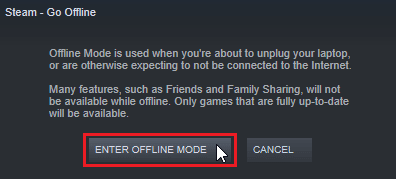
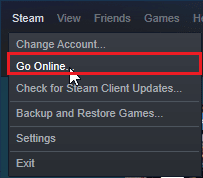
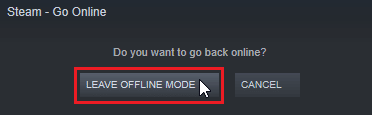
Metode 3: Deaktiver NVIDIA SLI/AMD Crossfire
NVIDIA SLI og AMD Crossfire er teknologier som brukes for å koble to GPUer sammen, slik at begge GPUene brukes til å gjengi spillet. I noen tilfeller kan det hjelpe å deaktivere denne funksjonen.
Alternativ I: For NVIDIA GPUer
- Høyreklikk på et tomt område på skrivebordet og klikk på NVIDIA Kontrollpanel.
- I den venstre ruten klikker du på «Set SLI Configuration».
- Klikk til slutt på «Ikke bruk SLI-teknologi».

Alternativ II: For AMD GPUer
- Høyreklikk på et tomt område på skrivebordet og klikk på «AMD Radeon Settings».
- Klikk på tannhjulikonet for å åpne Innstillinger.
- Naviger til Grafikk-delen og klikk på Avansert.
- Slå av bryteren for «AMD crossfire».
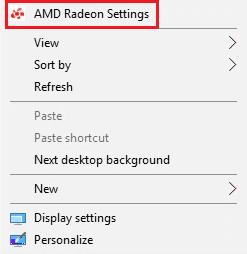
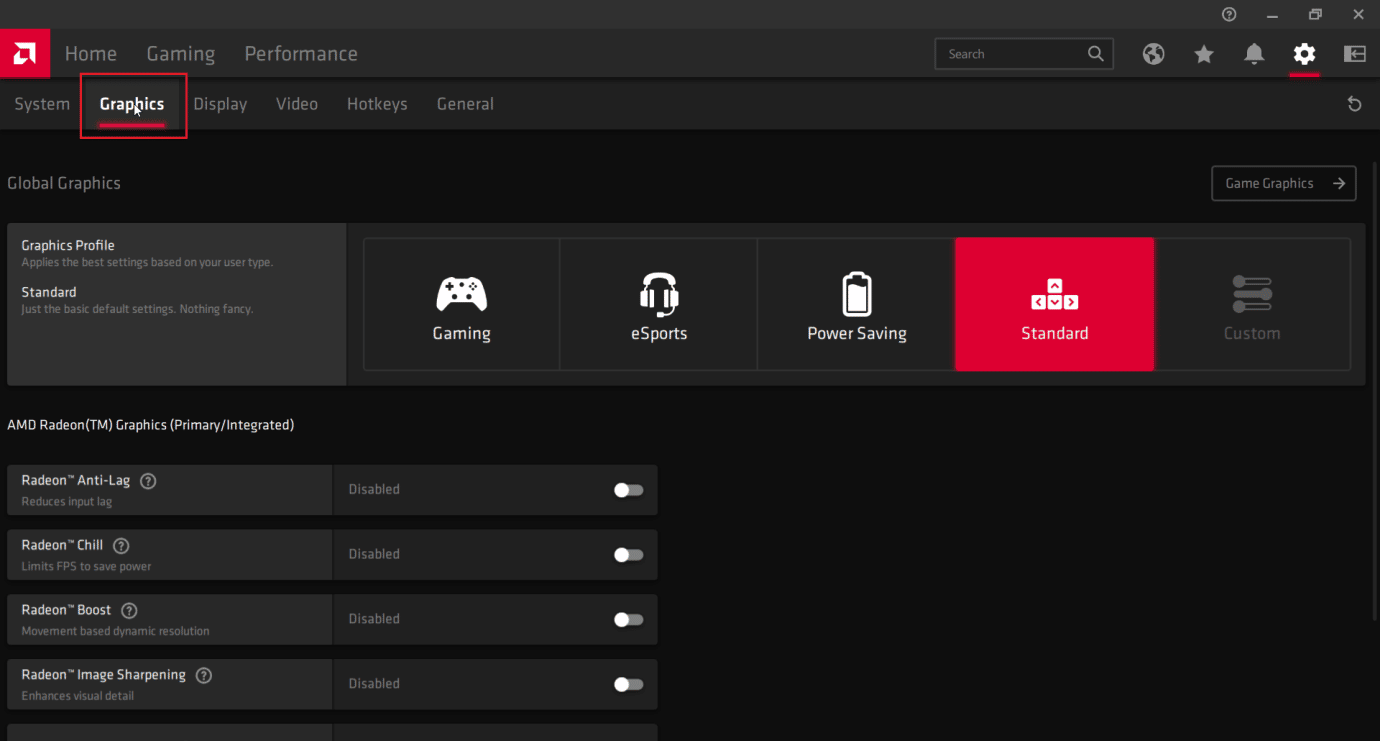
Metode 4: Sett Grafikkinnstilling til Maksimal Ytelse
Brukere har rapportert at problemet ble løst ved å sette NVIDIA-innstillingene til maksimal ytelse. Følg disse trinnene:
- Høyreklikk på NVIDIA-ikonet i skuffen og klikk på «NVIDIA kontrollpanel».
- I den venstre ruten klikker du på «Juster bildeinnstillinger med forhåndsvisning».
- Klikk på «Bruk mine preferanser fremheving».
- Skyv glidebryteren til maksimal ytelse.
- Klikk på Bruk og start PC-en på nytt.

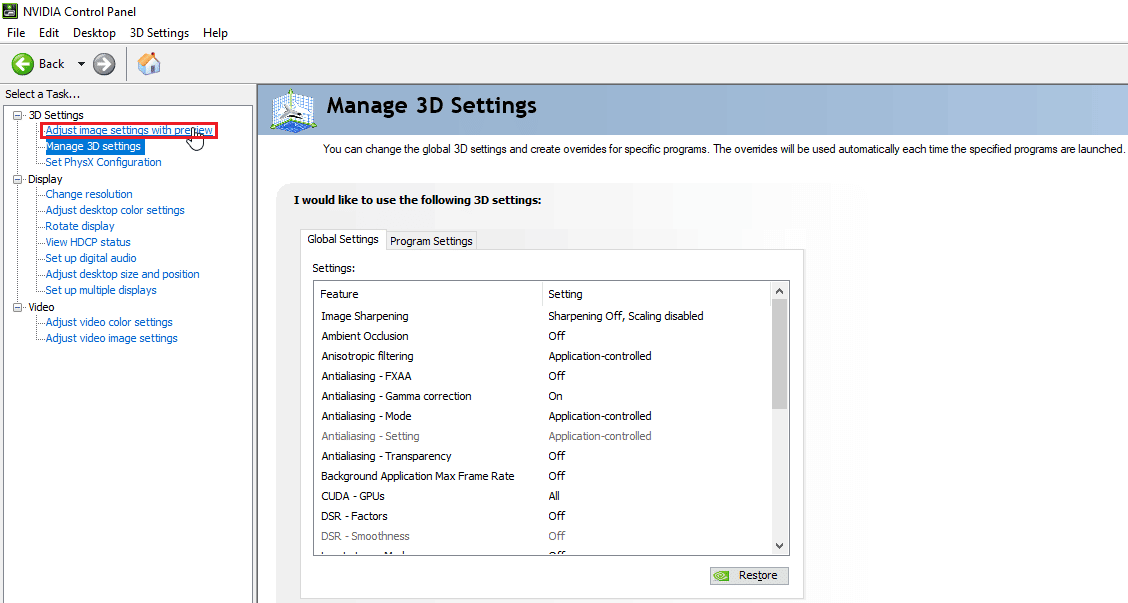
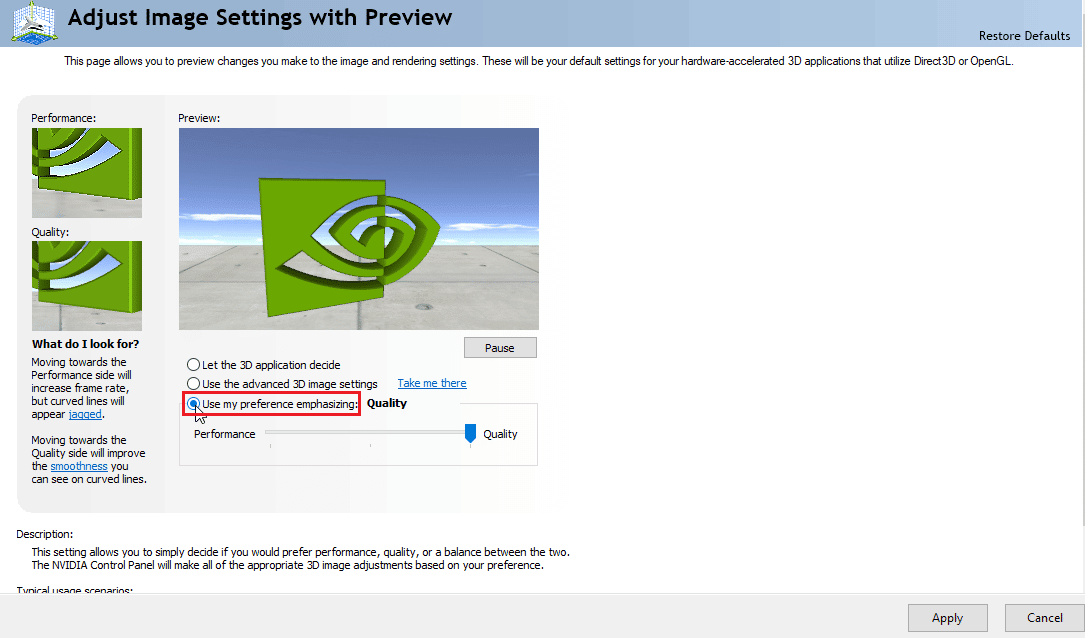
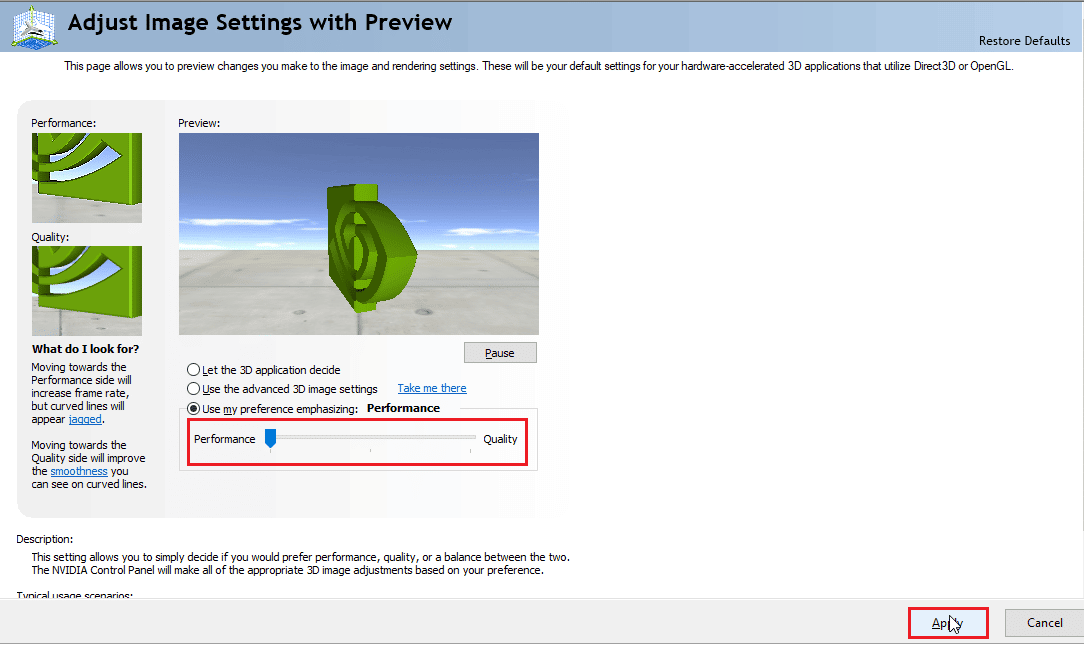
Metode 5: Reduser Spillgrafikkinnstillinger
Prøv å redusere grafikkinnstillingene i Civilization V til et minimum, da datamaskiner med lavere spesifikasjoner kan ha problemer med å gjengi spillets 3D-verden. Hvis din datamaskin har lavere spesifikasjoner enn Civ 5-kravene, kan du prøve følgende:
- Åpne Civilization V.
- I hovedmenyen klikker du på «Sett opp spill».
- Klikk på «Videoalternativer».
- Her kan du endre spillets grafikkinnstillinger og redusere nivået.
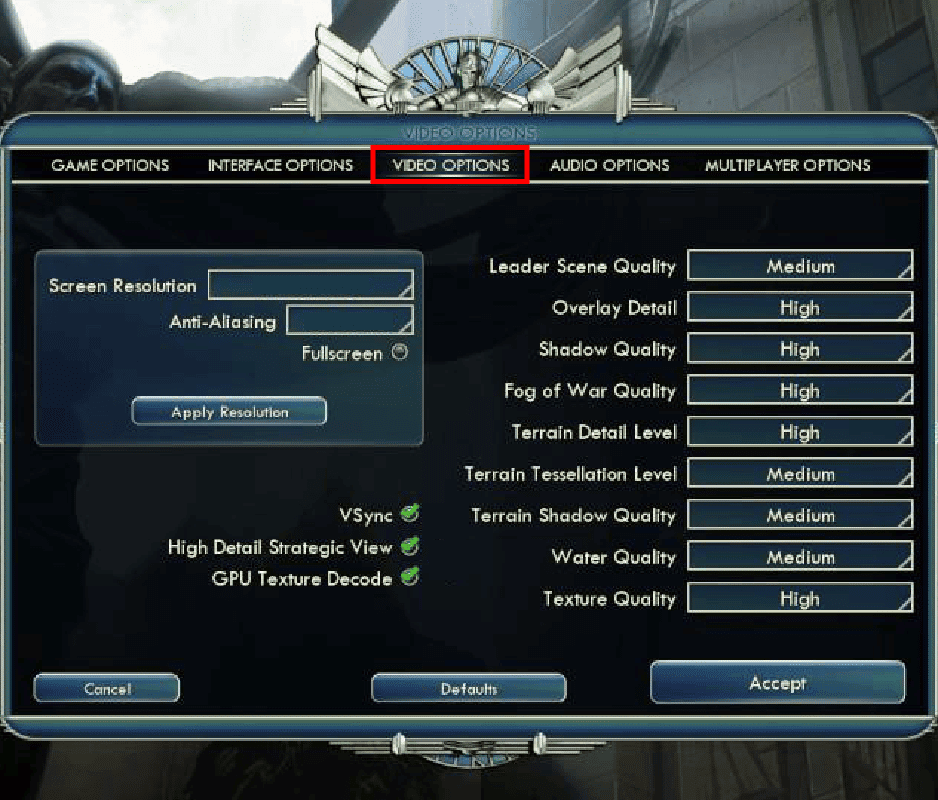
Metode 6: Slå Av GPU Teksturdekoding
GPU-teksturdekoding er en grafisk funksjon i Civilization 5 som muliggjør raskere lasting av menyer. Hvis den brukte GPUen er svak, kan det føre til feil. Slik deaktiverer du funksjonen:
- Åpne Civ 5. I hovedmenyen klikker du på «Sett opp spill».
- Klikk på «Videoalternativer».
- Fjern til slutt avmerkingen for «GPU-teksturdekoding».
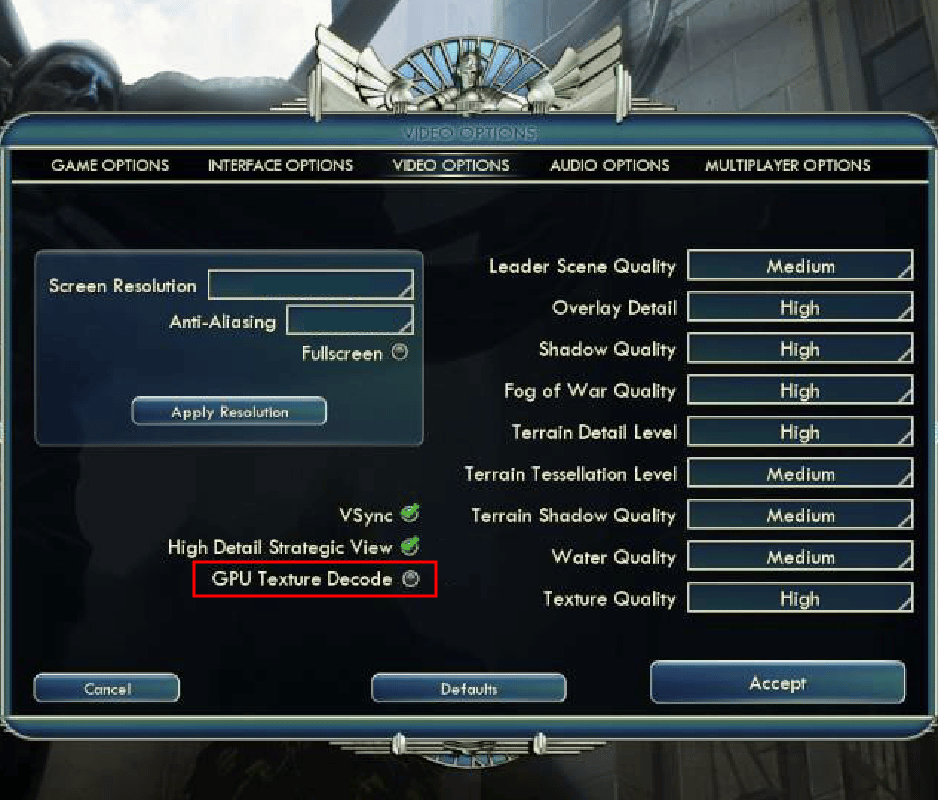
Metode 7: Gi Nytt Navn til Lagrede Mappe
Å gi nytt navn til lagringsmappen kan løse kjøretidsfeilen. Enkelte brukere har rapportert at dette har hjulpet. Det er verdt å prøve denne løsningen.
- Trykk på Windows + E-tastene for å åpne filutforskeren.
- Naviger til følgende sti:
- Velg «Saves»-mappen og trykk Ctrl + C samtidig for å kopiere mappen.
- Naviger til skrivebordet. Høyreklikk på et tomt område og velg «Lim inn».
- Gå tilbake til den angitte stien:
- Gi «Saves»-mappen et nytt navn.
- Start spillet og se om problemet vedvarer.
C:%USERPROFILE%DocumentsMy GamesSid Meier’s Civilization 5Saves
Merk: %USERPROFILE% er brukernavnet du bruker for å logge inn på Windows

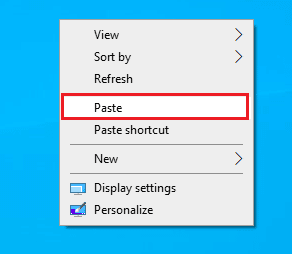
C:%USERPROFILE%DocumentsMy GamesSid Meier’s Civilization 5Saves
Metode 8: Slett Korrupte Skydata
Det kan være problemer med skydataene som er lagret i Steam-skyen. Korrupte data kan forårsake problemer. Følg vår veiledning om hvordan du får Steam til å slette skylagringer.
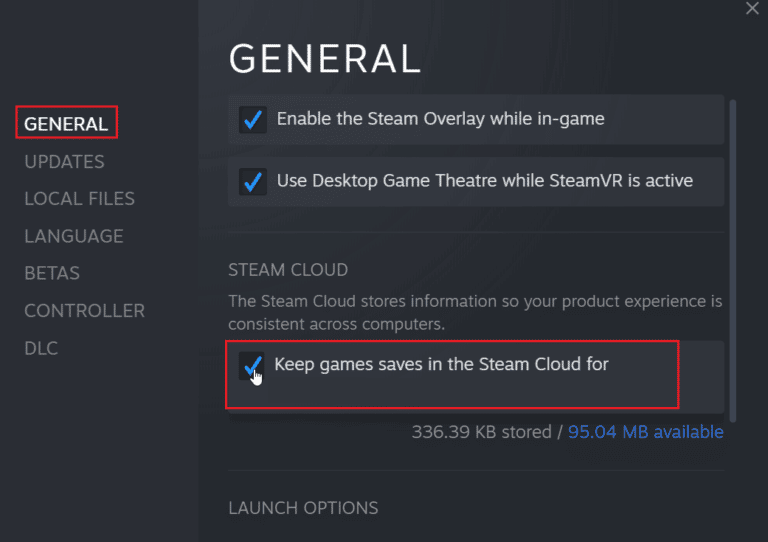
Metode 9: Deaktiver Steam Overlay
Steam Community-overlegg viser fellesskapsfunksjoner i spillet. Deaktiver Steam-overlegget for å se om det løser problemet. Følg veiledningen om hvordan du deaktiverer Steam Overlay i Windows 10.
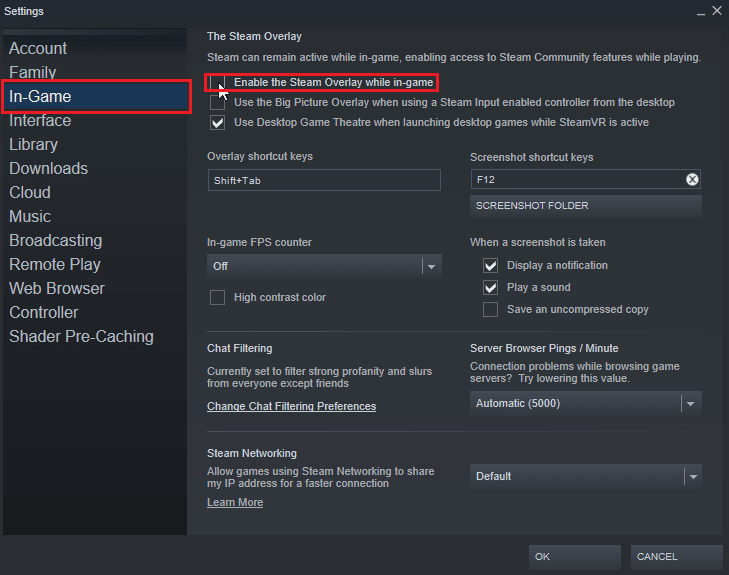
Metode 10: Bekreft Integriteten til Spillfiler (på Steam)
Spillintegritet innebærer å sjekke hash-verdien til alle spillfiler, og sammenligne disse med online servere. Dette kan fikse kjøretidsfeil. Følg vår veiledning for å verifisere integriteten til spillfiler på Steam.
<img class=»alignnone wp-image-125319″ width=»700″ height=»495″ src=»https://wilku.top/wp-content/uploads/2022/09/1662362900_912_How-to-Fix-Civilization-5-Runtime-Error-in-Windows-10.png» src-size=»842×596″ loading=»lazy