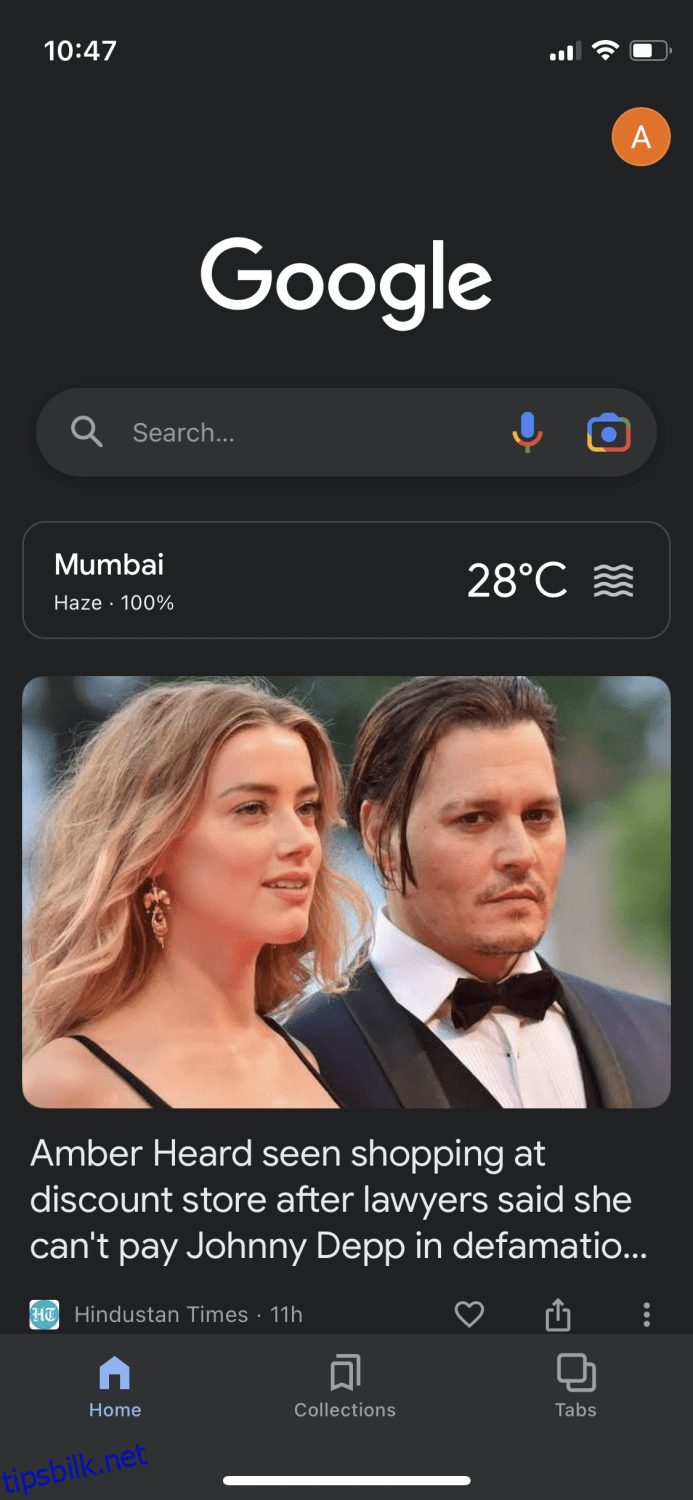Google Lens har blitt enda bedre med årene nå som den kan gjenkjenne milliarder av gjenstander rundt deg.
Som navnet antyder, er det en app for innholdsgjenkjenning fra Google som kan samle informasjon fra alle bilder. Den har mange måter den kan være nyttig på, for eksempel når du er i et annet land og alle skiltene du ser er på et annet språk, kan du bare klikke på et bilde av det ved hjelp av Google Lens og det vil oversette det for deg umiddelbart.
Det er flere andre måter det kan redde dagen for deg på. For eksempel kan det:
- Gjør dine håndskrevne notater til tekst 📝
- Gi deg betydningen eller uttalen av et ord på bildet
- Hjelp til å løse matematiske problemer ➕
- Les boksammendrag med bare omslaget til boken 📖
- Spor pakkene dine når du klikker på et bilde av fraktdetaljene 📦
- Identifiser kjæledyrrasen 🐕
- Hent opp oppskrifter fra matvaren 🍲
Alt dette kan oppnås ved å bare gi et bilde og overlate resten til Google Lens. Nå, hvis du er en iOS-bruker, må du på et tidspunkt ha tenkt på om du kan bruke Google Lens for iPhone, og svaret på det er ja. Ikke den vanlige måten, men det er en løsning på det.
Innholdsfortegnelse
Hvorfor er ikke Google Lens tilgjengelig på iPhone/iPad?
Dette er et stort spørsmål som kan oppstå i alle iOS-brukeres sinn hvis de ønsker å bruke Google Lens på enheten sin, ettersom vi alle vet at Google Lens ikke offisielt er tilgjengelig på iOS som en dedikert app.
Den mest logiske grunnen bak dette vil være at Google ønsker å holde appen eksklusiv for Android-brukere for å bruke den som et salgsargument. Fra selskapets ståsted er ikke dette en dårlig avgjørelse, men for iOS-brukere kan det virke som litt av en ulempe.
Du trenger imidlertid ikke å føle det slik fordi det er offisielle måter å bruke Google Lens på din iPhone og iPad. Avhengig av hvordan du planlegger å bruke den og på hvilken enhet, følg trinnene nevnt nedenfor.
Slik får du Google Lens på iPhone ved hjelp av Google-appen
Den første metoden er å få tilgang til Google Lens fra Google-appen. Den kan lastes ned fra app Storeog når du er på appen, trykk på kameraikonet ved siden av mikrofonikonet.
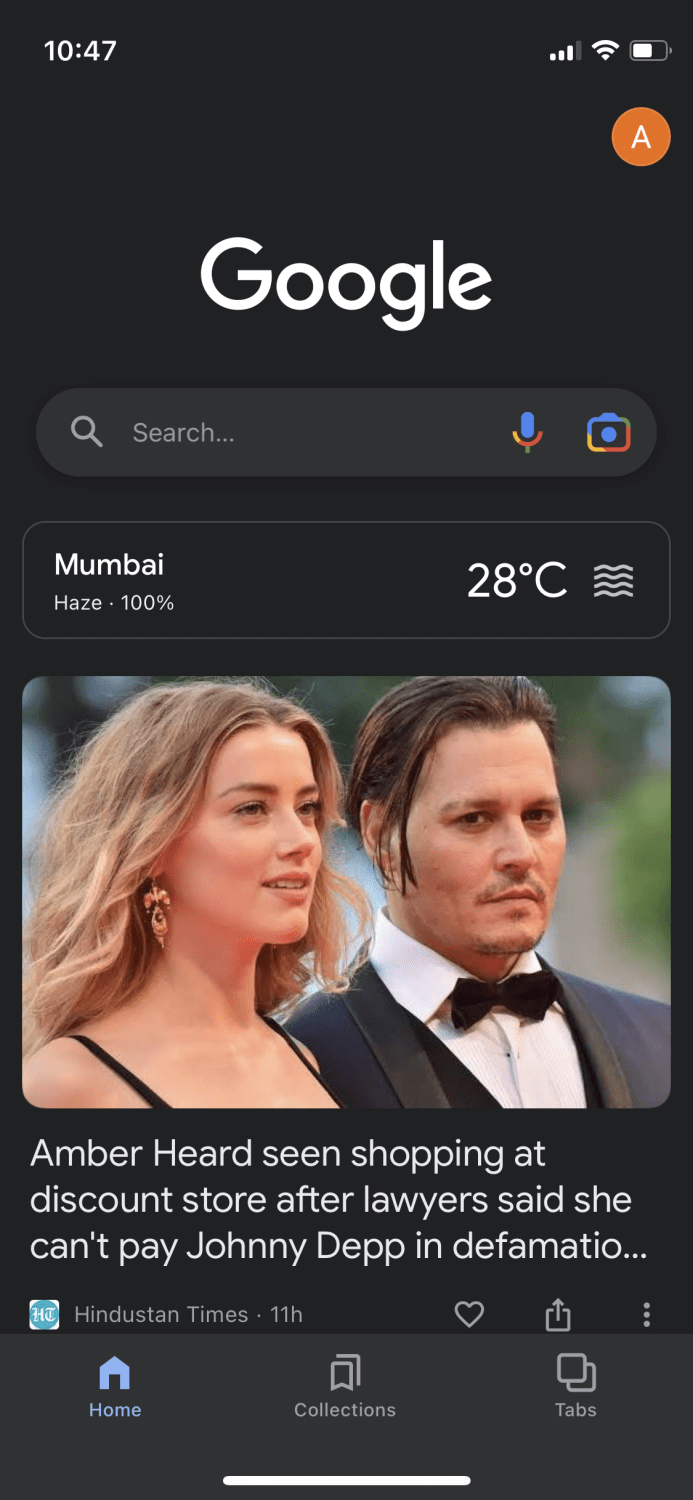
Når du klikker på den, vil du se en liten melding som denne. Trykk på «Åpne kamera».
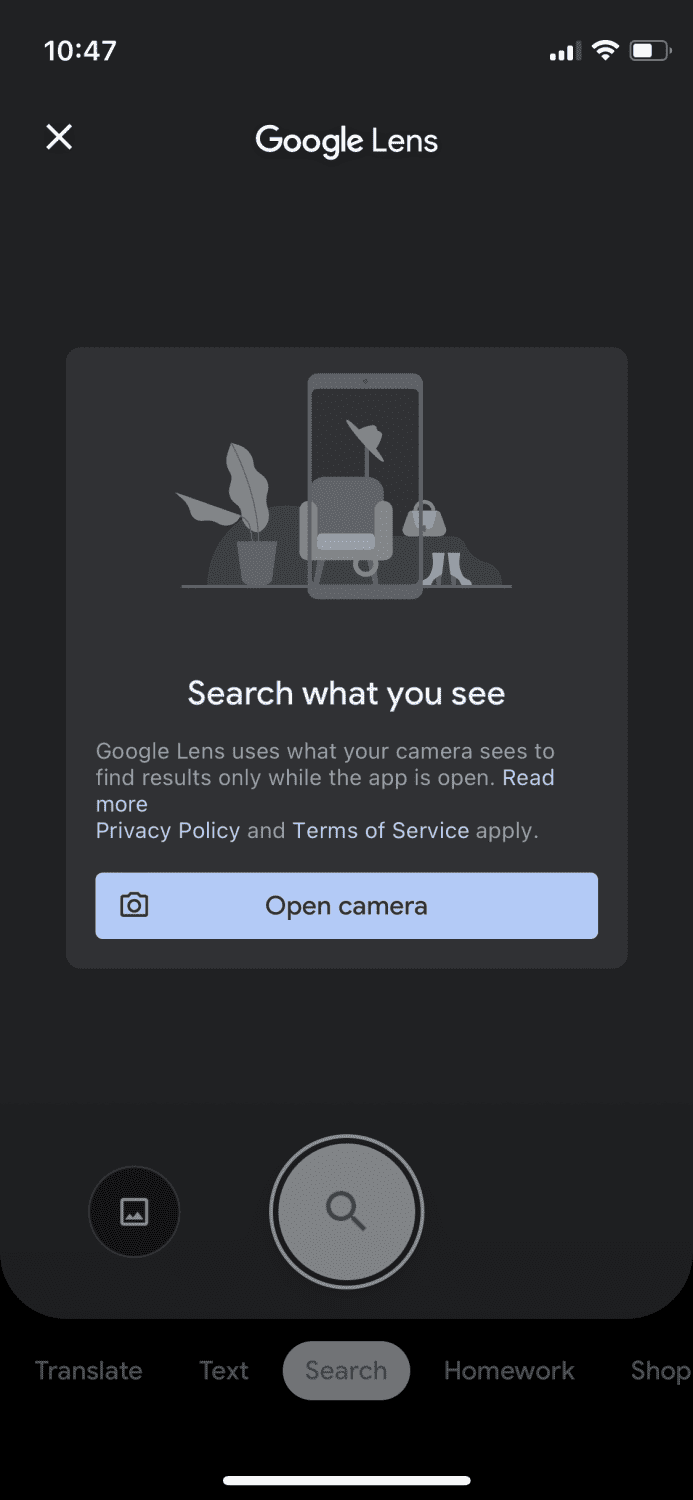
Appen vil be deg om å gi tillatelse til å få tilgang til kameraet. Trykk der det står «OK» for å fortsette.
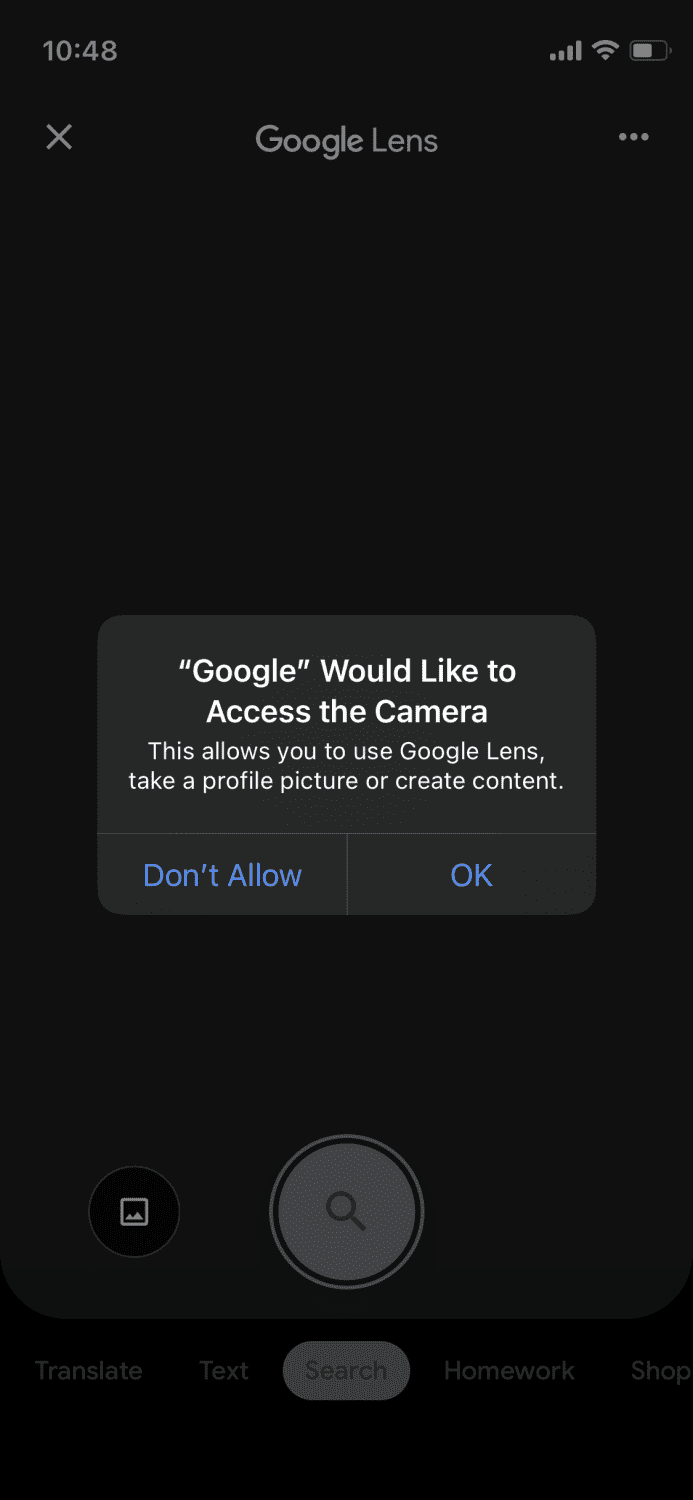
Nå kan du peke kameraet ditt hvor som helst og utføre ulike oppgaver som å oversette, transkribere teksten, handle osv. ved å klikke på et bilde. Dette er den enkleste måten å bruke Google Lens på din iPhone.
Slik får du Google Lens på iPhone og iPad ved hjelp av Google Foto
Siden metoden ovenfor bare fungerer på iPhones og ikke på iPad, kan du prøve denne metoden nedenfor for å bruke Google Lens på begge enhetene. Start med å laste ned Google Foto-appen fra appbutikken og åpne den.
Du vil se en skjerm som dette som vil be deg om tillatelse til å få tilgang til bildene dine. Trykk på «Tillat tilgang til alle bilder» for å fortsette videre.
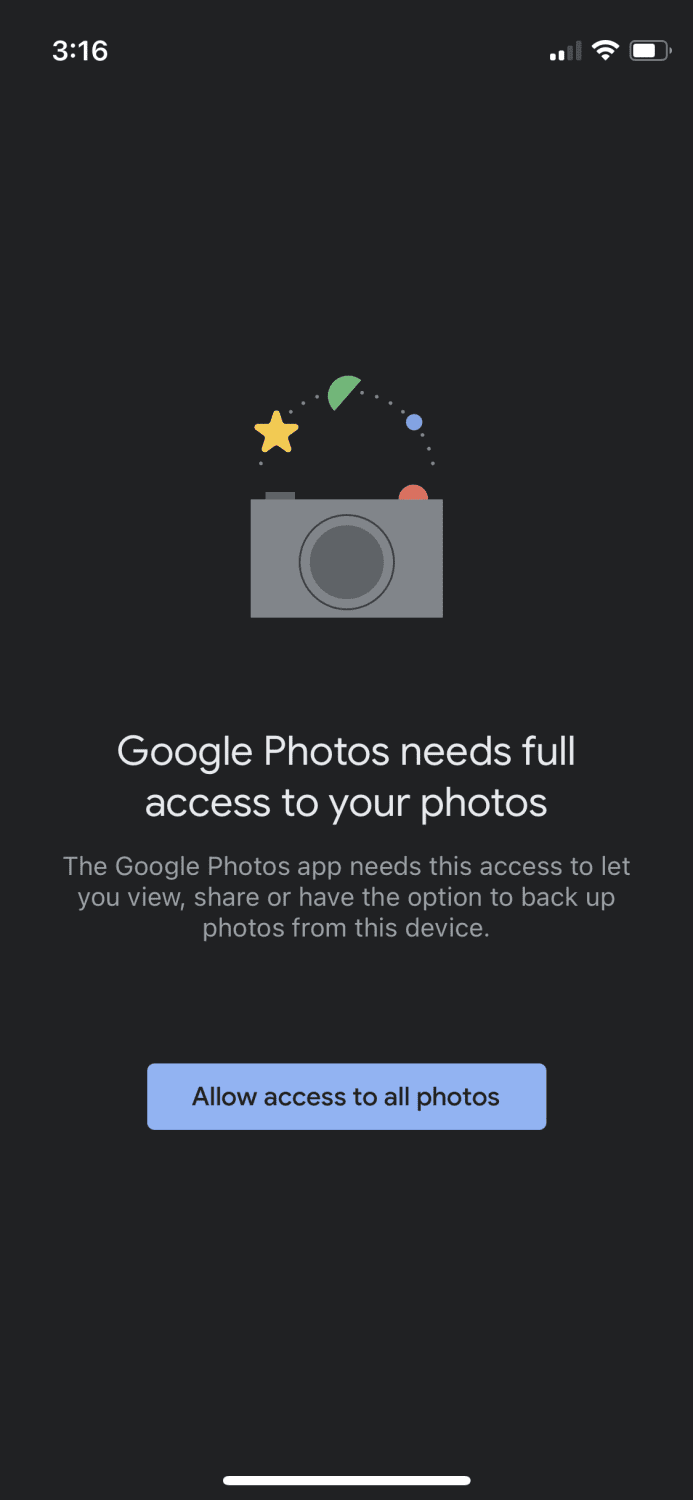
Når du er forbi det, vil du se at det åpner mediegalleriet ditt hvor du kan velge det bestemte bildet du vil bruke. Du kan også klikke på en ny fra kameraappen på iOS-enheten din og deretter gå tilbake til Google Foto for å velge den.
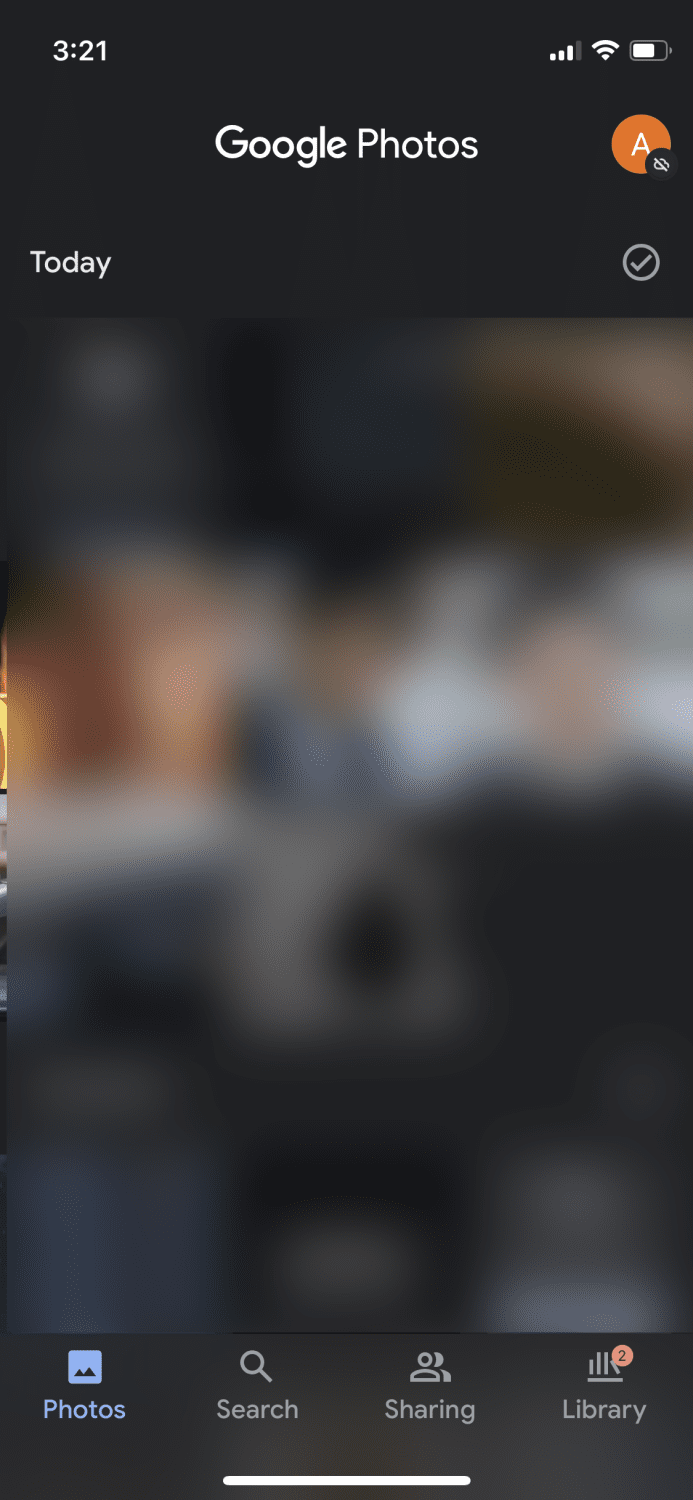
Når du har valgt og trykket på ønsket bilde, vil det åpne det, og du bør se en skjerm som dette som har forskjellige alternativer øverst og nederst.

Du må trykke på Google Lens-ikonet som er det tredje ikonet fra venstre nederst.

Nå er det bare å vente på at den skanner og henter all ønsket informasjon du ønsker.
Konklusjon
Dette var de to beste metodene for å bruke Google Lens på iPhone og iPad. Jeg personlig vil ikke anbefale noen annen bakdørstilgang til denne appen når du allerede har offisielle måter å bruke den på. Det beste er at du ikke trenger å gjøre noen vanvittige trinn eller laste ned flere apper for å få det til å fungere.
I tillegg vil du kanskje også sjekke ut disse mobilskannerappene som er AI-drevne.
Likte du å lese artikkelen? Hva med å dele med verden?