Mange spillere opplever et problem med svart skjerm når de starter MultiVersus på sine PC-er. Hvis du også sliter med dette problemet, vil denne guiden gi deg effektive metoder for å feilsøke og løse problemet med svart skjerm ved oppstart av MultiVersus. Les videre for å finne ut hvordan!
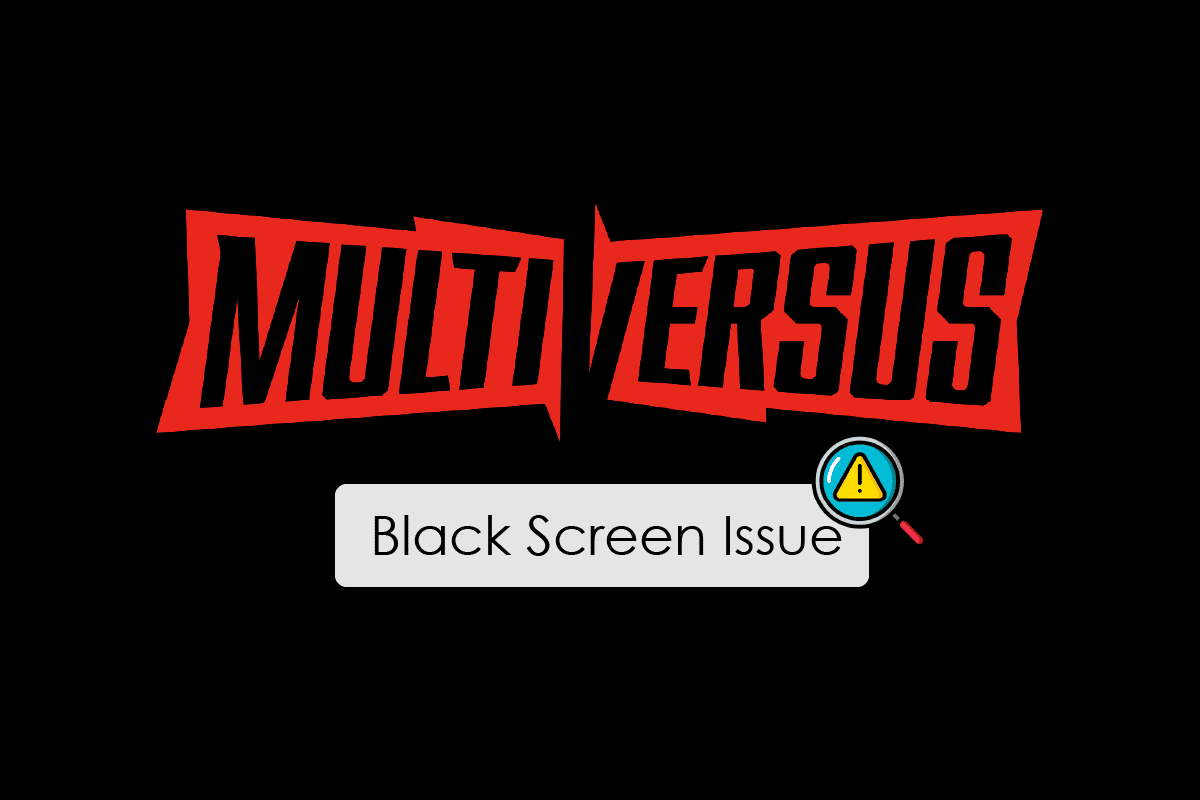
Hvordan løse problemet med svart skjerm i MultiVersus på Windows 10
Dersom du er frustrert over at MultiVersus gir deg svart skjerm på din Windows 10 maskin, finnes det flere mulige årsaker til dette. Det er viktig å analysere disse grundig for å finne en løsning:
- Datamaskinen din oppfyller ikke de nødvendige minimumskravene for spillet.
- Et annet program i bakgrunnen forstyrrer spillet.
- Du bruker foreldede eller ubekreftede drivere.
- Spillets grafikkinnstillinger er feil konfigurert.
- Det finnes skadelig programvare eller virus på systemet.
- .NET Framework og operativsystemet er ikke oppdatert til nyeste versjon.
- DirectX-versjonen er ikke oppdatert.
- Overklokking av maskinvaren.
- Feilkonfigurerte eller korrupte installasjonsfiler for spillet.
- Microsoft Visual C++ Redistributable-filene er ikke kompatible med spillet og din PC.
Her følger noen mulige feilsøkingsmetoder som kan hjelpe deg med å fikse problemet:
Metode 1: Grunnleggende feilsøking
Følg disse grunnleggende metodene før du går videre til mer avansert feilsøking:
1A. Sjekk systemkravene
MultiVersus Minimum Systemkrav
- CPU: Intel Core i5-2300 eller AMD FX-8350
- RAM: 4 GB
- Grafikkort: Nvidia GeForce GTX 550 Ti eller AMD Radeon HD 5850 | Intel UHD 750
- Pixel Shader: 5.0
- Vertex Shader: 5.0
- Ledig diskplass: 6 GB
- Dedikert videominne: 1024 MB
MultiVersus anbefalte krav
- CPU: Intel Core i5-3470 eller AMD Ryzen 3 1200
- RAM: 8 GB
- Grafikkort: Nvidia GeForce GTX 660 eller AMD Radeon R9 270
- Pixel Shader: 5.0
- Vertex Shader: 5.0
- Ledig diskplass: 6 GB
- Dedikert videominne: 2048 MB
1B. Sjekk internettforbindelsen
En ustabil internettforbindelse kan føre til svart skjerm i MultiVersus. Det samme kan hindringer mellom ruteren og datamaskinen din, som kan forstyrre det trådløse signalet og forårsake periodiske tilkoblingsproblemer.
Du kan bruke en hastighetstest for å finne ut om nettverkshastigheten din er tilstrekkelig for spillet.
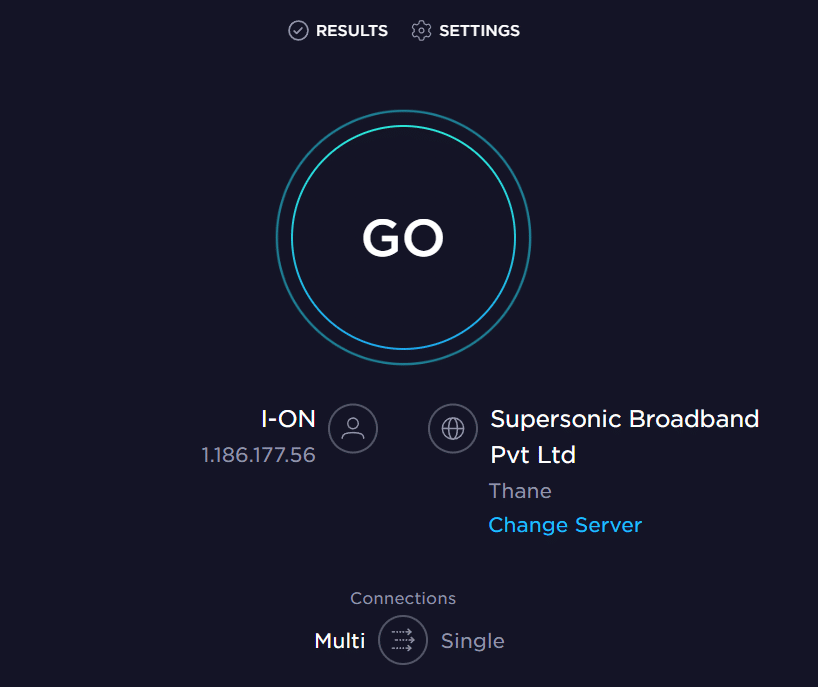
Sjekk at enheten din oppfyller følgende:
- Sjekk signalstyrken til nettverket ditt. Hvis den er lav, fjern eventuelle hindringer mellom ruteren og enheten din.
- Unngå for mange enheter som er koblet til samme nettverk.
- Bruk en modem/ruter som er bekreftet av din internettleverandør (ISP) for å unngå konflikter.
- Unngå gamle, ødelagte eller skadede kabler. Bytt dem ut om nødvendig.
- Sørg for at kablene fra modemet til ruteren og modemet til veggen er stabile.
Hvis du opplever problemer med internettforbindelsen, kan du sjekke vår guide om hvordan feilsøke nettverkstilkoblingsproblemer i Windows 10 for å løse dem.

1C. Stopp overklokking
- Mange datamaskiner har en funksjon for overklokking, som lar deg få mer ytelse enn det maskinvaren er spesifisert for. Overklokking innebærer å kjøre grafikkortet eller prosessoren raskere enn deres standardhastighet.
- Dette fører til at datamaskinen din når sin maksimale temperatur etter en viss tid. Datamaskinen vil da automatisk justere klokkehastigheten til normal hastighet til den er avkjølt. Deretter økes klokkehastigheten igjen.
- Overklokking kan øke ytelsen på datamaskinen din, men det er ikke sikkert at alle spill støtter dette. Dette gjelder også MultiVersus. Prøv å deaktivere all overklokking på datamaskinen din og start spillet på nytt. Hvis spillet nå starter normalt, er problemet løst.
1D. Kjør en skanning etter skadelig programvare
Virus eller skadelig programvare kan føre til problemer med spill på datamaskinen. I alvorlige tilfeller kan du ikke koble til online spill i det hele tatt. For å løse dette må du fjerne virus eller skadelig programvare fra Windows 10-datamaskinen din.
Vi anbefaler at du skanner datamaskinen din ved å følge instruksjonene i vår guide: Hvordan kjøre en virusskanning på datamaskinen min?
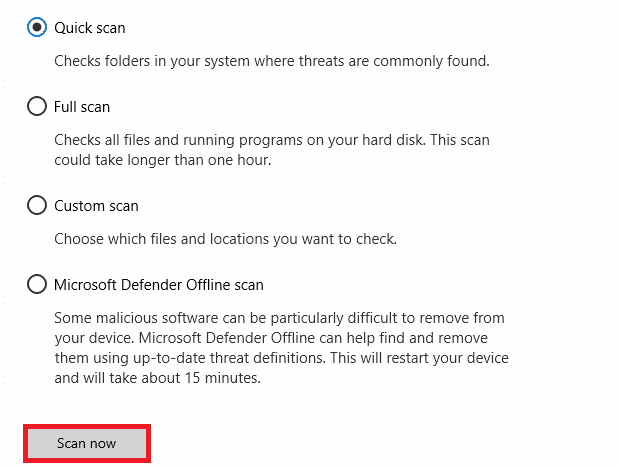
Hvis du ønsker å fjerne skadelig programvare fra datamaskinen din, sjekk vår guide: Slik fjerner du skadelig programvare fra PC-en din i Windows 10. Etter at du har fjernet virusene, start spillet på nytt for å se om problemet er løst.
1E. Oppdater GPU-drivere
Grafikkdrivere er ansvarlige for håndtering av grafikk og videobehandling. Hvis du opplever konflikter i MultiVersus, må du sørge for at du bruker den nyeste versjonen av enhetsdriverne. De fungerer som et bindeledd mellom maskinvaren og operativsystemet på datamaskinen din. Mange brukere har rapportert at problemet ble løst etter å ha oppdatert driverne. Les og følg instruksjonene i vår guide: 4 måter å oppdatere grafikkdrivere i Windows 10 for å gjøre dette.
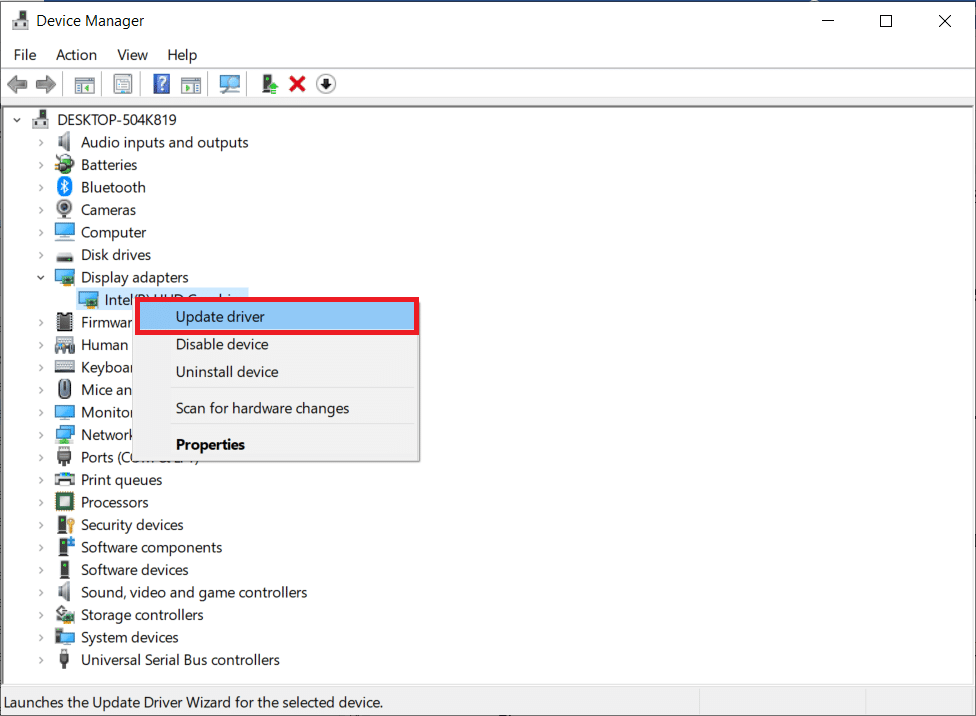
1F. Rull tilbake GPU-drivere
Noen ganger kan den nyeste versjonen av GPU-drivere forårsake problemer med MultiVersus. I så fall kan du prøve å gjenopprette tidligere versjoner av driverne. Denne prosessen kalles å rulle tilbake driverne, og du kan enkelt rulle tilbake datamaskinens drivere til en tidligere tilstand ved å følge vår guide: Hvordan tilbakestille drivere i Windows 10.
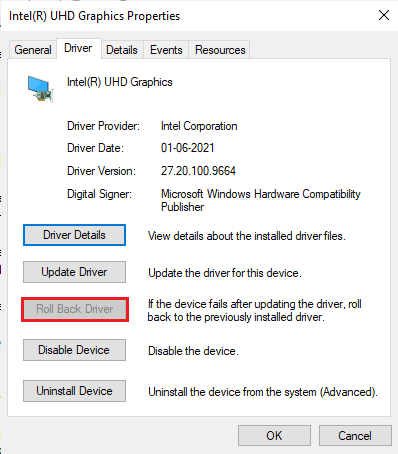
1G. Installer GPU-driveren på nytt
Hvis du fortsatt har problemer med svart skjerm i MultiVersus etter å ha oppdatert GPU-driverne, kan det være nødvendig å installere driverne på nytt for å fikse eventuelle inkompatibilitetsproblemer. Det finnes flere måter å installere drivere på datamaskinen på nytt. Du kan enkelt installere grafikkdrivere på nytt ved å følge vår guide: Hvordan avinstallere og installere drivere på Windows 10.
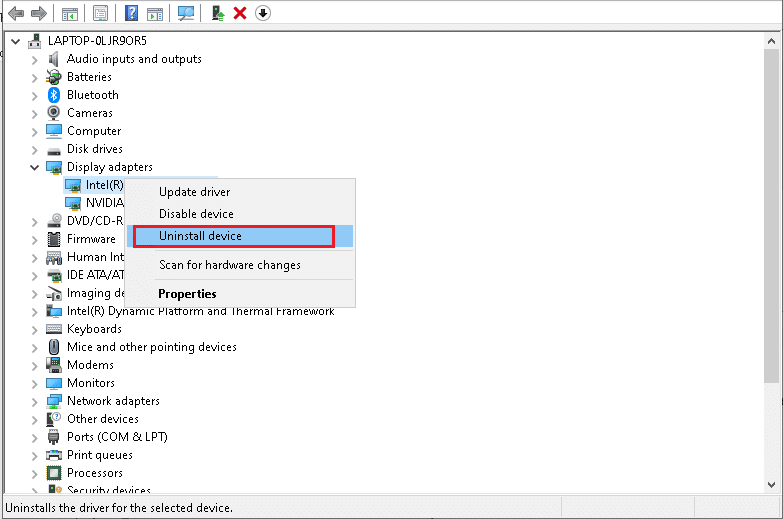
Etter at du har installert GPU-driverne på nytt, sjekk om problemet er løst.
1H. Oppdater Windows
Du kan også fjerne feil i datamaskinen og spillet ved å oppdatere operativsystemet. Sørg alltid for at Windows er oppdatert. Hvis det er noen oppdateringer som venter, kan du bruke vår guide: Hvordan laste ned og installere den siste oppdateringen for Windows 10.
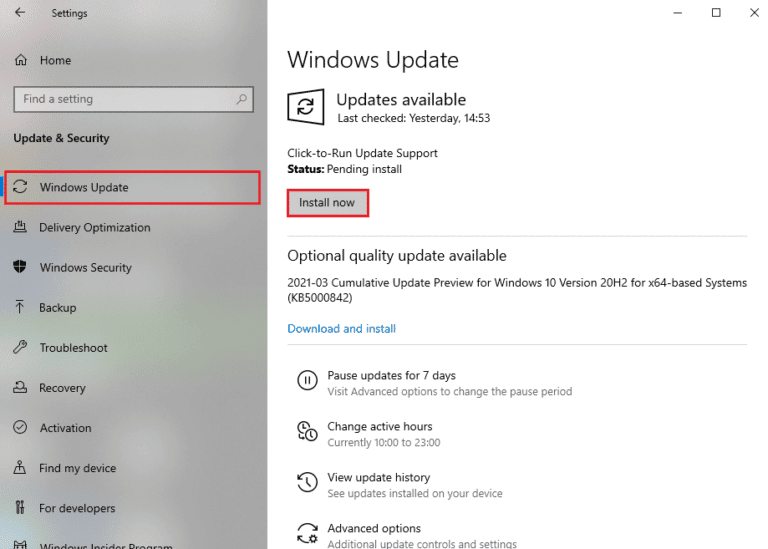
Etter at du har oppdatert Windows, sjekk om du kan koble til MultiVersus serveren uten feil.
1I. Deaktiver antivirus midlertidig (hvis aktuelt)
Inkompatible antivirusprogrammer kan forårsake svart skjerm i MultiVersus. For å unngå konflikter, sjekk sikkerhetsinnstillingene på Windows 10-datamaskinen. For å finne ut om antivirusprogrammet er årsaken til problemet, deaktiver det midlertidig og prøv å koble til et nettverk.
Les vår guide om hvordan du midlertidig deaktiverer antivirus på Windows 10 og følg instruksjonene for å deaktivere programmet midlertidig.
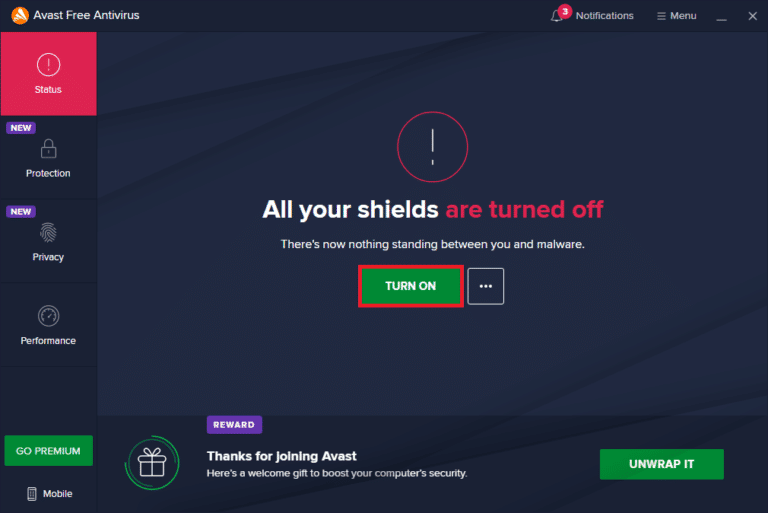
Hvis problemet løses etter at du har deaktivert antivirusprogrammet, anbefales det å avinstallere det fullstendig fra datamaskinen. Les vår guide: Tving avinstallering av programmer som ikke avinstalleres i Windows 10 for å avinstallere antivirusprogrammet fra datamaskinen.
1J. Slå av Windows Defender-brannmur (anbefales ikke)
En overbeskyttende brannmur kan føre til svart skjerm i MultiVersus. For å løse problemet kan du enten legge til en ny regel for spillet, sette spillet på en hviteliste, eller som en siste utvei, deaktivere brannmuren midlertidig. Vår guide om hvordan du deaktiverer Windows 10-brannmuren kan hjelpe deg med dette.
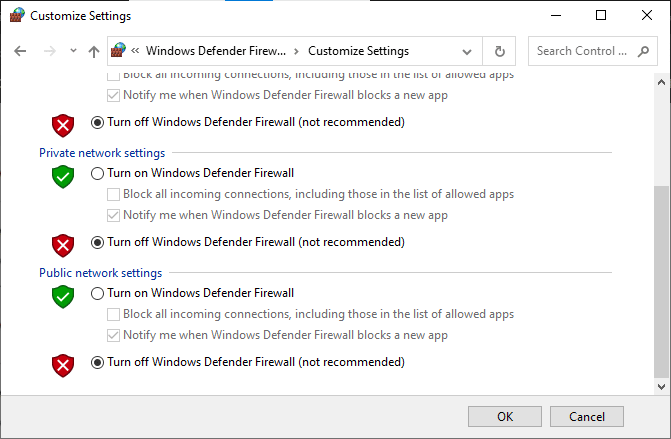
1K. Reparer systemfiler
Hvis det finnes manglende eller skadede filer på Windows 10-datamaskinen din, kan dette forårsake svart skjerm i MultiVersus. Du kan reparere disse filene ved hjelp av innebygde verktøy, nemlig System File Checker og Deployment Image Servicing and Management. Les vår guide om hvordan du reparerer systemfiler på Windows 10 og følg trinnene for å reparere alle korrupte filer.
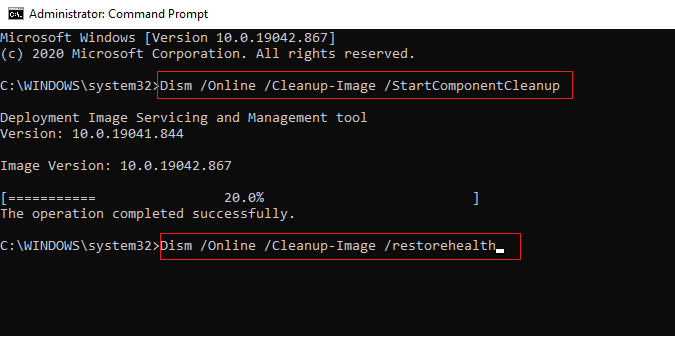
Metode 2: Kjør MultiVersus som administrator
Hvis MultiVersus ikke har de nødvendige administratorrettighetene, kan viktige funksjoner i spillet være begrenset, noe som kan føre til svart skjerm ved oppstart. Følg instruksjonene nedenfor for å kjøre spillet som administrator.
1. Høyreklikk på MultiVersus-snarveien på skrivebordet eller gå til installasjonsmappen og høyreklikk på den.
2. Velg deretter alternativet «Egenskaper».
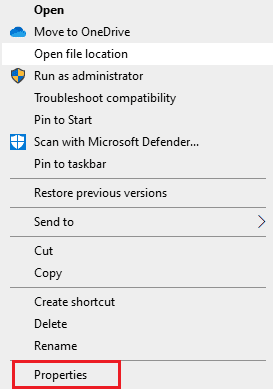
3. Gå nå til fanen «Kompatibilitet» og klikk på «Kjør dette programmet som administrator».
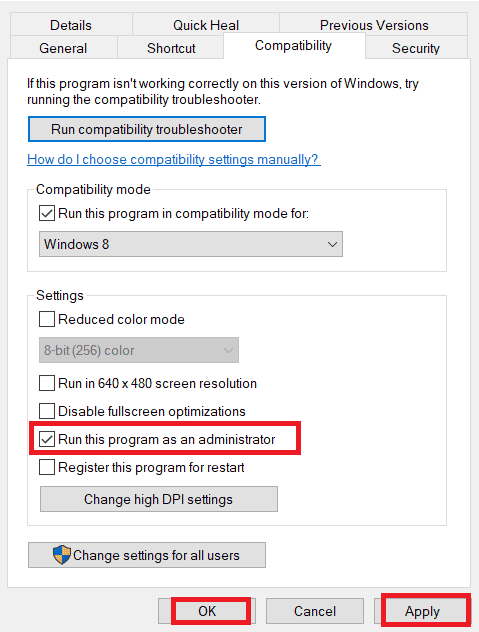
4. Til slutt klikker du på «Bruk» > «OK» for å lagre endringene.
Sjekk om dette har løst problemet med MultiVersus.
Metode 3: Avslutt bakgrunnsprosesser
Flere brukere har bekreftet at problemet med svart skjerm i MultiVersus kan løses ved å lukke alle bakgrunnsprosessene som kjører på PC-en. For å gjøre dette, følg vår guide: Hvordan avslutte oppgaver i Windows 10 og fortsett som instruert.
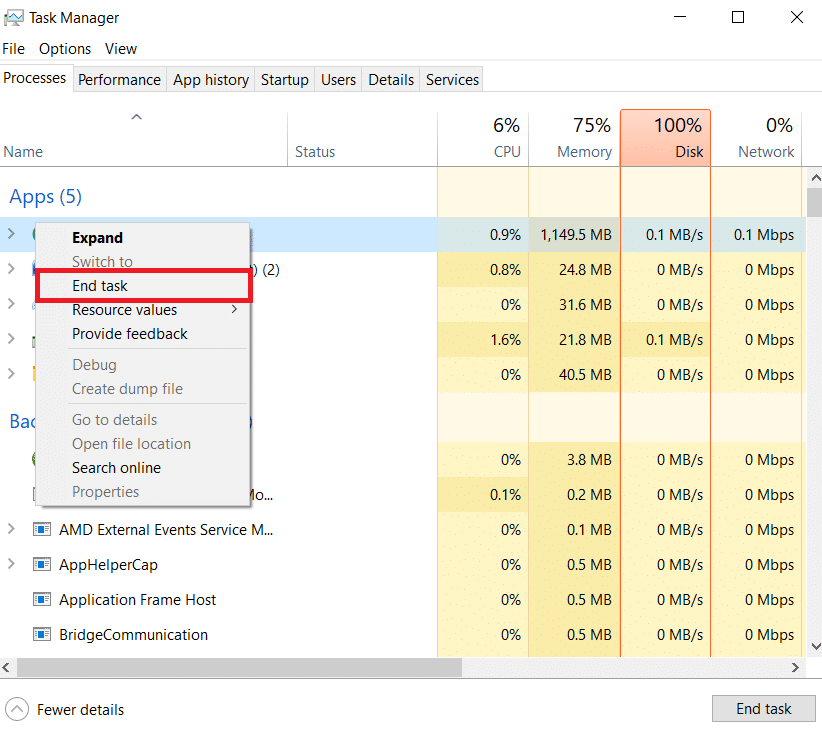
Når du har lukket alle bakgrunnsprosessene, sjekk om dette løste problemet med MultiVersus.
Metode 4: Endre spillprosessprioritet
Prioriteten til en applikasjon eller prosess forteller datamaskinen hvor viktig den er og om den skal prioriteres fremfor andre ressurser. Som standard er prioriteten for de fleste programmer normal, med unntak av systemprosesser. MultiVersus kan gi svart skjerm hvis den ikke får tilstrekkelig med ressurser.
1. Trykk på Ctrl + Shift + Esc samtidig for å åpne Oppgavebehandling.
2. Finn nå MultiVersus-prosessen.
3. Endre deretter prioriteten til «Høy» og sjekk om dette fungerer.
Merk: Vær forsiktig når du endrer prioriteten, da det kan gjøre systemet ustabilt eller veldig tregt.
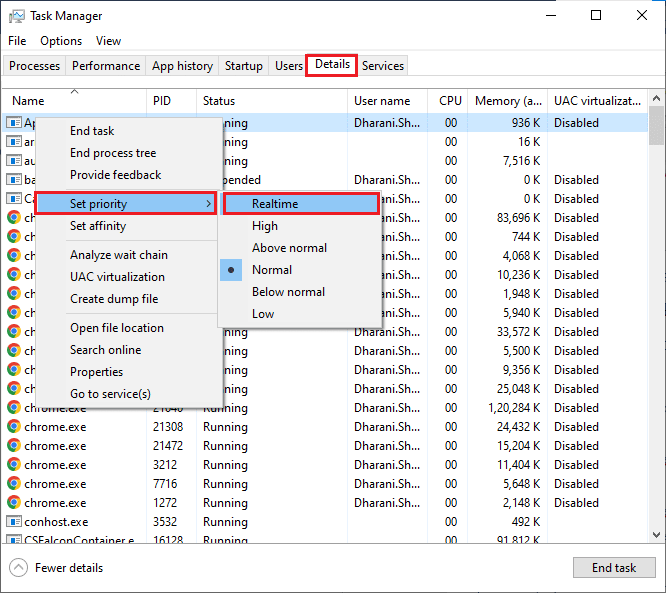
4. Lukk Oppgavebehandling og start datamaskinen på nytt for å se om problemet med svart skjerm i MultiVersus er løst.
Metode 5: Sett høy ytelse
Du kan optimalisere spillet ditt ved å sette strømplanen til «Høy ytelse». Disse strømplanene er utviklet for å administrere strøminnstillingene på bærbare datamaskiner. Følg instruksjonene nedenfor for å bruke strømplanen «Høy ytelse»:
1. Trykk på Windows + I-tastene samtidig for å åpne Windows-innstillinger.
2. Rull nedover listen og klikk på «System».
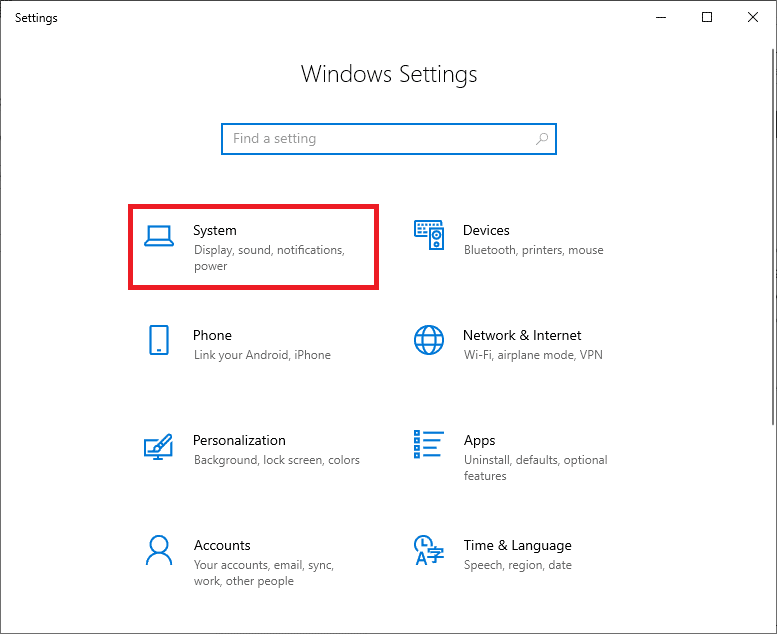
3. Velg «Strøm og dvale» og klikk på «Ekstra strøminnstillinger» under «Relaterte innstillinger».
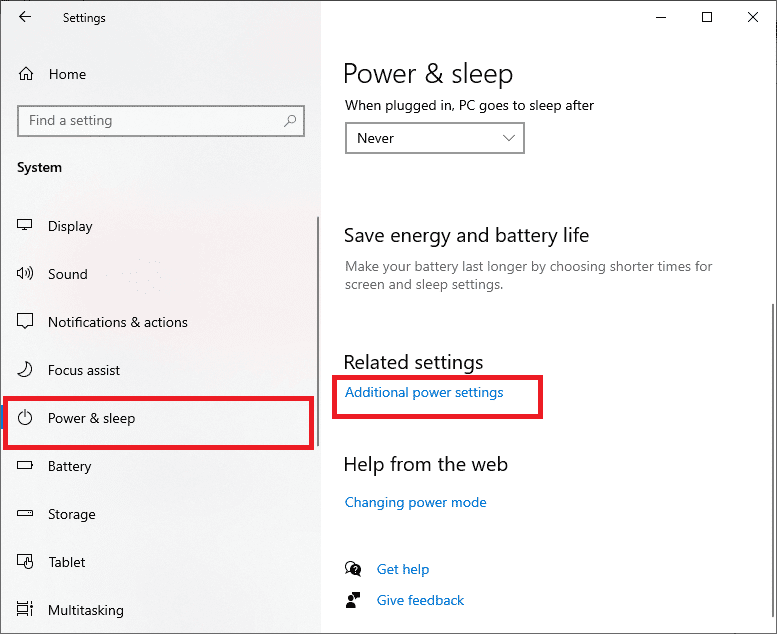
4. Velg nå alternativet «Høy ytelse» under «Ekstra tilleggsplaner».
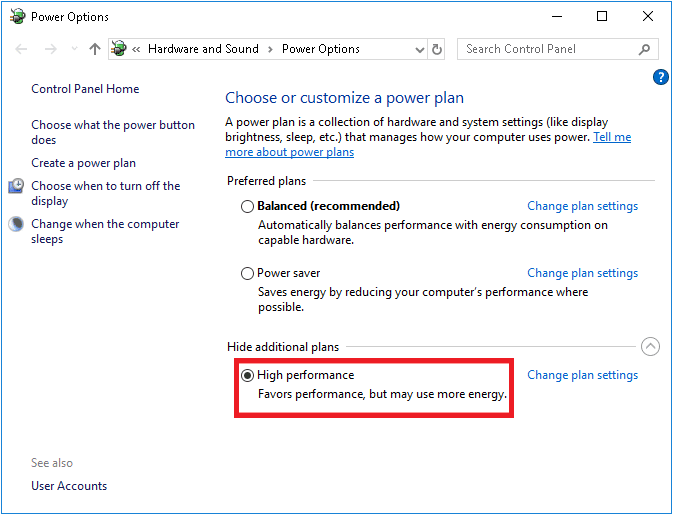
Nå har du optimalisert systemet ditt, og du kan sjekke om dette har løst problemet.
Metode 6: Oppdater Steam og MultiVersus
Hvis du bruker en utdatert versjon av Steam, kan du oppleve problemer med å få tilgang til spill. Sørg derfor alltid for at du bruker en oppdatert versjon av Steam og MultiVersus før du starter dem.
1. Trykk på Windows-tasten og skriv inn «Steam», og klikk deretter på «Åpne».
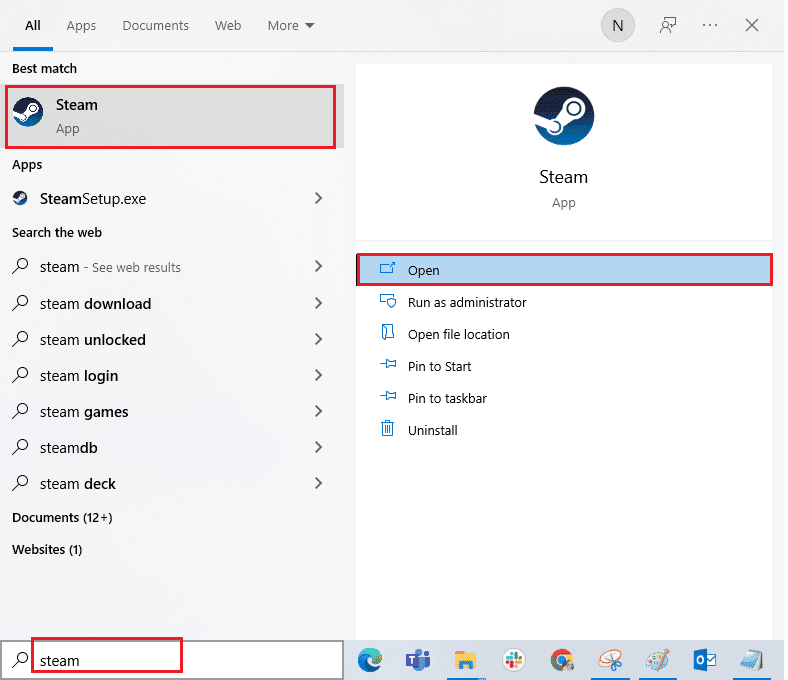
2. Klikk nå på «Steam» øverst til venstre på skjermen, og deretter på «Se etter Steam-klientoppdateringer».
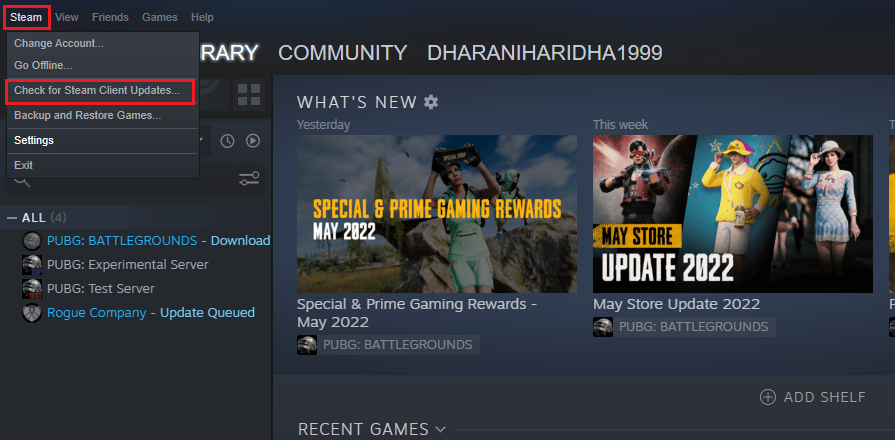
3. Hvis du har nye oppdateringer som skal lastes ned, installer dem og sørg for at Steam-klienten din er oppdatert.
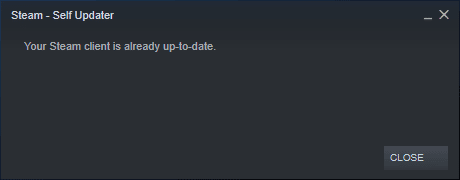
4. Start Steam på nytt og se om problemet er løst.
Det er også viktig at spillet kjører i den nyeste versjonen for å unngå problemer. Hvis spillet ikke er oppdatert, kan du ikke logge på MultiVersus-servere. Følg trinnene nedenfor for å oppdatere spillet:
1. Start Steam og naviger til «Bibliotek».
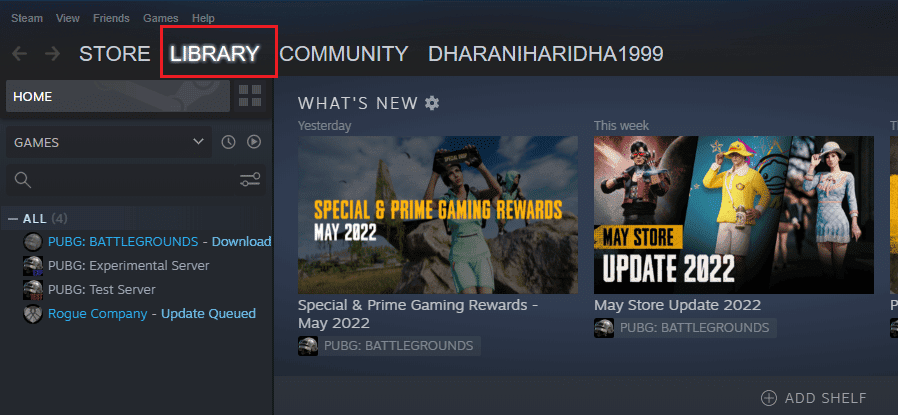
2. Klikk nå på «Hjem» og søk etter «MultiVersus».
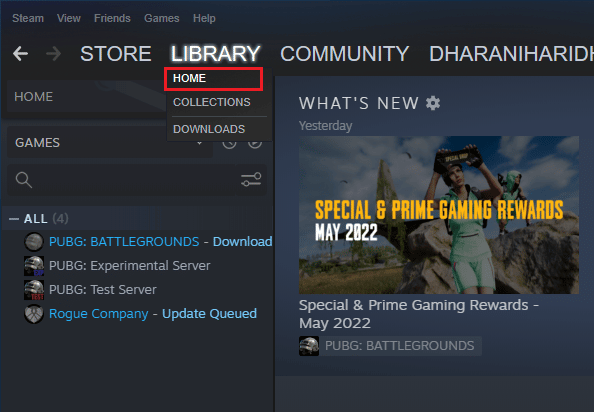
3. Høyreklikk deretter på spillet og velg «Egenskaper».
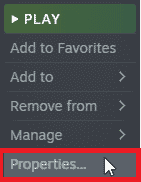
4. Bytt nå til «Oppdateringer»-fanen og sjekk om noen oppdateringer venter. Hvis det er det, følg instruksjonene på skjermen for å laste ned de nyeste oppdateringene.
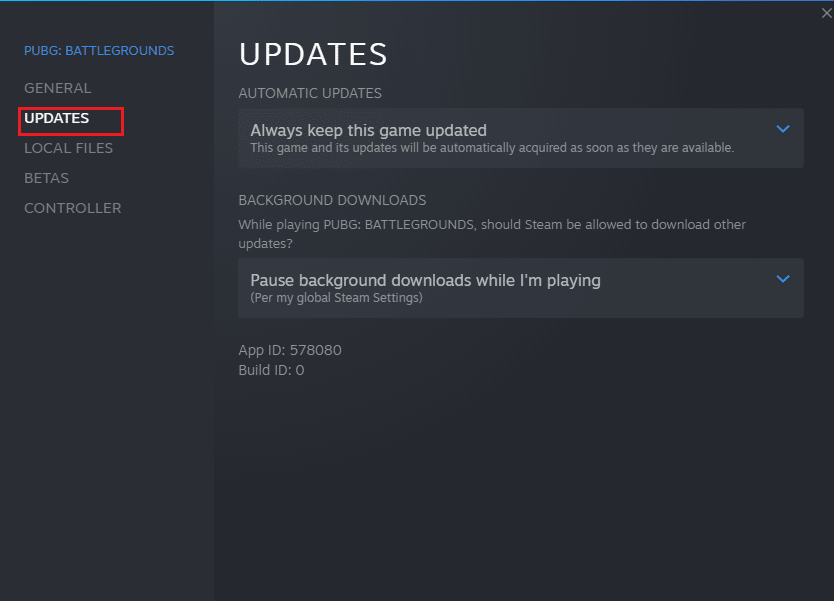
Metode 7: Deaktiver fullskjermoptimalisering
Noen brukere har rapportert at det å deaktivere fullskjermoptimalisering har hjulpet dem med å fikse problemet med svart skjerm i MultiVersus. Følg disse instruksjonene:
1. Naviger til Steam «Bibliotek»-menyen.
2. Høyreklikk på MultiVersus-spillet og velg «Egenskaper».
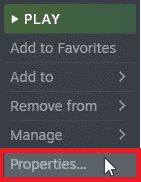
3. Bytt til «Generelt»-fanen og klikk på «SETT STARTALTERNATIV».
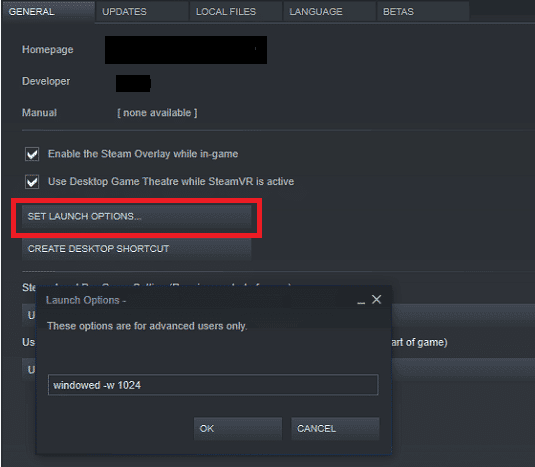
4. Et nytt vindu åpnes med en advarsel. Skriv inn parameteren «–windowed» for å åpne spillet i vindusmodus.
5. Lagre endringene ved å klikke på «OK» og gå ut av «Egenskaper»-vinduet.
6. Start spillet på nytt og se om det kjører i vindusmodus. Hvis ikke, gå til «SETT STARTALTERNATIV» igjen og skriv inn følgende parameter i stedet:
–windowed -w 1024
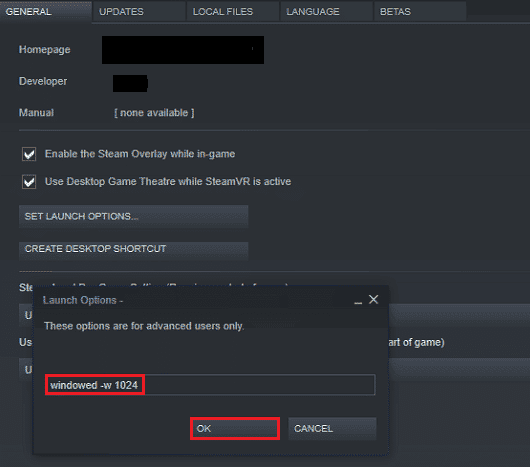
7. Lagre endringene ved å klikke på «OK»-knappen.
Denne parameteren vil starte spillet i vindusmodus.
Metode 8: Deaktiver Steam-overlay
Steam-overlayet lar brukere få tilgang til vennelisten, nettleseren og kjøpe ting i spillet. Det er et nyttig verktøy, men noen ganger kan det utløse problemer med svart skjerm i MultiVersus. For å løse dette problemet, kan du slå av Steam-overlayet:
1. Start Steam og klikk på «Bibliotek».
2. Åpne MultiVersus-spillegenskapene.
3. Bytt til «Generelt»-fanen og fjern markeringen i boksen «Aktiver Steam-overlay mens du spiller».
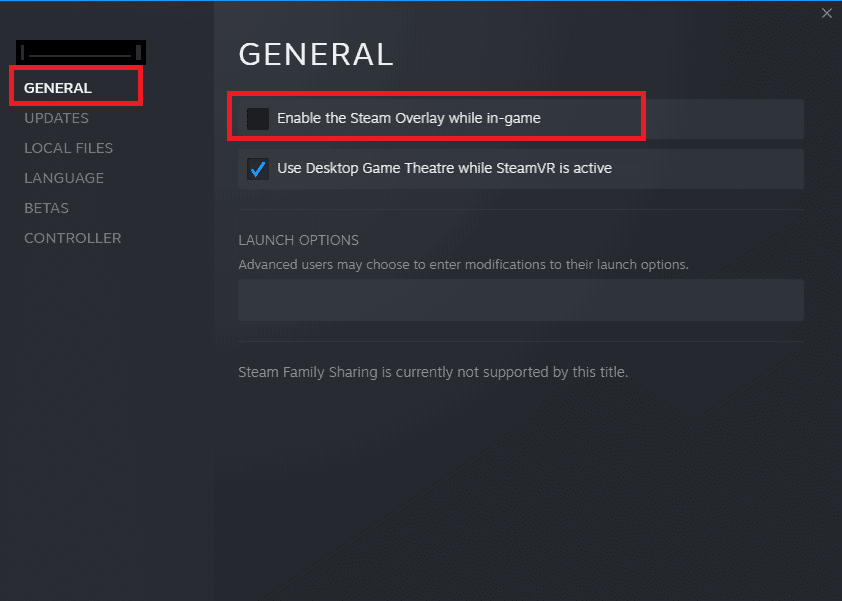
4. Start spillet på nytt for å se om dette har løst problemet.
Metode 9: Bekreft integriteten til spillfiler
Det finnes tilfeller der spillfilene mangler, er korrupte eller har blitt ufullstendig installert. Brukere kan også oppleve svart skjerm i MultiVersus hvis oppdateringsprosessen blir avbrutt eller hvis spillfiler flyttes. I denne metoden vil du åpne Steam og bruke den innebygde funksjonen for å verifisere integriteten til spillet. Hvis programmet finner noe feil, vil det bli erstattet. Følg vår guide for å verifisere integriteten til spillfiler i Steam.
Merk: Du bør utføre lignende trinn hvis du bruker annen publiseringsprogramvare.
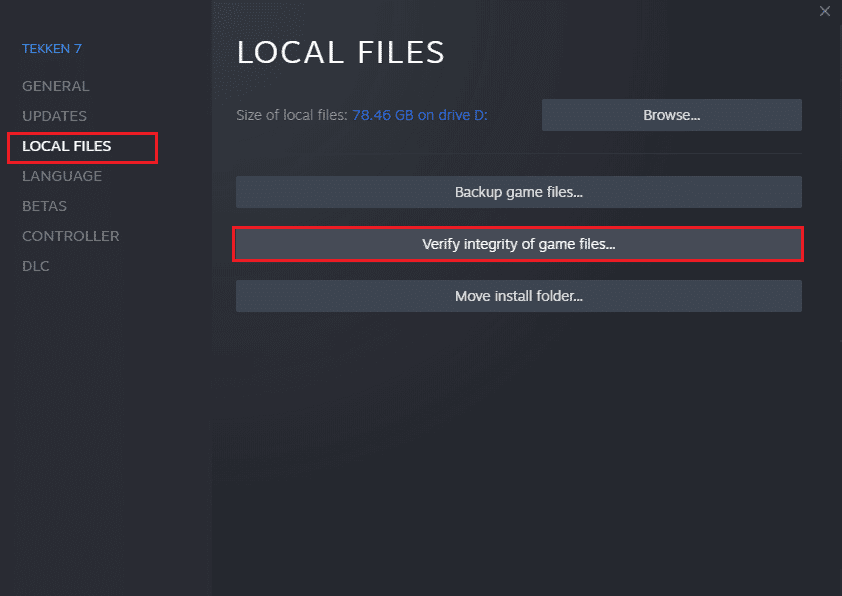
Metode 10: Oppdater .NET Framework
.NET Framework i Windows 10 er avgjørende for at moderne apper og spill skal fungere uten problemer. Mange spill har en automatisk oppdateringsfunksjon for .NET Framework, så den oppdateres automatisk når en oppdatering er tilgjeng