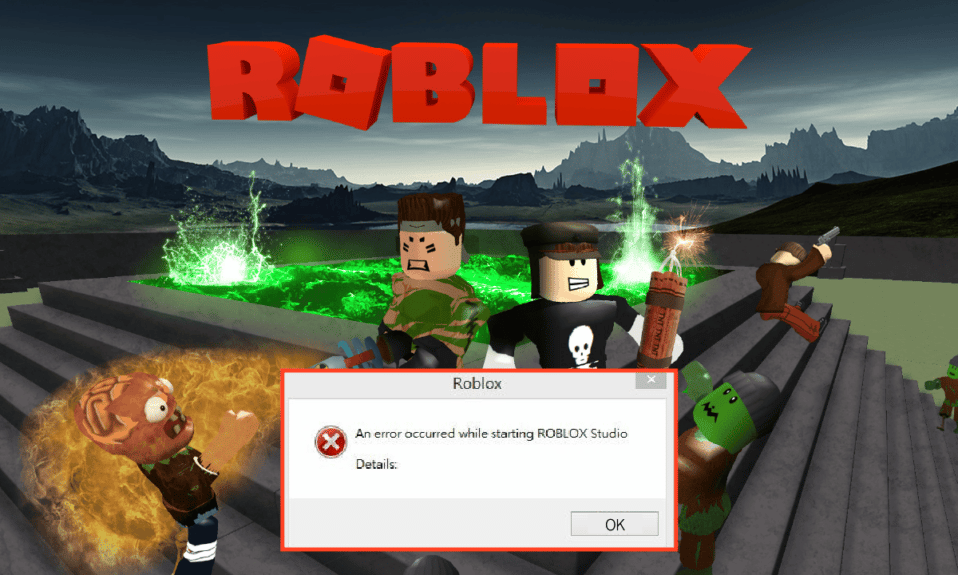
Med tanke på de beskjedne systemkravene og det mangfoldige utvalget av muligheter, har Roblox etablert seg som en fremtredende plattform for spillopplevelser. Roblox tilbyr en enestående arena for å fordype seg i online spill. Her kan entusiaster utforske utallige eventyr, minispill og unike verdener som er skapt og designet av andre brukere. I tillegg fungerer det som en omfattende flerspillerplattform hvor du kan utvikle dine egne spill ved hjelp av Roblox Studio. Men hva er egentlig Roblox Studio? Enkelt sagt er det verktøyet som lar brukere skape og modifisere spill. En feilmelding som «Det oppstod en feil under oppstart av Roblox» kan imidlertid forstyrre spillopplevelsen. Denne artikkelen tar sikte på å avdekke årsakene bak denne feilen og presentere løsninger for å fikse den. Følg trinnene i denne veiledningen for å løse problemer med at Roblox ikke laster.
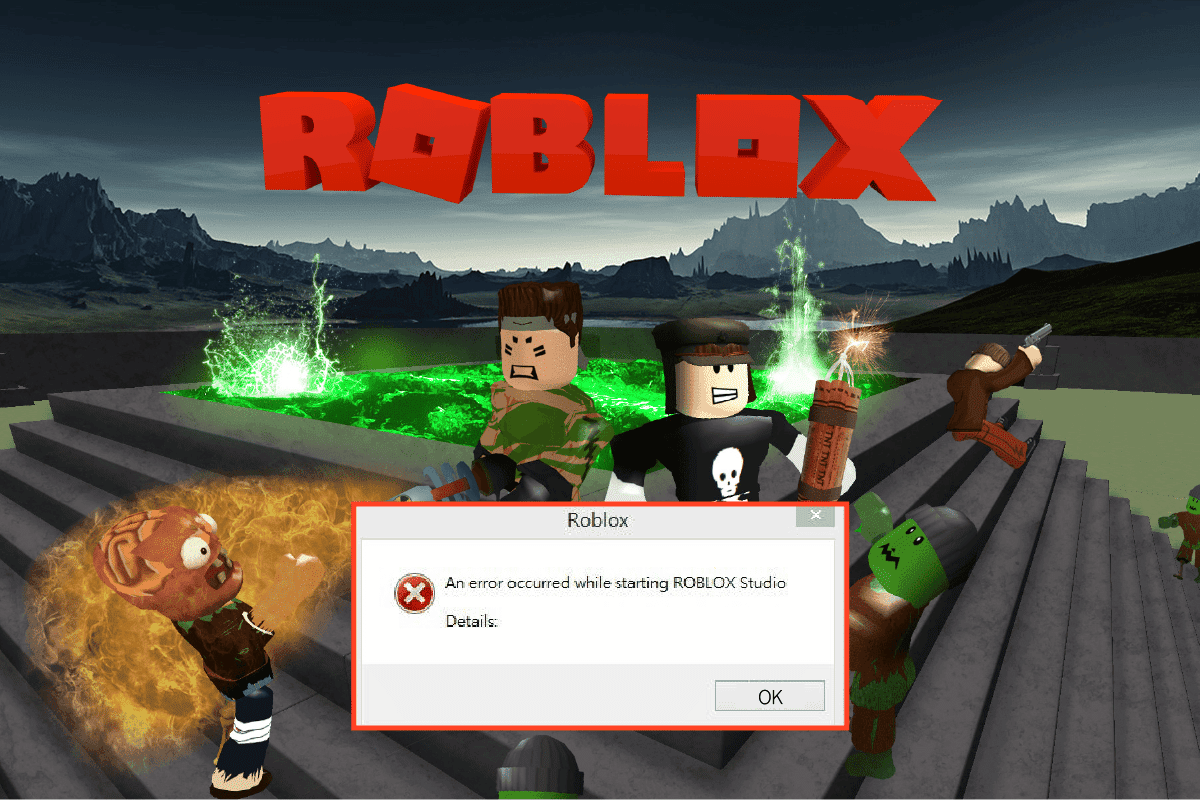
Løsninger for «Det oppstod en feil under oppstart av Roblox»
Roblox Studio er det essensielle byggeverktøyet i Roblox-universet. Det gir deg muligheten til å utvikle nye områder i spillet du jobber med og tilpasse den visuelle fremstillingen av det.
- Utviklere får tilgang til et omfattende sett med avanserte verktøy.
- Disse verktøyene muliggjør et bredt spekter av oppgaver, fra å endre objekter og terreng til å lage komplekse skript for å styre spillets funksjoner.
- Studioet lar deg også manipulere og designe uttrykk for karakterene i spillet.
- En av de bemerkelsesverdige egenskapene er tilgjengeligheten via både nettleser og app.
- Før du publiserer spillet, kan du teste det i et isolert miljø.
- For å installere Roblox Studio på din PC, kan du benytte deg av lenken som er tilgjengelig her.
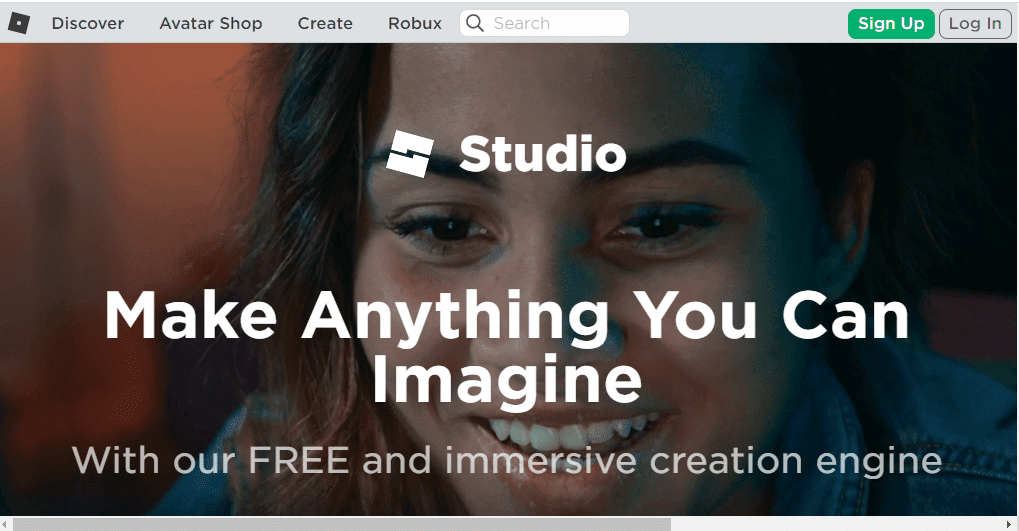
Systemkrav
Denne seksjonen beskriver minimumskravene for å kjøre Roblox Studio. Ved å sikre at Roblox Studio er installert på riktig måte, kan du unngå feilmeldingen «Det oppstod en feil under oppstart av Roblox.»
-
Operativsystem: Datamaskinen må ha minst Windows 7 eller nyere, med Internet Explorer versjon 11 eller nyere. Hvis du bruker Windows 8 eller 8.1, kan du bruke appen i skrivebordsmodus eller metromodus. For macOS kreves 10.11 El Captain eller nyere.
-
Grafikkort: Grafikkortet må være produsert innen de siste 5 årene for å støtte spillet og studioet.
-
GPU-prosessor: Klokkefrekvensen til GPU-en må være minst 1,6 GHz eller høyere.
-
Systemminne: Datamaskinen må ha minimum 1 GB systemminne.
-
Internett-tilkobling: Internett-tilkoblingen må ha en hastighet på minst 4 til 8 Mbps for å sikre problemfri spillopplevelse.
Det anbefales å bruke en mus når du spiller spillet på en Windows-laptop.
Installasjonsprosess
Etter å ha forstått hva Roblox Studio er, er det viktig å vite hvordan du installerer det. Denne seksjonen gir en veiledning for å installere Roblox Studio på en Windows-PC. Ved å følge disse trinnene nøye, kan du unngå feilen «Det oppstod en feil under oppstart av Roblox.»
1. Trykk på Windows-tasten, søk etter Google Chrome-appen og trykk Enter.
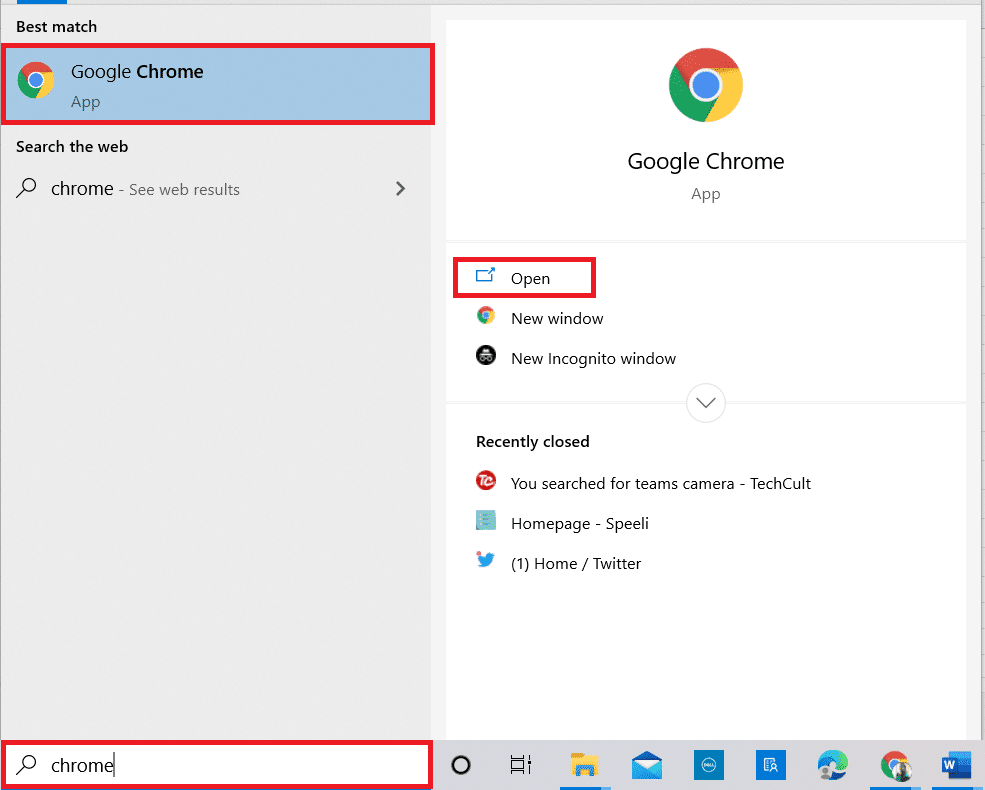
2. Gå til den offisielle Roblox Studio-nettsiden nettsted og logg deg på kontoen din.
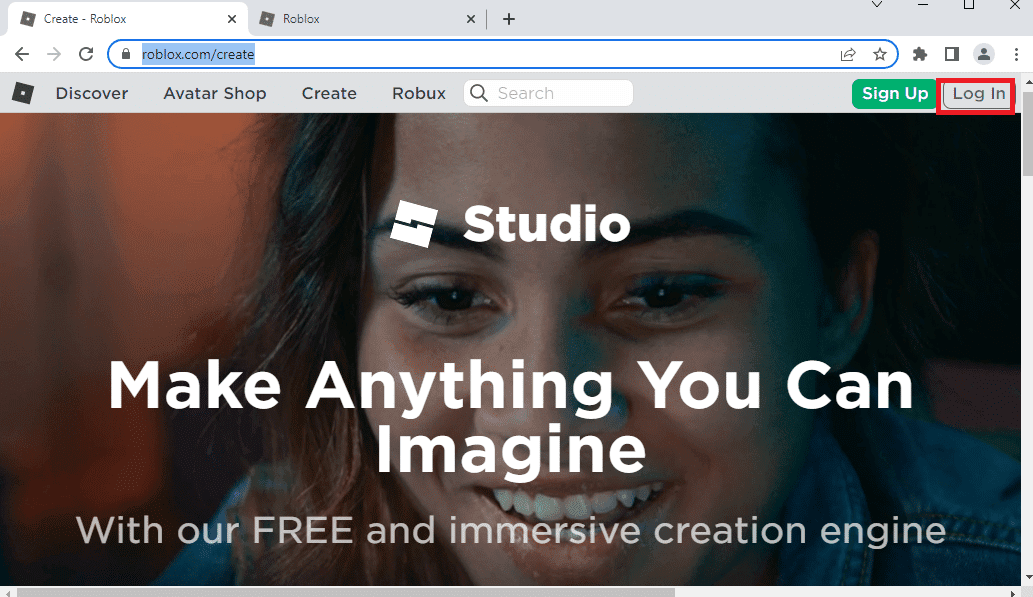
3. Trykk på «Start Creating»-knappen.
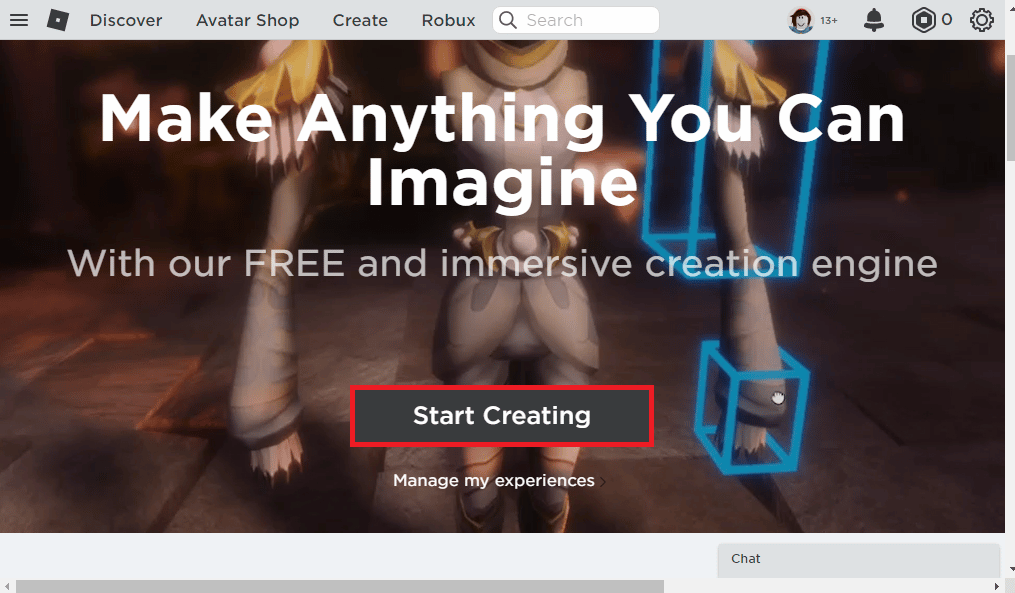
4. Klikk på «Last ned Studio»-knappen og kjør den nedlastede filen.
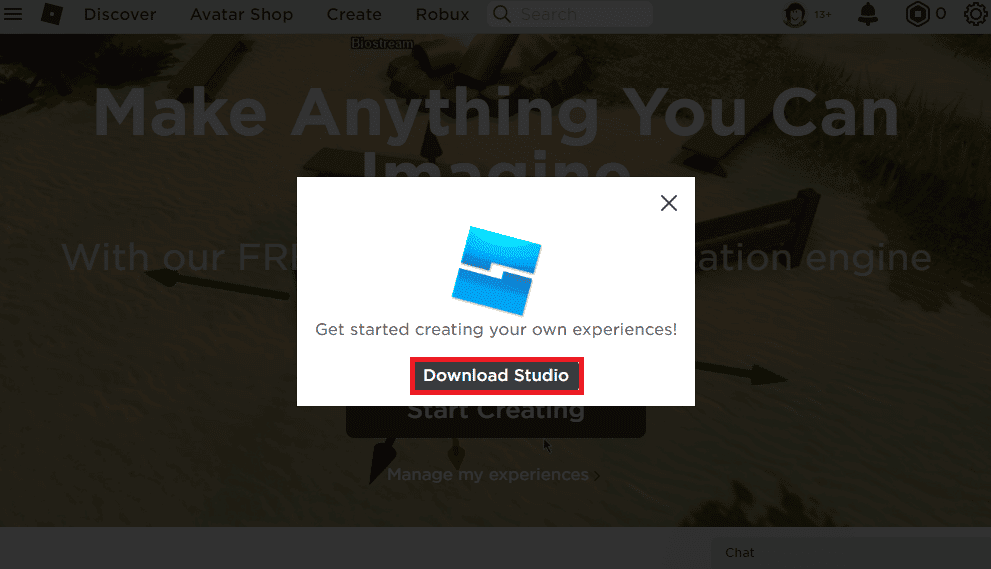
5. Trykk på «Neste» i installasjonsveiviseren og «Fullfør» i det siste vinduet.
Mulige årsaker til at Roblox ikke laster
Nedenfor er en oversikt over mulige årsaker til at du kan oppleve feil på Roblox-plattformen.
-
Dårlig Internett-tilkobling: Uregelmessigheter i internettforbindelsen kan føre til feil. Problemer med internettleverandøren eller nettverkskonfigurasjonsproblemer kan også være en årsak.
-
Proxy- og VPN-tjenester: Bruk av proxy- og VPN-tjenester på datamaskinen kan forstyrre Roblox-funksjonaliteten.
-
Administrative rettigheter: Hvis Roblox ikke har de nødvendige administrative rettighetene, kan det føre til feilfunksjon.
-
Endrede ruterinnstillinger: Hvis du har endret Wi-Fi-ruterens innstillinger, kan du ved et uhell ha blokkert Roblox-plattformen.
-
Proxyinnstillinger: Feilkonfigurerte eller valgte LAN-innstillinger kan forårsake denne feilen.
-
Korrupt Internet Protocol Suite: TCP-IP-protokollen for nettverksforbindelsen kan være skadet.
-
Tredjepartsapplikasjoner: Interferens fra sikkerhetsprogramvare kan forstyrre den normale funksjonen til Roblox.
-
Roblox-server vedlikehold: Noen ganger kan Roblox-serveren være under vedlikehold, noe som fører til denne feilen.
Hvis Roblox ikke fungerer i standard nettleseren din, kan du prøve en annen. Microsoft Edge er et godt alternativ til Google Chrome. Når du bruker Roblox i en nettleser, kan du imidlertid fortsatt oppleve feil. I slike tilfeller kan det være en bedre løsning å bruke appversjonen.
Metode 1: Grunnleggende feilsøking
Start med disse grunnleggende trinnene for å fikse feil ved oppstart av Roblox.
1A. Utfør en ren oppstart
En ren oppstart kan hjelpe med å identifisere problemer på Windows-datamaskinen din. Følg denne koblingen for å utføre en ren oppstart og løse problemer med Roblox.
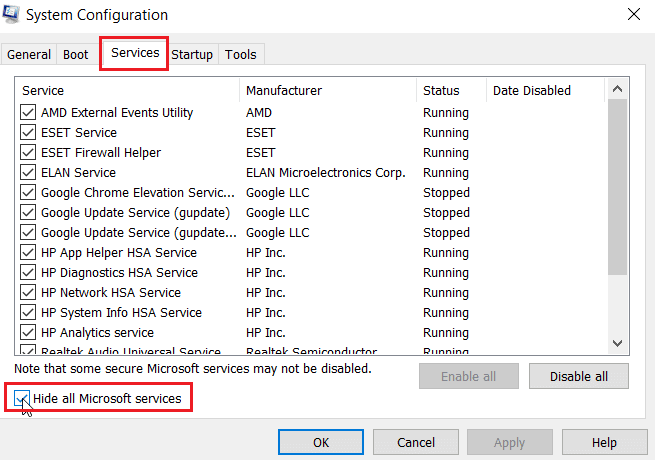
1B. Slå av og på PC-en
Etter en omstart kan feil som hindrer Roblox fra å laste, bli rettet.
1. Trykk på Windows-tasten, klikk på strømikonet og velg «Slå av».
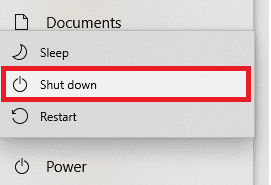
2. Trekk ut strømkabelen fra stikkontakten og koble den til igjen etter 60 sekunder.
3. Start datamaskinen og logg deg på brukerkontoen.
1C. Feilsøk nettverkstilkoblingen
Nettverksproblemer kan være årsaken til feilen «Det oppstod en feil under oppstart av Roblox.» Husk at Roblox Studio krever en stabil internettforbindelse. Du kan prøve å tilbakestille Wi-Fi-ruteren. Se denne guiden for feilsøking av nettverksproblemer i Windows 10.
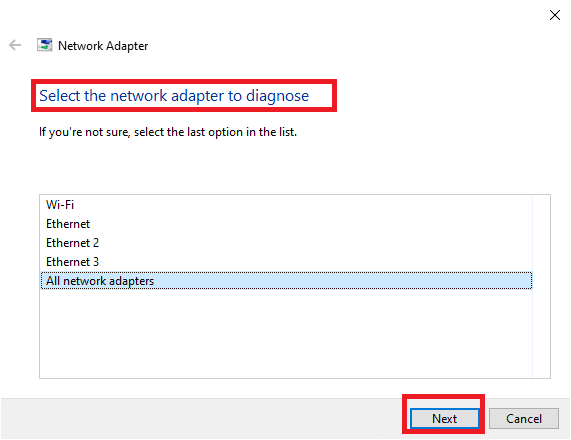
1D. Sjekk Roblox-serverstatusen
Sjekk om Roblox-serveren er aktiv eller under vedlikehold for å finne årsaken til feilen «Det oppstod en feil under oppstart av Roblox». Følg denne lenken Roblox-serverstatus i din nettleser. Hvis serveren er under vedlikehold, må du vente til den er aktiv igjen.
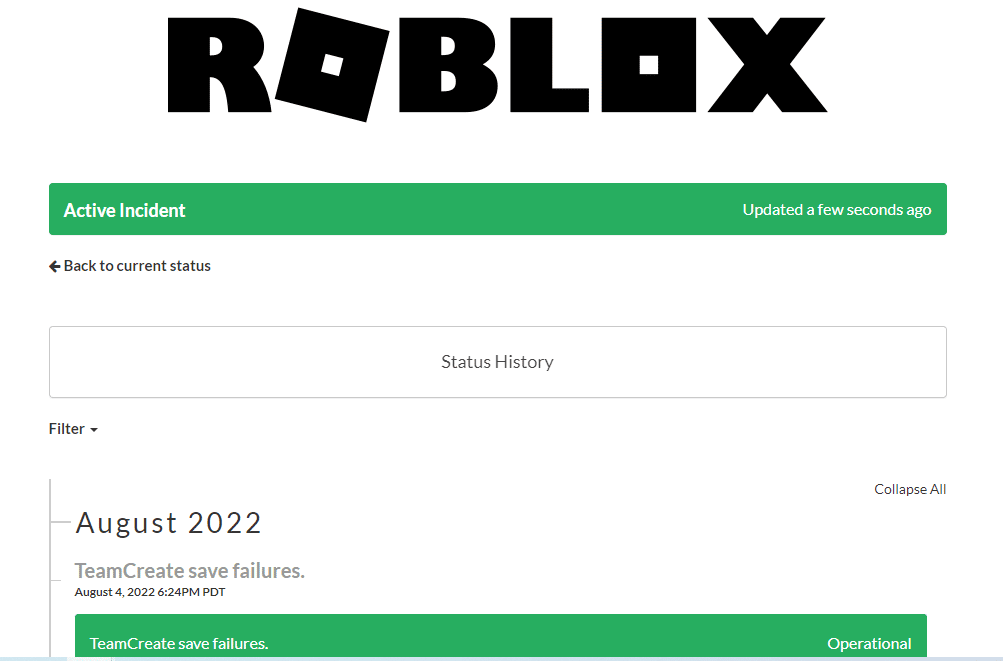
1E. Logg på Roblox-appen på nytt
Logg ut av Roblox-kontoen og logg deg på igjen for å se om det løser problemet.
1. Åpne Google Chrome.
2. Gå til Roblox sin påloggingsside. Klikk på «Kontoinnstillinger» og deretter «Logg ut».
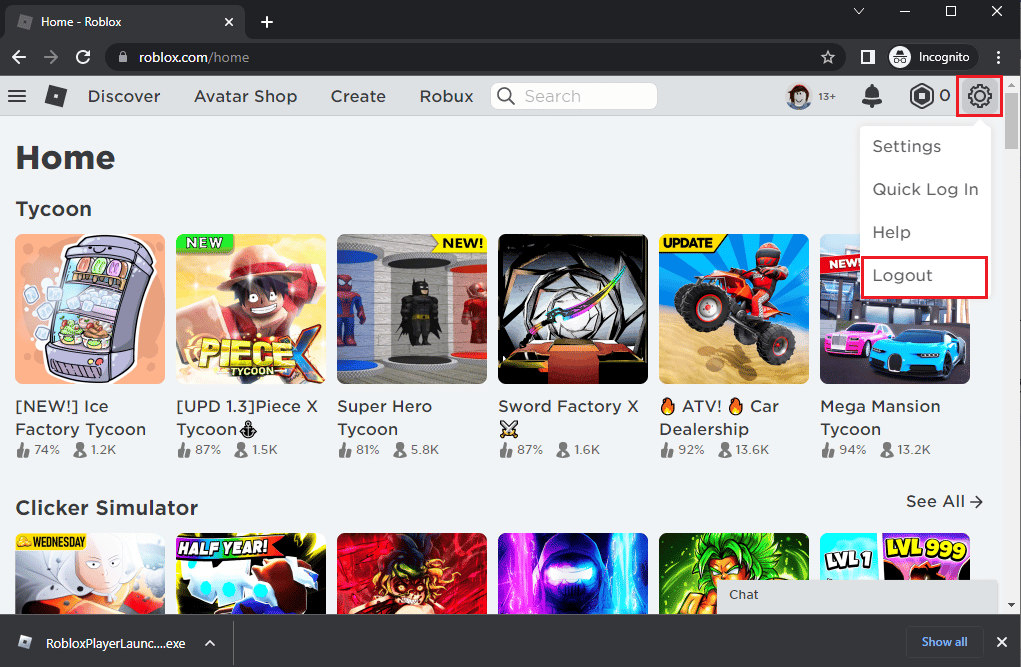
3. Skriv inn brukernavn og passord for å logge på igjen.
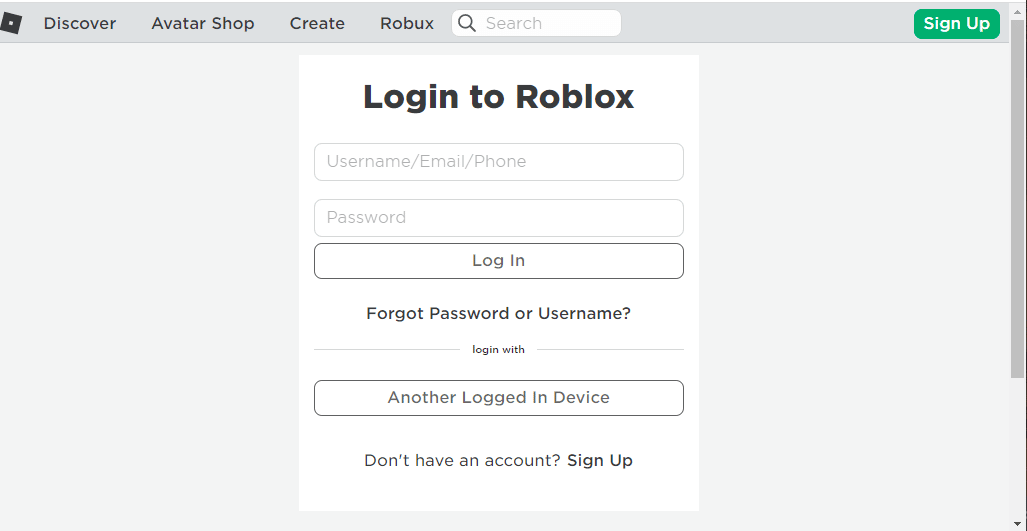
1F. Tøm nettleserens buffer
Nettleserens bufrede data kan hindre Roblox-appen i å fungere. Følg denne lenken for å tømme nettleserens buffer.
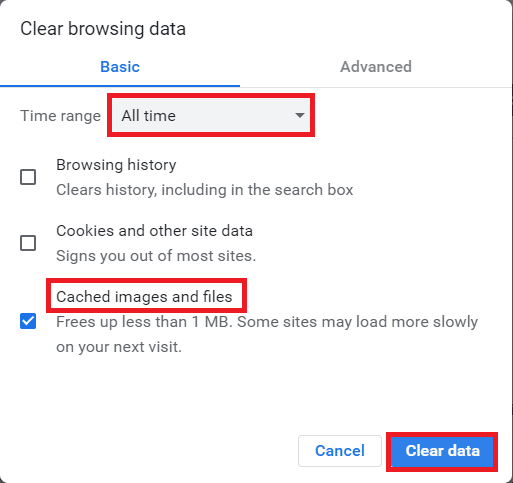
1G. Deaktiver nettleserutvidelser
Mange utvidelser, inkludert annonseblokkere, kan forårsake problemer ved oppstart av Roblox. Prøv å deaktivere dem i nettleseren.
1. Trykk på Windows-tasten, søk etter Google Chrome og trykk Enter.
2. Klikk på de tre prikkene øverst til høyre. Gå til «Flere verktøy» og velg «Utvidelser».
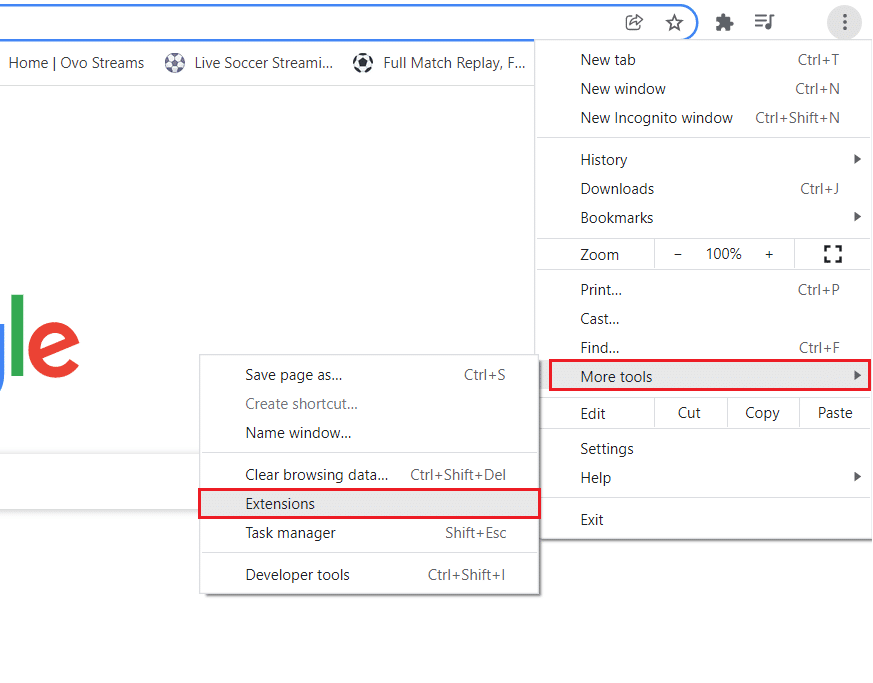
3. Slå av utvidelsene for å deaktivere dem.
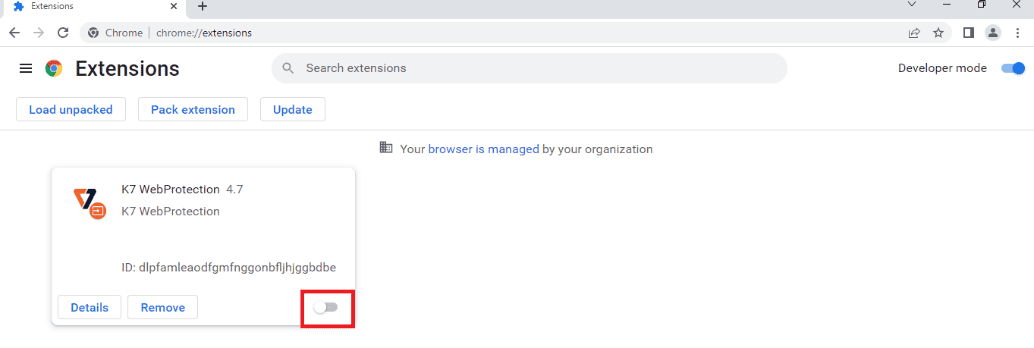
1H. Oppdater grafikkdriveren
Roblox er avhengig av media, så en oppdatert grafikkdriver er nødvendig. Roblox Studio krever også en oppdatert grafikkortdriver. Se denne lenken for instruksjoner om hvordan du oppdaterer grafikkdriveren.
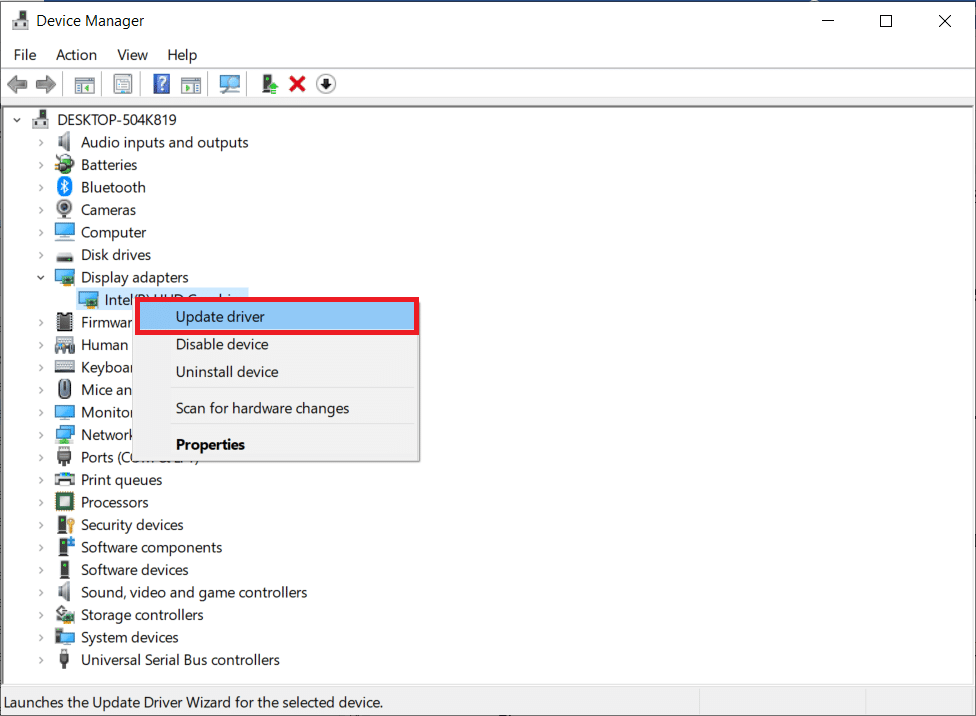
1I. Lukk bakgrunnsapper
Mange apper som kjører i bakgrunnen kan påvirke Roblox. Prøv å lukke disse appene ved hjelp av trinnene i denne lenken.
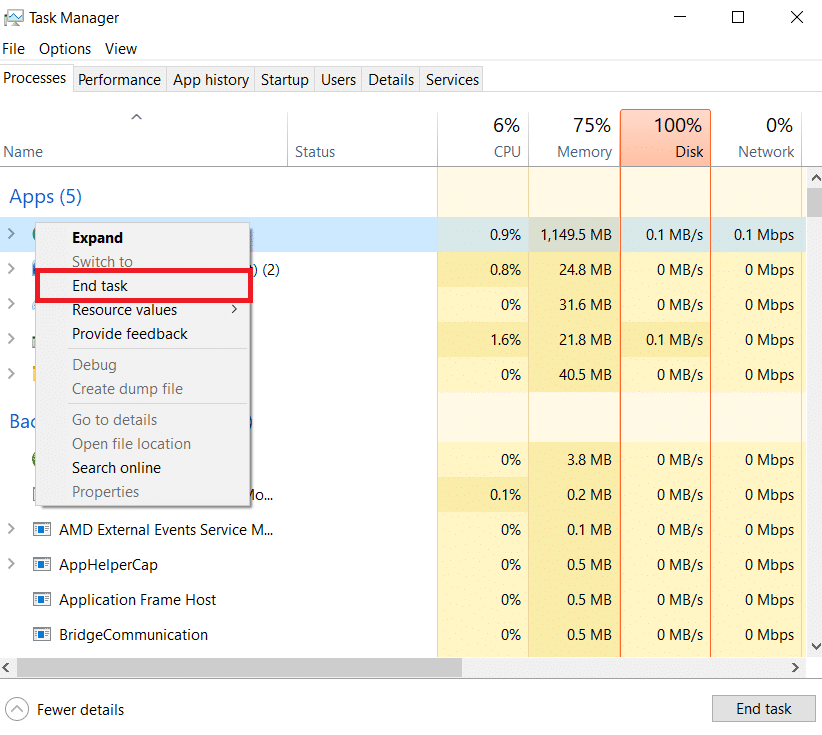
1J. Slå av antivirusprogramvare
Antivirusprogramvare kan noen ganger blokkere Roblox. Se denne lenken for instruksjoner om hvordan du slår av antivirusprogramvaren.
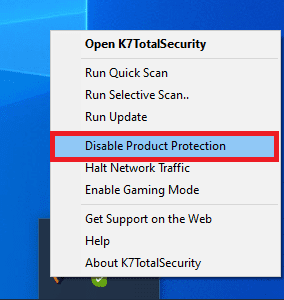
1K. Legg til Roblox som unntak i Windows-brannmuren
En brannmur kan blokkere Roblox. Følg denne veiledningen for hvordan du blokkerer og fjerner blokkering av programmer i Windows Defender-brannmuren, og legg til Roblox som unntak.
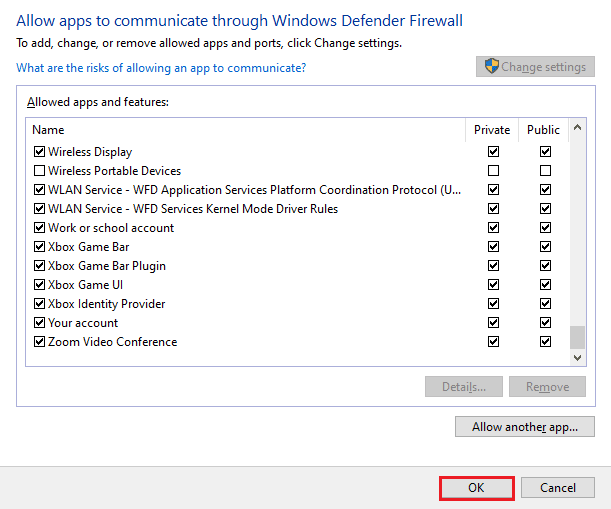
1L. Endre VPN- og proxy-serverinnstillinger
Hvis feilen skyldes geobegrensninger eller ISP-problemer, kan du prøve å bruke en VPN-tjeneste. Følg denne lenken for å legge til en VPN-tjeneste.
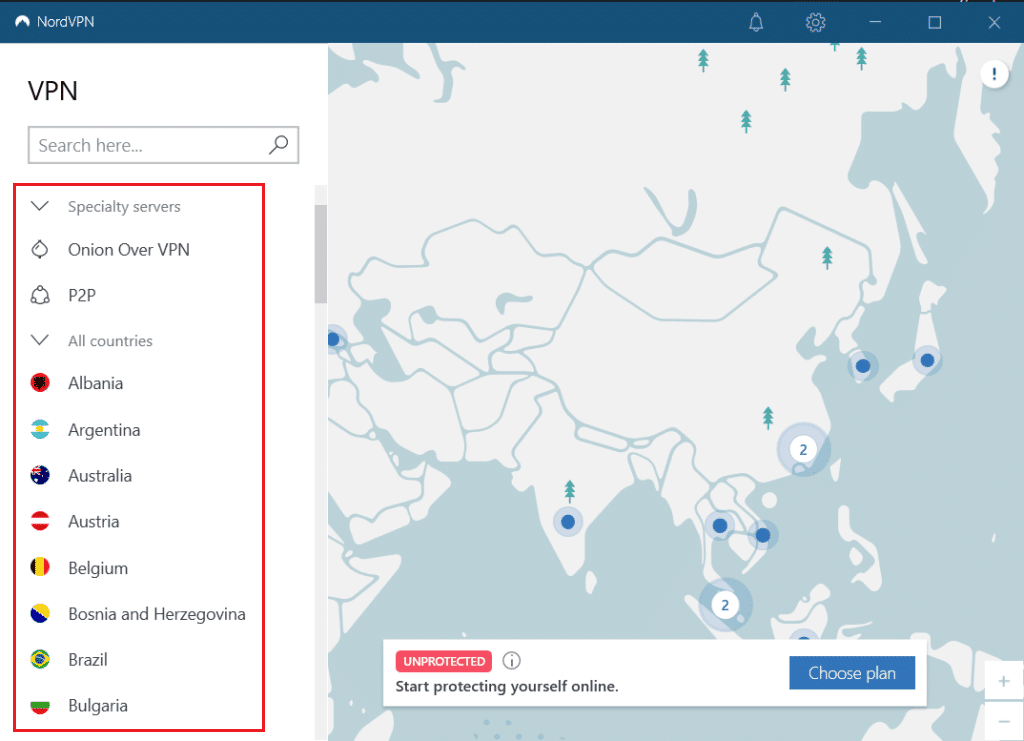
Hvis VPN eller proxy er aktivert, kan det hindre deg i å løse problemet. Prøv å deaktivere VPN og proxy ved hjelp av instruksjonene i denne lenken.
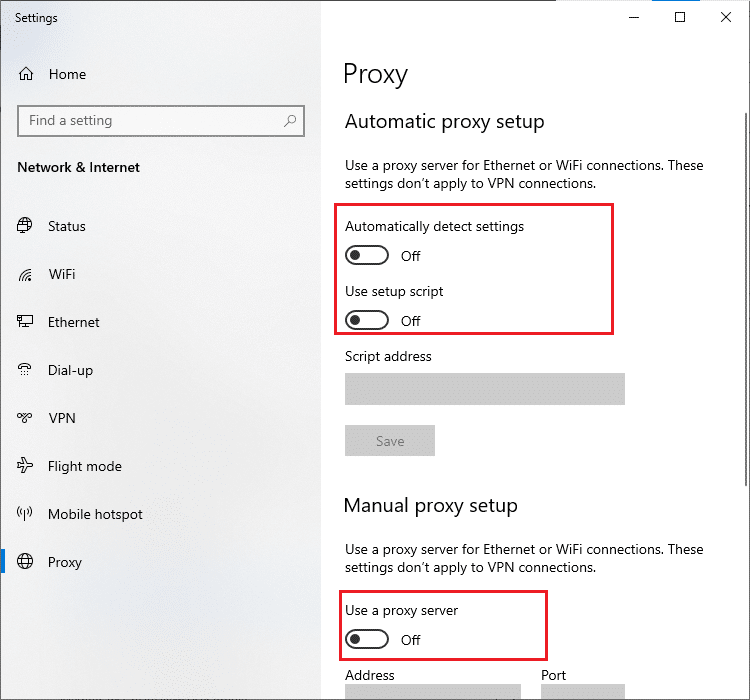
1M. Tøm DNS-bufferen
For å løse feil på Roblox, kan du tømme DNS-bufferen. Husk at Roblox Studio krever uavbrutt internettforbindelse. Se denne lenken for trinnene for å tømme DNS-cachen.
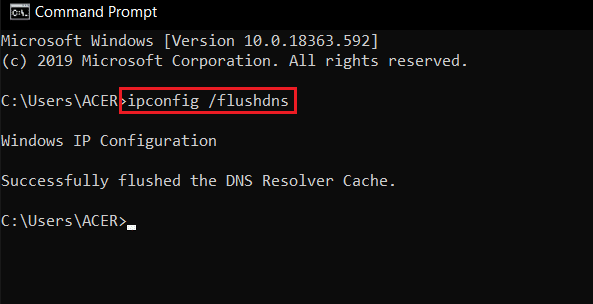
1N. Endre DNS-serveradressen
Et annet alternativ er å endre DNS-serveradressen. Følg trinnene i denne lenken.
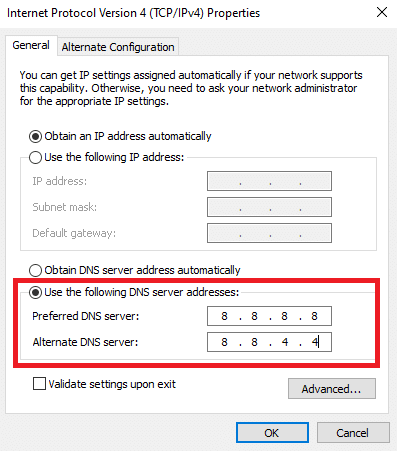
Metode 2: Åpne Roblox-appen i kompatibilitetsmodus
Inkompatibilitet kan føre til problemer med Roblox. Prøv å åpne Roblox-appen i kompatibilitetsmodus, fortrinnsvis i Windows 8-versjonen. Sørg også for å bruke spillmodusen som beskrevet tidligere.
1. Åpne nedlastingsmappen.
2. Åpne «Egenskaper»-vinduet for RobloxPlayerLauncher.exe.
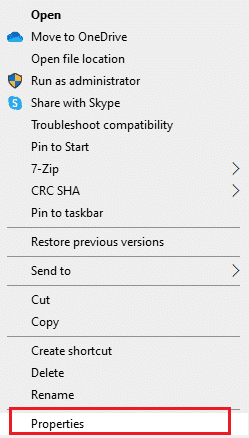
3. Gå til «Kompatibilitet»-fanen, velg «Kjør dette programmet i kompatibilitetsmodus», og trykk på «Bruk» og «OK».
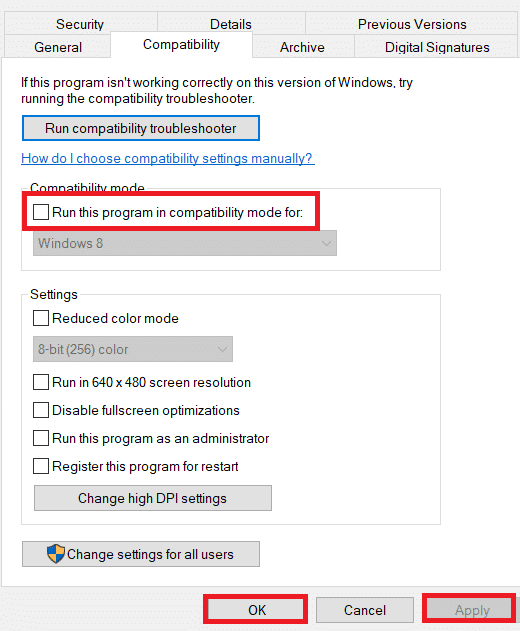
Metode 3: Kjør Roblox-appen som administrator
Manglende administratorrettigheter kan føre til feil. Følg disse trinnene for å kjøre Roblox-appen som administrator.
1. Trykk Windows+E for å åpne Windows Utforsker og gå til nedlastingsmappen.
Denne PCen > Lokal disk (C:) > Brukere > Brukernavn > Nedlastinger
2. Høyreklikk på RobloxPlayerLauncher.exe-filen og klikk på «Egenskaper».
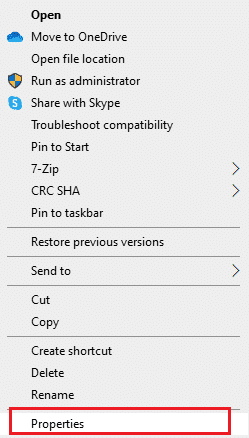
3. Gå til «Kompatibilitet»-fanen, velg «Kjør dette programmet som administrator», og klikk på «Bruk» og «OK».
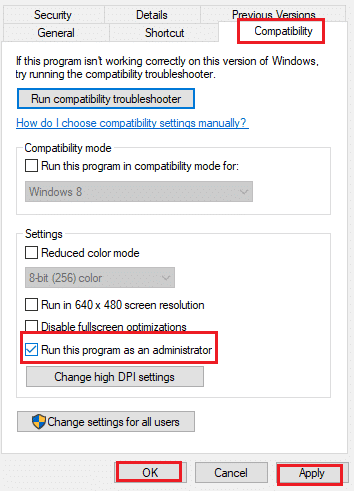
Metode 4: Deaktiver fullskjermoptimalisering
Fullskjermoptimalisering kan forårsake feil. Du kan deaktivere dette alternativet i egenskapsvinduet.
1. Start Windows Utforsker og åpne nedlastingsmappen.
2. Velg «Egenskaper» i rullegardinmenyen for RobloxPlayerLauncher.exe-filen.
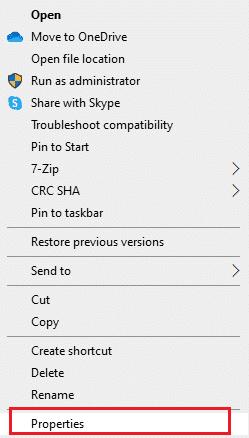
3. Gå til «Kompatibilitet»-fanen, velg «Deaktiver fullskjermoptimalisering», og klikk på «Bruk» og «OK».
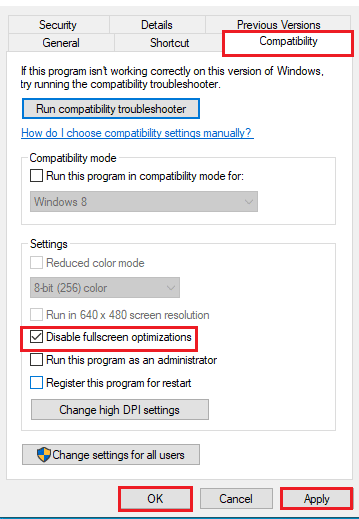
Metode 5: Senk grafikkinnstillinger i spillet
Høye grafikkinnstillinger kan føre til problemer. Prøv å senke grafikkkvaliteten for å løse feilen «Det oppstod en feil under oppstart av Roblox».
1. Åpne Roblox-appen.
2. Spill et spill og trykk på Esc-tasten (eller klikk på Roblox-logoen øverst til venstre).
3. Klikk på «Innstillinger»-ikonet øverst til høyre, og deretter «Innstillinger».
4. Sett «Grafikkmodus» til «Manuell».
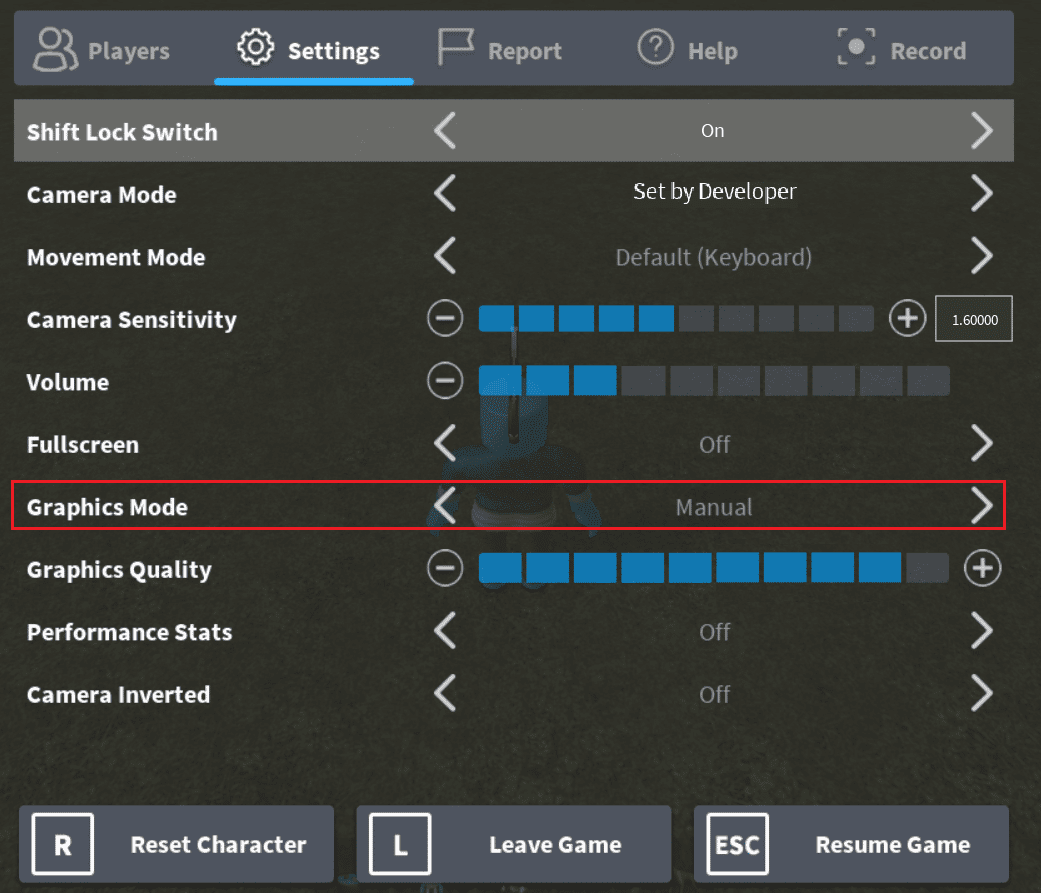
5. Senk grafikkkvaliteten ved å trykke på venstre piltast.
Metode 6: Endre proxy-serverinnstillinger
Feil proxy-serverinnstillinger kan forårsake problemer. Du kan endre disse innstillingene for å fikse feilen «Det oppstod en feil under oppstart av Roblox».
Trinn I: Start i sikkermodus
Første trinn er å starte datamaskinen i sikkermodus. Dette vil hjelpe deg med å endre proxy-serverinnstillingene. Følg instruksjonene i denne lenken for å starte opp i sikkermodus.
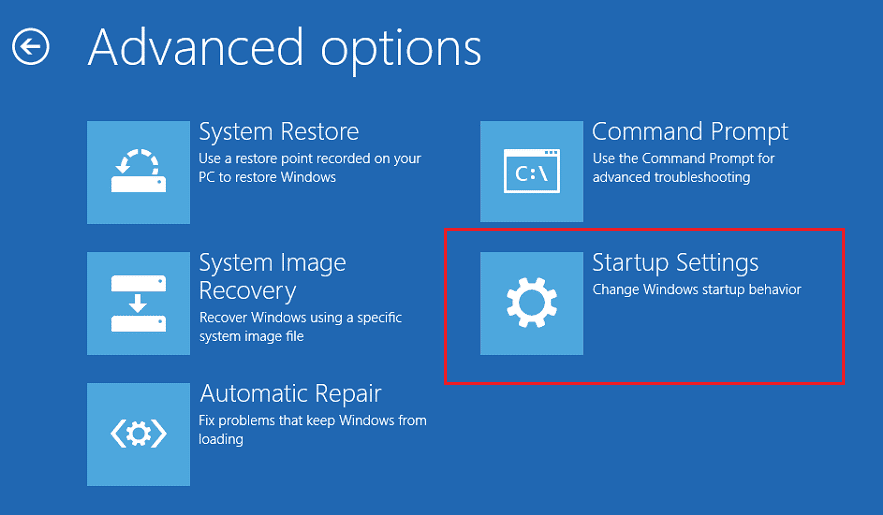
Trinn II: Åpne Internett-alternativer
Endre LAN-innstillingene i nettverkstilkoblingen for å løse Roblox-problemet. Du kan deaktivere proxy-serverinnstillingene i «Internett-alternativer».
1. Søk etter «Internett-alternativer» i Windows og trykk på «Åpne».
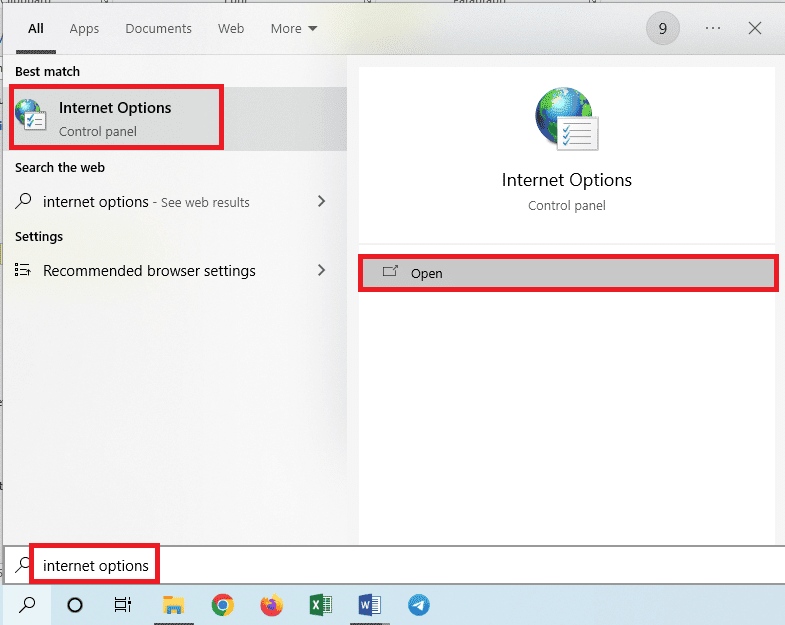
2. Gå til «Tilkoblinger»-fanen og klikk på «LAN-innstillinger».
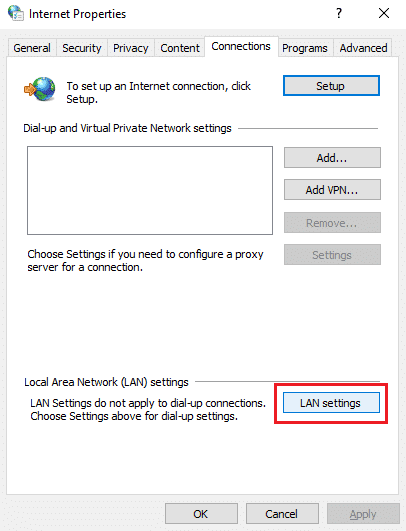
3. Fjern krysset for «Bruk en proxy-server for ditt LAN», og trykk «OK».
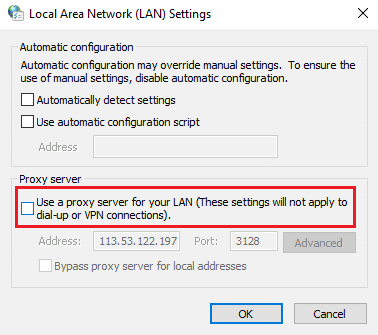
Trinn III: Gå ut av sikker oppstart
Det siste trinnet er å avslutte sikker oppstart og prøve å bruke Roblox-appen på datamaskinen.
1. Åpne «Systemkonfigurasjon» fra søkefeltet i Windows.
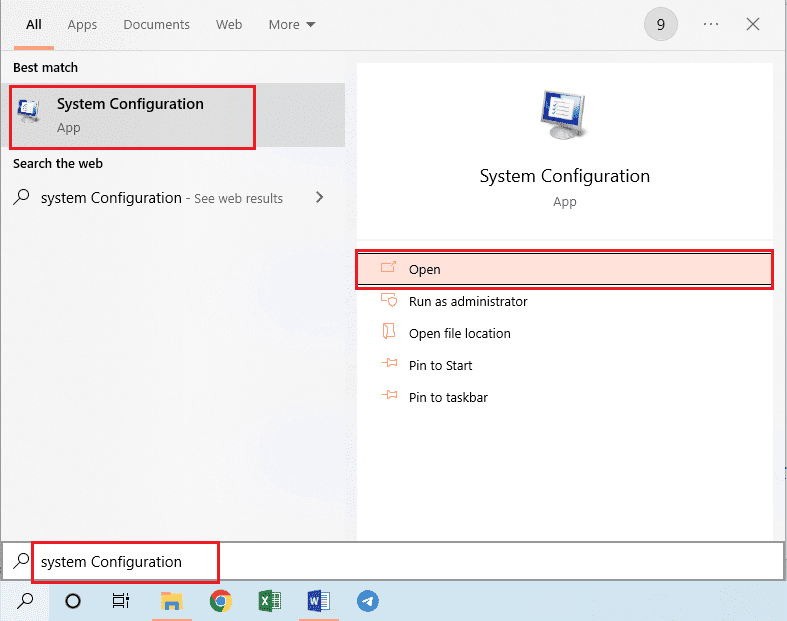
2. Gå til «Oppstart»-fanen, fjern krysset for «Sikker opp