Utforsk systemfilkontrollen, dens formål, hvordan du bruker den, og hvordan du tolker resultatene.
Uansett om det er med hensikt eller ei, finnes det utallige måter en bruker kan påvirke viktige systemfiler på datamaskinen. Selv en strømavbrudd under en Windows-oppdatering kan skape uønskede problemer.
I tillegg kan tvungne avslutninger også endre systemfiler og dermed hindre normal systemdrift. Og la oss ikke glemme hvilken skade skadelig programvare kan forårsake.
Selv om det finnes mange tredjepartsverktøy som lover å løse alle tenkelige problemer en Windows-PC kan ha, er det en god idé å prøve de innebygde verktøyene først.
Systemfilkontroll (SFC)
Systemfilkontroll er et av de integrerte verktøyene i Windows som er designet for å hjelpe ved tilfeldige krasj eller skadde systemfiler.
I de gunstigste tilfeller kan prosessen være overstått på få minutter. I andre tilfeller kan det kreves manuell hjelp for å rette opp feilene.
Det anbefales å kjøre DISM (Deployment Image Servicing and Management) før man bruker systemfilkontrollen. Du finner en enkel steg-for-steg-prosess i vår veiledning for reparasjon av Windows med DISM.
Systemfilkontrollen kan utføres direkte fra systemet eller ved hjelp av gjenopprettingsmedier, hvis systemet ikke starter.
SFC fra samme system
Start først ledeteksten som administrator (også kalt forhøyet ledetekst).
Skriv deretter inn `sfc /scannow` og trykk enter for å starte prosessen:
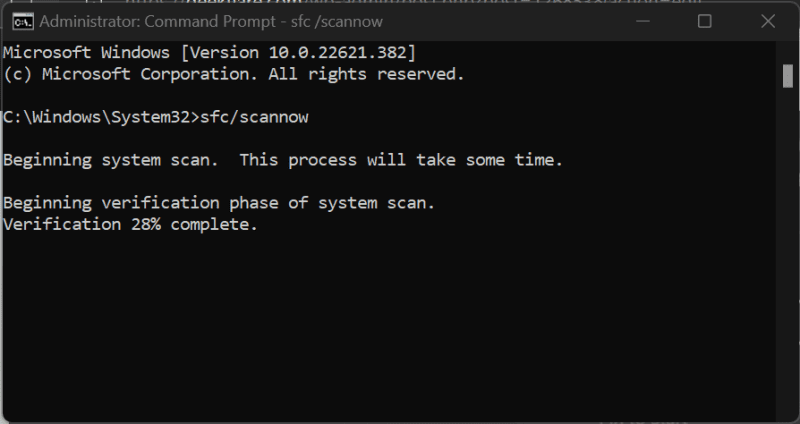
Skanningen vil ta litt tid og kan resultere i ett av følgende utfall:
- Windows Ressursbeskyttelse fant ingen integritetsbrudd.
- Windows Ressursbeskyttelse fant skadde filer og reparerte dem.
- Windows Ressursbeskyttelse fant skadde filer, men klarte ikke å reparere noen av dem.
- Windows Ressursbeskyttelse kunne ikke utføre den forespurte operasjonen.
Sjekk de følgende avsnittene basert på resultatene ovenfor.
1. Windows Ressursbeskyttelse fant ingen integritetsbrudd.
Dette indikerer at systemfilene er uskadet, og at det ikke er behov for ytterligere tiltak.
Men det faktum at du leser denne artikkelen tyder på at det er noe galt med systemet ditt.
Start derfor systemet på nytt og gjennomfør en fullstendig systemskanning med en anerkjent antivirusløsning for å utelukke skadelig programvare, inkludert spionprogrammer eller virus.
Alternativt kan du utføre en gratis skanning med Malwarebytes eller prøve en premium Bitdefender-antivirusprøve.
2. Windows Ressursbeskyttelse fant skadde filer og reparerte dem.
Dette er et annet resultat som ikke krever videre handling.
Du kan imidlertid undersøke loggfilen på `%WinDir%\Logs\CBS\CBS.log` for å finne mer detaljer om reparasjonen.
Deretter kan du starte maskinen på nytt og se om problemet vedvarer. Til slutt følger du stegene for skanning av skadelig programvare i forrige avsnitt.
3. Windows Ressursbeskyttelse fant skadde filer, men klarte ikke å reparere noen av dem.
Visse problemer krever manuell inngripen, og dette er et slikt tilfelle.
Enkelt sagt, må du finne den skadde filen og erstatte den med en intakt kopi fra en datamaskin med samme Windows-versjon som din.
Åpne først loggfilen ved å gå til `%WinDir%\Logs\CBS\CBS.log`. Dette åpner loggfilen i Notisblokk, som du kan lagre på skrivebordet for enkelhets skyld.

Her vises resultatene av nylige skanninger som er utført på den aktuelle datamaskinen. Rull derfor ned til den siste skanningen og se etter noe som «Kan ikke reparere medlemsfil» eller «Korrupt fil uten reparasjonsinformasjon».
Disse vil vise den fullstendige filstien du må erstatte. Som et forebyggende tiltak, kjør `sfc /scannow` på kildemaskinen for å sikre at importen er i orden.
Deretter bruker du følgende kommandoer i rekkefølge i den forhøyede ledeteksten for å aktivere kopieringsrettigheter for den skadde filen.
takeown /f filsti\filnavn icacls filsti\filnavn /grant administrators:f
For eksempel, for AcGenral.dll-filen i System32>Windows>systemstasjonen vil det se slik ut:
takeown /f C:\Windows\System32\acgenral.dll icacls C:\Windows\System32\AcGenral.dll /grant administrators:f
Til slutt erstatter du den defekte filen med den fungerende kopien.
Start PC-en på nytt for å sjekke om problemet er løst. Som et ekstra steg, kjør en fullstendig skadelig programvare-skanning med verktøy nevnt i første del dersom du ikke har installert noe antivirusprogram.
4. Windows Ressursbeskyttelse kunne ikke utføre den forespurte operasjonen.
Dette krever litt mer innsats fra din side.
Start først Windows-PC-en i sikkermodus. Sikkermodus starter PC-en med bare de viktigste driverne og verktøyene.
Når du er i sikkermodus, åpner du ledeteksten og kjører systemfilkontrollen. Fortsett deretter som i de foregående avsnittene, basert på skanneresultatene.
SFC fra gjenopprettingsmedier
Du må opprette en Windows-gjenopprettingsdisk før du fortsetter. Start deretter det defekte systemet fra gjenopprettingsdisken.
Dette kan gjøres ved å trykke på spesifikke taster for å gå inn i BIOS eller systemoppsettet og starte opp fra gjenopprettingsmediet. Disse tastene varierer avhengig av systemprodusent eller hovedkortmerke dersom du har en selvbygd PC.
Slå på enheten og trykk på den aktuelle tasten mens du ser logoskjermen.
Etterpå, finn oppstartsrekkefølgen og velg gjenopprettingsdisken for å starte fra den.
Du vil da lande i installasjonsveiviseren for Windows. Gå gjennom det første oppsettet og velg språk, tastatur osv. På den andre skjermen klikker du på «Reparer datamaskinen».

Gå deretter til «Feilsøking», og deretter til «Ledetekst» på den påfølgende skjermen.

Dette åpner en standard ledetekst der du kan skrive `sfc /scannow /offbootdir=c:\ /offwindir=c:\windows` for å starte reparasjonen.
Her henviser `offbootdir` og `offwindir` til systemstasjonen og Windows-installasjonskatalogen. Du må erstatte `c:` med den korrekte stasjonsbokstaven for den spesifikke maskinen.
La skanningen fullføre og avslutt systemoppsettet for å starte opp normalt.
Til slutt anbefales det å gjennomføre en skadelig programvare-skanning for å løse eventuelle gjenværende problemer.
Konklusjon
System File Checker (SFC) reparerer systemstasjonen for eventuelle feilkonfigurasjoner. Vanligvis tar det bare noen minutter å fullføre, men det kan kreve litt arbeid avhengig av problemet. Det er også best å bruke dette verktøyet etter å ha kjørt DISM for å forbedre systemets stabilitet ytterligere.
Denne kommandoen kan brukes internt fra samme datamaskin eller eksternt dersom systemet ikke starter opp.
Noen ganger kan det være behov for litt automatisering i reparasjonsprosessen, så her er noen Windows-problemløsningsverktøy du bør være klar over.