Mange opplever en feil under sikkerhetskopiering på sine Windows-maskiner, ofte identifisert med feilkoden 0x8078012D. Dette problemet, som gjerne oppstår når man forsøker å ta en sikkerhetskopi i forbindelse med Windows-oppdateringer, er ganske vanlig. Ulike faktorer kan utløse feilen, inkludert feilkonfigurerte innstillinger for Windows’ sikkerhetskopitjenester eller skadede systemfiler. Feilkoden 0x8078012D kan ofte løses ved å rydde opp i og reparere korrupte filer, samt å fikse eventuell problematisk programvare. Denne artikkelen går gjennom årsakene til denne feilen og presenterer mulige løsninger.
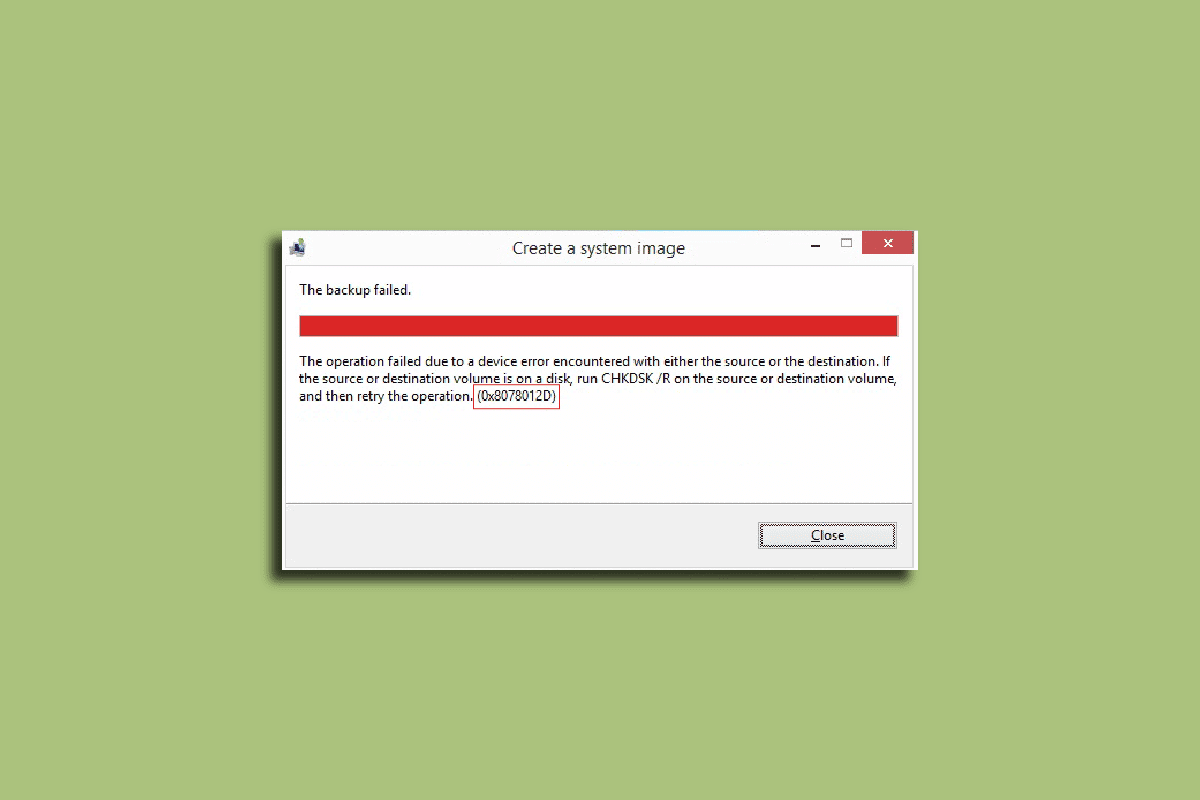
Hvordan rette opp feilkode 0x8078012D ved sikkerhetskopiering i Windows 10
Feilkode 0x8078012D kan ha flere årsaker på Windows 10-datamaskiner. Nedenfor følger en oversikt over noen av de vanligste årsakene:
- Korrupte systemfiler er en hyppig årsak til denne feilen.
- Defekte diskdrivere kan også utløse feil under sikkerhetskopiering i Windows.
- Feilaktige innstillinger for Windows’ sikkerhetskopitjenester kan være en medvirkende faktor.
- Systemfeil og andre problemer kan av og til forårsake denne feilen.
- Noen ganger skyldes problemet tredjeparts sikkerhetsprogramvare.
Denne veiledningen utforsker ulike metoder for å løse feilkode 0x8078012D i Windows 10.
Metode 1: Utfør en ren oppstart
Denne feilen kan oppstå på Windows-maskinen din på grunn av ulike bakgrunnsprosesser og andre systemrelaterte problemer. En ren oppstart av datamaskinen kan løse disse problemene. Se veiledningen for hvordan du utfører en ren oppstart i Windows 10 for å gjøre dette på en trygg måte.
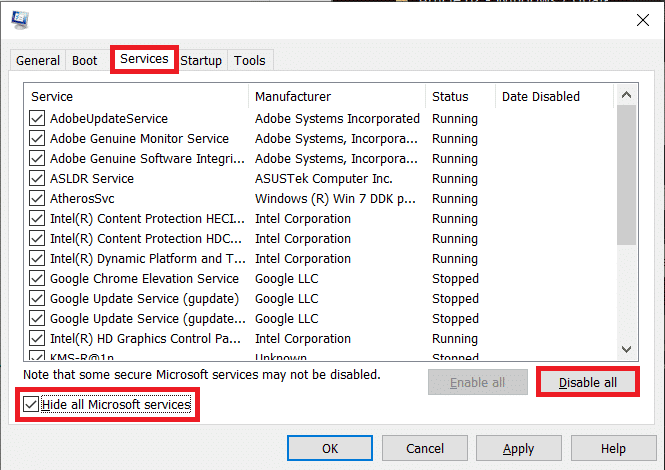
Metode 2: Kjør kommandoen chkdsk
Feilkode 0x8078012D kan også være forårsaket av skadede diskdrivere. Disse driverproblemene kan rettes ved å skanne og reparere diskdriverne med de innebygde verktøyene i Windows 10. Diskskanning eller CHKDSK er et verktøy i Windows som leter etter skadede drivere og forsøker å reparere dem. Sjekk veiledningen for hvordan du kontrollerer disken for feil ved hjelp av chkdsk for å skanne diskdrivere på Windows 10-maskiner.

Metode 3: Reparer systemfiler
Skadede systemfiler er en av hovedårsakene til at feilkoden 0x8078012D oppstår på Windows 10-datamaskiner. Disse korrupte filene kan også føre til andre alvorlige systemproblemer. Du kan forsøke å løse problemene forårsaket av disse filene ved å kjøre en innebygd systemskanning. SFC-skanningen er et verktøy fra Microsoft som ser etter skadede systemfiler og prøver å reparere eller gjenopprette dem. Les veiledningen for hvordan du reparerer systemfiler i Windows 10 for å utføre skanninger som fikser sikkerhetskopieringsfeil for Windows 10 systembilder ved å reparere systemfiler. Hvis problemet vedvarer etter å ha reparert systemfilene, gå videre til neste trinn.
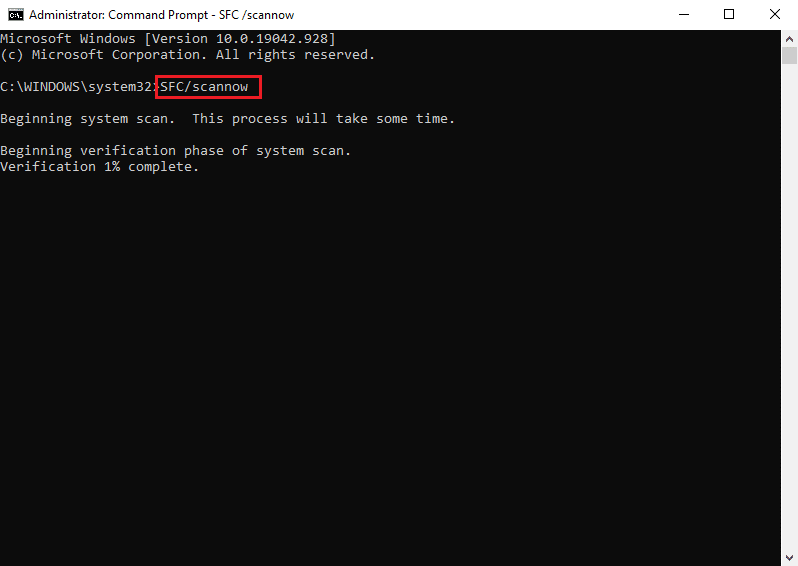
Metode 4: Deaktiver tredjeparts antivirus midlertidig (om relevant)
Hvis du bruker et tredjeparts antivirusprogram for å beskytte maskinen din mot skadelig programvare, kan det være at dette programmet forårsaker problemet. Når et tredjeparts antivirusprogram oppfatter en falsk positiv trussel, kan det blokkere programmet. Dette kan også føre til feil ved sikkerhetskopiering av Windows-oppdateringer. Du kan løse dette problemet ved å deaktivere antivirusprogrammet midlertidig. Følg instruksjonene i veiledningen om hvordan du deaktiverer antivirus midlertidig i Windows 10 for å utføre dette på en sikker måte.

Metode 5: Avinstaller tredjeparts antivirus (ikke anbefalt)
Hvis deaktivering av antivirusprogrammet ikke løser sikkerhetskopieringsfeilen, kan du vurdere å avinstallere det fullstendig. Se de 5 måtene du kan avinstallere Avast Antivirus fullstendig i Windows 10 for veiledning om hvordan du fjerner antivirusprogrammet fra datamaskinen din for å løse feilkoden 0x8078012D.
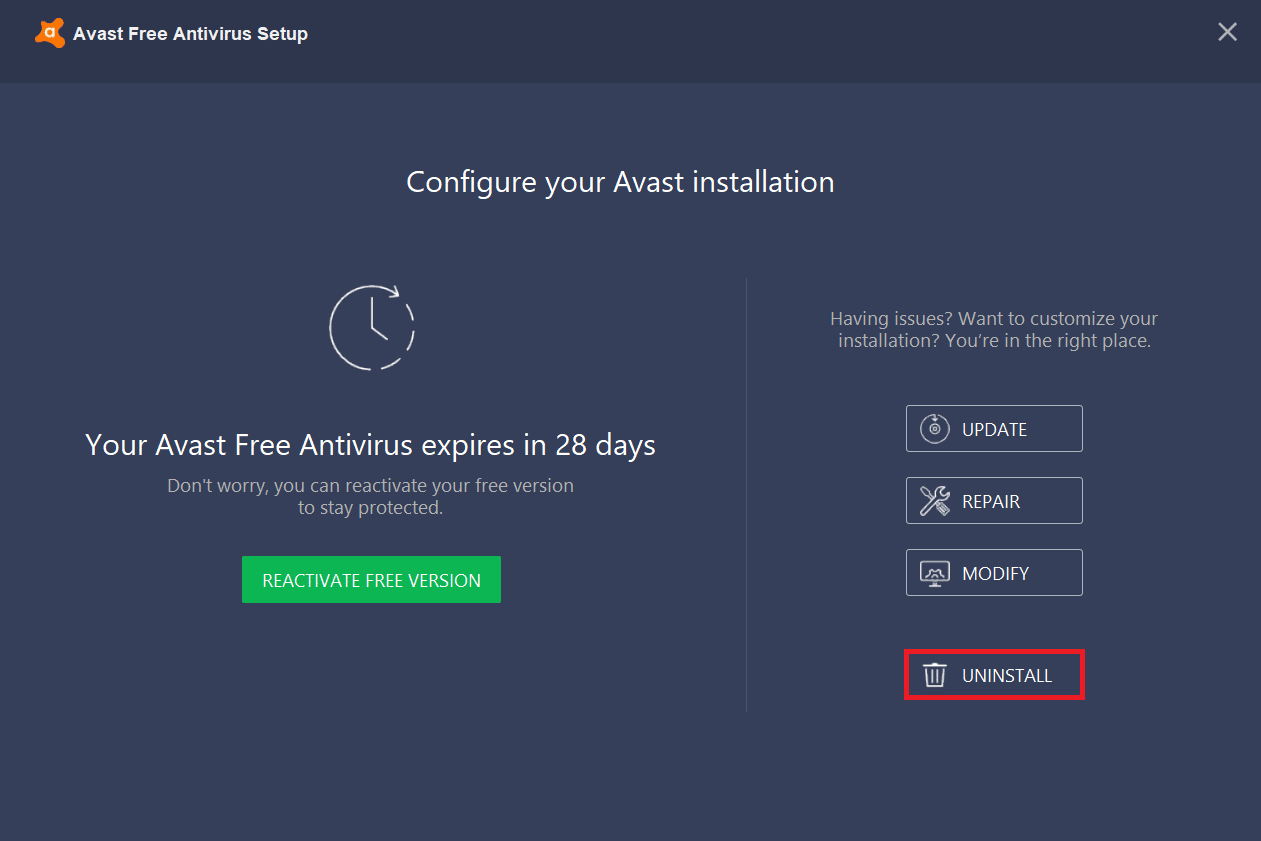
Hvis fjerning av antivirusprogrammet ikke hjelper, fortsett til neste metode.
Metode 6: Aktiver Windows Backup Services
Hvis Windows Backup Services er deaktivert på datamaskinen din, vil du ikke kunne ta sikkerhetskopier av Windows-oppdateringer. For å løse dette må du vurdere å aktivere Windows Backup Services.
1. Trykk Windows-tasten + R samtidig for å åpne dialogboksen Kjør.
2. Skriv inn `services.msc` og trykk Enter for å åpne Services-vinduet.

3. Finn og høyreklikk på «Windows Update», og velg deretter «Egenskaper».
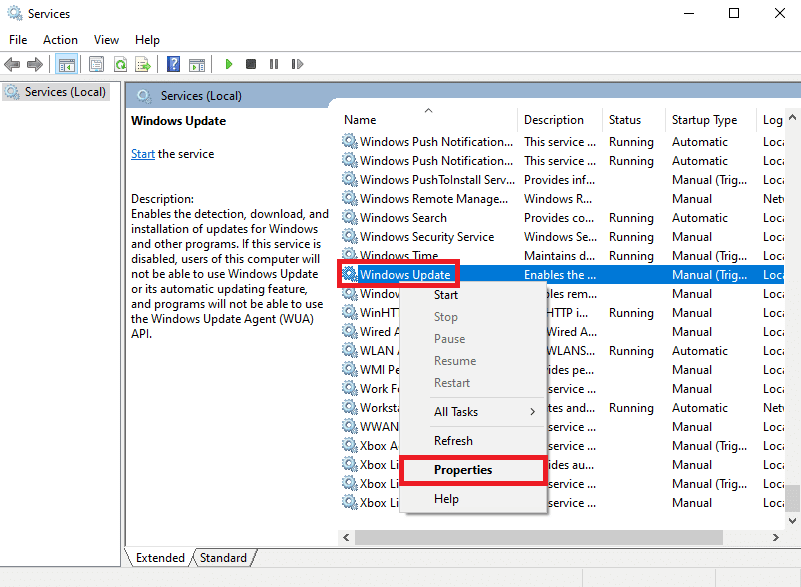
4. Gå til fanen «Generelt» og velg «Oppstartstype» fra rullegardinmenyen.
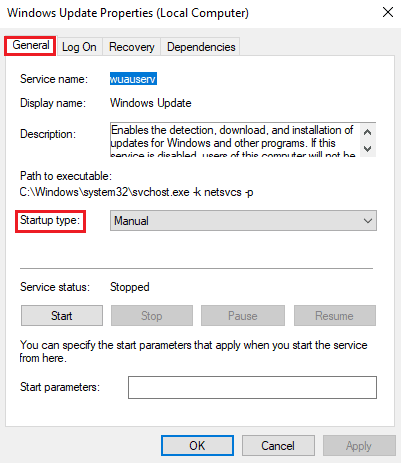
5. Sett «Oppstartstype» til «Automatisk» og klikk på «Start»-knappen for å starte tjenesten.
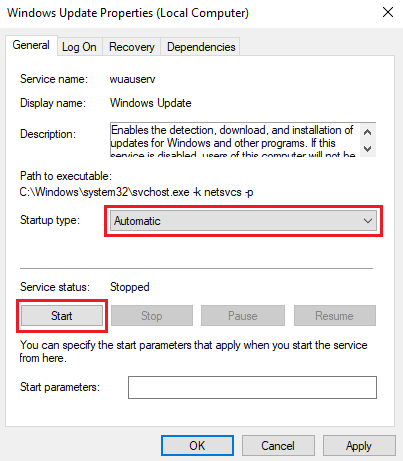
6. Klikk på «Bruk» og deretter «OK» for å lagre endringene.
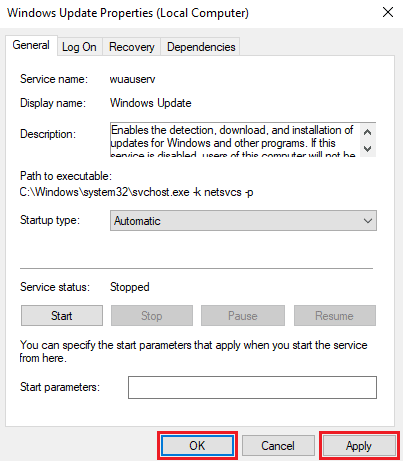
Ofte stilte spørsmål (FAQs)
Q1. Hvorfor får jeg feil når jeg prøver å ta sikkerhetskopi av Windows-oppdateringer?
Ans. Feil kan oppstå når Windows-sikkerhetskopitjenestene er deaktivert.
Q2. Kan Windows-oppdateringer skade datamaskinen min?
Ans. Vanligvis skader ikke Windows-oppdateringer datamaskinen; de er rutinemessige oppdateringer som er nødvendige for å rette feil og mangler.
Q3. Hvordan løser jeg Windows-oppdateringsfeil?
Ans. Du kan bruke flere metoder, for eksempel å avinstallere eller deaktivere antivirusprogramvare, eller skanne datamaskinen for skadede systemfiler.
***
Vi håper denne guiden var nyttig og at du har løst feilkode 0x8078012D. Del gjerne hvilken metode som fungerte best for deg. Hvis du har forslag eller spørsmål, kan du legge igjen en kommentar nedenfor.