Chrome OS kan virke enkelt og kanskje ikke like funksjonsrikt som Windows eller macOS, men det gir deg faktisk muligheten til å skreddersy de fleste elementene i operativsystemet. Du kan aktivere mørk modus på din Chromebook via den nye bakgrunnsappen. Det er til og med mulig å legge til widgets på skrivebordet og gjøre mye mer. I denne artikkelen vil vi gi deg en detaljert innføring i hvordan du endrer Google-bakgrunnen på din Chromebook. Du kan laste ned og bruke et nytt tema, endre skrivebordsbakgrunnen og legge til en ny skjermsparerbakgrunn. La oss komme i gang.
Tilpass Google Bakgrunn på en Chromebook (2024)
I denne veiledningen har vi inkludert flere metoder for å endre Google-bakgrunnen på din Chromebook. Du kan velge et nytt tema, forandre bakgrunnen i Chrome-nettleseren, angi en ny bakgrunn for skrivebordet, eller skifte skjermspareren. Velg den seksjonen som er mest interessant for deg.
Endre Google-bakgrunnen i Chrome-nettleseren
1. Start med å åpne Chrome-nettleseren på din Chromebook og klikk på «Tilpass Chrome» nederst i høyre hjørne.
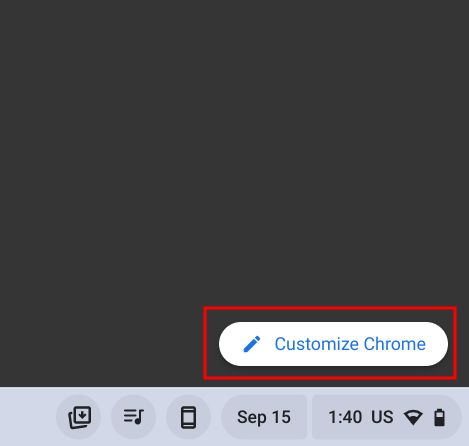
2. Deretter, i «Bakgrunn»-seksjonen, velger du et bakgrunnsbilde fra Googles utvalg. Her burde du finne noe som faller i smak. Hvis ikke, fortsett til neste steg.
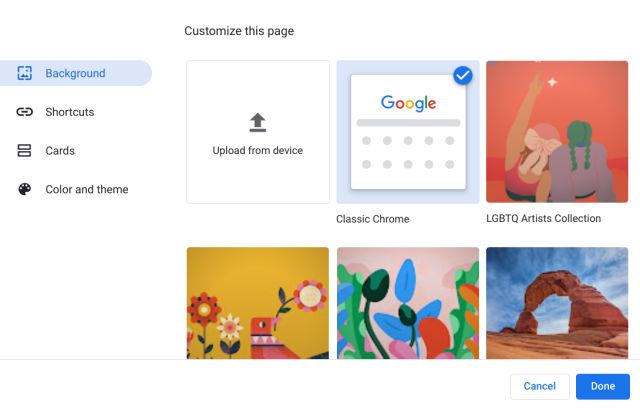
3. Du har også mulighet til å bruke en egen bakgrunn i Chrome. Klikk på «Last opp fra enhet» i «Bakgrunn»-innstillingene.
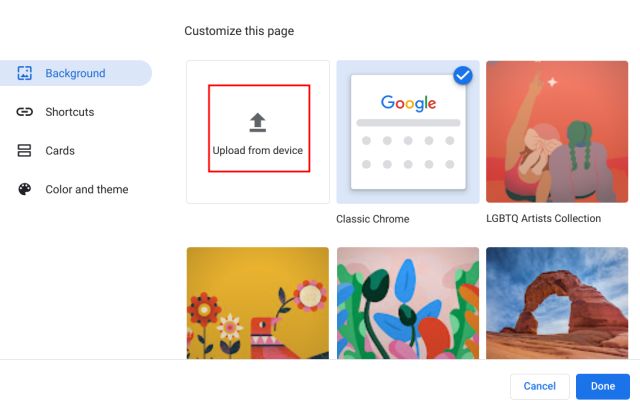
4. Velg nå ønsket bakgrunnsbilde fra filene på din Chromebook.
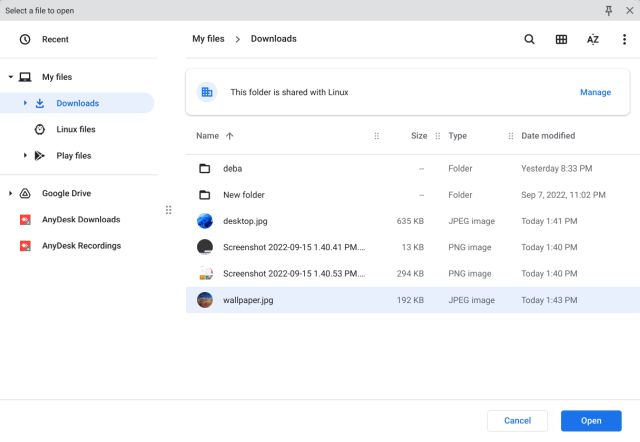
5. Ferdig! Dette er hvordan du endrer Google Chrome-bakgrunnen på din Chromebook.
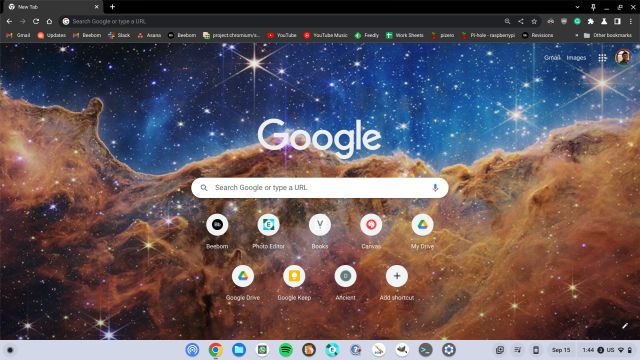
Endre tema og bakgrunn i Chrome-nettleseren
1. Hvis du vil endre tema i tillegg til bakgrunnen, går du til Innstillinger i Chrome. Klikk på de tre prikkene øverst til høyre og velg «Innstillinger».
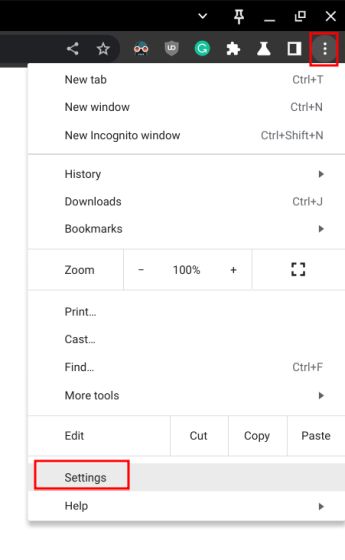
2. I sidemenyen til venstre finner du «Utseende». Klikk deretter på «Nettlesertemaer» i den høyre ruten.
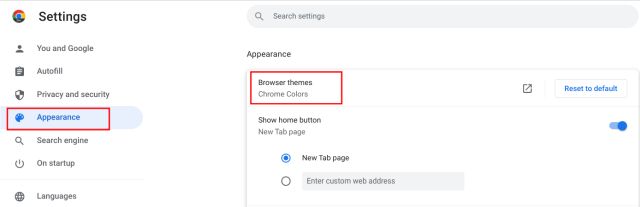
3. Dette åpner temasiden i Chrome Nettmarked. Bla gjennom de ulike temaene som finnes.
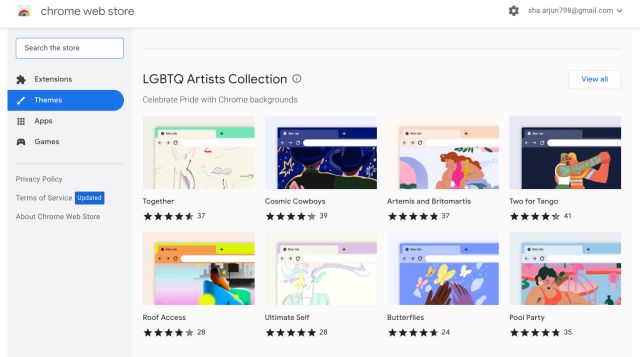
4. Åpne ditt favorittema og klikk på «Legg til i Chrome»-knappen.
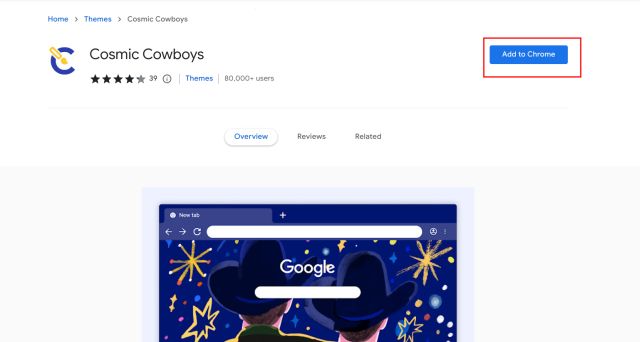
5. Her ser du resultatet etter at temaet er lagt til. Pent, ikke sant?
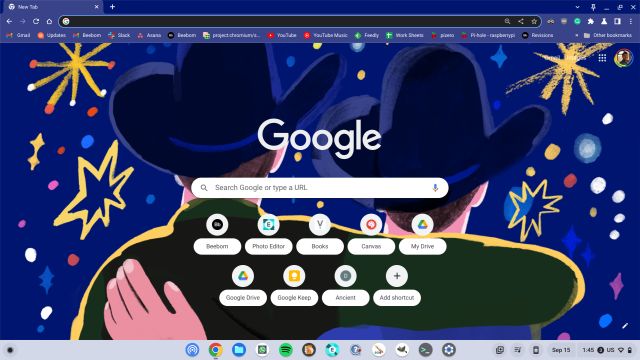
Endre skrivebordsbakgrunnen på din Chromebook
1. For å endre skrivebordsbakgrunnen, høyreklikk på skrivebordet og velg «Angi bakgrunn og stil».

2. I det nye vinduet, klikk på «Bakgrunn».
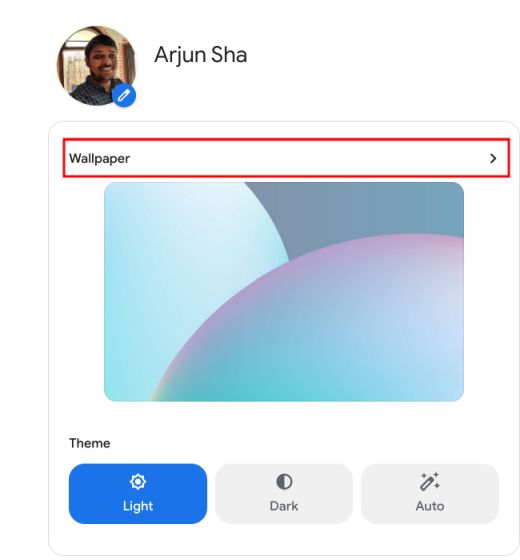
3. Her finner du et bredt utvalg av bakgrunnsbilder skapt av kunstnere fra ulike miljøer.
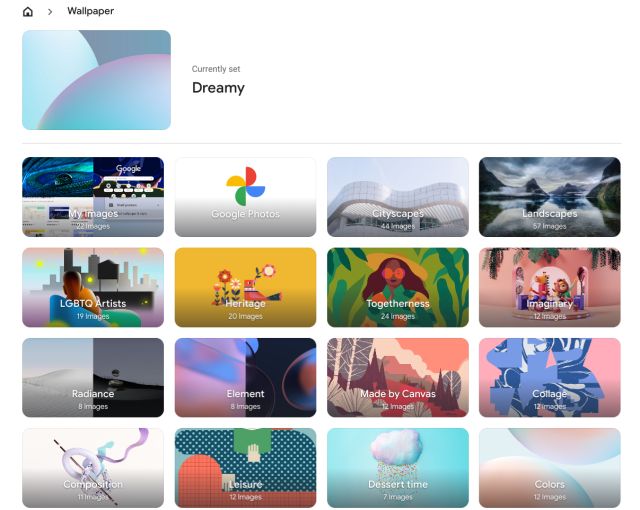
4. Velg bakgrunnen du liker, og den vil bli satt som din nye skrivebordsbakgrunn. For å få en ny bakgrunn hver dag, klikker du på «Endre daglig» for å aktivere funksjonen.
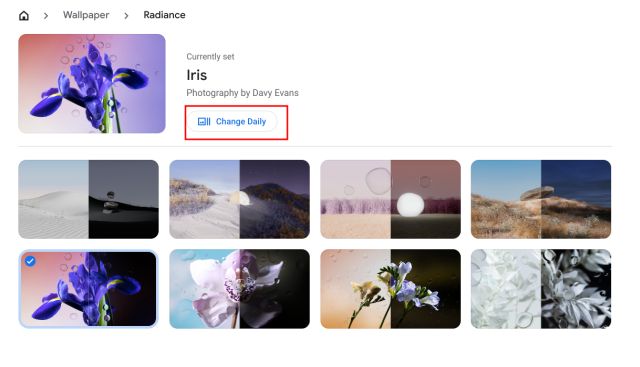
5. I tillegg kan du også bruke bilder fra Google Foto eller fra lokal lagring som bakgrunn. Chrome OS byr på flere muligheter for tilpasning, og kan fint konkurrere med Windows og Mac på dette området.
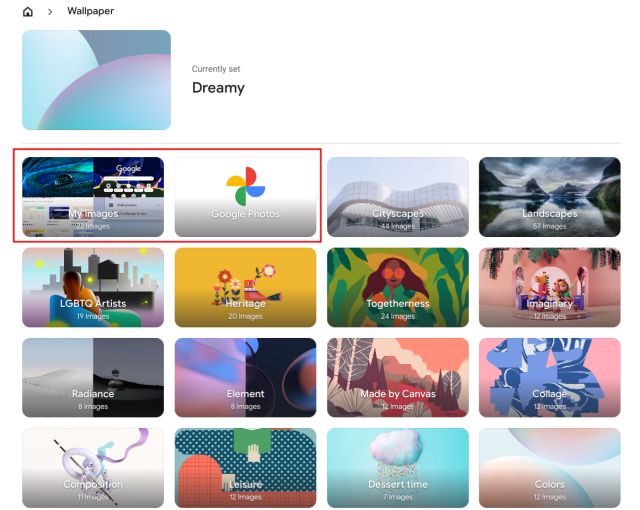
Endre skjermspareren på din Chromebook
1. For å sette opp en dynamisk skjermsparerbakgrunn, høyreklikker du på skrivebordet og velger «Angi bakgrunn og stil».

2. Klikk deretter på «Skjermsparer» i det nye vinduet.
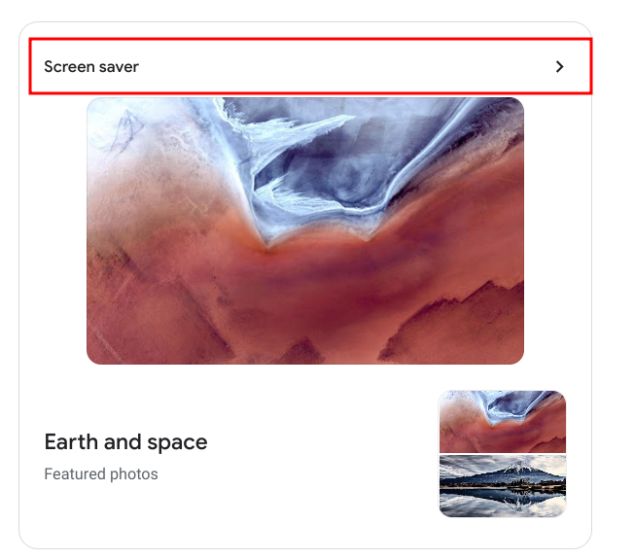
3. Aktiver bryteren øverst for å slå på dynamisk skjermsparer på din Chromebook.
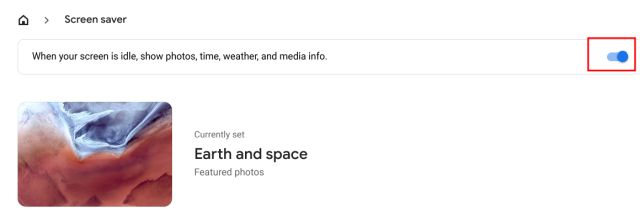
4. Rett under kan du velge bildekilden for skjermspareren. Du kan velge bilder fra Google Foto eller kuratert kunst fra Google. Og det var det hele.
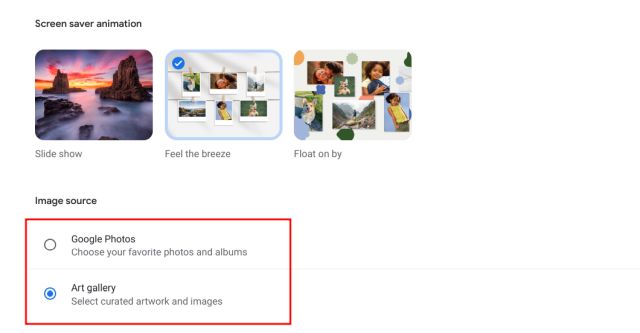
Endre bakgrunnsbilde og tema på din Chromebook
Her har du fire måter å endre bakgrunnsbilder på din Chromebook. Enten det er i Chrome-nettleseren, på skrivebordet eller på låseskjermen, kan du tilpasse dem med egne bakgrunnsbilder. Det er alt for denne gangen. Hvis du ønsker å aktivere den nye Chrome OS-starteren på din Chromebook, kan du sjekke ut den relaterte artikkelen. For flere tips og triks om Chrome OS, kan du lese gjennom vår utfyllende artikkel. Om du har spørsmål, er du velkommen til å legge igjen en kommentar nedenfor.