Løsning på «Daemon Tools får ikke tilgang til bildefil MDF»-feilen
Daemon Tools er et allsidig program for PC som brukes til å håndtere bildefiler. Det kan installeres på både Windows og Mac, og lar deg lage opptil fire virtuelle CD- eller DVD-stasjoner. Dette gjør det mulig å bruke innhold fra CD/DVD-er uten å ha de fysiske platene tilgjengelig. Programmet omgår også kopibeskyttelse uten å støte på begrensninger, og støtter formatene DT og SCSI.
En vanlig frustrasjon for brukere er feilmeldingen «Daemon Tools får ikke tilgang til bildefil MDF». Denne feilen, som ofte oppstår ved forsøk på å montere en bildefil, skyldes gjerne systemrelaterte problemer. I denne artikkelen ser vi nærmere på årsakene til feilen og presenterer ulike løsningsmetoder.
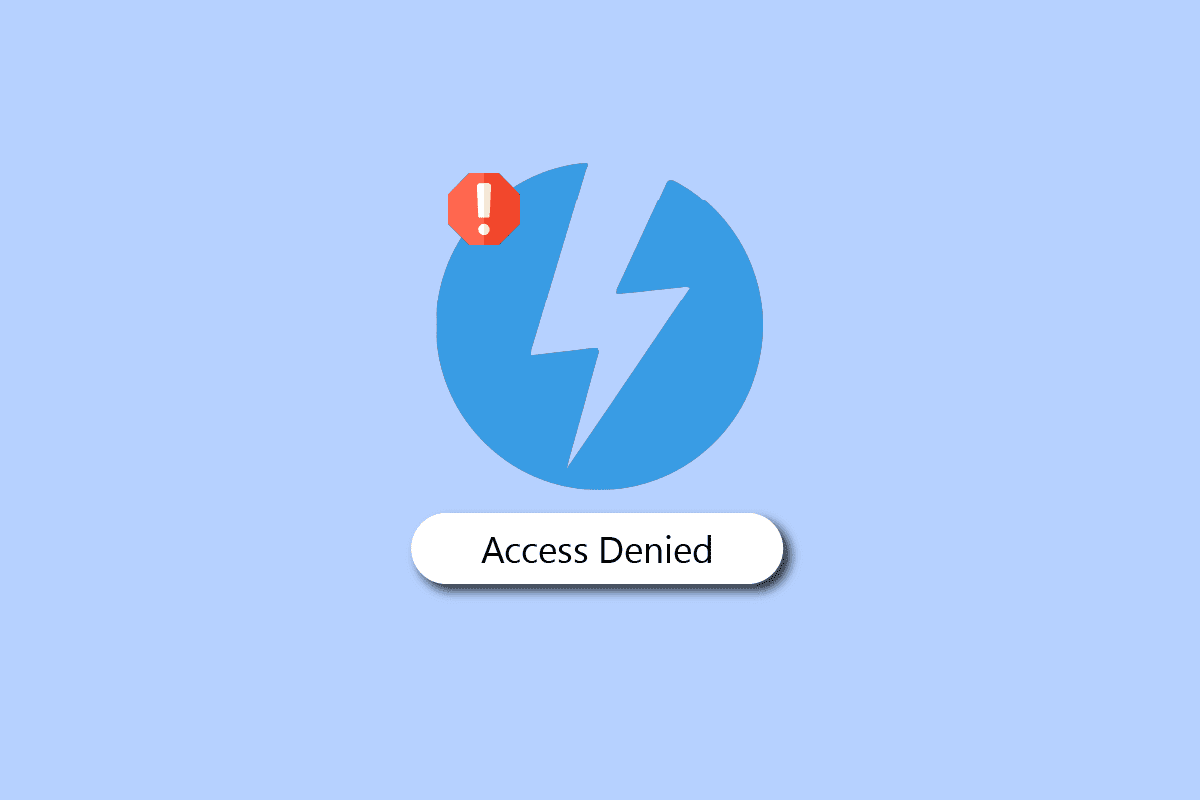
Vanlige årsaker til feilen
Det er flere grunner til at Daemon Tools kan slite med å få tilgang til MDF-filer. Her er noen av de mest typiske:
- Utdaterte systemdrivere er en vanlig kilde til problemet.
- Feilaktig lastet Daemon Tools-programvare kan også føre til problemer med å montere filer.
- Korrupte systemfiler er en annen potensiell årsak.
- Feil konfigurasjon i systemregisteret kan også skape problemer.
- Skadelig programvare og virus kan forstyrre Daemon Tools og forårsake feil.
- Programfeil i Daemon Tools kan også føre til denne typen feil.
- Skadede Windows-programmer kan være en medvirkende faktor.
Nedenfor finner du flere metoder for å løse problemet med «Daemon Tools får ikke tilgang til bildefil MDF».
Metode 1: Kjør Daemon Tools med administratorrettigheter
Første steg for å løse problemet, er å kjøre Daemon Tools som administrator. Dette forhindrer at andre programmer forstyrrer prosessen og gir programmet nødvendige tillatelser.
1. Skriv inn «Daemon Tools» i Start-menyen, og velg «Kjør som administrator».
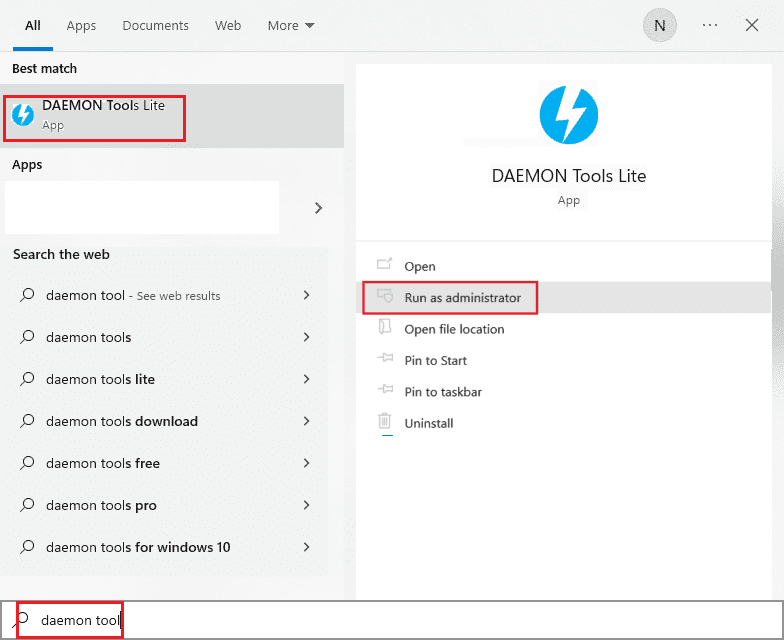
2. Klikk «Tillat» for å gi programmet tillatelse til å gjøre endringer.
Dersom problemet vedvarer, prøv neste løsning.
Metode 2: Reparer skadede systemfiler
Feilen kan skyldes skadede eller feilplasserte systemfiler. Windows har et innebygd verktøy kalt SFC (System File Checker) som kan skanne og reparere disse. Du kan kjøre SFC via ledeteksten.
Se vår guide «Hvordan reparere systemfiler i Windows 10» for mer informasjon.
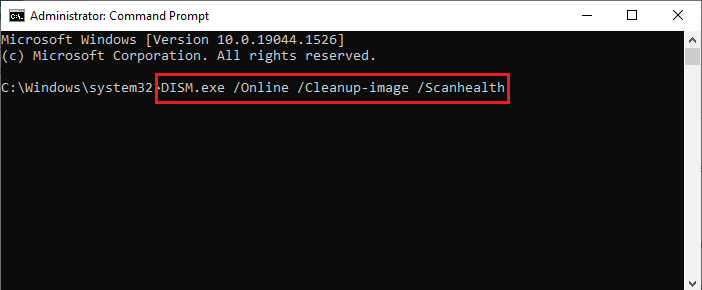
Metode 3: Oppdater grafikkdriveren
En utdatert eller skadet DVD-driver kan også være årsaken til problemet. Derfor kan det være lurt å oppdatere grafikkdriveren på datamaskinen din.
For detaljert veiledning, sjekk ut artikkelen vår om «Oppdatering av grafikkdrivere i Windows 10».
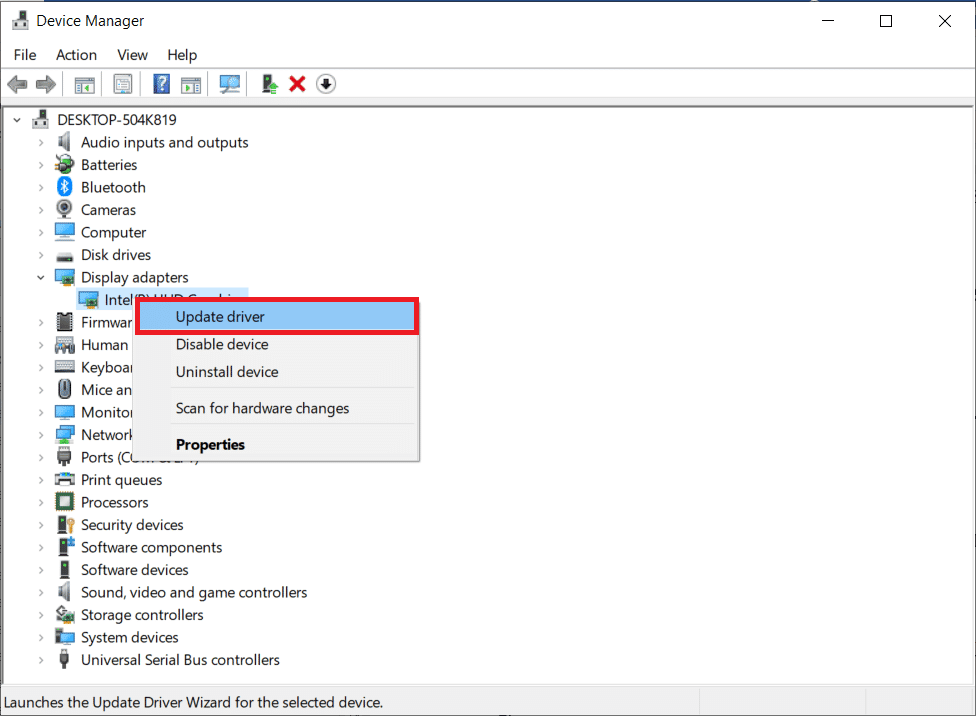
Hvis oppdatering av driveren ikke løser problemet, gå videre til neste metode.
Metode 4: Tilbakestill grafikkdriveroppdateringer
Dersom oppdatering av grafikkdriveren ikke løste problemet, kan det være lurt å tilbakestille den til en tidligere versjon. Windows 10 har en funksjon som lar deg rulle tilbake til en tidligere driver.
For veiledning, les vår artikkel om «Tilbakestilling av grafikkdrivere i Windows 10».
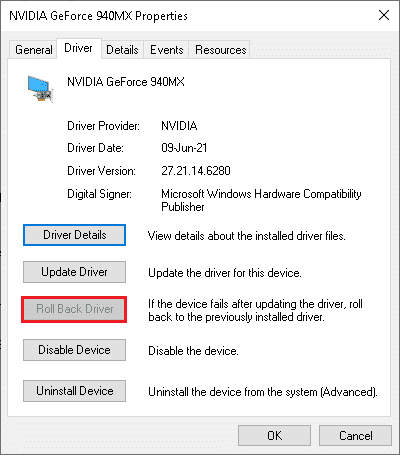
Metode 5: Installer enhetsdrivere på nytt
Dersom tilbakestilling ikke fungerte, kan du prøve å avinstallere og deretter installere DVD-driverne på nytt.
Følg vår guide for å avinstallere og installere drivere i Windows 10.
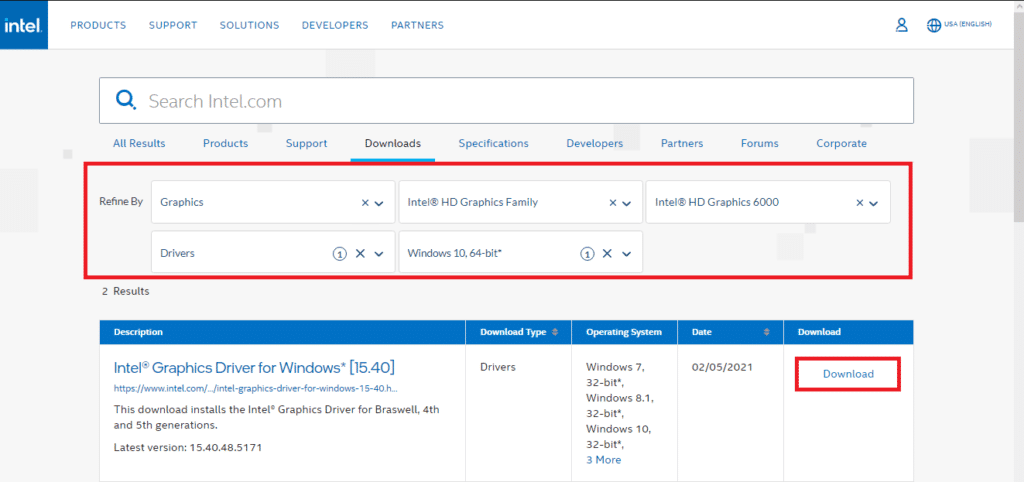
Metode 6: Kjør en skanning etter skadelig programvare
Virus og skadelig programvare kan forstyrre Daemon Tools. En skanning med et antivirusprogram kan avdekke og fjerne eventuelle trusler.
Sjekk ut vår guide «Hvordan kjøre en virusskanning på datamaskinen» for å fjerne skadelig programvare.
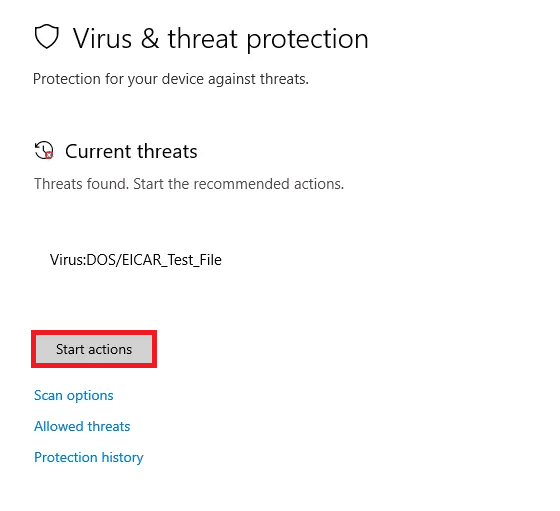
Metode 7: Endre systemregisteret
Endringer i systemregisteret kan i noen tilfeller løse problemet. Vær imidlertid forsiktig når du endrer registeret, da feilaktige endringer kan føre til ustabilitet.
Følg vår veiledning for sikkerhetskopiering og gjenoppretting av registerfiler før du gjør endringer.
1. Trykk Windows-tasten + R for å åpne Kjør-dialogen.
2. Skriv «regedit.exe» og trykk Enter for å åpne Registerredigering.
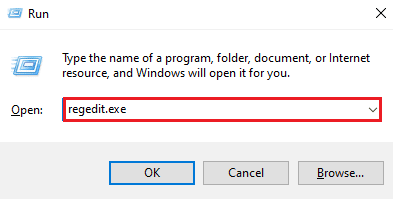
3. Naviger til følgende sti:
ComputerHKEY_LOCAL_MACHINESYSTEMCurrentControlSetControlClass{4d36e965-e325-11ce-bfc1-08002be10318}
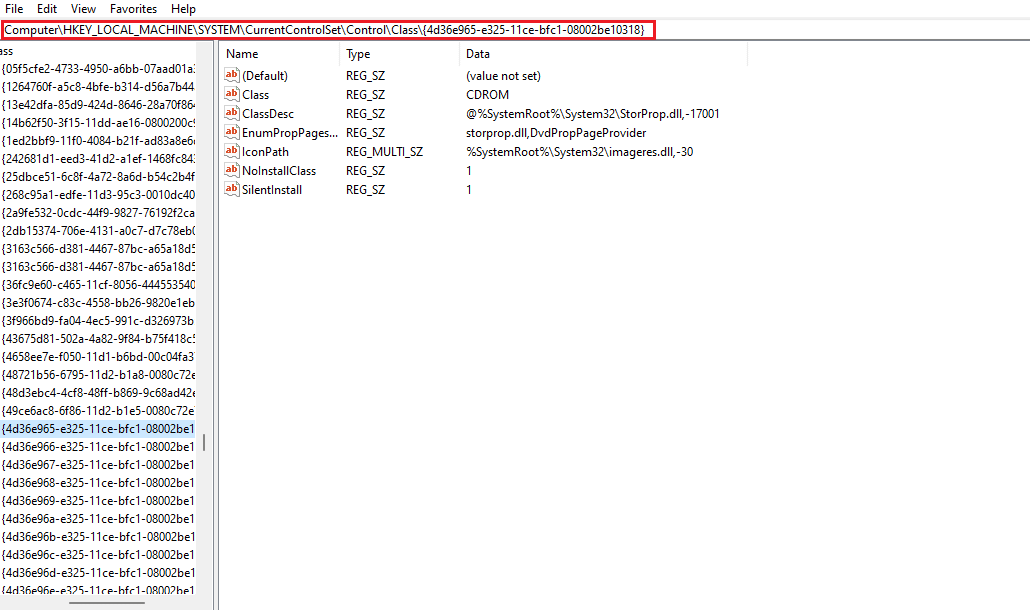
4. Hvis du finner mapper som heter «upperfilter» eller «lowerfilter», slett disse.
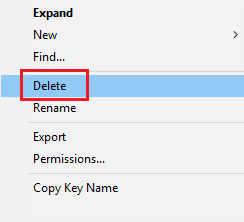
5. Hvis du ikke finner disse mappene, slett de andre mappene på denne lokasjonen.
6. Start datamaskinen på nytt og se om problemet er løst.
Metode 8: Installer Daemon Tools på nytt
Dersom ingen av de tidligere metodene har fungert, kan du prøve å avinstallere og deretter installere Daemon Tools på nytt.
1. Trykk på Windows-tasten, skriv inn «Kontrollpanel» og klikk «Åpne».
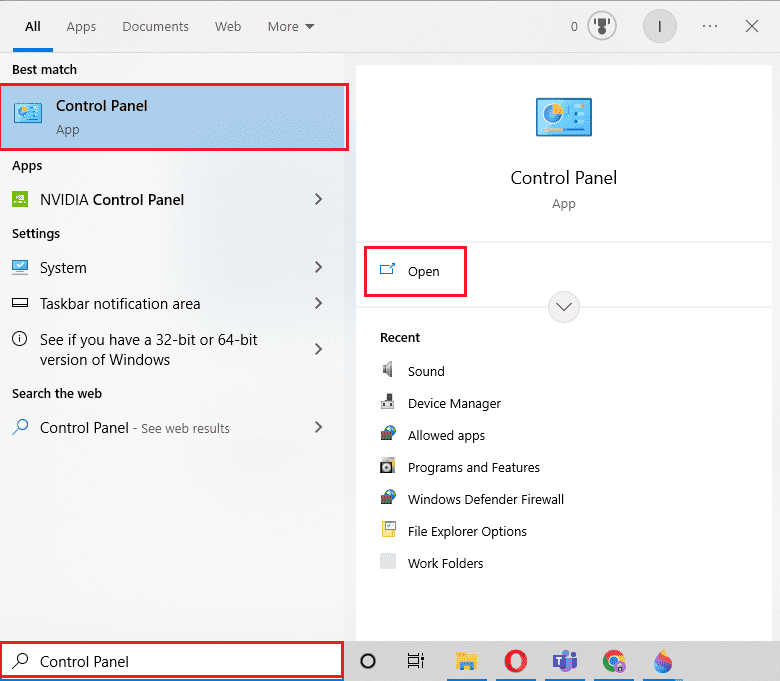
2. Klikk på «Avinstaller et program» under «Programmer».
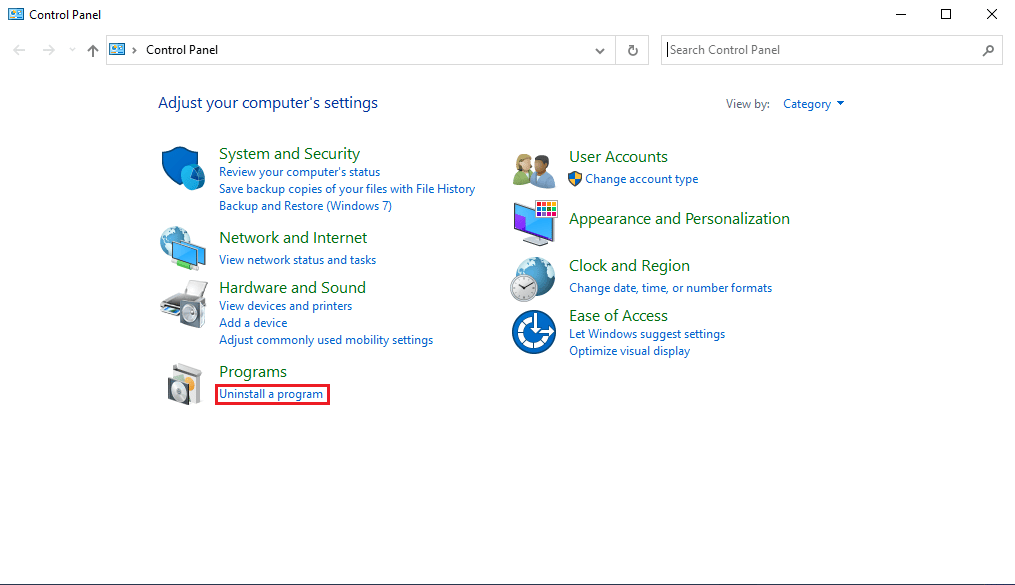
3. Finn Daemon Tools, høyreklikk på det og velg «Avinstaller».
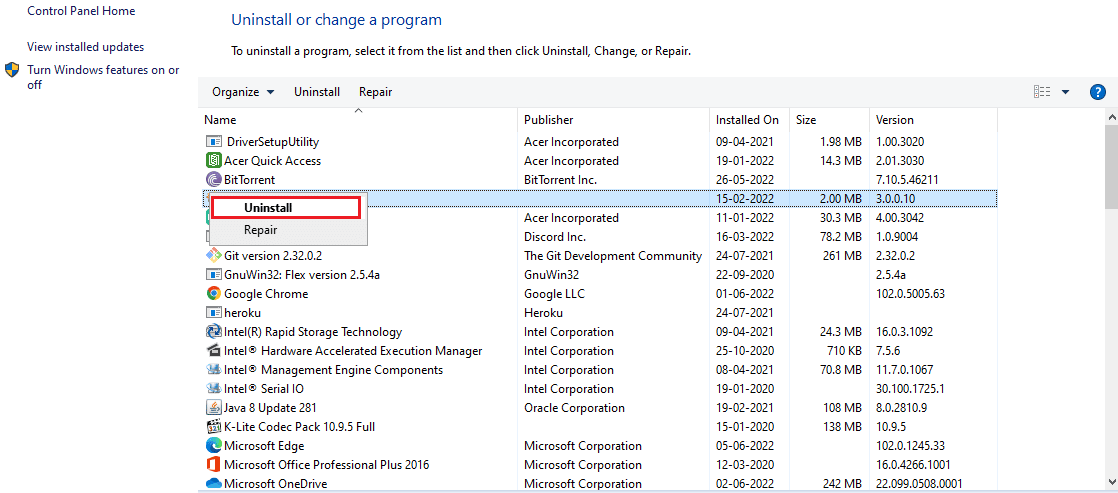
4. Bekreft avinstalleringen og vent til prosessen er fullført.
5. Gå til nedlastingssiden for å laste ned Daemon Tools på nytt.
6. Klikk på «LAST NED»-alternativet.
Merk: Vi har brukt DAEMON Tools Lite som eksempel.
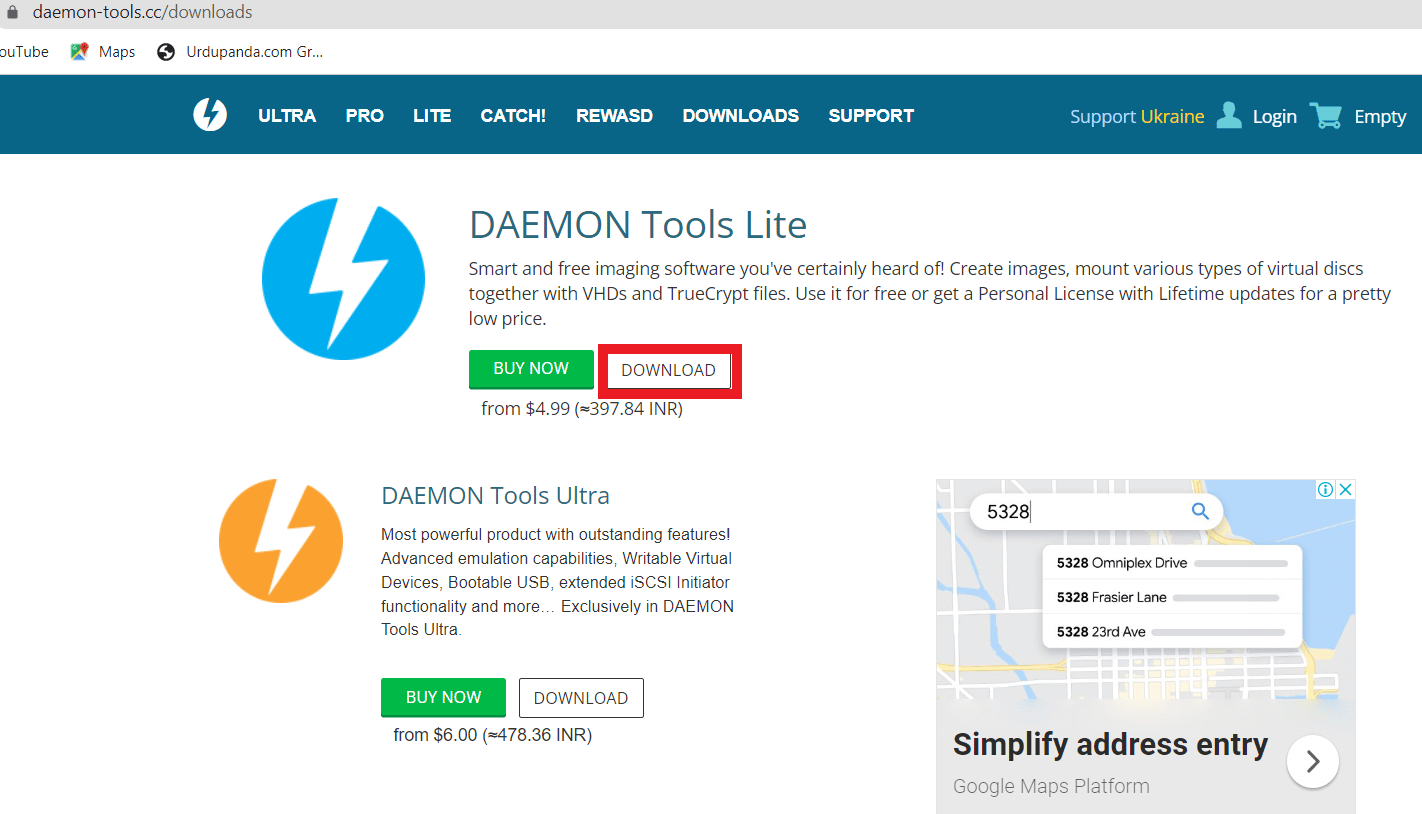
7. Kjør den nedlastede installasjonsfilen.
8. Velg enten betalt eller gratis lisens og klikk på «Godta og fortsett»-knappen.
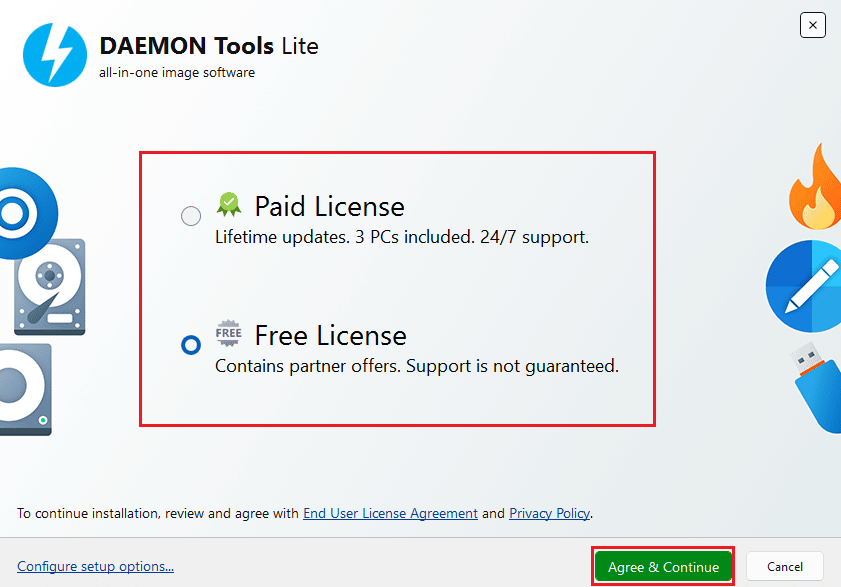
9. Vent til installasjonen er ferdig.
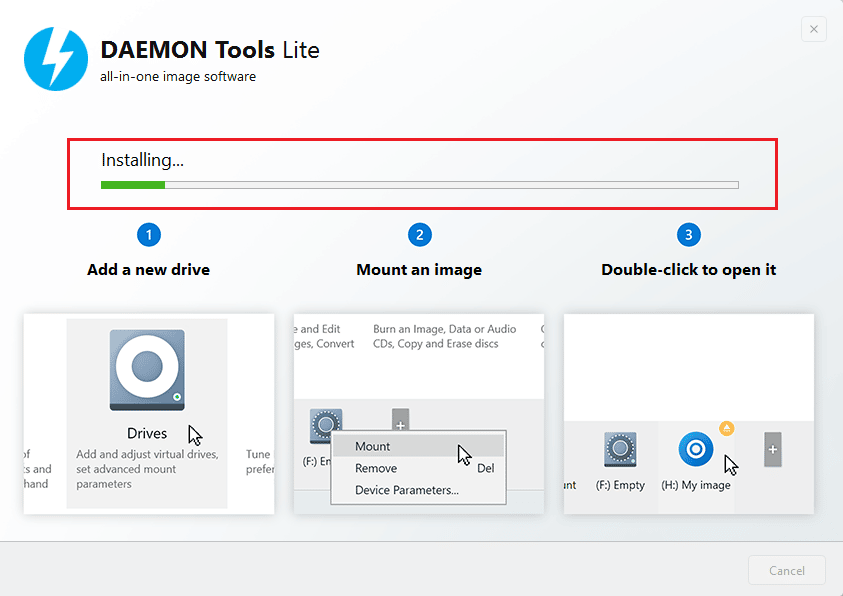
10. Klikk på «Lukk» for å avslutte oppsettet, eller «Kjør» for å starte appen og montere bildefiler.
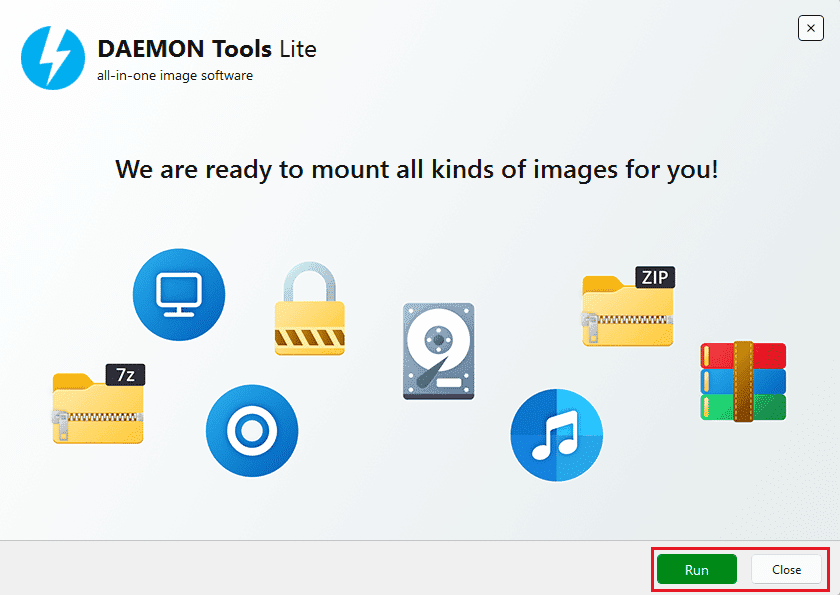
Ofte stilte spørsmål (FAQs)
| Q1. Hva er Daemon Tools? | Ans. Daemon Tools er programvare som hjelper deg med å montere filer fra datamaskinen til DVD- og CD-stasjoner. |
| Q2. Kan DVD-drivere føre til feil i Daemon Tools? | Ans. Ja, en skadet DVD-driver kan forårsake ulike feil, inkludert problemer med å montere filer. |
| Q3. Hvordan fikser jeg «Daemon Tool klarer ikke å montere fil»-feilen? | Ans. Du kan prøve ulike løsninger, som å skanne etter skadelig programvare, reparere systemfiler eller tilbakestille datamaskinen. |
Vi håper denne veiledningen har vært nyttig og at du har klart å løse feilen. Del gjerne hvilken metode som fungerte for deg. Spørsmål eller forslag kan du legge igjen i kommentarfeltet.