Mozilla Firefox er en av de mest brukte nettleserne, etter Chrome, Safari og Edge. Millioner av brukere benytter seg av denne nettleseren, som tilbyr et bredt spekter av verktøy for nettsurfing. Brukere har også tilgang til et stort antall utvidelser og tillegg som kan installeres. Det er imidlertid ikke uvanlig at brukere opplever problemer der et tillegg for Firefox slutter å fungere som det skal. Feilen «Plugin-beholder for Firefox fungerer ikke» er en kjent utfordring som kan løses ved å endre innstillingene i Firefox. I denne veiledningen vil vi gå gjennom hva denne feilen innebærer, og hvordan du kan rette den.
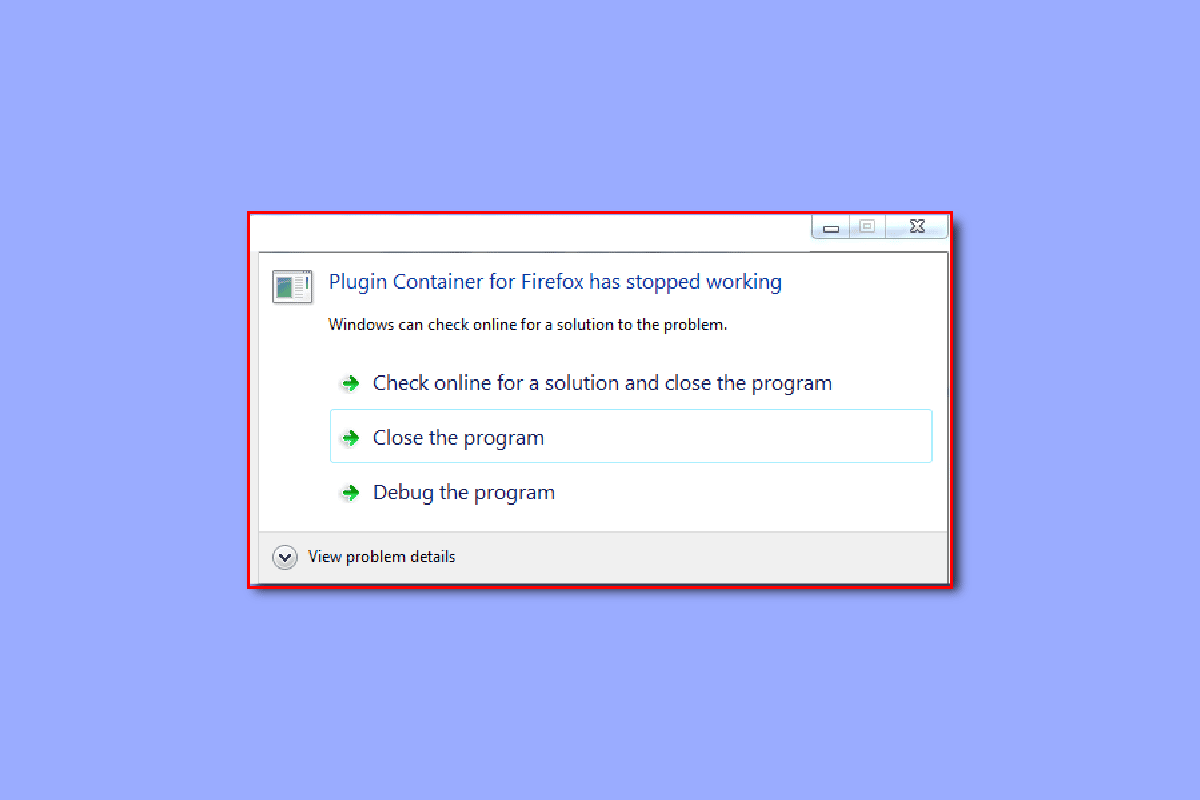
Hvordan fikse feilen «Plugin-beholder for Firefox fungerer ikke»
Det finnes flere mulige årsaker til at «Plugin-beholder for Firefox fungerer ikke»-feilen oppstår. Her er noen av de vanligste:
- Skadede tillegg i Firefox er en hovedårsak.
- Problemer med Windows-brannmuren kan også forstyrre Firefox-plugins.
- Korrupte systemfiler på datamaskinen kan også forårsake plugin-feil i Firefox.
- Unødvendige søppelfiler på datamaskinen din kan også være en årsak til plugin-problemer.
- En utdatert versjon av Firefox er en vanlig årsak til denne feilen.
- Innstillinger for maskinvareakselerasjon i Firefox kan også føre til problemer.
- Generelle feil i Windows og systemet kan være ansvarlig.
- Problemer med Firefox-oppsettet kan også gi denne feilen.
I de neste avsnittene vil vi se på ulike metoder for å løse feilen der plugin-beholderen for Firefox ikke fungerer som den skal.
Metode 1: Deaktiver Firefox-tillegg
Et av de første tiltakene du kan prøve er å deaktivere eksisterende tillegg i Firefox. Noen ganger kan et skadet tillegg føre til at plugin-beholderen slutter å fungere.
1. Trykk på Windows-tasten, skriv inn «Firefox», og klikk på «Åpne».
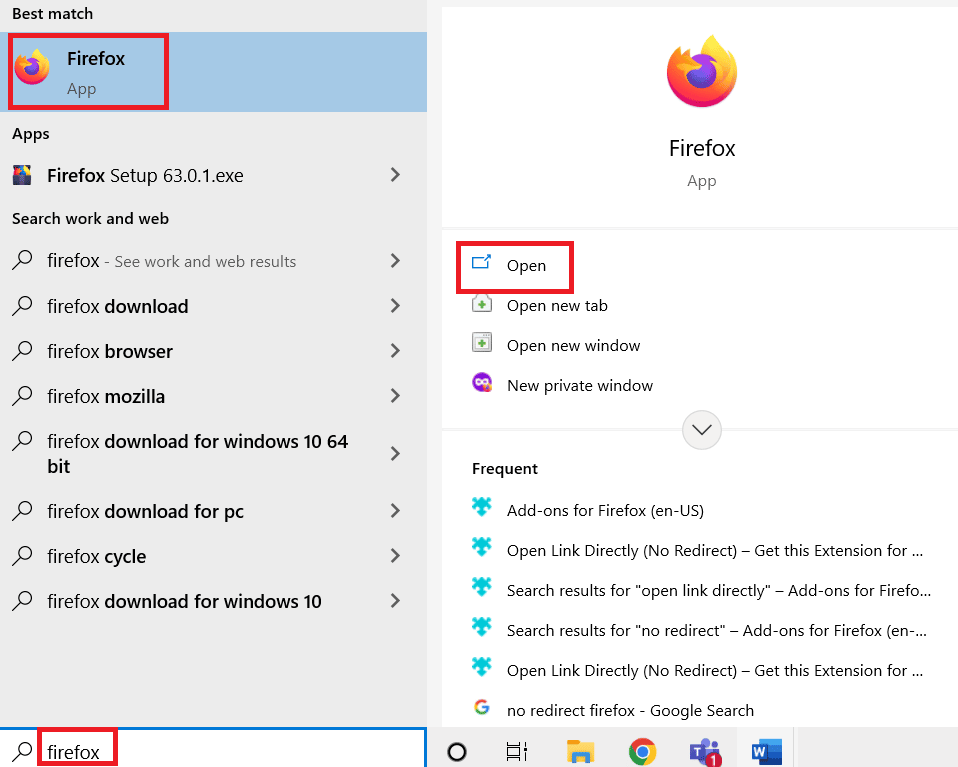
2. Klikk på menyalternativet øverst til høyre.
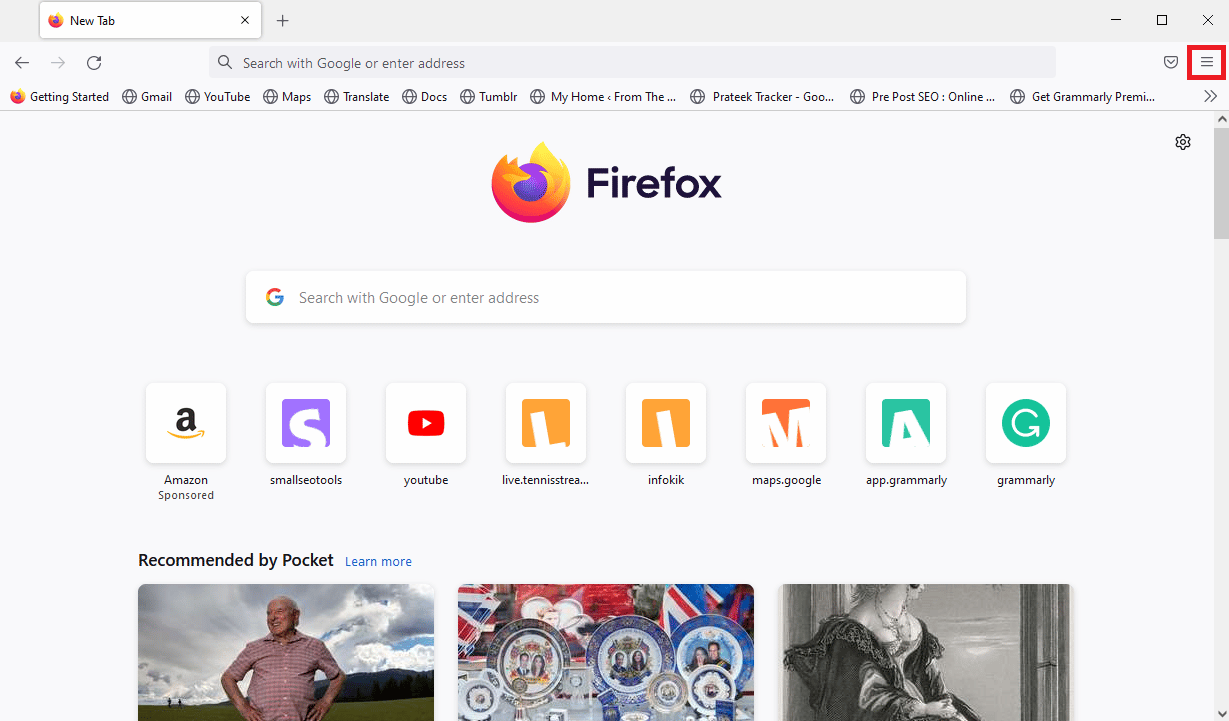
3. Finn og klikk på «Tillegg og temaer».
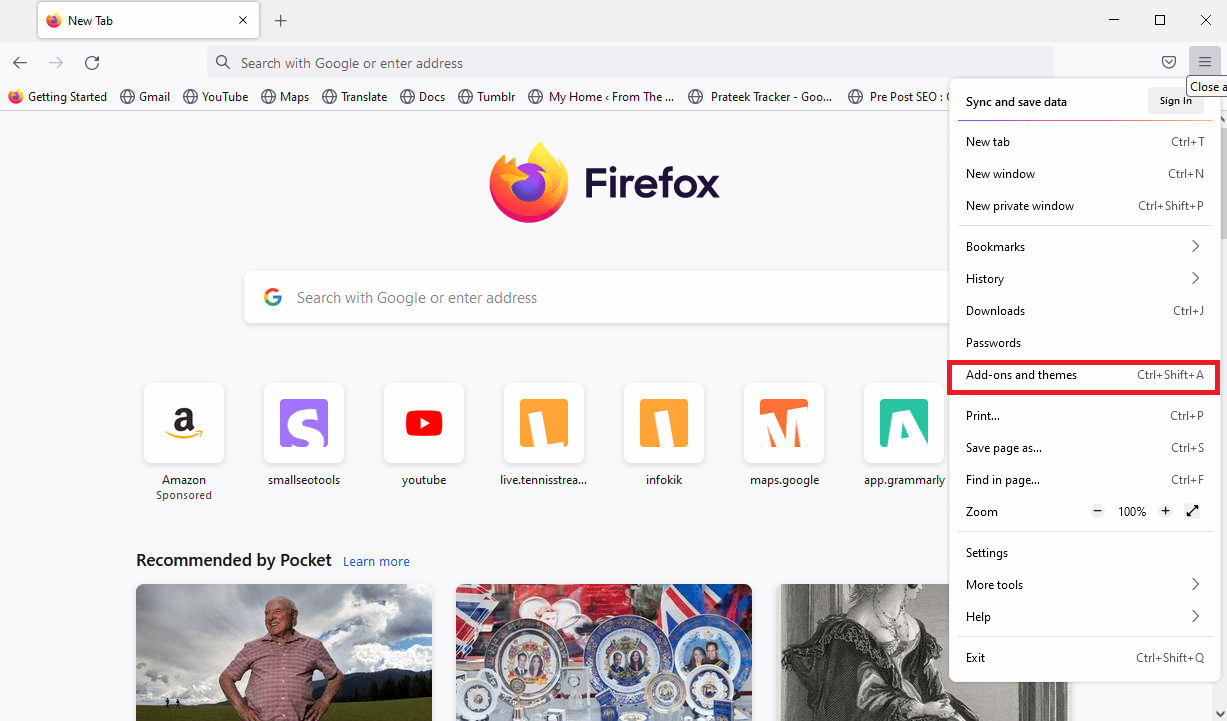
4. I det nye vinduet, klikk på «Utvidelser» i venstre rute, og slå av tilleggene.
Merk: Google Translate-utvidelsen er brukt som et eksempel.
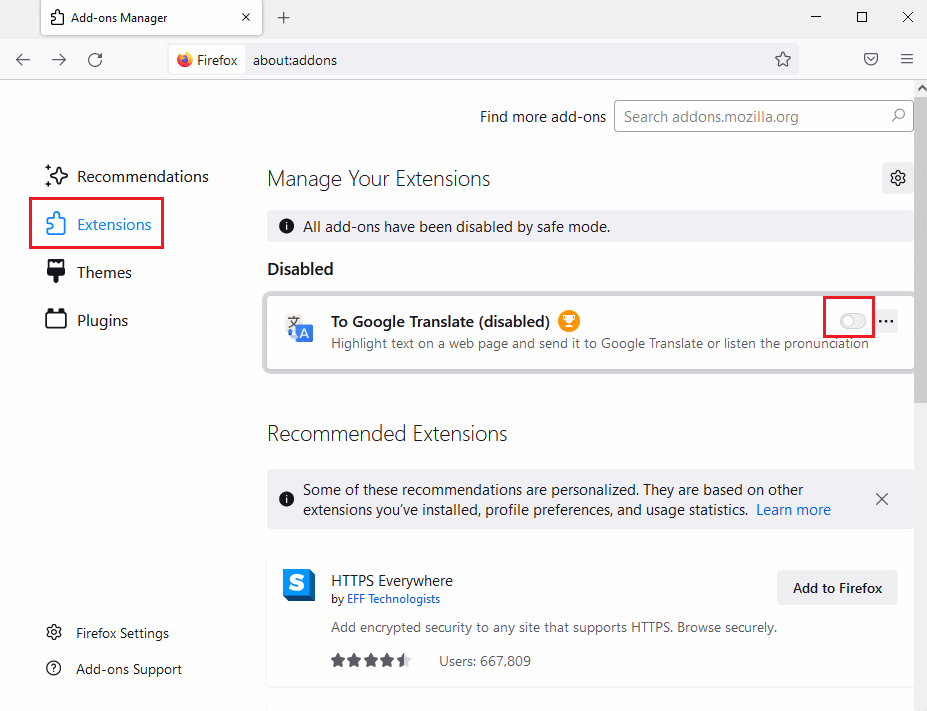
5. Klikk deretter på de tre horisontale prikkene ved siden av tillegget og velg «Fjern» fra listen.
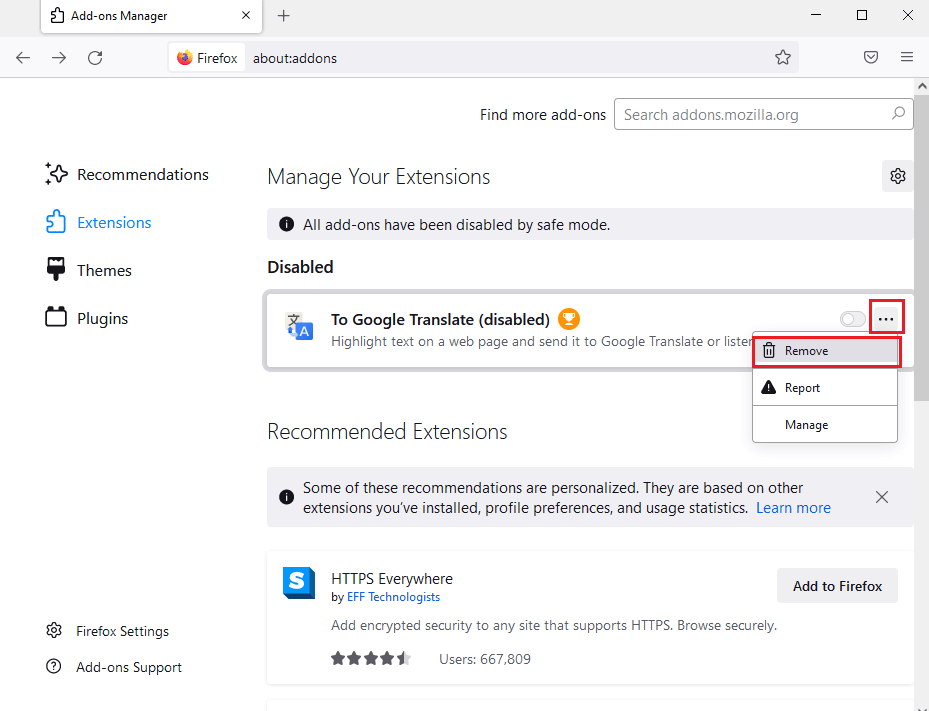
6. Bekreft fjerningen ved å klikke på «Fjern».
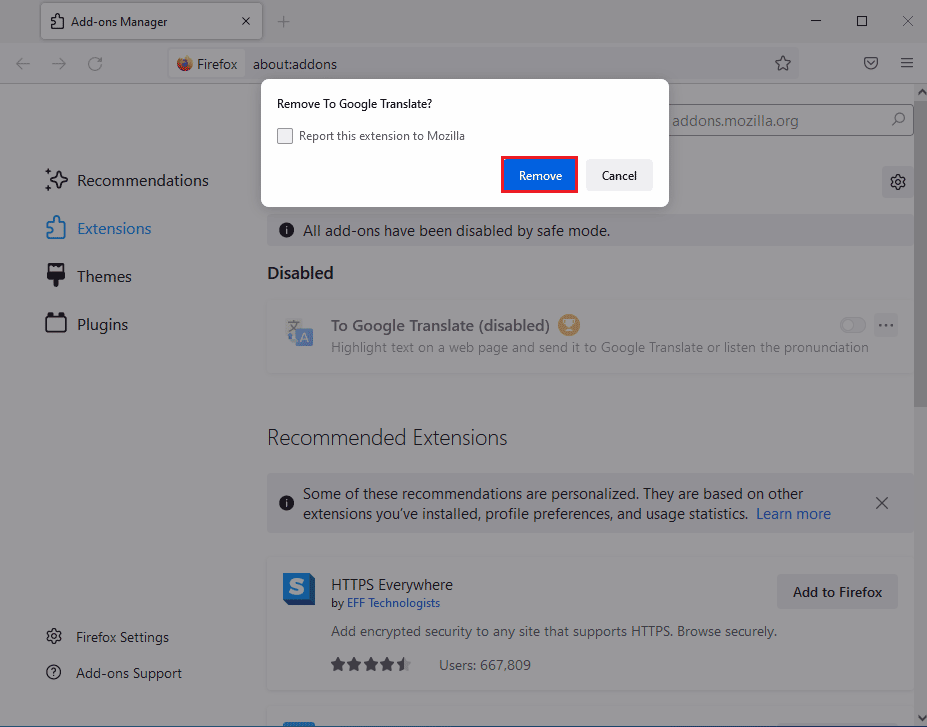
Metode 2: Deaktiver Windows-brannmur (anbefales ikke)
Mange spør seg hva plugin-beholderfeilen er, og hva som forårsaker den. Noen ganger kan Windows-brannmuren være synderen. Hvis brannmuren feilaktig identifiserer et tillegg som en trussel, kan den blokkere det, og det kan føre til denne feilen. For å sjekke om brannmuren er problemet, kan du midlertidig deaktivere den. Vi anbefaler at du sjekker guider for hvordan du deaktiverer Windows-brannmur på en sikker måte.
Merk: Det anbefales ikke å la Windows-brannmuren være deaktivert permanent, da det kan gjøre datamaskinen sårbar for virus og skadelig programvare. Vær derfor forsiktig når du deaktiverer brannmuren.
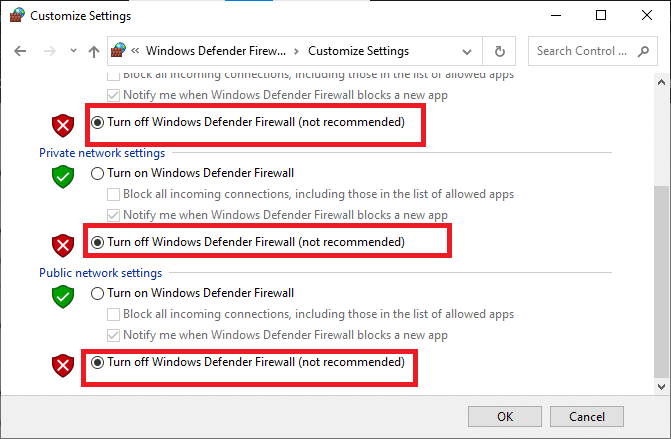
Metode 3: Reparer systemfiler
Korrupte systemfiler kan også forårsake problemer. Slike filer kan føre til diverse feil og kan i noen tilfeller også være skadelige. Det er derfor viktig å reparere dem. Windows har innebygde verktøy for dette. Se guider for hvordan du reparerer systemfiler i Windows for mer informasjon.

Metode 4: Kjør Diskopprydding
Overflødige søppelfiler kan også føre til problemer med Firefox-plugins. Disse filene er midlertidige og ubrukte, og bør fjernes jevnlig. For mange søppelfiler kan redusere datamaskinens ytelse og forårsake feil med ulike programmer. Les guider for hvordan du bruker diskopprydding i Windows.
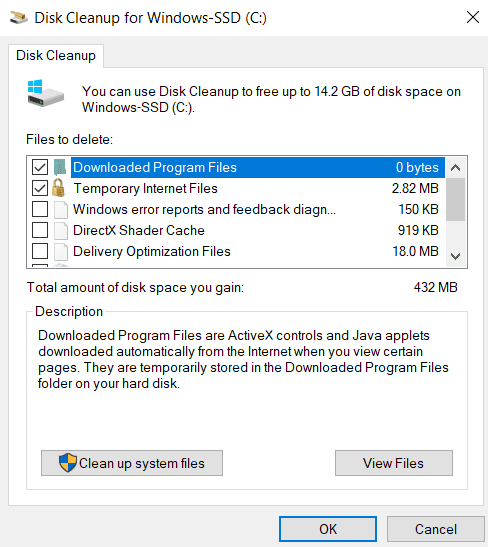
Metode 5: Oppdater Firefox
En utdatert versjon av Firefox kan også være årsaken til problemer med plugins. Firefox skal normalt oppdatere seg automatisk, men du kan prøve en manuell oppdatering hvis du opplever problemer.
1. Start Firefox, og gå til menyalternativene.
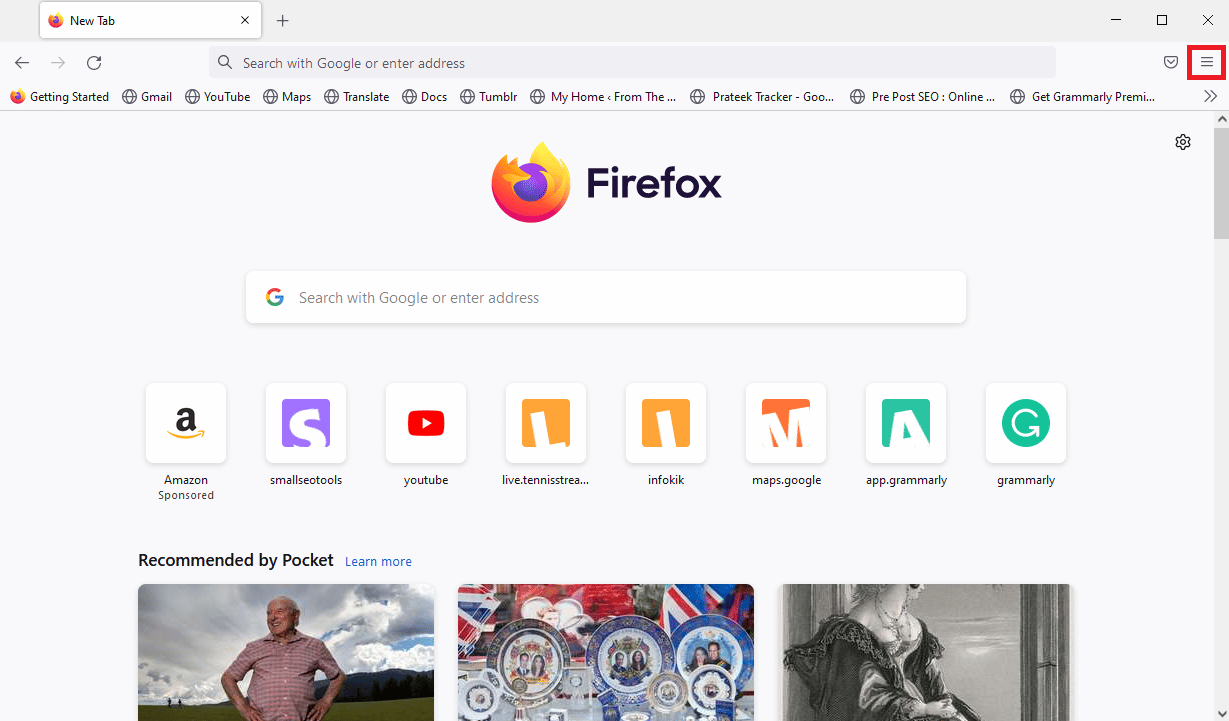
2. Klikk på «Hjelp».
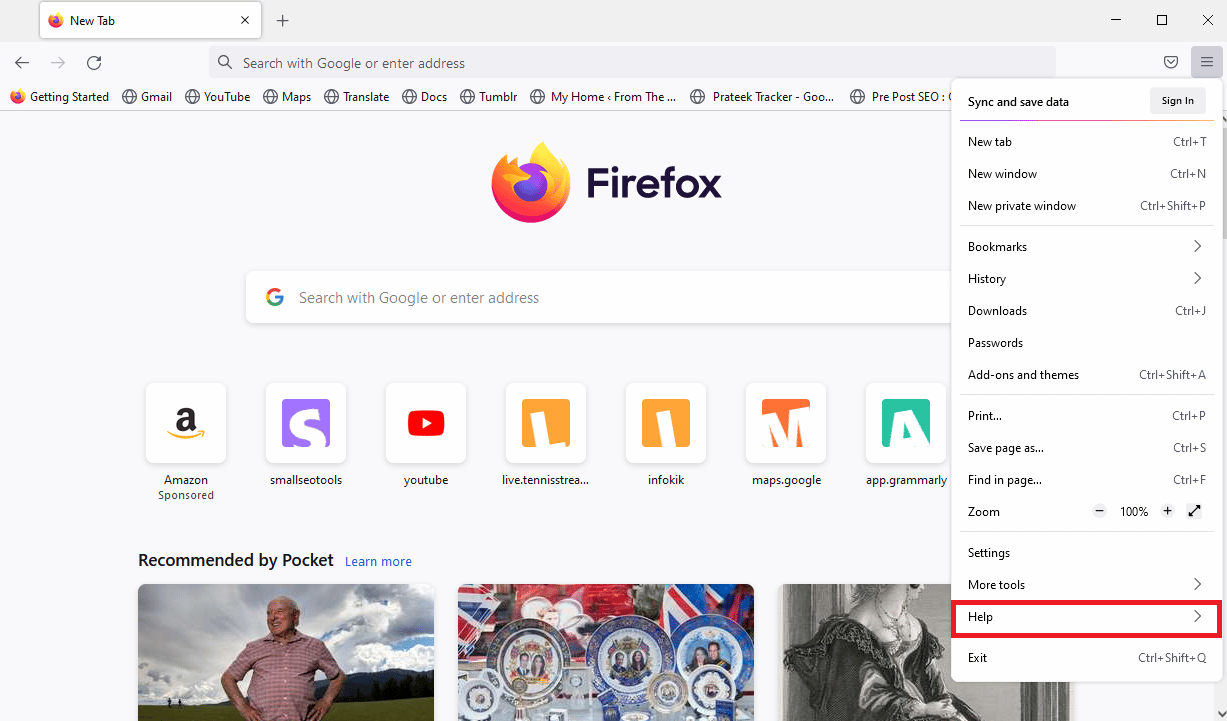
3. Velg «Om Firefox».
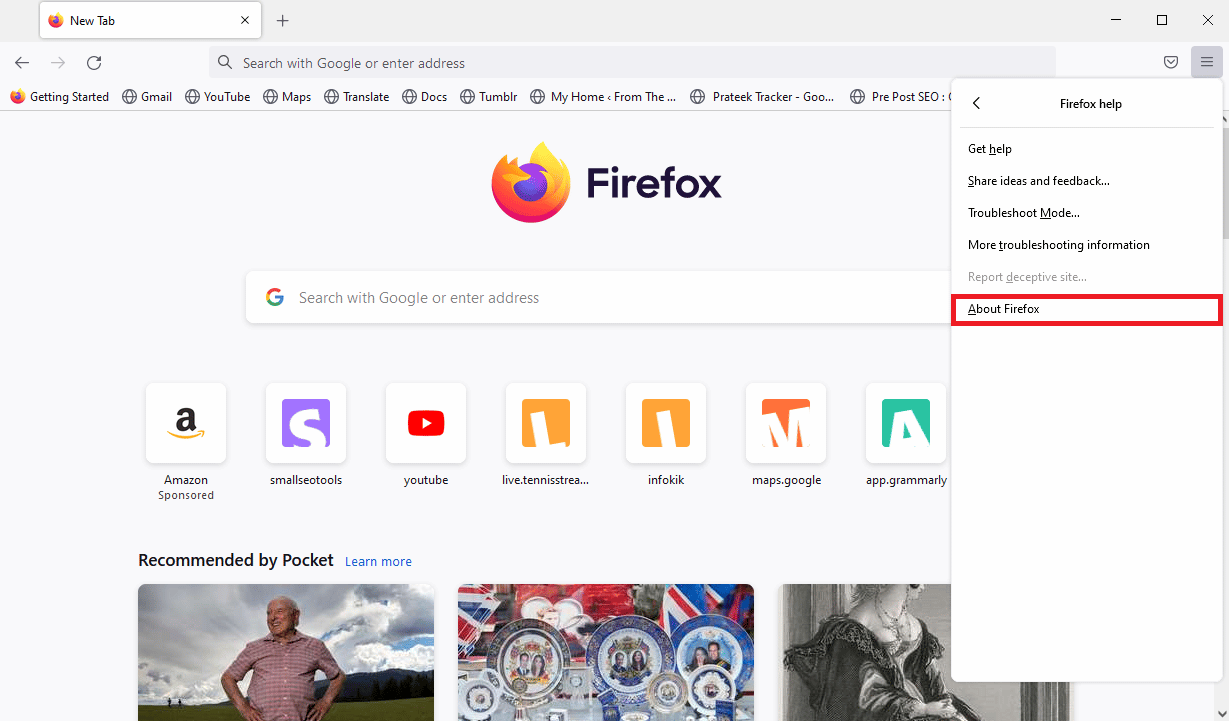
4. Firefox vil nå begynne å laste ned tilgjengelige oppdateringer. Etter oppdateringen, vil nettleseren starte på nytt.
5. Gå til «Om Firefox» igjen. Du vil få en bekreftelse på at Firefox er oppdatert.
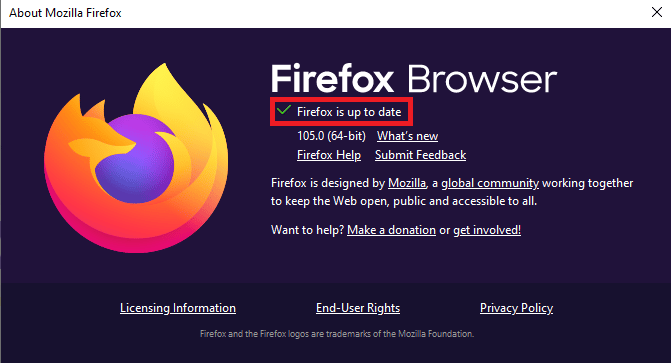
Metode 6: Deaktiver maskinvareakselerasjon
Mange brukere har oppdaget at deaktivering av maskinvareakselerasjon kan løse plugin-problemene i Firefox.
1. Naviger til menyen i Mozilla Firefox.
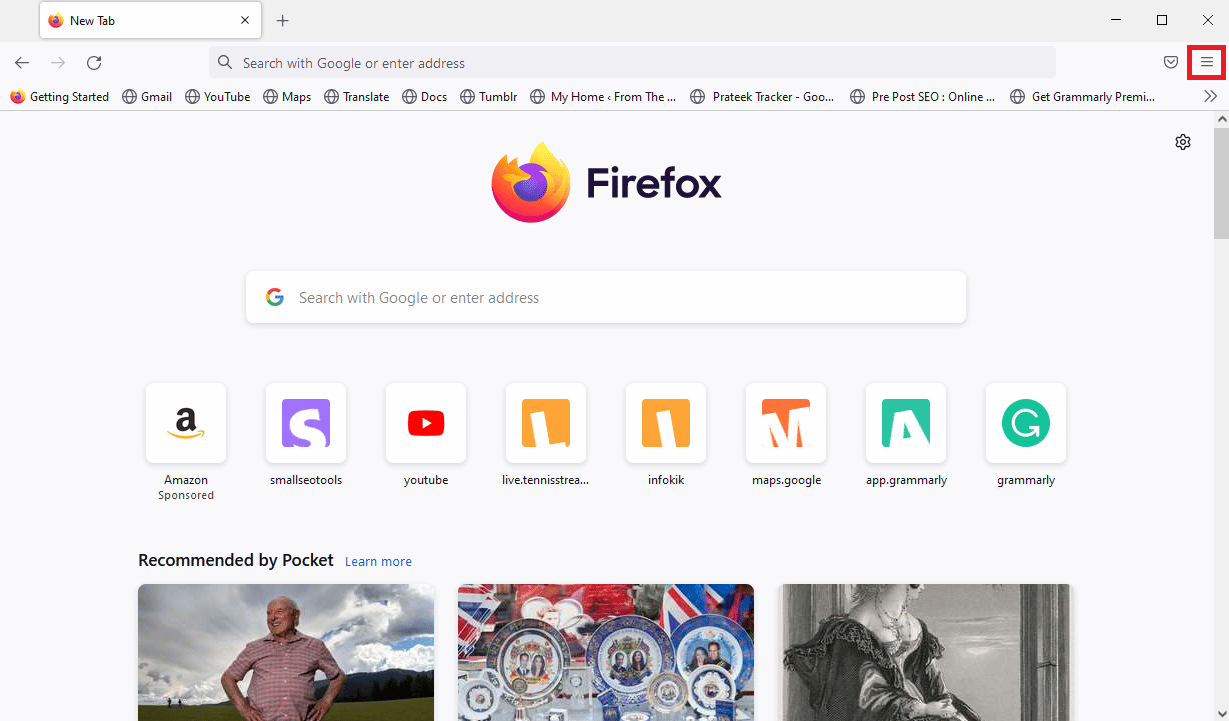
2. Velg «Innstillinger».
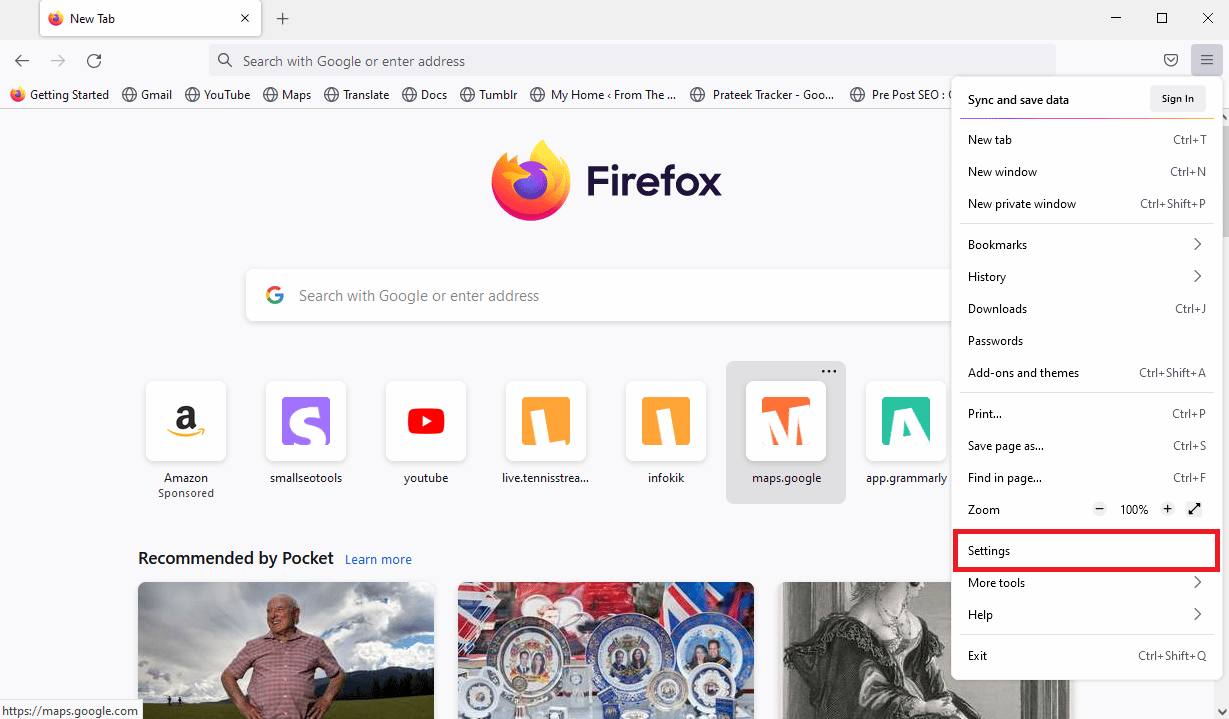
3. Rull ned til «Ytelse».
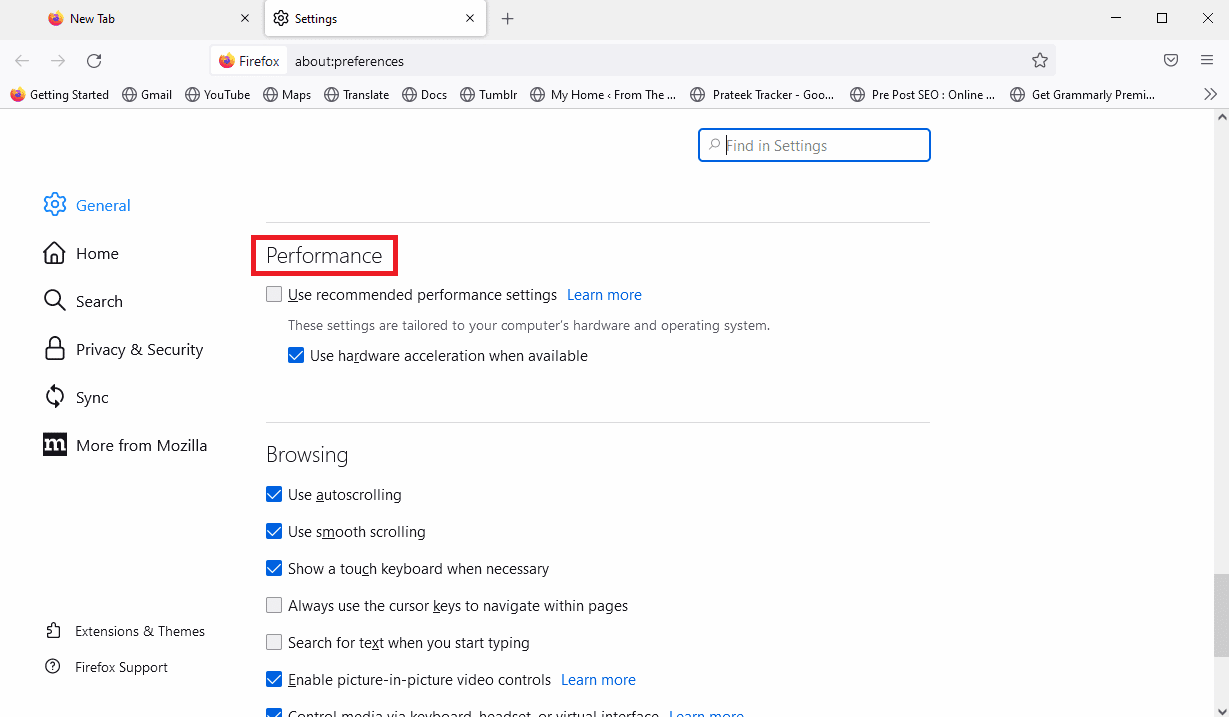
4. Fjern haken ved «Bruk maskinvareakselerasjon når tilgjengelig».
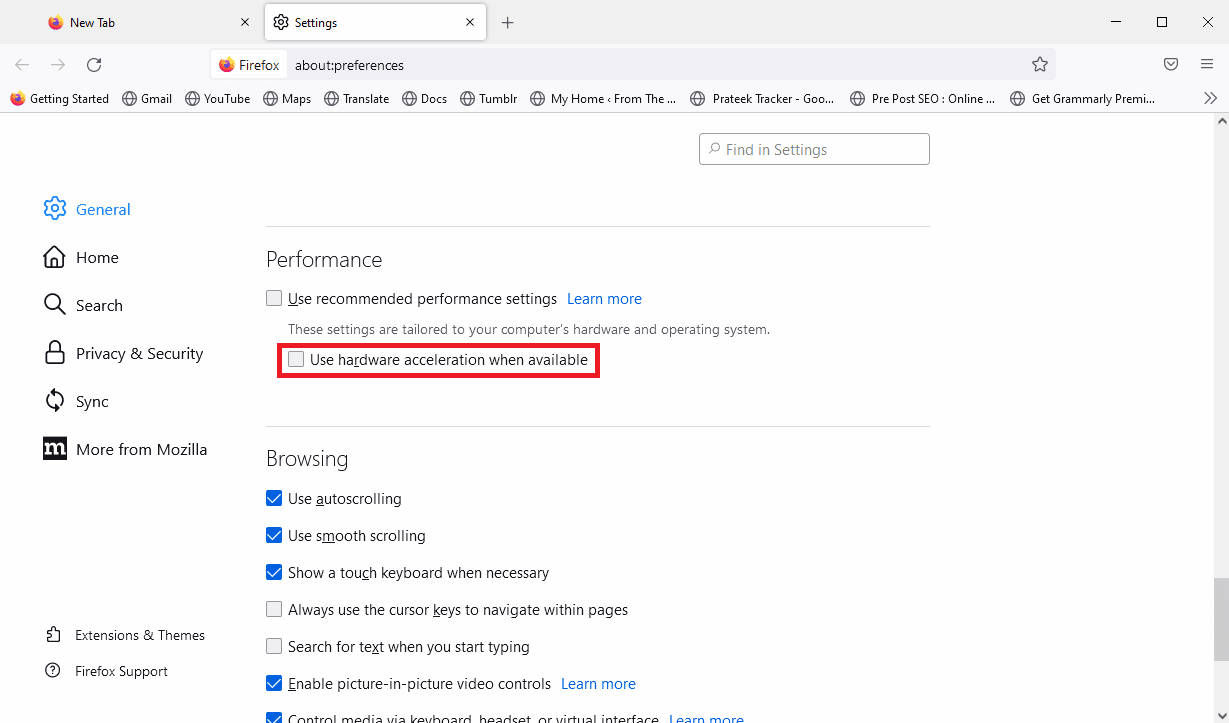
Metode 7: Installer Firefox på nytt
Hvis ingen av de tidligere metodene fungerer, kan du prøve å installere Firefox på nytt. Dette vil tilbakestille alle endringer du har gjort i nettleseren.
1. Trykk på Windows-tasten, skriv «Kontrollpanel», og klikk på «Åpne».

2. Velg «Vis etter > Kategori», og klikk på «Avinstaller et program» under «Programmer».
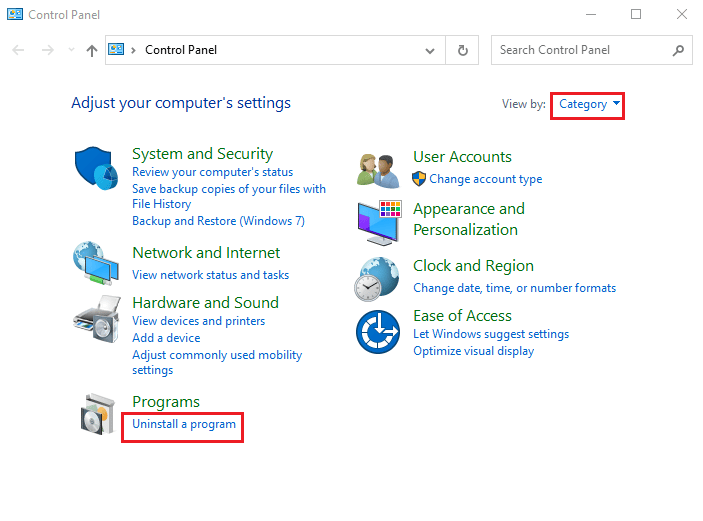
3. Velg «Mozilla Firefox» fra listen, klikk på «Avinstaller», og bekreft i UAC-vinduet.
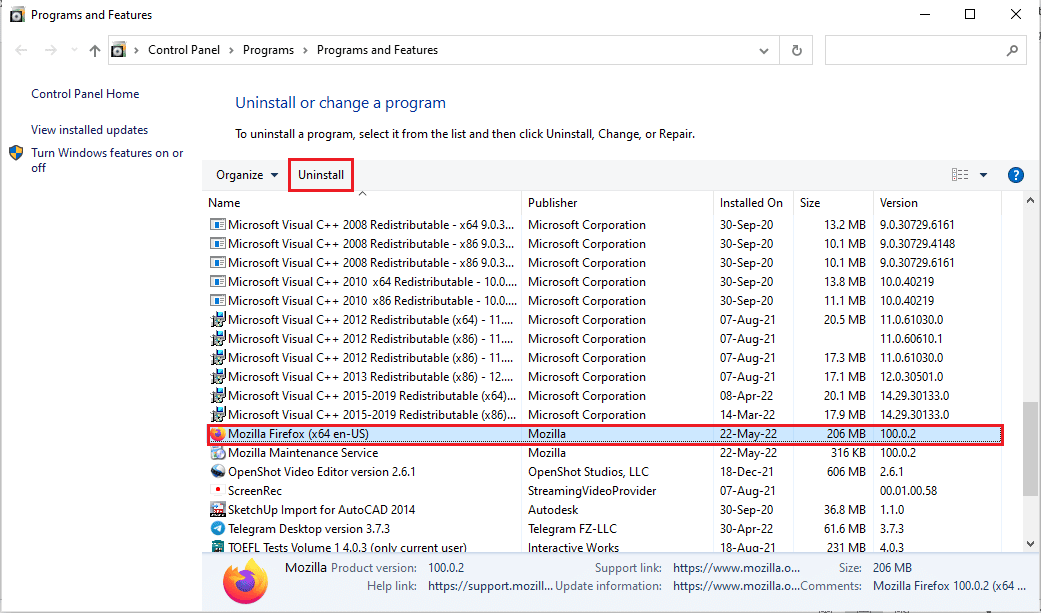
4. Klikk «Neste» i avinstallasjonsveiviseren.
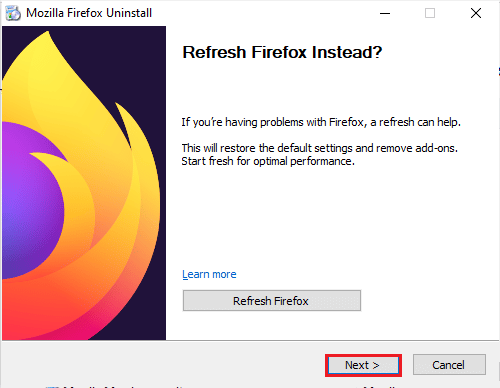
5. Klikk «Avinstaller» i det neste vinduet.
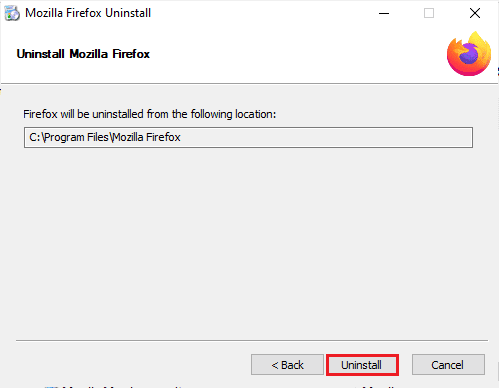
6. Klikk «Fullfør» for å fullføre avinstalleringen.
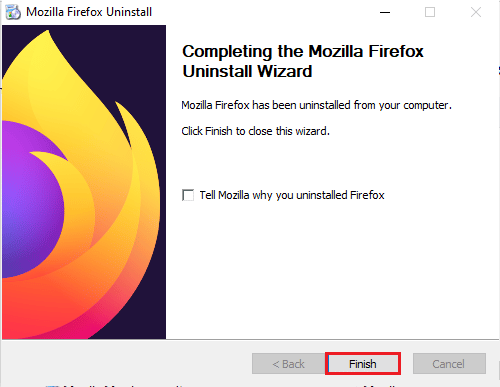
7. Åpne filutforskeren ved å trykke Windows + E. Gå til «Denne PCen > Lokal disk (C:) > Programfiler > Mozilla Firefox».
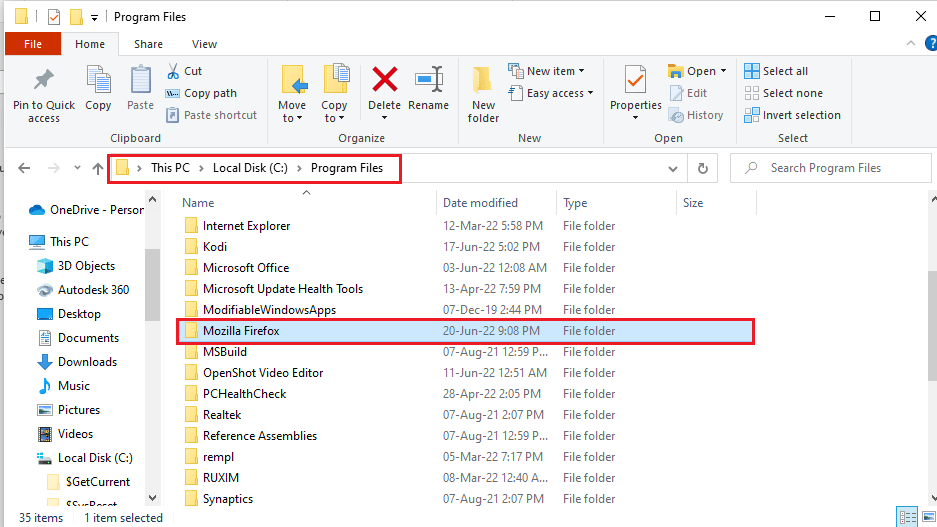
8. Høyreklikk på «Mozilla Firefox»-mappen, og velg «Slett».
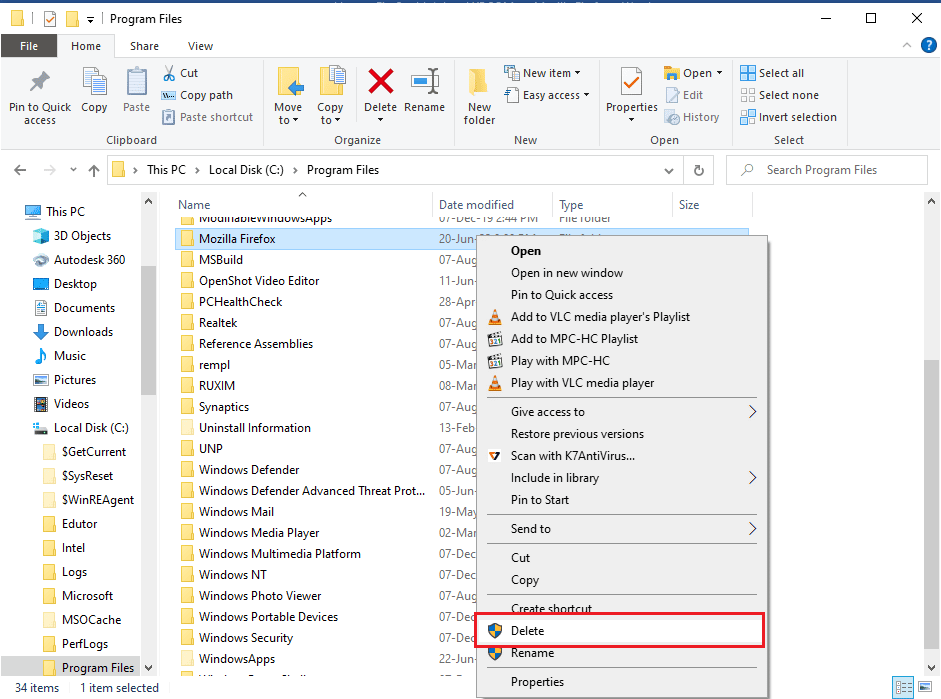
9. Trykk Windows-tasten, skriv inn «Google Chrome» (eller en annen nettleser), og klikk på «Åpne».
Merk: Du kan bruke hvilken som helst nettleser for å laste ned Firefox igjen.

10. Gå til den offisielle Firefox-nettsiden (Mozilla Firefox nettleser), og klikk på «Last ned Firefox».
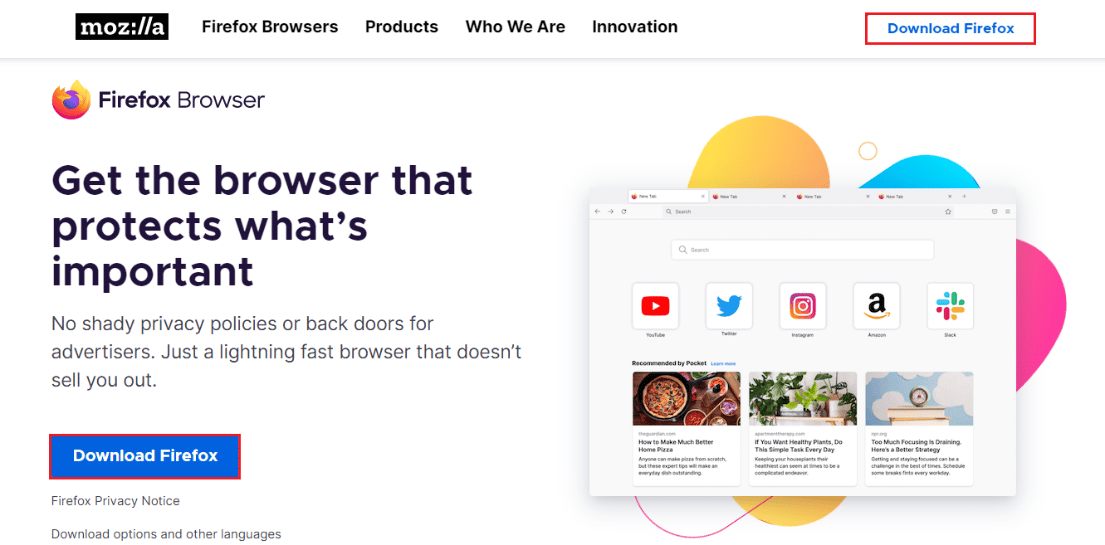
11. Dobbeltklikk på «Firefox Installer.exe» for å kjøre installasjonsfilen.
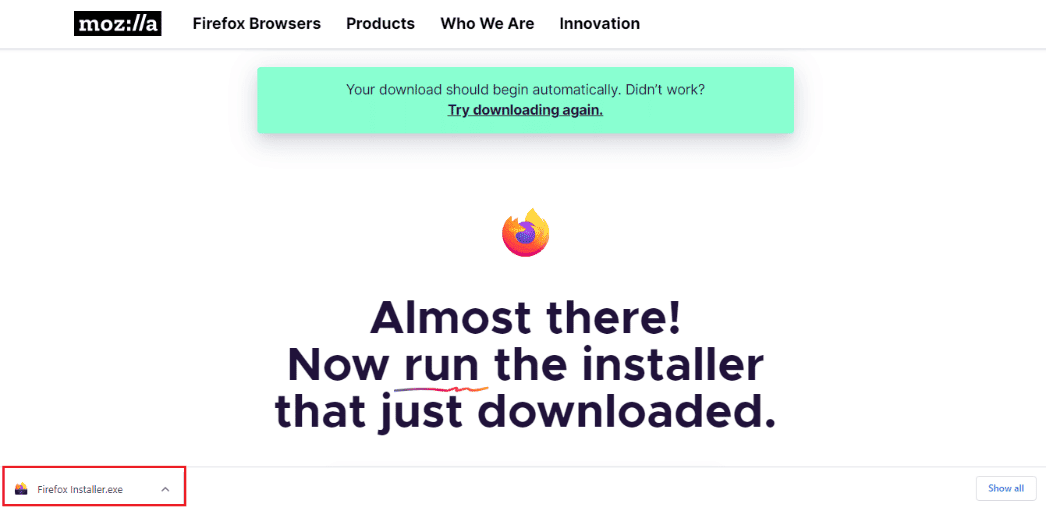
12. Vent til installasjonen er fullført.
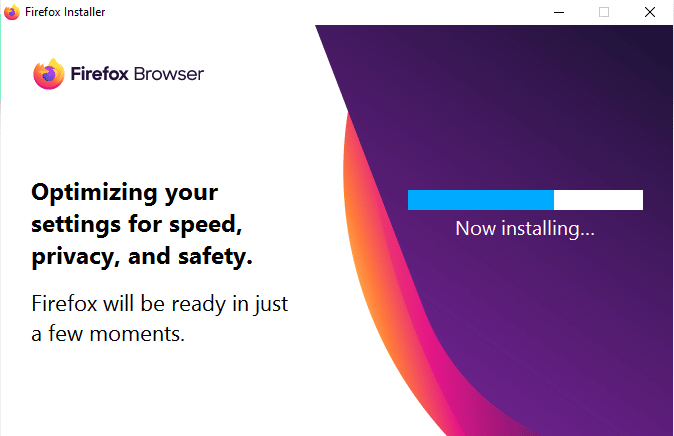
13. Start Firefox på nytt.
Metode 8: Utfør Systemgjenoppretting
Nylige endringer i datamaskinen din kan ha påvirket systemfilene og ført til feil som «plugin-beholder for Firefox fungerer ikke». Du kan prøve å bruke et gjenopprettingspunkt. Se veiledninger for hvordan du oppretter et systemgjenopprettingspunkt. Hvis dette ikke fungerer, kan du prøve neste metode.
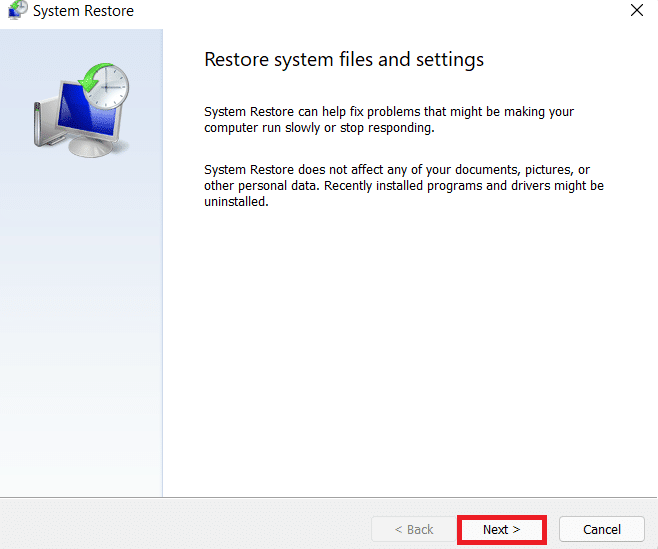
Ofte stilte spørsmål (FAQs)
Q1. Hva er Firefox-pluginbeholderfeilen?
Ans. Firefox-pluginbeholderfeilen er en vanlig feil som kan oppstå på grunn av skadede tillegg eller andre systemfeil.
Q2. Hvordan legger jeg til plugins i Firefox?
Ans. Du kan legge til plugins ved å gå til menyen og velge «Tillegg og temaer».
Q3. Kan jeg deaktivere Firefox-plugins?
Ans. Ja, du kan deaktivere plugins fra menyen under «Tillegg og temaer».
***
Vi håper denne veiledningen var nyttig, og at du klarte å fikse plugin-beholderfeilen. Fortell oss gjerne hvilken metode som fungerte for deg. Hvis du har noen forslag eller spørsmål, gi oss beskjed i kommentarfeltet.