Ofte opplever brukere problemet med feilkode 53 i Steam. Denne feilen er vanlig og fører til at applikasjonen krasjer. Mange lurer på: Hva er egentlig Steam-feilkode 53? Vel, enkelt sagt oppstår denne feilen når Steam ikke klarer å laste inn et spill på datamaskinen din. I denne artikkelen skal vi se nærmere på årsakene til denne feilen og forsøke å besvare spørsmålet: Hvordan kan jeg rette opp feilkode 53 i Steam?
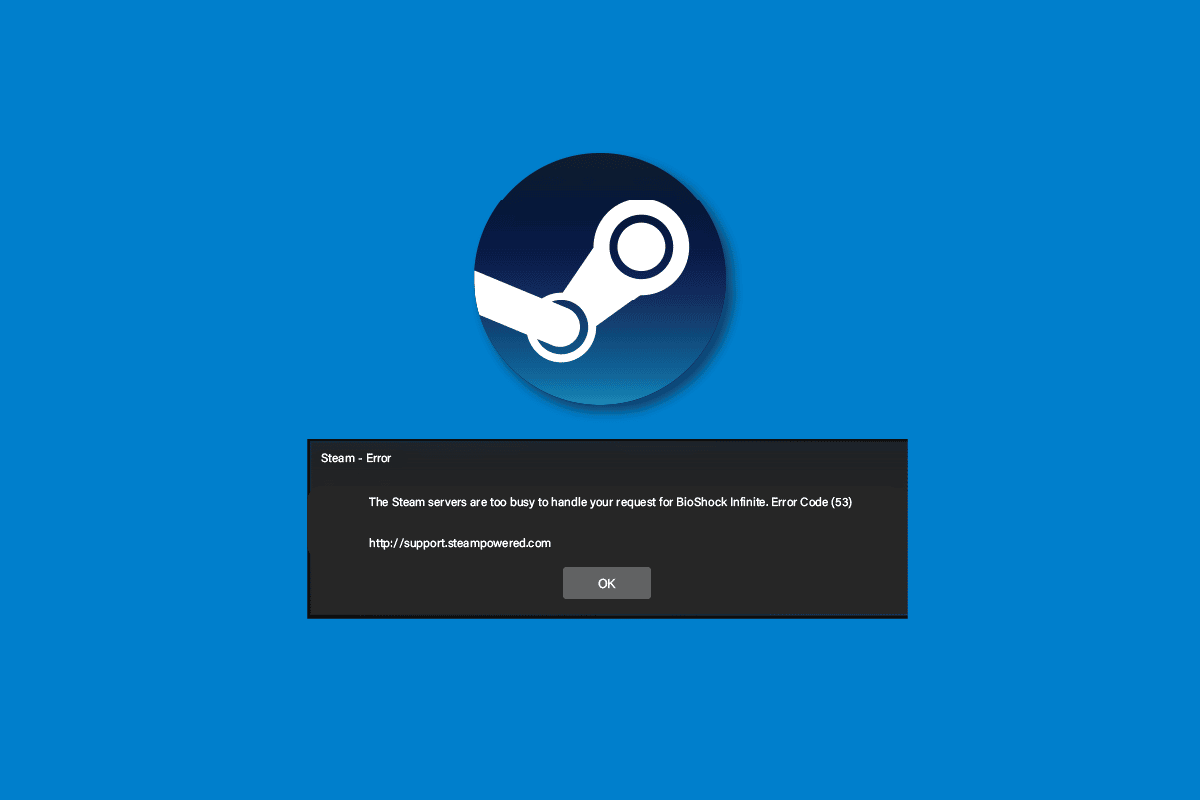
Løsning av Steam Feil 53 i Windows 10
Det er flere faktorer som kan føre til feil i Steam. Her er noen av de vanligste:
- Problemer med internettforbindelsen
- Feil ved innlasting av spillet
- Feil ved lasting av Steam-applikasjonen
- Skadede systemfiler
- Uønskede filer på harddisken
- Konflikter med tredjeparts antivirusprogramvare
- En utdatert grafikkdriver
- Programmer som kjører i bakgrunnen
- Utdaterte eller skadede Windows-oppdateringer
- Problemer med Steam-serveren
- Feil innstillinger for nedlastingsregion i Steam
- Manglende AmdAS4-driver
- Manglende Visual C++ komponent
Om du lurer på hvordan du skal løse feilkode 53 i Steam, følg disse metodene for å fikse problemet.
Metode 1: Grunnleggende Feilsøking
Her er noen grunnleggende trinn for å fikse problemet:
1A. Feilsøking av Internettforbindelsen
En ustabil internettforbindelse er en vanlig årsak til feil 53 i Steam. Det første du bør gjøre, er å sjekke internettforbindelsen din for å løse denne feilen.
- Hvis du bruker WiFi, sjekk at WiFi-tilkoblingen fungerer. Ved problemer med WiFi-tilkoblingen kan du prøve å tilbakestille ruteren.
- Dersom du benytter bredbånd eller mobilt bredbånd, må du sjekke at du har et aktivt abonnement og at signalet er sterkt og stabilt. Ta kontakt med internettleverandøren din ved vedvarende problemer.
Les vår guide om hvordan du feilsøker internettproblemer i Windows 10.
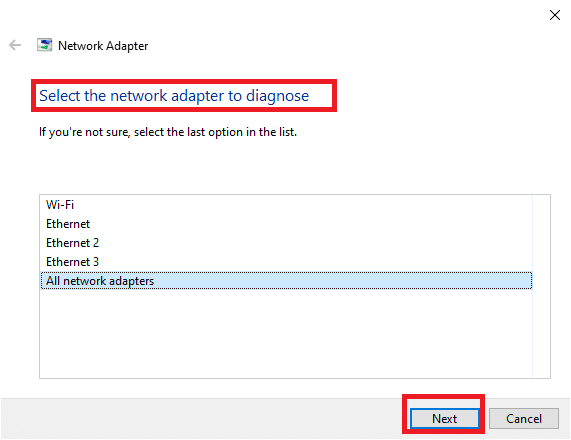
1B. Start spillet på nytt i Steam
Noen ganger kan feil 53 i Steam oppstå på grunn av feilaktig innlasting av spillet. Dette kan enkelt løses ved å starte spillet på nytt.
1. Avslutt spillet.
2. Lukk Steam-appen.
3. Vent et par minutter og start Steam-appen igjen.
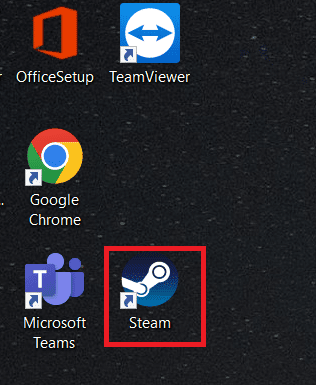
4. Start spillet på nytt og se om problemet er løst.
1C. Omstart av PC-en
Omstart av datamaskinen kan løse problemet hvis omstart av Steam-appen ikke fungerte. Hvis spillfiler ikke lastes inn riktig, kan det føre til krasj eller feil som Steam-feil 53.
1. Gå til Start-menyen.
2. Klikk på strømknappen og deretter på Start på nytt.
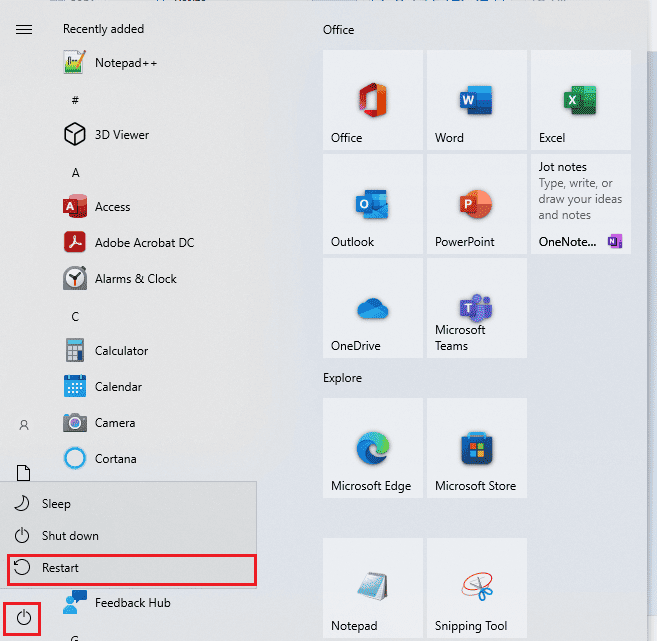
3. Vent til systemet starter på nytt, og se om feilen er borte.
1D. Sjekk Steam-serveren
Problemer med Steam-serveren kan føre til feil og gjøre at brukere ikke får spilt spillene sine. Du må vente til utviklerne har løst serverproblemene. I mellomtiden kan du sjekke serverstatusen på Steamstat.
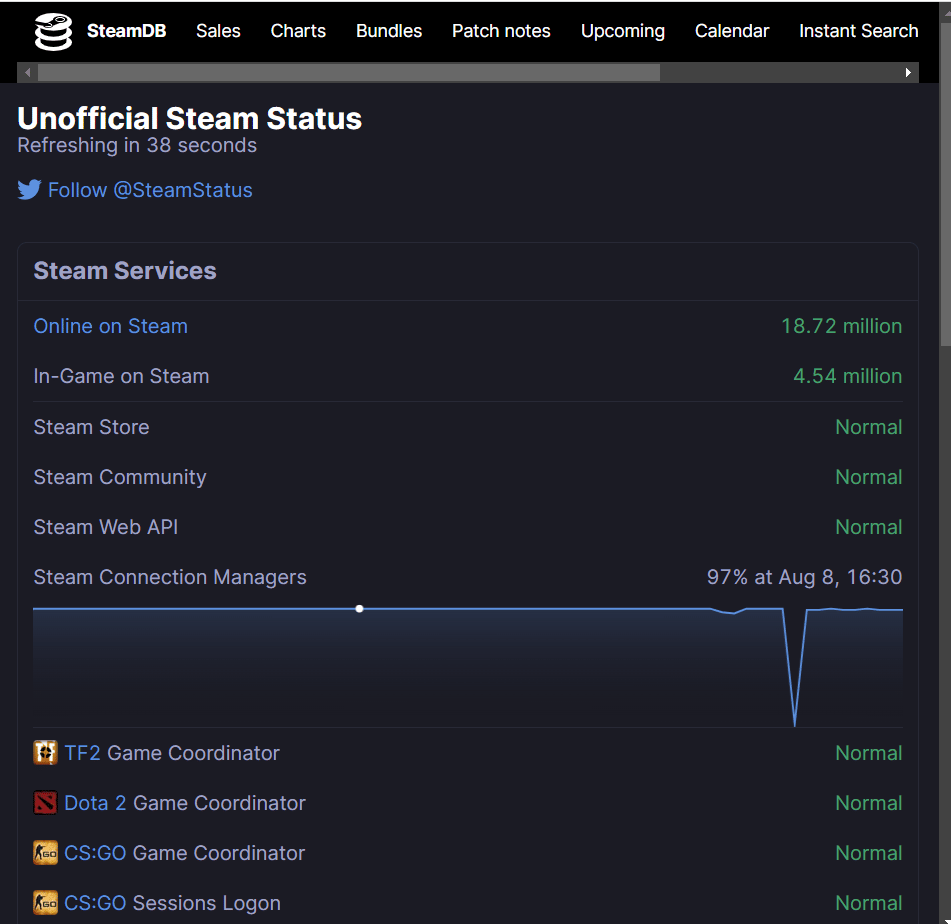
1E. Lukk programmer som skaper konflikter
En av de vanligste årsakene til feil 53 i Steam er programmer som kjører i bakgrunnen og skaper konflikt med Steam-appen. Løsningen er å lukke slike programmer. Les vår guide om hvordan du avslutter oppgaver i Windows 10.
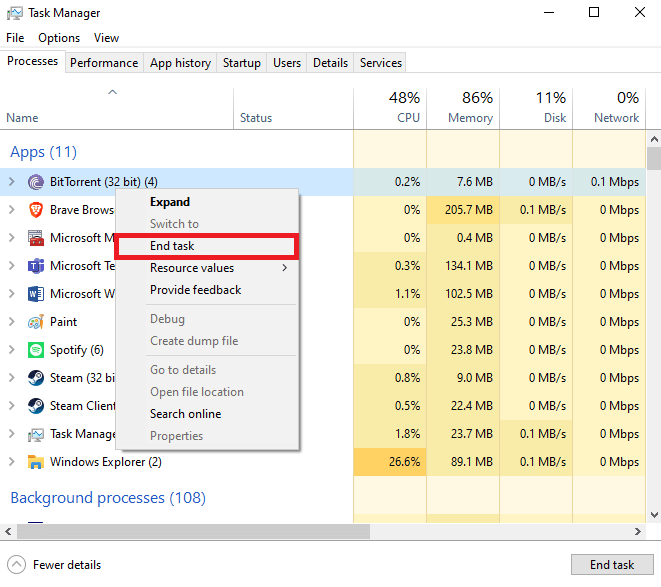
Metode 2: Reparer Skadede Filer
Noen ganger skyldes feil 53 i Steam skadede systemfiler. Dette kan skape alvorlige problemer med datamaskinen og føre til feil når du kjører programmer. Du kan bruke innebygde systemskannere som SFC og DISM for å reparere skadede filer. Disse verktøyene hjelper deg med å reparere filsystemet. Se vår guide om hvordan du reparerer systemfiler i Windows 10 for å lære mer om SFC- og DISM-skanninger.
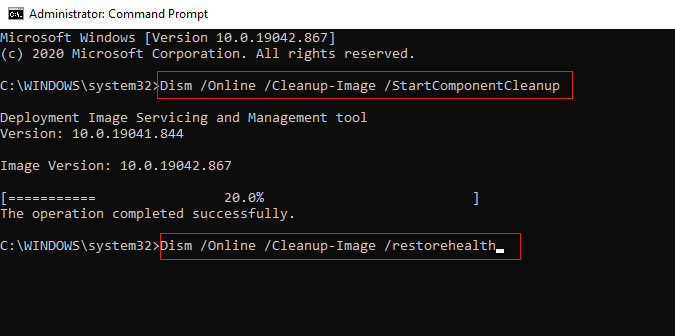
Metode 3: Utfør Diskopprydding
Uønskede filer på systemet kan forårsake feilen. Du kan prøve å rydde disken for å løse problemet. Les vår guide om hvordan du bruker diskopprydding i Windows 10.
Merk: Sørg for at du har tatt sikkerhetskopi av viktige filer, da diskopprydding kan slette filer fra datamaskinen. Se vår guide om hvordan du oppretter et systemgjenopprettingspunkt i Windows 10.
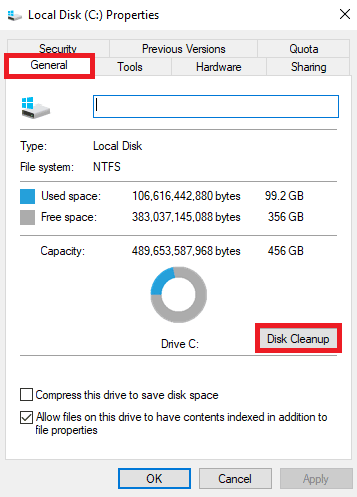
Metode 4: Oppdater Grafikkdrivere
Problemet kan også skyldes skadede eller utdaterte grafikkdrivere. Du må manuelt oppdatere grafikkdriverne for å fikse dette. Sjekk vår guide «4 måter å oppdatere grafikkdrivere i Windows 10» for å lære mer.
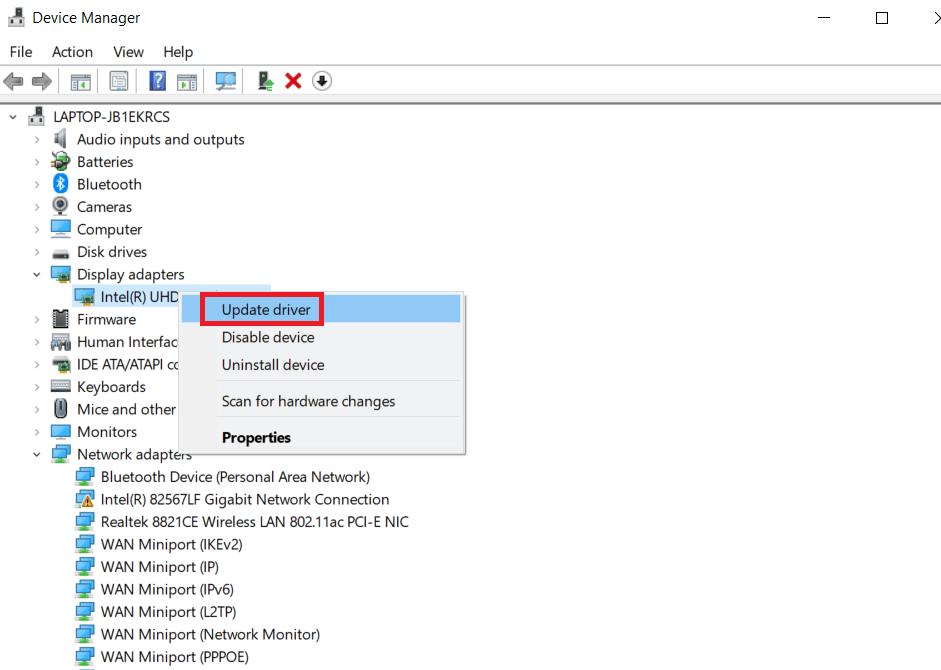
Metode 5: Oppdater Windows
En annen måte å fikse feil 53 på er å se etter Windows-oppdateringer manuelt. Se vår guide «Hvordan laste ned og installere Windows 10» for å installere de nyeste oppdateringene.
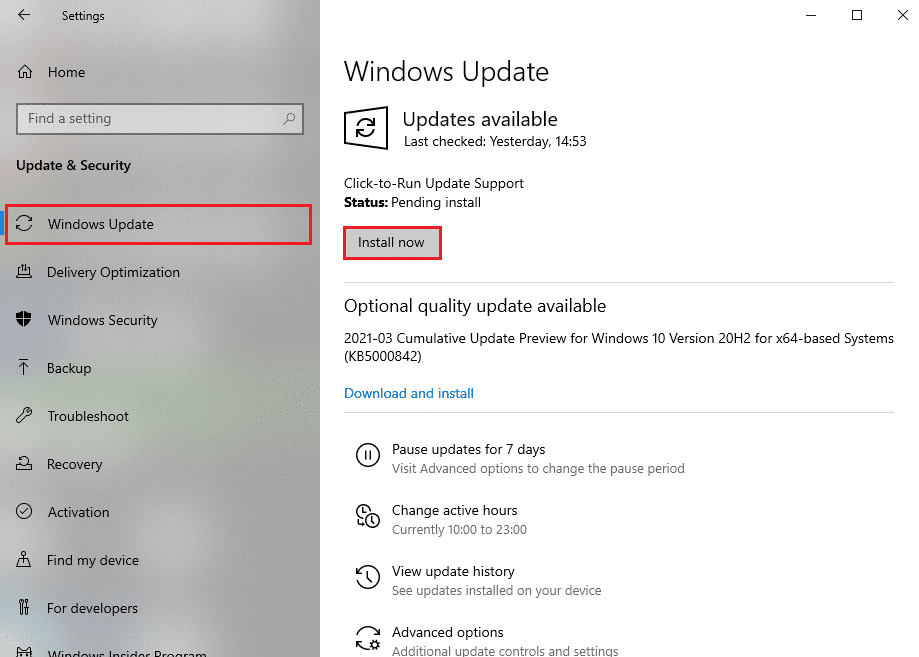
Metode 6: Endre Nedlastingsregion
Mange brukere har opplevd at feil 53 i Steam skyldes feil nedlastingsregion. Du kan forsøke å endre nedlastingsregion i Steam-appen for å fikse problemet:
1. Åpne Steam fra Start-menyen.
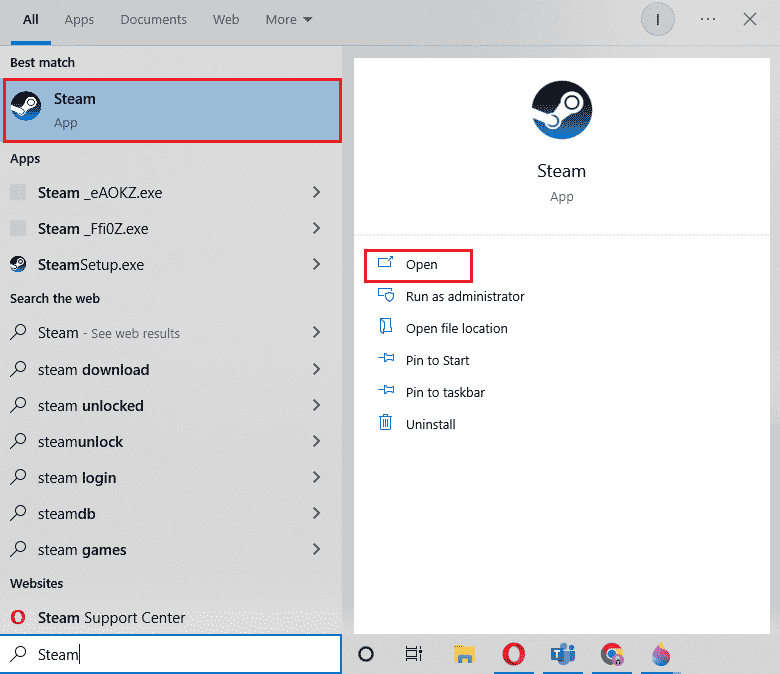
2. Klikk på «Vis» og deretter på «Innstillinger».
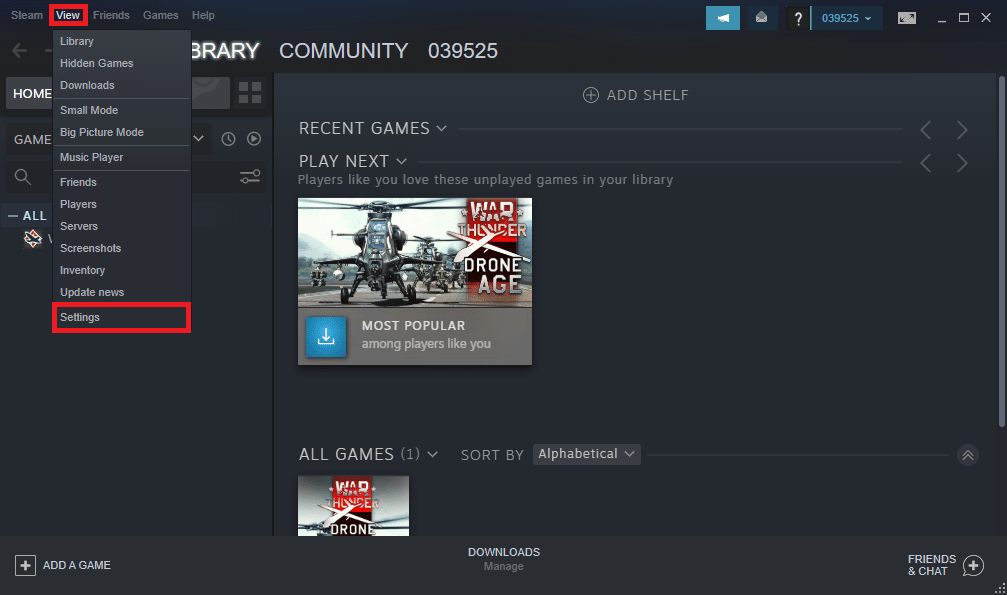
3. I innstillingsvinduet klikker du på «Nedlastinger».
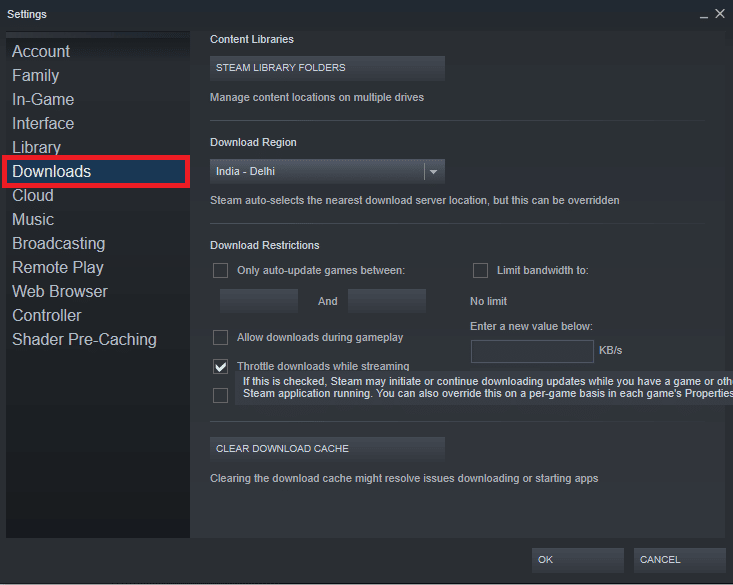
4. Finn «Nedlastingsområde».
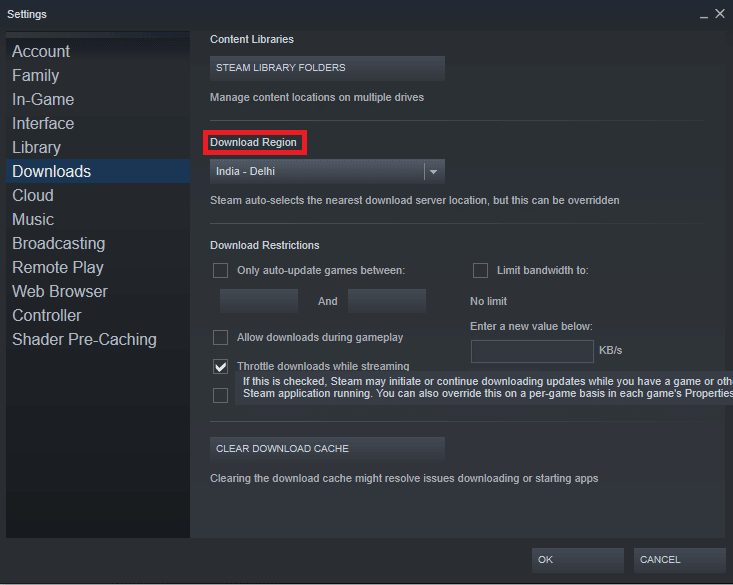
5. Endre nedlastingsregionen.
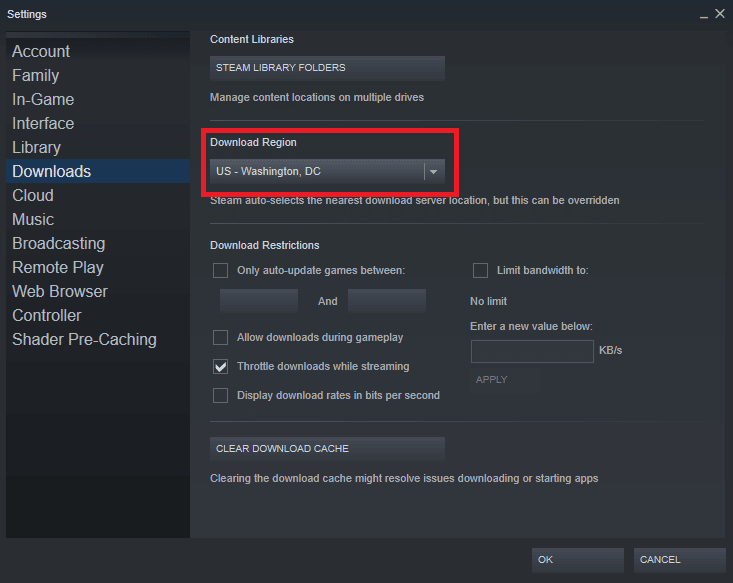
6. Klikk «OK» for å lagre endringene.
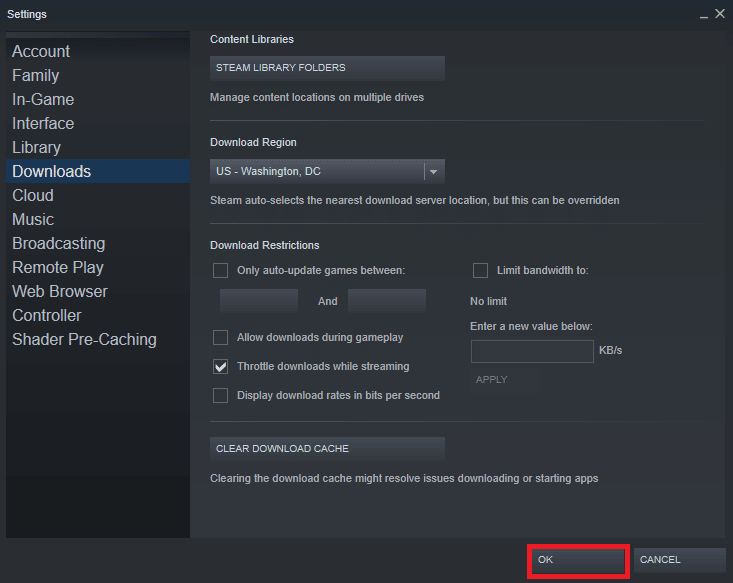
7. Start Steam på nytt og se om feilen er løst.
Metode 7: Installer AmdAS4 Enhetsdriver
Hvis du bruker AMD-brikkesett, kan feil 53 i Steam skyldes manglende AmdAS4-driver. Mange brukere har rapportert at installering av denne driveren løste problemet.
1. Trykk på Windows-tasten, skriv inn «Enhetsbehandling» og trykk på «Åpne».
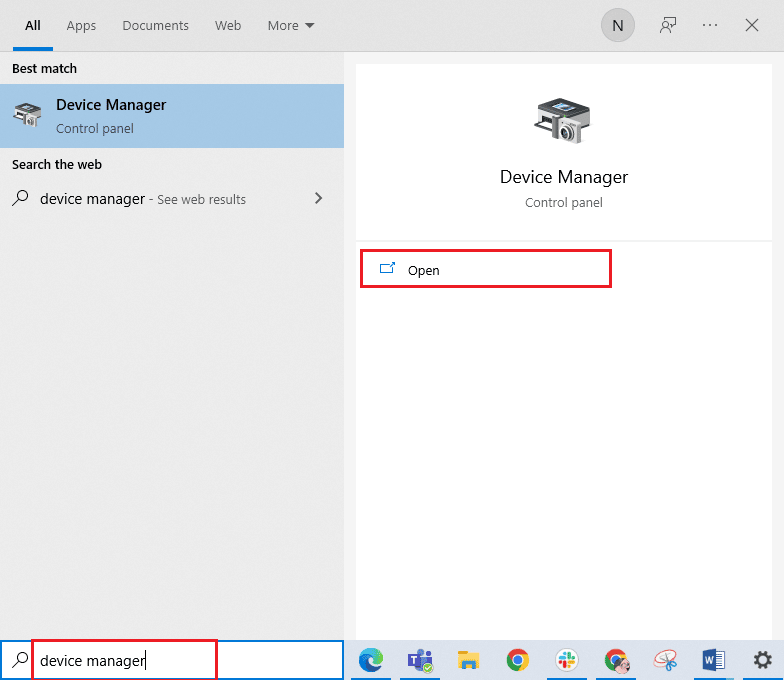
2. Se etter AmdAS4-driveren her.
3. Hvis du ikke finner driveren, klikk på «Handling».
4. Velg «Legg til eldre maskinvare».
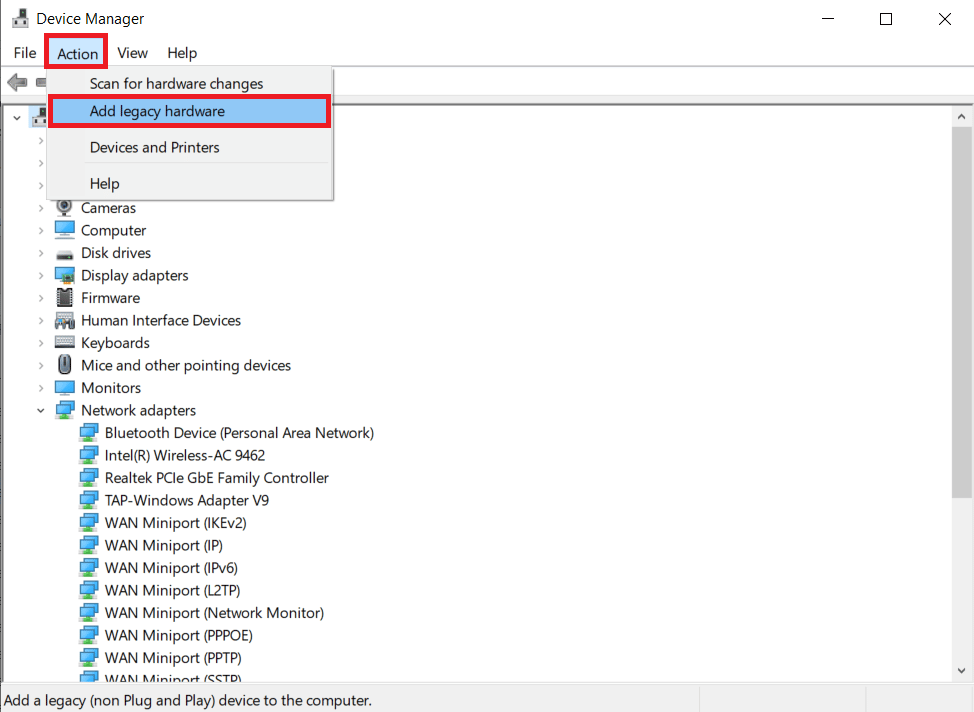
5. Klikk «Neste» i dialogboksen «Legg til maskinvare».
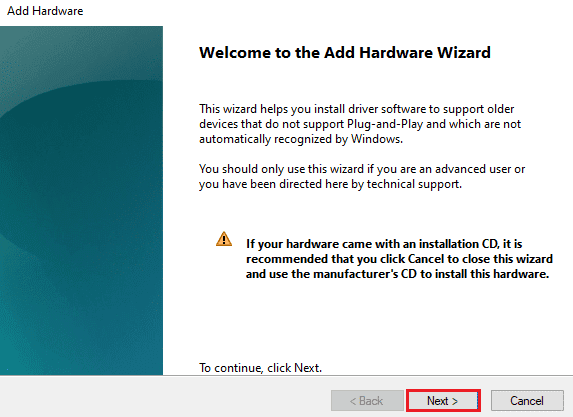
6. Velg «Installer maskinvaren som jeg velger manuelt fra en liste (Avansert)» og klikk «Neste».
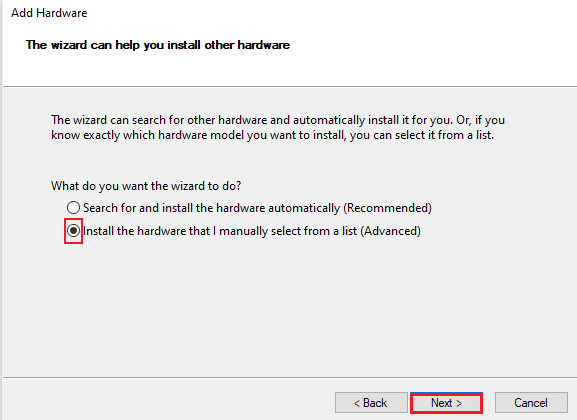
7. Velg «Vis alle enheter» og klikk «Neste».
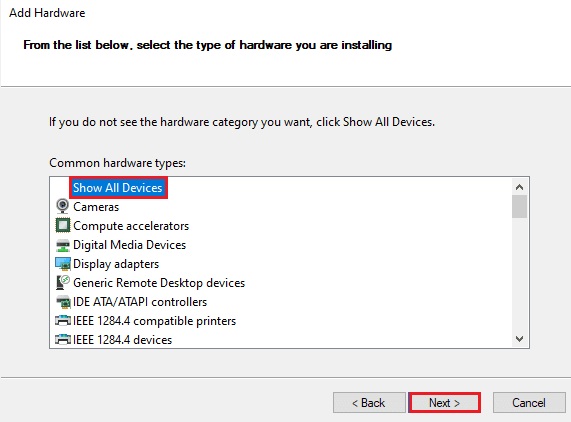
8. Finn AmdAS4-driveren fra listen og installer den ved å følge instruksjonene på skjermen.
Metode 8: Lag Unntak for Steam-spill
Siden deaktivering av antivirus kan gjøre datamaskinen sårbar, kan du isteden legge til Steam-appen som et unntak i antivirusprogrammet ditt. Dette vil hindre antivirusprogrammet fra å skanne Steam-filene og løse feil 53.
Merk: Ulike antivirusprogrammer har ulike måter å legge til unntak. Følgende trinn er for Avast antivirus:
1. Trykk på Windows-tasten, skriv inn «Avast» og trykk «Åpne».

2. Klikk på «Meny».
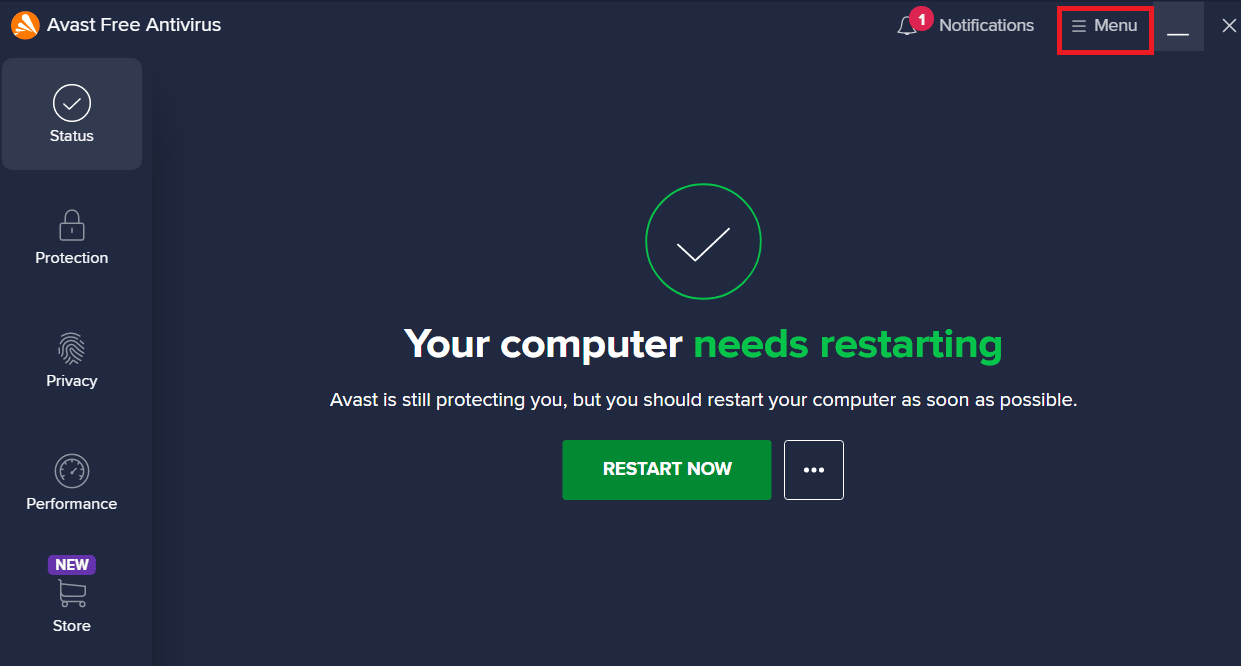
3. Klikk på «Innstillinger».
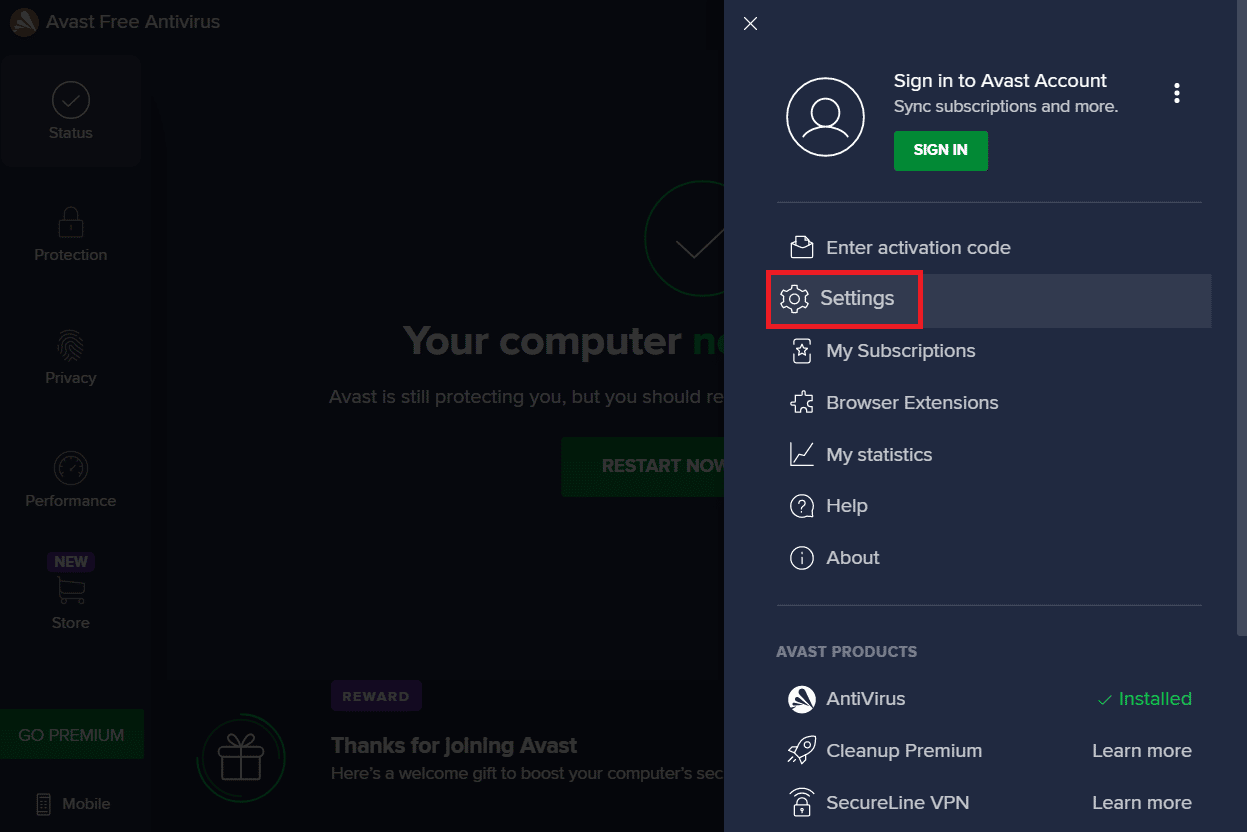
4. Klikk på «Generelt», og deretter på «Legg til unntak».
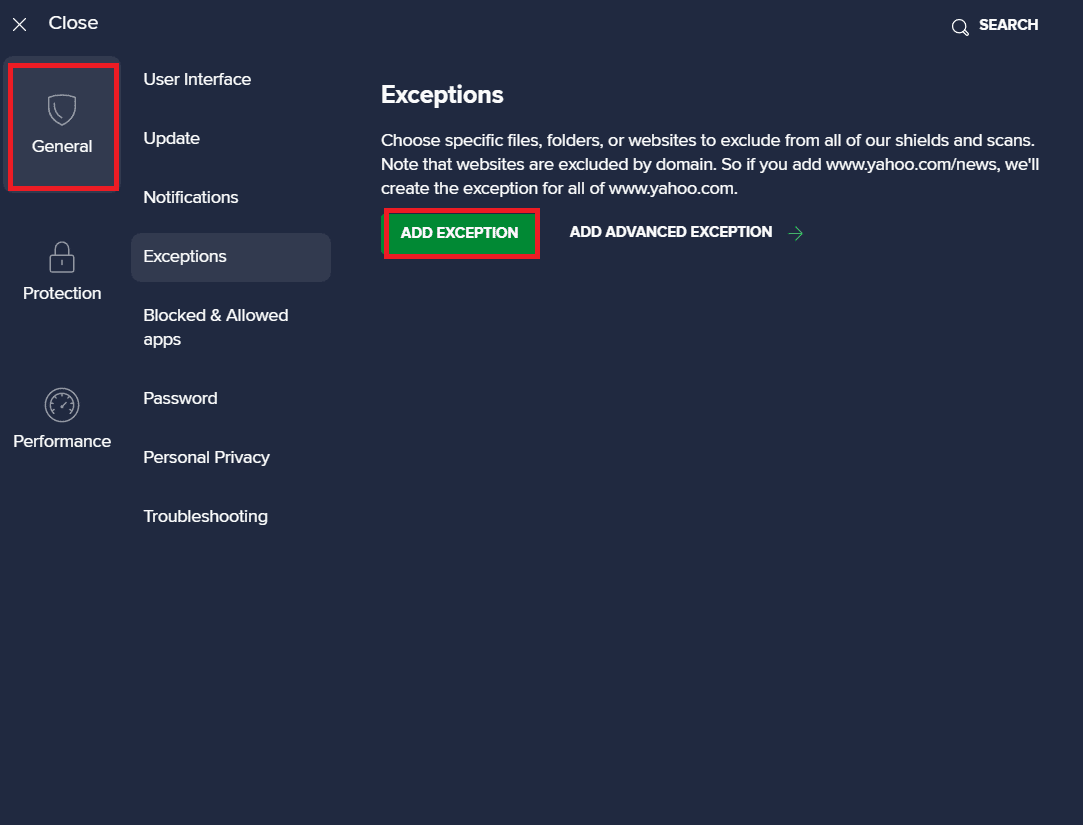
5. Legg til Steam i søkefeltet, klikk på «Bla gjennom» for å finne plasseringen og klikk deretter «LEGG TIL UNNTAK».
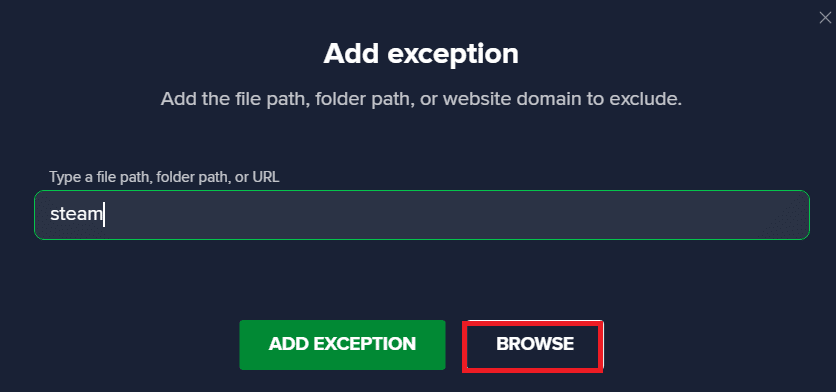
Metode 9: Deaktiver Tredjeparts Antivirus (hvis aktuelt)
Det er også mulig at feil 53 skyldes et tredjeparts antivirusprogram. Hvis antivirusprogrammet klassifiserer en spillfil feilaktig som skadelig programvare, kan den blokkere eller slette filen, noe som fører til feil. Se vår guide om hvordan du deaktiverer antivirus midlertidig for å lære mer.
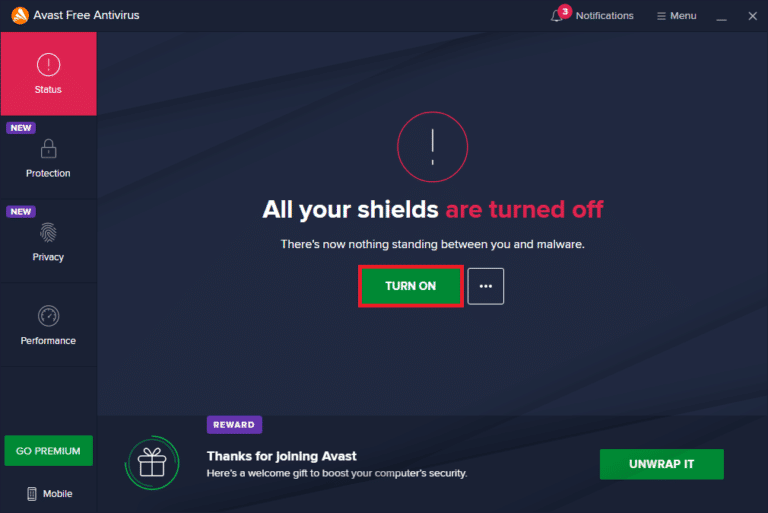
Metode 10: Installer Microsoft Visual C++ Redistributable på Nytt
Feil 53 kan skyldes manglende Microsoft Visual C++ redistribuerbare filer. Du kan prøve å installere Visual-komponentene på nytt for å løse problemet. Se vår veiledning for hvordan du installerer Microsoft Visual C++ Redistributable på nytt.
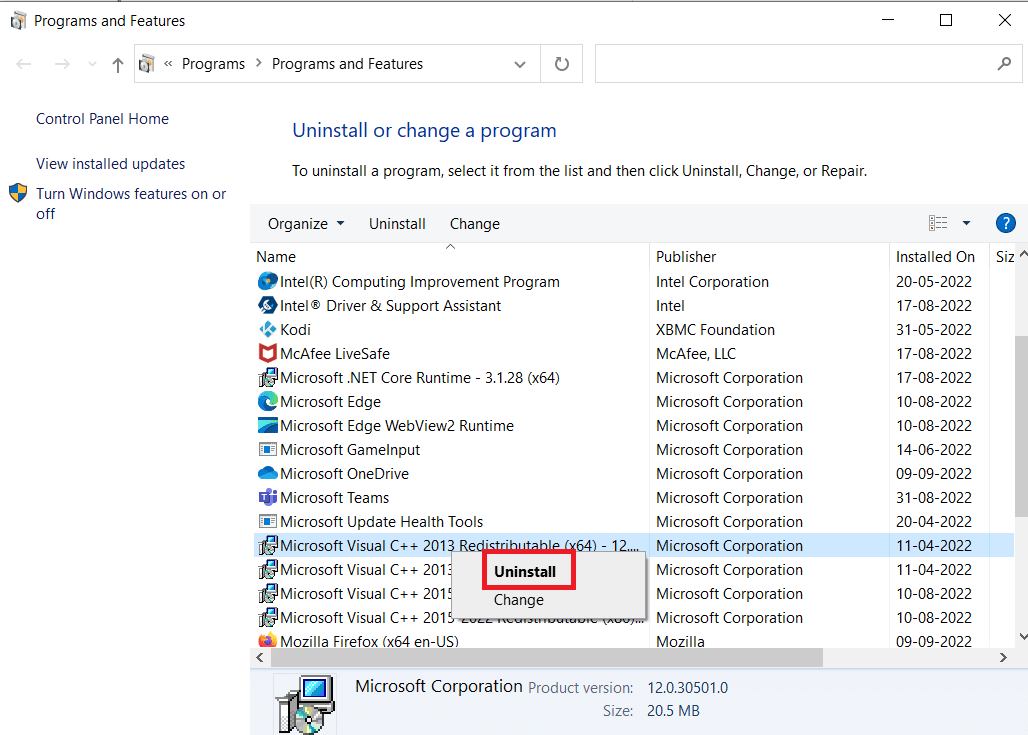
Metode 11: Formater Systemstasjonen
Hvis ingen av de foregående metodene har fungert, kan du prøve å formatere systemstasjonen for å løse problemet.
Merk: Formatering av stasjonen vil slette alle dataene. Bruk derfor denne metoden kun om nødvendig og sørg for å lage sikkerhetskopier. Les vår guide om hvordan du oppretter et systemgjenopprettingspunkt i Windows 10.
1. Trykk Windows + E for å åpne Filutforsker og gå til «Denne PC-en».
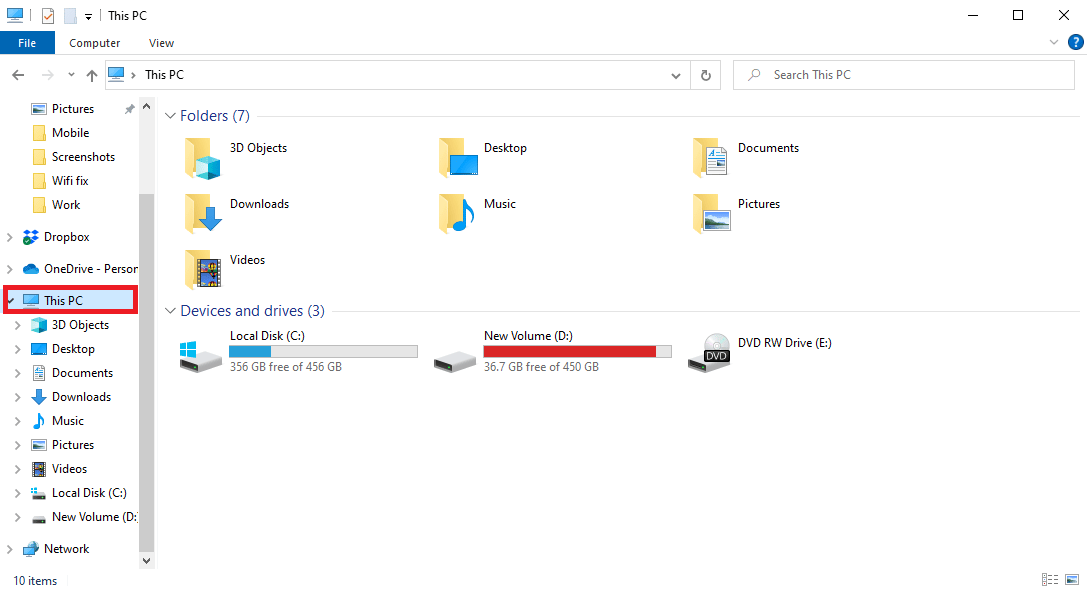
2. Finn hoveddisken (vanligvis C:) og høyreklikk, velg «Formater…».
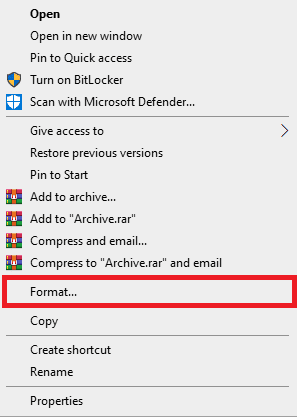
3. Velg «NTFS» i dialogboksen.
4. Klikk «Formater» og vent til prosessen er fullført.
Metode 12: Installer Steam På Nytt
Hvis de foregående metodene ikke hjelper, kan du prøve å installere Steam på nytt.
1. Åpne Steam og klikk på «Steam» øverst til venstre og deretter «Innstillinger».

2. I kategorien «Nedlastinger» klikker du på «STEAM LIBRARY FOLDERS» for å åpne lagringsbehandlingen.

3. Velg stasjonen der spillene er installert. Her har vi valgt «Lokal disk (d)».
Merk: Standard installasjonssted for Steam-spill er «Lokal disk (c)».
4. Klikk på de tre prikkene og velg «Bla gjennom mappe» for å åpne «steamapps»-mappen.

5. Klikk på «SteamLibrary» som vist nedenfor for å gå tilbake.
Merk: Om du ikke finner «SteamLibrary» i adressefeltet, gå til forrige mappe og se etter «SteamLibrary»-mappen.
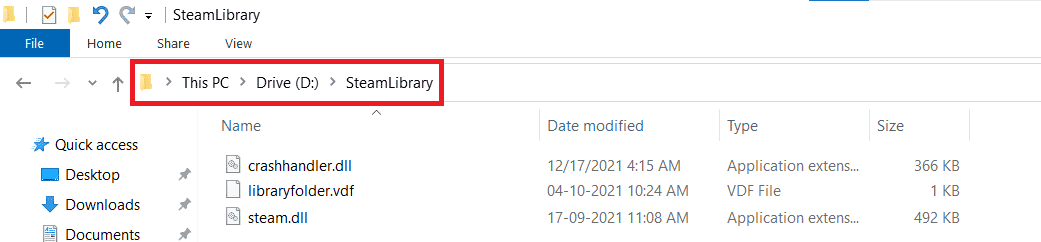
6. Kopier «steamapps»-mappen ved å trykke Ctrl + C samtidig.
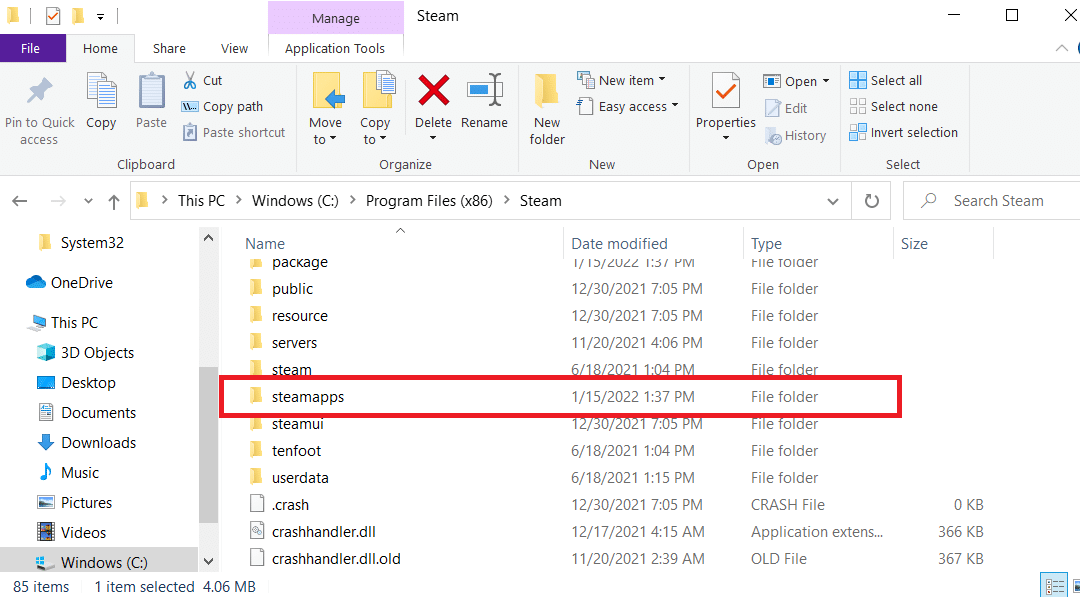
7. Lim inn «steamapps»-mappen til et annet sted for sikkerhetskopiering ved å trykke Ctrl + V samtidig.
8. Trykk på Windows-tasten, skriv inn «Kontrollpanel» og trykk på «Åpne».

9. Gå til «Avinstaller et program» under «Programmer».
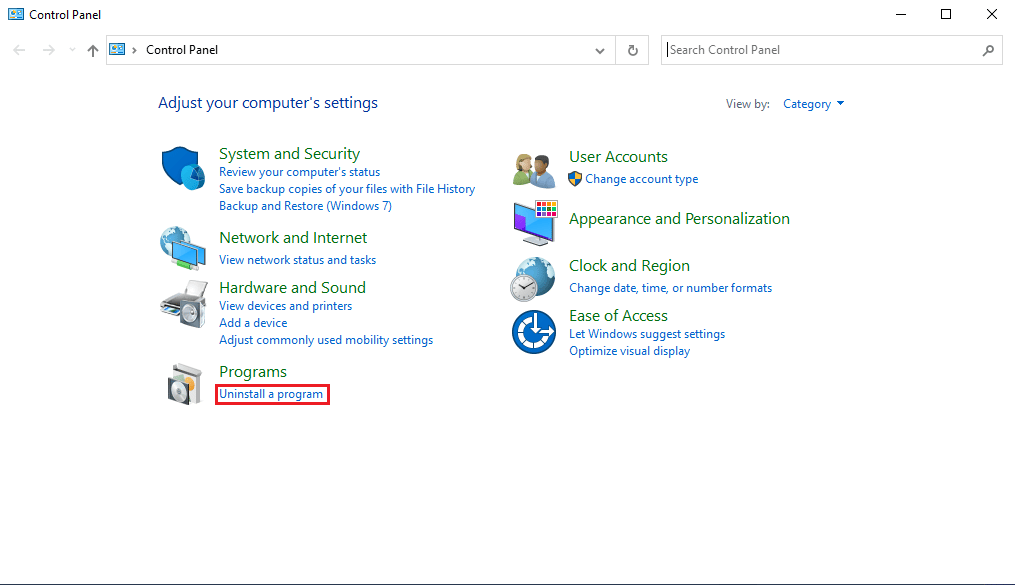
10. Finn «Steam» og høyreklikk på den.
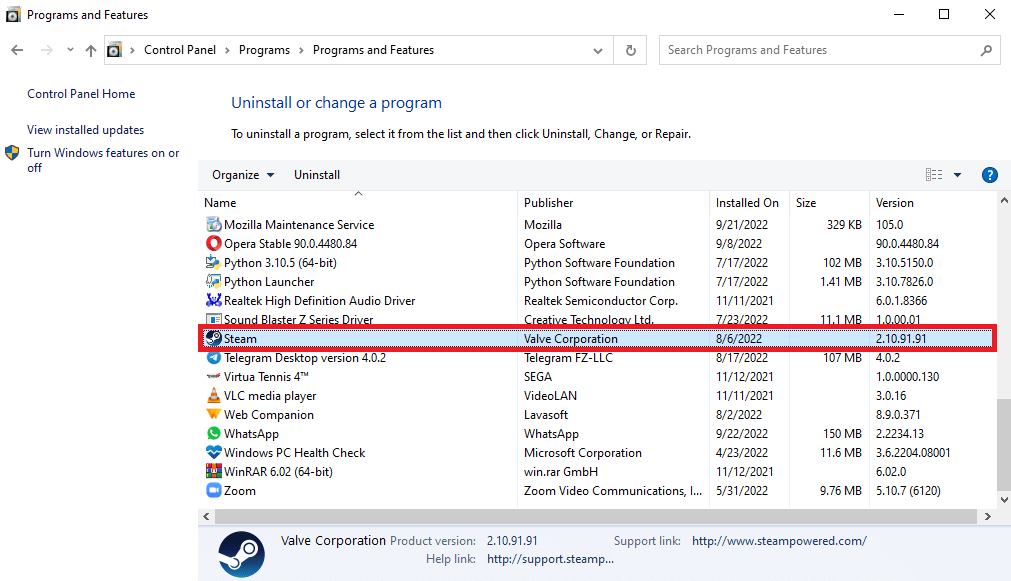
11. Klikk på «Avinstaller».
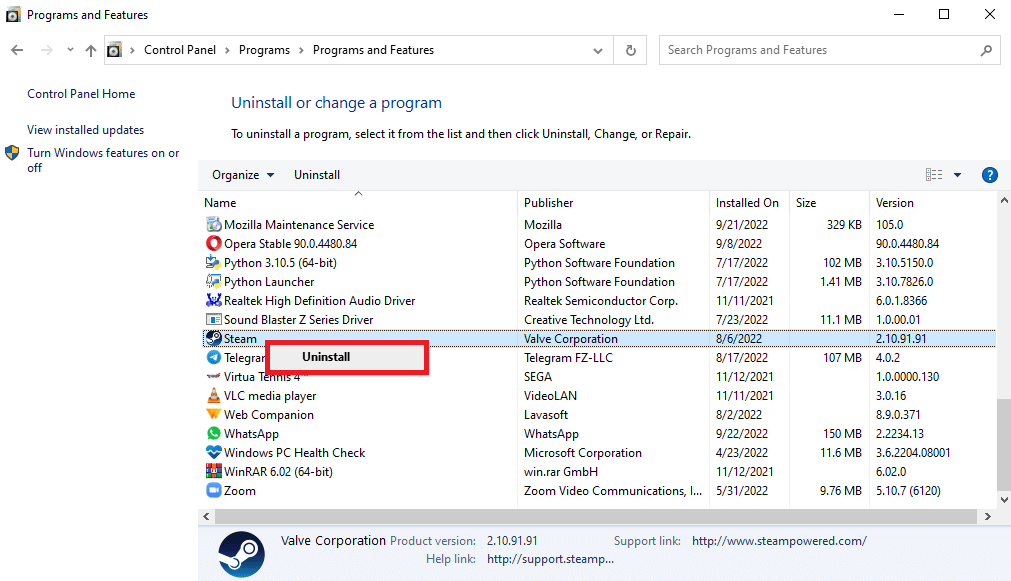
12. Klikk «Ja» i UAC-ledeteksten.
13. Klikk «Avinstaller» for å bekrefte.
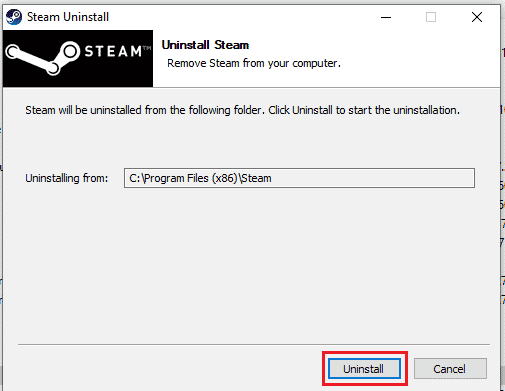
14. Klikk «Lukk» når programmet er avinstallert.
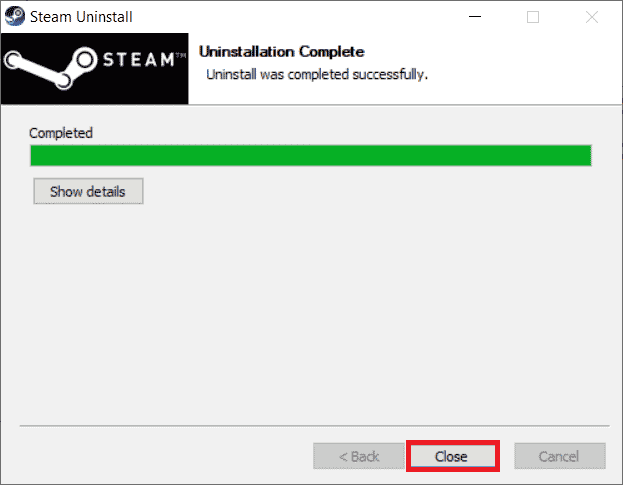
15. Klikk på «Start», skriv «%localappdata%» og trykk Enter.

16. Høyreklikk på «Steam»-mappen og slett den.
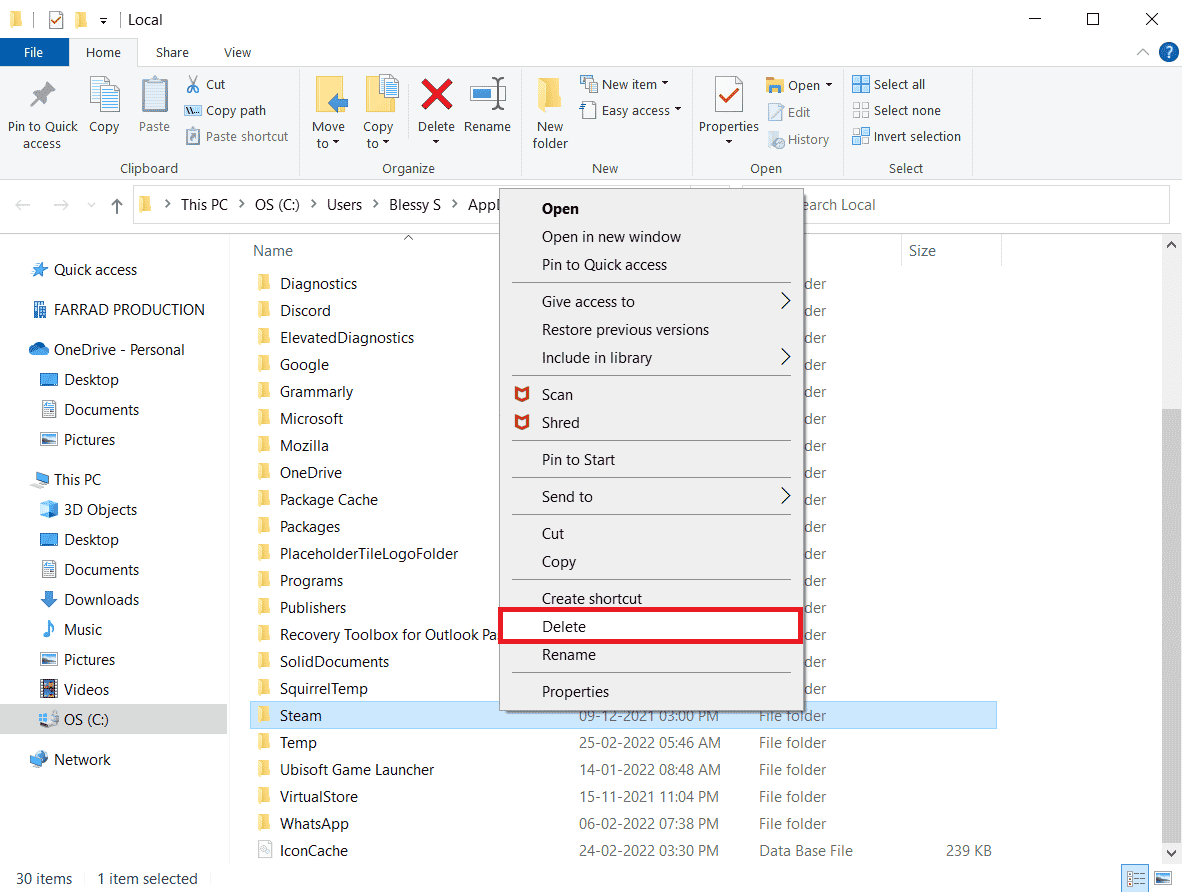
17. Trykk på Windows-tasten, skriv inn «%appdata%» og klikk «Åpne».
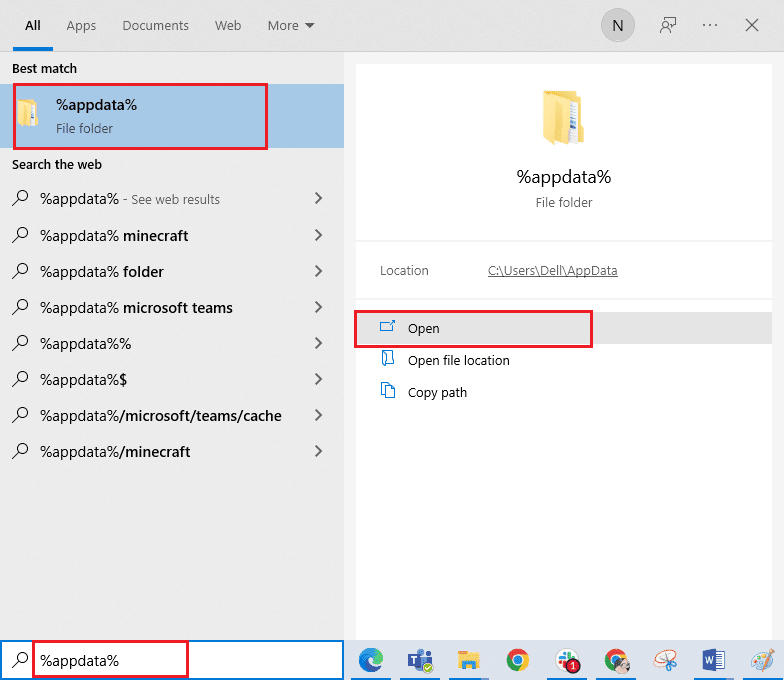
18. Slett «Steam»-mappen som tidligere.
19. Start datamaskinen på nytt.
20. Gå til Steam sin offisielle nettside og klikk på «INSTALLER STEAM» for å laste ned installasjonsfilen.
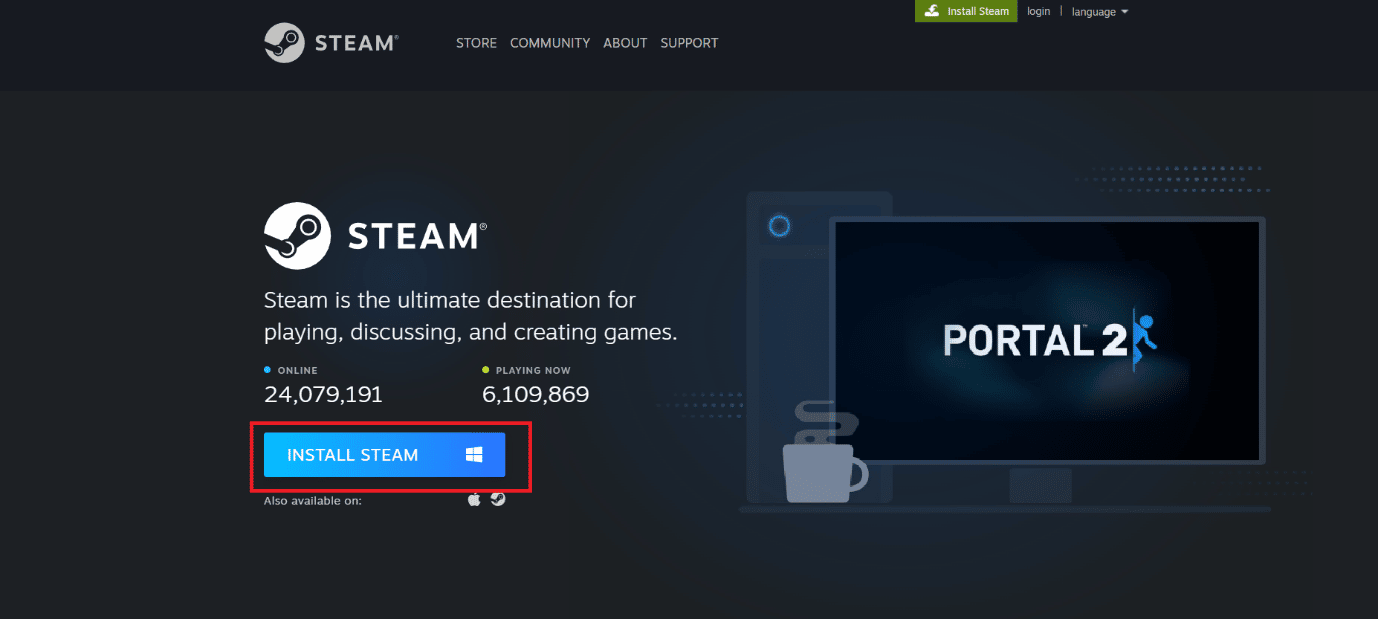
21. Kjør installasjonsfilen for å installere applikasjonen.