La oss fjerne disse vanlige feilmeldingene i Chrome-nettleseren en gang for alle.
Det er frustrerende å oppleve at internett blokkeres når man har viktige oppgaver som må utføres. Likevel er dette en situasjon som vi alle opplever, og vi leter raskt etter løsninger.
Før du begynner å feilsøke, er det lurt å undersøke feilsiden grundig:
Det første trinnet er å laste inn nettsiden på nytt. Prøv å trykke F5.
Fungerte ikke det? Sjekk at domenenavnet er stavet riktig.
Deretter kan du kjøre Windows-diagnose for å se om det finnes en anbefalt løsning.
Til slutt, undersøk feilkoden for å finne passende hjelp.
Start så Chrome på nytt for å se om problemet er løst, etterfulgt av en omstart av datamaskinen.
Hvis du fortsatt har problemer, kan du prøve disse generelle løsningene før du går dypere inn i mer detaljert feilsøking:
- Tøm nettleserdata: Dette kan være en rask løsning, men du mister all lagret informasjon. Du kan imidlertid aktivere Chrome-synkronisering og overføre dataene dine etter at du har tømt nettleseren.
- Deaktiver antivirus, VPN og proxy: Slå av alt som kan forstyrre nettverket, spesielt antivirusprogram og VPN. De fleste antivirusprogrammer har en egen brannmur, og det å deaktivere denne for en kort stund kan gjøre feilsøkingen enklere. På samme måte vil VPN og proxyer påvirke tilkoblingen og være hovedårsaken til mange problemer med internett.
- Synkroniser tid og dato: En uoverensstemmelse mellom faktisk tid og datamaskinens klokke kan skape problemer. Du kan fikse dette ved å gå til Innstillinger > Tid og språk > Dato og tid. Deretter slår du på alternativet for automatisk tidsetting.
- Oppdater Chrome og Windows: Regelmessige oppdateringer er bra for både ytelse og sikkerhet. Sørg derfor for å ha de nyeste versjonene av nettleseren og operativsystemet.
- Sjekk programvare fra tredjeparter: Du kan ha en rekke eksterne programmer som kjører. For å finne ut om disse forårsaker nettverksproblemer, kan du utføre en ren oppstart av Windows.
- Prøv inkognitomodus: Inkognito kjører nettleseren i en minimalistisk tilstand, uten utvidelser og andre skript. Hvis Chrome fungerer i inkognito, kan en utvidelse være årsaken til problemet. Prøv å fjerne utvidelser en etter en for å finne den skyldige.
Hvis du fortsatt leser dette, bør du se nærmere på feilkoden og gå til den delen som gjelder denne.
Merk: Hver seksjon inneholder flere mulige løsninger. Det er lurt å sjekke om problemet er løst etter hver løsning før du går videre til den neste.
ERR_SSL_VERSION_OR_CIPHER_MISMATCH
Hvis du ikke bruker en utdatert nettleser, er den mest sannsynlige årsaken til denne feilen nettsiden du prøver å besøke.
Nettleseren forsøker å beskytte deg ved å blokkere en usikker tilkobling.
Det kan likevel være lurt å tømme SSL-cachen for å se om det løser problemet.
For å gjøre dette, søk etter «Internett-alternativer» i Windows-oppgavelinjen. Alternativt kan du gå til Kontrollpanel > Alle kontrollpanelelementer > Internett-alternativer. Gå deretter til fanen «Innhold» og klikk på «Fjern SSL-tilstand».
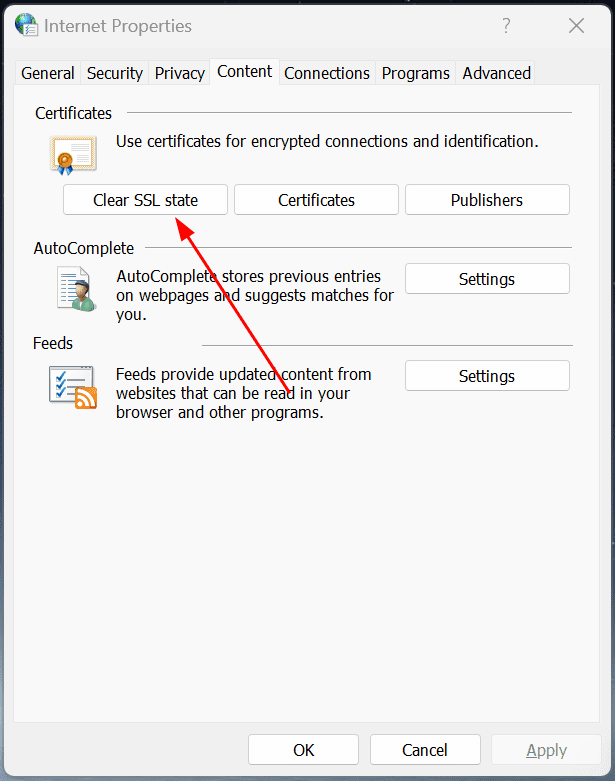
Start Chrome på nytt og sjekk om nettsiden fungerer nå.
Hvis feilen fortsatt dukker opp, er det ikke mye annet du kan gjøre enn å kontakte eieren av nettstedet og be dem om å oppdatere sikkerhetsprotokollene.
DNS_PROBE_FINISHED_NXDOMAIN
Du kan løse denne feilen med noen få metoder.
Tømme DNS
Vi skriver inn domenenavn (som eksempel.no), men datamaskiner forstår IP-adresser (f.eks. 192.168.1.1).
DNS-servere løser denne «oversettelsen» og kobler sammen domenenavn med IP-adresser. Datamaskinen vår lagrer også en lokal kopi av DNS-dataene (som oppdateres jevnlig), og bruker tidligere besøkte nettsteder for raskere tilkobling.
Hvis de lokale DNS-dataene blir utdaterte, kan du oppleve DNS_PROBE_FINISHED_NXDOMAIN for enkelte nettsteder.
Det kreves kun en enkel kommandolinje for å tømme DNS i Windows. Skriv «cmd» i Windows-søk, åpne kommandoprompten som administrator, skriv «ipconfig /flushdns» og trykk Enter.
Nettleseren din kan også ha en egen DNS-cache. Avhengig av om du bruker Chrome (eller en Chrome-basert nettleser) eller Firefox, kan prosedyren variere. Følg en passende veiledning for din nettleser.
Du kan også prøve kommandoene «ipconfig /release» og «ipconfig /renew», en om gangen.
Kommandoen «netsh winsock reset» er kjent for å fikse eventuelle problemer med Winsock og gjenopprette tilkoblingen.
Til slutt, start datamaskinen på nytt.
Sjekk lokale «hosts» filer
«Hosts»-filen brukes for å koble et domene til en spesifikk IP-adresse.
Denne filen sjekkes av datamaskinen hver gang vi skriver inn en nettadresse. Du kan få problemer med å koble til et bestemt domene hvis det er tilordnet en feil eller utdatert IP-adresse.
For å sjekke «hosts»-filen, trykk 🪟+R, lim inn «%WinDir%System32DriversEtc» og trykk Enter.
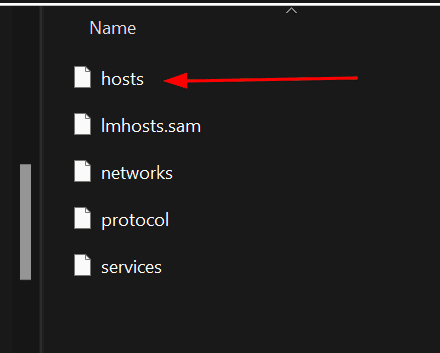
Du kan åpne «hosts»-filen i et tekstredigeringsprogram som Notisblokk.
Bla ned og se etter oppføringer som ser ut som i bildet:
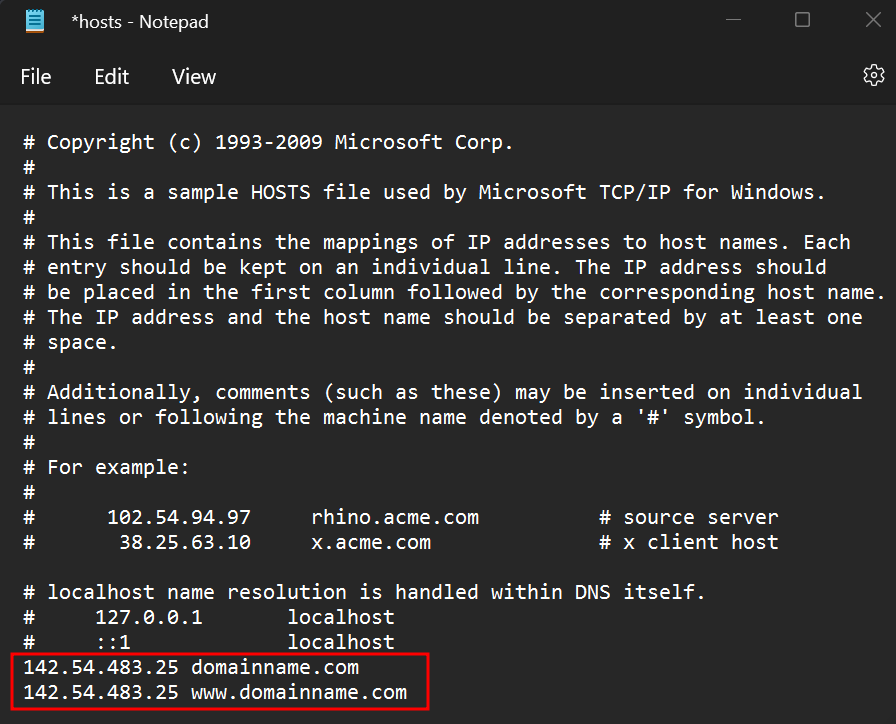
Disse vil være i formatet IP-adresse, domenenavn. Du kan oppdatere IP-adressene i «hosts»-filen, eller fjerne oppføringene helt.
Merk: Du kan ikke redigere «hosts»-filen direkte. Du må lagre den redigerte filen et annet sted og deretter erstatte den originale filen med den oppdaterte filen (dette krever administratorrettigheter). Alternativt kan du åpne Notisblokk som administrator, redigere «hosts»-filen via «Åpne fil» og deretter lagre endringene.
Hvis du har problemer med dette, kan du sjekke en detaljert veiledning for redigering av «hosts»-filen i Windows.
Endre DNS-servere
Det er en liten sjanse for at DNS-serverne dine er årsaken til dette problemet, på samme måte som med den lokale «hosts»-filen.
Endring av DNS-servere kan hjelpe hvis du fortsatt har problemer med feilen.
Det finnes betalte, tilpassede DNS-servere, men de gratisalternativene fungerer for de fleste. I tillegg kan en god DNS-server øke hastigheten på den generelle tilkoblingen.
Du kan endre DNS-server ved å gå til Kontrollpanel > Alle kontrollpanelelementer > Nettverks- og delingssenter.
Klikk deretter på «Endre adapterinnstillinger» i sidefeltet til venstre, høyreklikk på den aktive nettverksforbindelsen og velg «Egenskaper» i menyen som dukker opp.
Bla nedover, velg «Internet Protocol Version» og klikk på «Egenskaper».
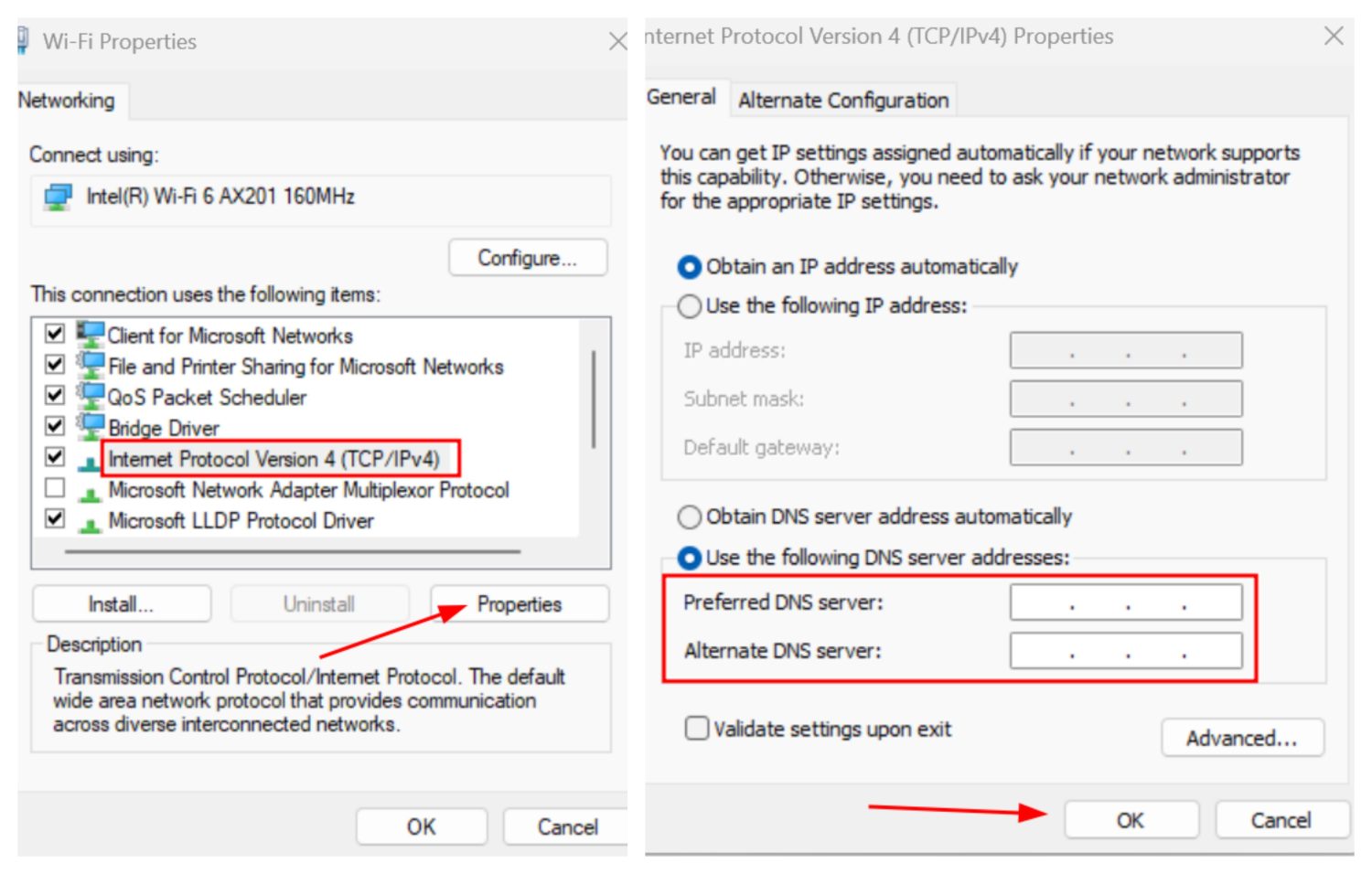
Skriv inn den offentlige DNS-serveradressen og klikk «OK». Dette gjelder for IPv4, du kan gjenta trinnene for IPv6 som også finnes i listen.
Det finnes flere offentlige DNS-servere å velge mellom. Jeg vil anbefale å prøve Google og Cloudflare.
| Offentlig DNS-leverandør | Ipv4 | Ipv6 |
| Cloudflare | 1.1.1.1, 1.0.0.1 | 2606:4700:4700::1111, 2606:4700:4700::1001 |
| 8.8.8.8, 8.8.4.4 | 2001:4860:4860::8888, 2001:4860:4860::8844 |
Start nettleseren på nytt etter at du har gjort endringene.
ERR_NAME_NOT_RESOLVED
Denne feilen ligner på den forrige. Den kan også bety at domenenavnet ikke eksisterer.
Dobbelsjekk nettadressen og utfør et WHOIS-oppslag for å bekrefte eksistensen. Hvis alt er i orden, kan du bruke de samme løsningene som nevnt i forrige avsnitt.
ERR_SSL_PROTOCOL_ERROR
Dette er et spesifikt problem der noen brukere har opplevd at Google Chrome blokkerer internett mens andre nettlesere som Firefox fungerer fint.
Det finnes noen standardløsninger som du kan prøve. Jeg vil foreslå å tømme SSL-tilstanden (som nevnt i første del) og bruke løsningene fra andre del for å se om det gjenoppretter tilkoblingen.
Deretter kan du deaktivere QUIC:
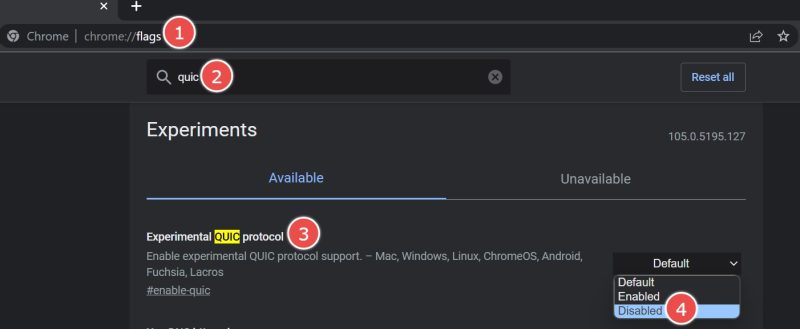
Skriv «chrome://flags» i adressefeltet, søk etter «quic» og deaktiver «Experimental QUIC protocol» som vist i bildet over.
ERR_BAD_SSL_CLIENT_AUTH_CERT
Dette kan bety at det er en feil med SSL-sertifikatet på nettsiden du prøver å besøke, eller at det er et problem med ditt eget system.
Hvis du allerede har prøvd de vanlige løsningene som er listet opp i starten av denne veiledningen, er det neste å deaktivere Chromes QUIC-protokoll som nevnt i forrige avsnitt.
Hjelper det ikke? Prøv å tilbakestille Chrome som beskrevet nederst.
ERR_CONNECTION_TIMED_OUT/ERR_TIMED_OUT
En enkel oppfriskning av siden vil vanligvis fikse Timed_Out-feil. Du bør også sjekke internettforbindelsen din hvis dette gjelder alle nettsider du prøver å laste.
Deretter kan du prøve å tilbakestille alle nettverksinnstillinger. Naviger til Windows-innstillinger > Nettverk og Internett > Avanserte nettverksinnstillinger > Tilbakestill nettverk og klikk på «Tilbakestill nå».
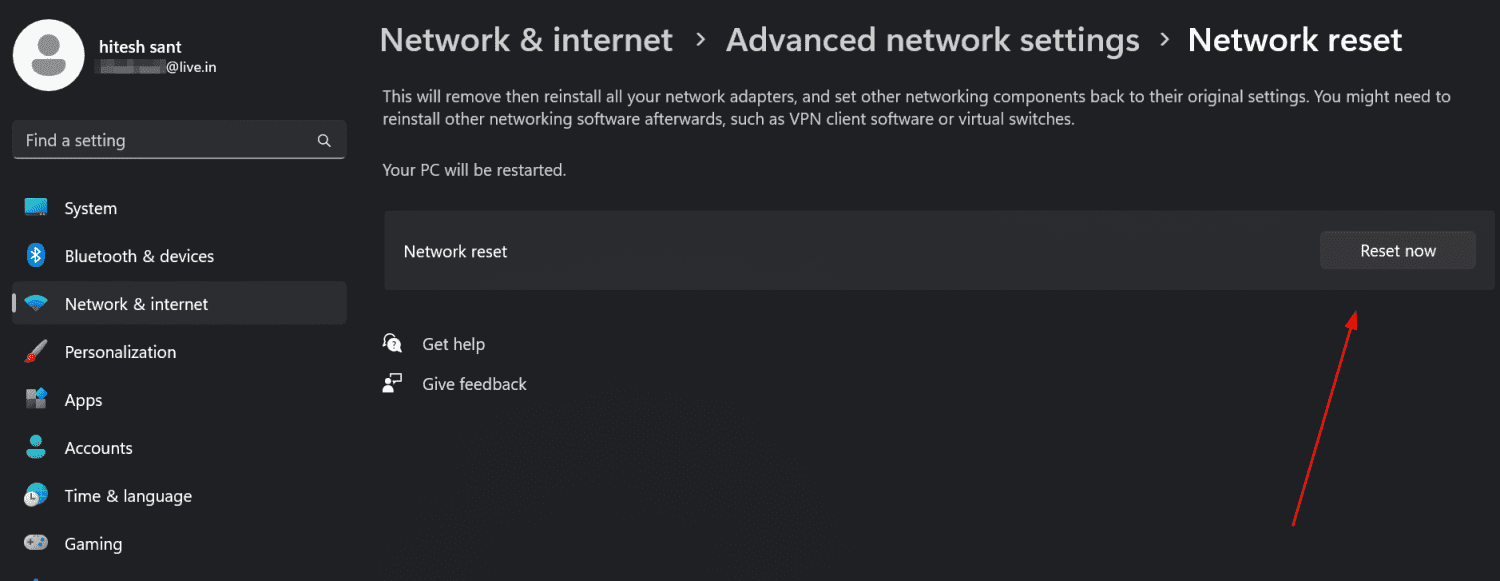
Det finnes flere andre løsninger hvis problemet vedvarer.
Du bør prøve løsningene som er nevnt i andre del, inkludert tømming av DNS, kontroll av «hosts»-filen og endring av DNS-servere.
ERR_CONNECTION_RESET
Denne feilen bør også forsvinne ved å laste inn nettsiden på nytt. Hvis du fortsatt får feilmeldingen, eller den oppstår på alle nettsider, bør du prøve løsningene som er beskrevet i forrige avsnitt.
ERR_TOO_MANY_REDIRECTS
De fleste nettsteder vi besøker lagrer informasjonskapsler i nettleseren, ofte for å forbedre brukeropplevelsen.
Lagrede informasjonskapsler kan noen ganger føre oss inn i en omdirigeringssløyfe, og nettleseren viser da feilmeldingen «for mange omdirigeringer».
Skriv inn «chrome://settings/siteData» i adressefeltet, og klikk på «Fjern alle».
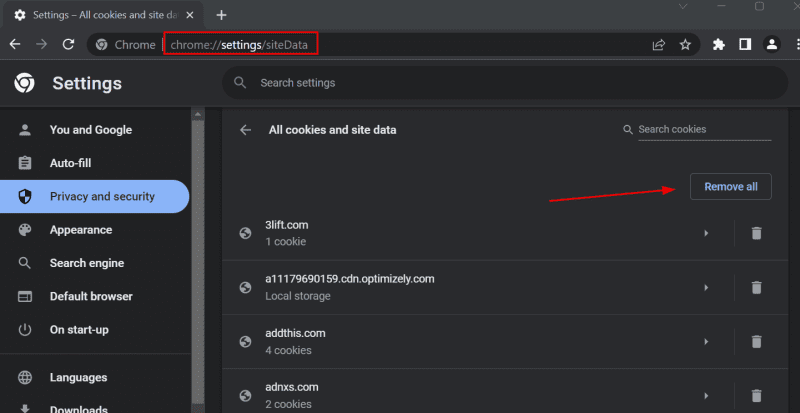
Start nettleseren på nytt for å sjekke om problemet er løst.
ERR_SSL_FALLBACK_BEYOND_MINIMUM_VERSION
Dette problemet avhenger først og fremst av nettsiden. Du kan likevel prøve å slette SSL-tilstanden som beskrevet i første del for å se om det løser problemet.
Deretter fjerner du Chromes DNS-buffer som beskrevet i andre del.
Hvis problemet vedvarer, bør du kontakte eieren av nettstedet.
ERR_EMPTY_RESPONSE/ERR_CONNECTION_REFUSED
En tom respons eller en avvist tilkobling kan skyldes at et nettsted er frakoblet. Sjekk for eksempel med «Er den nede»-tjenester som sjekker om den aktuelle serveren er aktiv fra flere steder.
Men det er på tide å feilsøke ytterligere hvis du fortsatt sliter med feilen. Bruk løsningene fra andre del, som tømming av DNS og endring av DNS-servere, hvis de vanlige løsningene som er beskrevet i starten av artikkelen ikke har hjulpet.
NET::ERR_CERT_DATE_INVALID
Denne feilen er enkel å fikse. Hvis du har synkronisert dato og klokkeslett som beskrevet tidligere i artikkelen, burde du ikke ha problemer med denne.
Det finnes likevel noen justeringer du kan gjøre før du tilbakestiller alt. Jeg vil først anbefale å bytte til et annet nettverk, helst et annet enn et offentlig nettverk.
Bruk deretter disse løsningene i rekkefølge: slett informasjonskapsler, tilbakestill SSL-buffer og endre DNS-servere.
ERR_CACHE_MISS
En enkel omlasting vil vanligvis løse dette problemet. Deretter bør du prøve å starte Chrome på nytt.
Hvis feilen fortsatt dukker opp, kan det være andre problemer som krever mer feilsøking, for eksempel tømming av DNS, sletting av informasjonskapsler og endring av DNS-servere.
Tilbakestill Chrome
Noen ganger er en tilbakestilling det eneste som hjelper. Jeg anser det som tidkrevende å tilbakestille nettleseren, særlig med tanke på alle bokmerker og passord (selv om vi anbefaler å bruke en dedikert passordbehandling) du har lagret.
Vi skal derfor se kort på hvordan du kan sikkerhetskopiere bokmerker og passord før vi går videre til tilbakestillingen av Chrome. Den enkleste måten å gjøre dette på er å bruke Chrome-synkronisering.
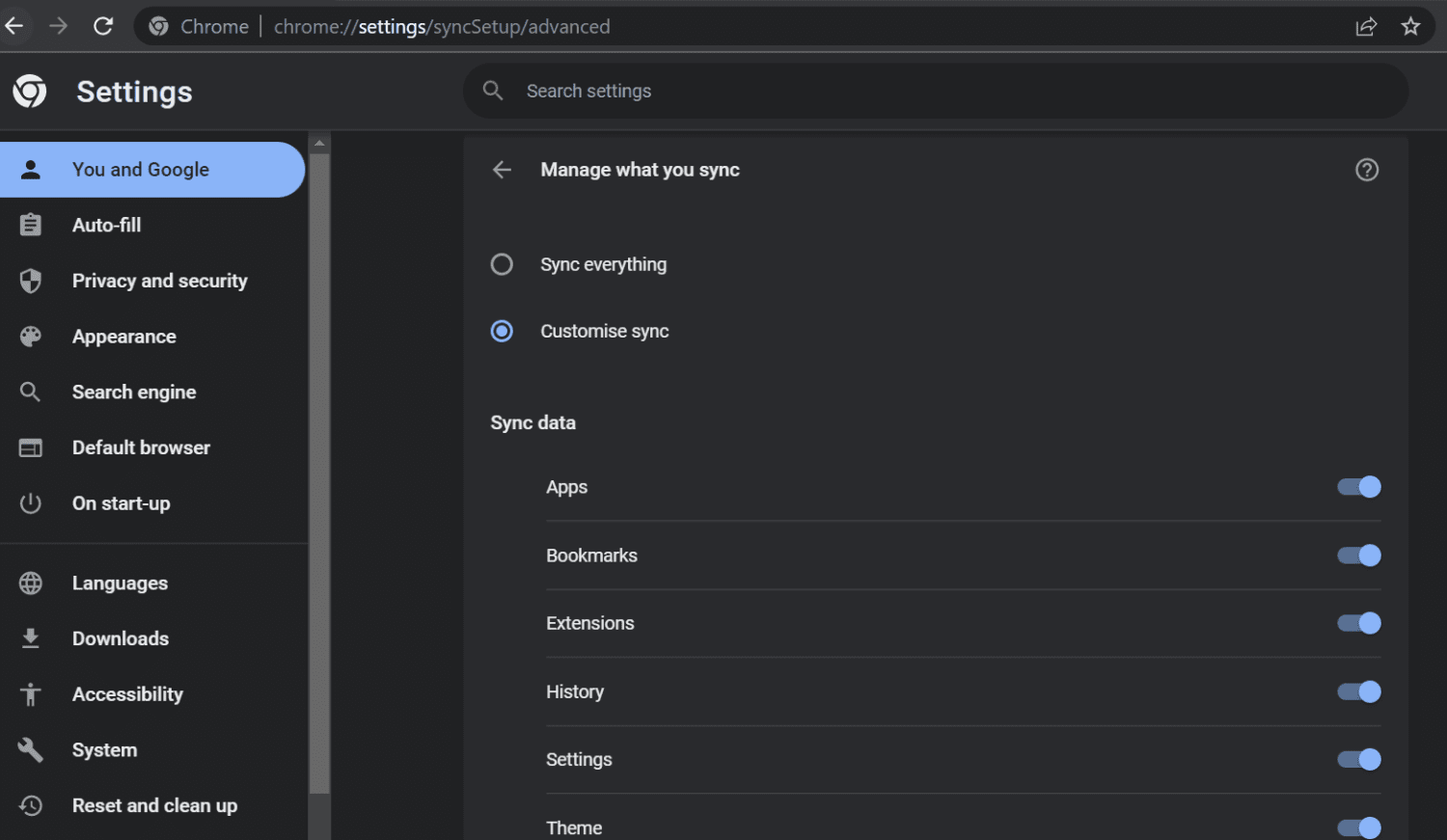
Siden du har problemer med de nåværende innstillingene, er det best å bruke «Tilpass synkronisering» og kun velge det du trenger.
Deretter skriver du «chrome://settings/reset» i adressefeltet og velger «Gjenopprett innstillinger til de opprinnelige standardinnstillingene».
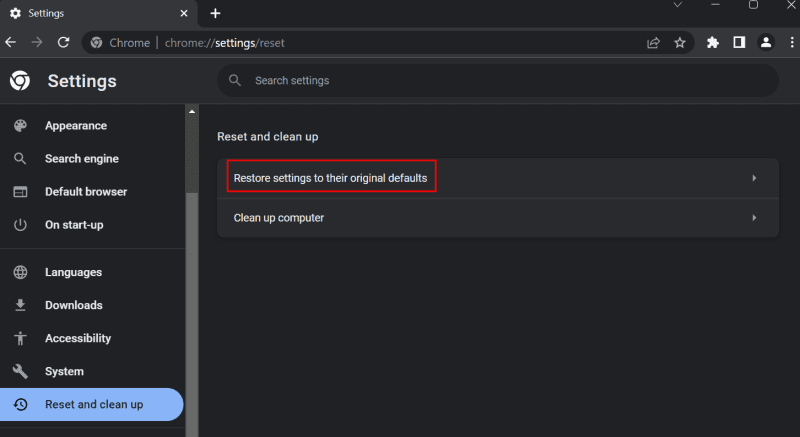
Dette vil ikke slette bokmerker, nettleserhistorikk og passord som standard.
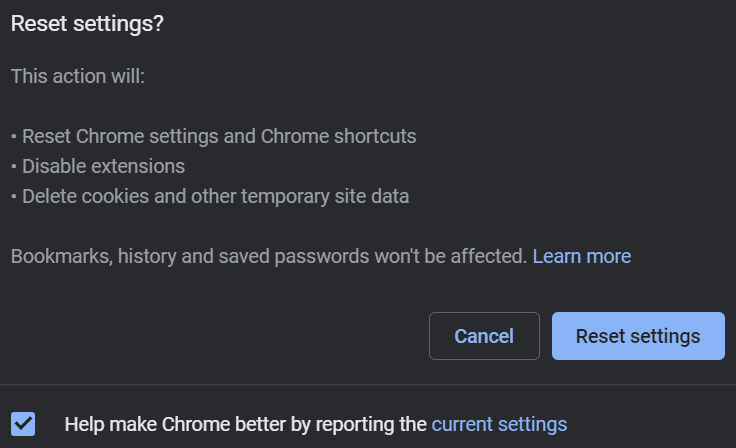
Dette vil mest sannsynlig løse problemene dine. Det eneste andre alternativet er en fullstendig avinstallering og fjerning av alle spor ved hjelp av et tredjepartsverktøy som Revo Uninstaller.
En vanlig avinstallering fra kontrollpanelet fjerner vanligvis ikke alle spor av et program. Det er her en skanning etter avinstallasjon med Revo kommer inn i bildet.
Det finnes andre avinstalleringsprogrammer, men Revo er mitt personlige favorittvalg. Jeg har brukt det i flere år uten problemer.
Vanlige nettleserfeil
Chrome har en stor markedsandel av en god grunn. Det kan likevel være frustrerende å oppleve at nettleseren blokkerer internettilgang i enkelte situasjoner.
Siden mange av feilene ligner på hverandre, finnes det også mange felles løsninger.
Du burde være kvitt problemene dine nå. Men internett kan være distraherende. Derfor har vi satt sammen en liste over Chrome-utvidelser for å fjerne distraksjoner og hjelpe deg med å fokusere.