Spillindustriens fremgang og betydningen av FPS
Interessen for videospill har økt jevnt og trutt over lang tid. I dag er spill en større industri enn både film og sport til sammen.
I tillegg, i en tid hvor mange søker etter alternative måter å sosialisere og holde seg engasjert på, har spillindustrien virkelig skutt fart. Særlig under pandemien har den blitt en viktig underholdningskilde.
Ifølge rapporter fra SuperData, økte inntektene fra spill med 12% i 2020, fra 120,1 milliarder dollar i 2019 til 139,9 milliarder dollar. På et tidspunkt hadde fire av fem personer i USA spilt et dataspill de siste seks månedene. PC-spilling har hatt en variert historie, men den ble virkelig populær etter videospillkrasjet i 1983.
Videospill opplevde en nedgang i popularitet på grunn av lav kvalitet og dårlig grafikk. En annen årsak til denne nedgangen på slutten av 90-tallet var introduksjonen av konsollspill, som Sony PlayStation og Nintendo 64. Til tross for dette har PC-spill etablert seg som en viktig del av det globale markedet, og forventes å fortsette sin vekst.
Dette understreker hvor viktig spillkvalitet er for enhver gamer. Kvaliteten har økt betraktelig over tid.
Teknologien har utviklet seg, og produsenter av datamaskiner har stadig lansert maskiner med bedre RAM og grafikk for å tiltrekke seg spillere. I tillegg har store spillselskaper som Sony, Microsoft og Tencent utviklet imponerende spill.
For å nyte disse spillene fullt ut, er FPS (bilder per sekund) avgjørende. Denne artikkelen vil gi deg informasjon om FPS og hvordan du kan vise denne informasjonen mens du spiller.
Hva betyr FPS?
La oss først definere FPS, et begrep som kan være nytt for noen. FPS står for Frames Per Second, eller bilder per sekund. Dette representerer antall bilder som GPU-en din (grafikkprosessoren) kan produsere hvert sekund.
Hvis et spill kjører med bare ett bilde per sekund, vil du oppleve spillet som en lysbildefremvisning. Et spill med 1 FPS vil være umulig å spille. Jo flere bilder som vises per sekund, desto jevnere og mer responsiv vil spillopplevelsen være.
Ulike FPS-nivåer
Følgende informasjon vil hjelpe deg å forstå hva du kan forvente av ulike FPS-nivåer, og hvordan de påvirker spillopplevelsen.

- 30 FPS: Dette er et ytelsesnivå som ofte finnes på enklere bærbare datamaskiner og budsjett-spillmaskiner. Det er verdt å merke seg at «hakking» i spillet først blir tydelig under 20 FPS, så alt over dette kan anses som spillbart.
- 60 FPS: Dette er målet for de fleste spilldatamaskiner. Bedre spill kan oppnå stabile 60 FPS på konsoller, og de nyeste konsollene som PS5 og Xbox Series X fokuserer på dette nivået for mange spill.
- 120 FPS: Denne bildefrekvensen krever skjermer med oppdateringsfrekvenser på 120-165 Hz. Bare kraftige datamaskiner med god ytelse kan kjøre spill på dette nivået uten å oppleve store fall i bildefrekvensen.
- 240 FPS: Dette er den høyeste bildefrekvensen som støttes av 240 Hz-skjermer. Denne frekvensen er først og fremst for de mest konkurransedyktige e-sportspillerne.
Skjermer med høyere oppdateringsfrekvens bidrar til å øke FPS. Derfor er denne typen skjermer populære blant både spillere og e-sportarrangører.
Det er også viktig å merke seg at selv om forskjellen mellom 30 FPS og 60 FPS er lett å oppdage, er forskjellen mellom 120 FPS og 240 FPS vanskeligere å se.
Hvorfor er FPS viktig for en god spillopplevelse?
Profesjonelle spillere er opptatt av å ha høyest mulig FPS for å få et overtak over sine konkurrenter. Jevne bevegelser og minimal forsinkelse er nøkkelen til gode resultater i spill. Høy bildefrekvens, som leveres av de nyeste grafikkortene, gir disse spillerne en konkurransefordel.
La oss illustrere dette med et enkelt eksempel:
Tenk deg at du spiller et spill med 60 FPS, mens motstanderen din spiller med 30 FPS. Det betyr at du ser dobbelt så mange bilder per sekund som motstanderen din, noe som gir deg en stor fordel i spillet.
Hvorfor er det viktig å vise FPS i spillet?
FPS er ikke en statisk verdi. Den endres kontinuerlig basert på hva som skjer i spillet. Derfor er det viktig å kunne se FPS-verdien på skjermen mens du spiller.

Dette gir deg muligheten til å overvåke ytelsen og identifisere årsaker til treghet, som kan skyldes enten FPS-problemer eller nettverksproblemer. FPS-fall oppstår ofte på grunn av økt temperatur i GPU-en. Ved å vise FPS kan du også holde et øye med GPU-ens temperatur.
Metoder for å vise FPS på PC-en
Steams innebygde FPS-teller
Valve, utviklerne av Steam, har nylig lagt til en FPS-teller i Steam-overlegget. I Steam (uten at et spill kjører), går du til Steam > Innstillinger > I spillet, og velger en posisjon for «FPS-teller i spillet» fra rullegardinmenyen.
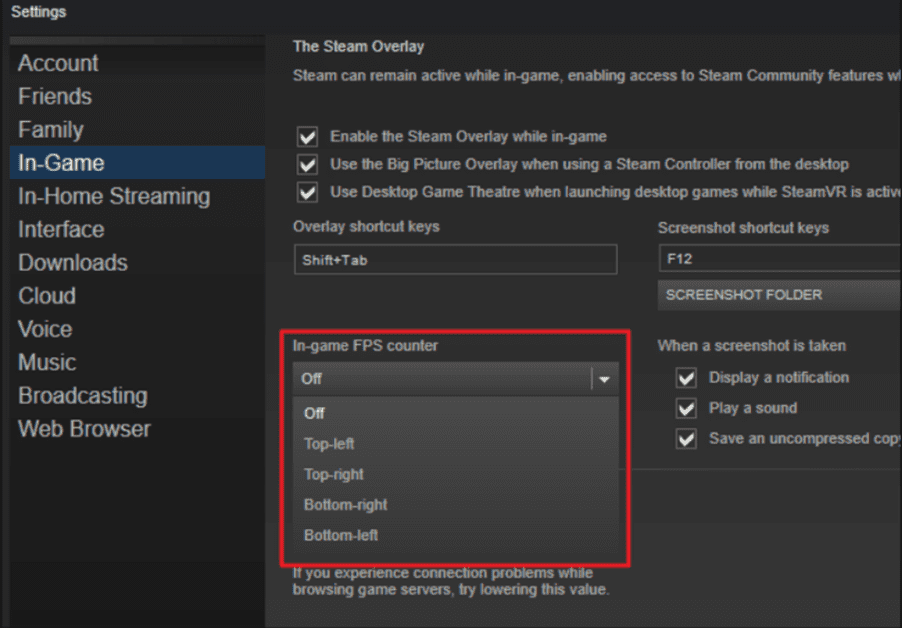
Mens du spiller et spill, vil du se FPS-telleren på den siden av skjermen du valgte. Den vises vanligvis øverst i spillet, men er liten og diskret.

Du kan også bruke FPS-telleren for spill som ikke er fra Steam. For å legge til et spill i Steam-biblioteket ditt, går du til «Spill»-menyen og velger «Legg til et spill som ikke er fra Steam». Start spillet via Steam, og FPS-overlegget kan fungere avhengig av spillet.
Windows/Xbox 10 Spillfelt
Du må kanskje ta noen skritt for å vise FPS-telleren over spillet. Du trenger Xbox Game Bar versjon 3.34.11002.0 eller nyere for å bruke FPS-telleren.
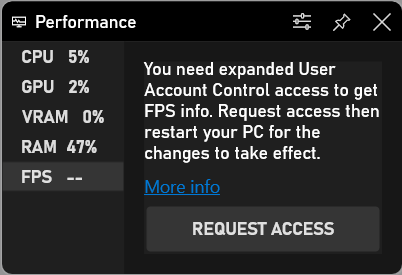
- Trykk på Windows-logotasten + G for å åpne spillfeltet, velg Overlegg-menyen og deretter Ytelse-fanen.
- Velg FPS-kategorien i Ytelse-fanen, og klikk deretter på «Be om tilgang»-knappen.
- Følg instruksjonene, og start PC-en på nytt.
- FPS-telleren vil være klar til bruk i Xbox Game Bar når du starter et spill.
Spillets innebygde FPS-teller
Mange spill har innebygde FPS-tellere. Avhengig av spillet du spiller, kan det være vanskelig å finne denne funksjonen. Det enkleste er å søke på nettet etter instruksjoner for hvordan du viser FPS i det spesifikke spillet. Her er noen vanlige måter å aktivere FPS-telleren:
- Video- eller grafikkalternativer: Se etter et «Vis FPS»-alternativ i spillets video- eller grafikkinnstillinger. Dette alternativet kan være gjemt under en «Avansert»-undermeny.
- Tastatursnarvei: Noen spill har FPS-visning knyttet til en tastatursnarvei. For eksempel kan du i Minecraft trykke på F3 for å åpne en feilsøkingsskjerm som viser FPS.
- Konsollkommandoer: Mange spill har et kontrollsenter hvor du kan skrive inn kommandoer. Du må kanskje aktivere kontrollsenteret først. I DOTA 2 kan du for eksempel åpne utviklerkonsollen og skrive «cl_showfps 1» for å aktivere FPS-telleren.
- Oppstartsalternativer: Noen spill krever at du legger til et ekstra oppstartsalternativ. Du kan endre spillets snarvei eller legge til startalternativer i spillplattformer som Steam eller Origin.
- Konfigurasjonsfiler: Enkelte spill krever at du redigerer en konfigurasjonsfil for å aktivere FPS-visning. For eksempel kan DOTA 2-spillere redigere spillets «autoexec.cfg»-fil for å aktivere FPS-telleren hver gang spillet starter.
Tredjeparts programvare
Hvis ingen av de nevnte metodene fungerer, kan du bruke tredjeparts programvare. Her er noen eksempler:
FPS-skjerm
FPS-skjerm er en spillstøtteprogramvare som viser FPS og maskinvareparametere i sanntid. Det gir deg god oversikt over ytelsen til utstyret ditt mens du spiller.
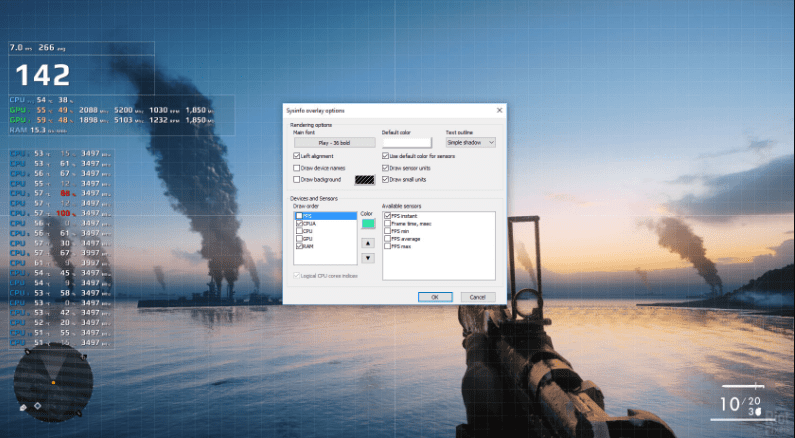
Programmet viser også hvor belastningen er høyest, enten det er CPU, GPU, harddisk eller nettverkstilkobling. Du kan se alle disse parametrene mens du spiller.
AMD Radeon ReLive
Trykk SHIFT+CTRL+O for å aktivere overlegget etter installasjon av ReLive-programvaren. Hvis det ikke fungerer, kan du konfigurere snarveien ved å trykke ALT+R. Når det er aktivert, vil du kunne se FPS og andre parametere mens du spiller.
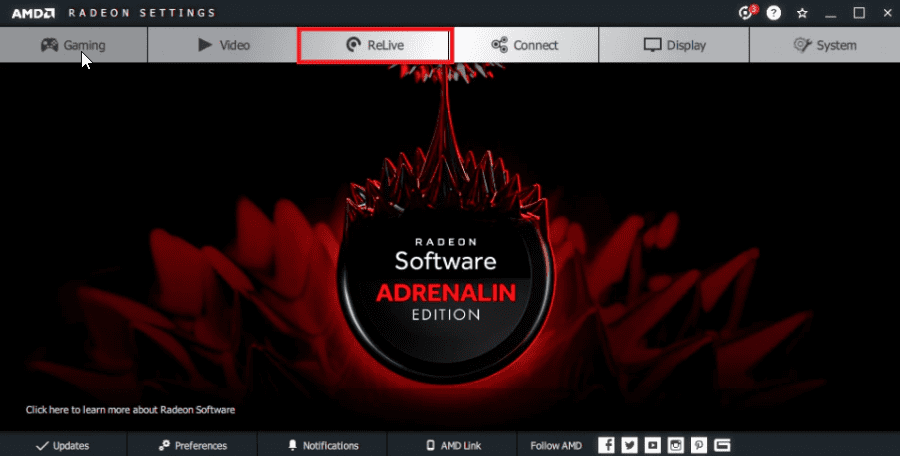
AMD Radeon ReLive gir spillere mulighet til å ta opp og streame spill på plattformer som YouTube og Twitch. Den har også funksjoner for å ta opp høydepunkter og skjermbilder av spillet ditt.
Nvidia Geforce Experience
Brukere med NVIDIA-grafikkort kan installere Nvidia Geforce Experience. Hvis du har den nyeste NVIDIA GPU-en som støtter ShadowPlay, kan du aktivere en FPS-teller i spillet via GeForce Experience. Klikk på «Innstillinger» i applikasjonen.
Gå til «Deling»-seksjonen, slå på veksleknappen og klikk på «Innstillinger». Der finner du «Overlegg»-alternativet. I «Overlegg»-vinduet velger du «FPS-teller»-fanen og velger hvor du vil vise FPS-telleren.
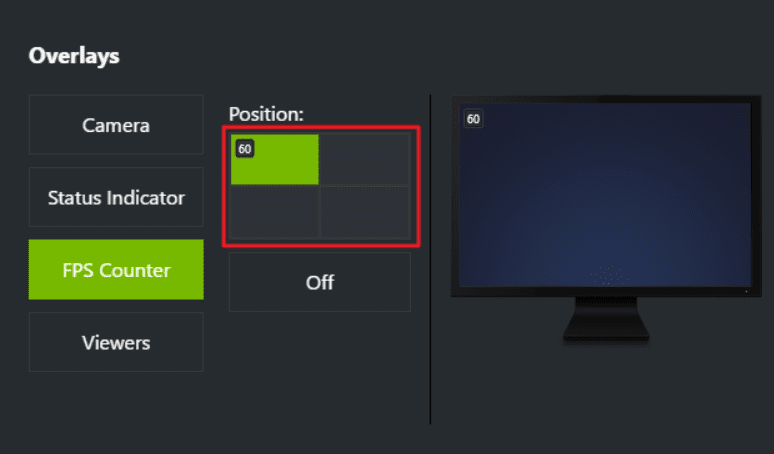
Med GeForce Experience kan du også bruke NVIDIAs spillprofiler for å velge de optimale innstillingene for ulike spill. Dette gjør at du kan forbedre spillopplevelsen uten å måtte finjustere spillets grafikkinnstillinger manuelt.
Fraps
Fraps er et allsidig Windows-program som fungerer med spill som bruker DirectX eller OpenGL. Fraps kan ta opp skjerm, video i sanntid og vise bildefrekvensoverlegg.
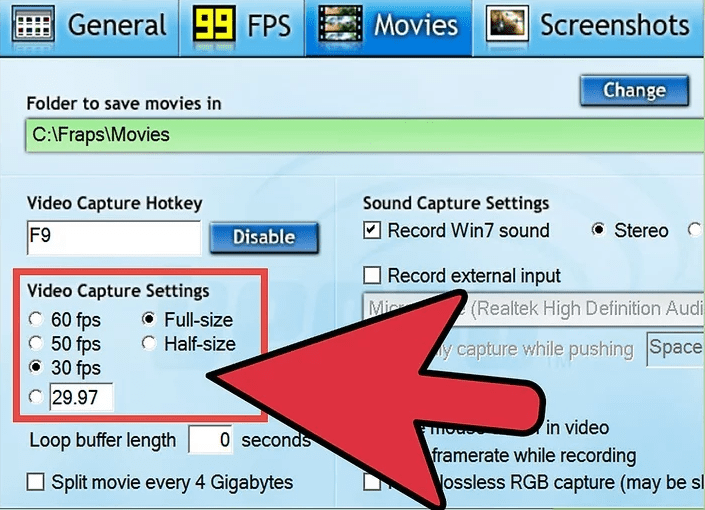
For å aktivere FPS-overlegget, åpne Fraps og velg «FPS»-fanen. Her kan du angi hurtigtaster for benchmarking og overlegg. Velg en posisjon på skjermen for FPS-overlegget som ikke hindrer visningen. Minimer Fraps og start spillet, så vil FPS-telleren være synlig.
Razer Cortex
Med Razer Cortex kan du forbedre PC-ens ytelse og bildefrekvens. Du kan tilpasse hvor FPS-telleren skal vises. Razer Cortex bruker en avansert AI-mekanisme og maskinlæring for å optimalisere spillinnstillinger.
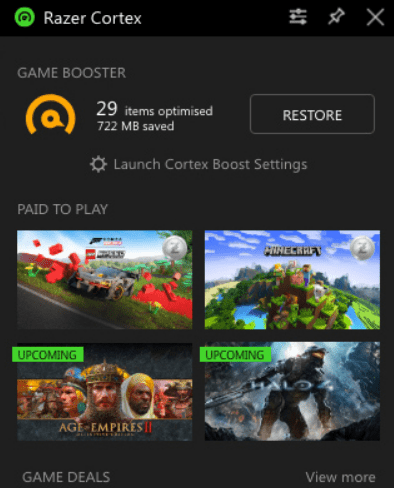
Razer Cortex kan også brukes som et overlegg i spillet i Windows 10 med Xbox Game Bar-tillegget.
ExKode Dxtory
ExKode Dxtory er et program for videoopptak som fungerer med OpenGL- og DirectX-applikasjoner. Det støtter også FPS-telleroverlegg som en ekstra funksjon.
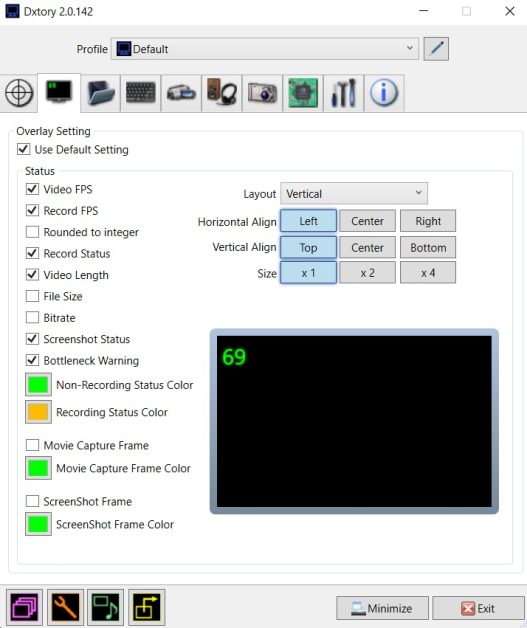
Du kan også aktivere visning av fil-FPS og videostatus sammen med FPS-telleren. Du kan tilpasse fargen på FPS-telleren basert på om du tar opp video eller ikke. Som standard brukes gult for opptak og grønt for ikke-opptak.
Konklusjon
Spillindustrien er i stadig utvikling. Bildefrekvenstellere er viktig for spillere som ønsker å ha kontroll over PC-ens ytelse. Hvis du er en engasjert spiller som ønsker å konkurrere i e-sport, er det viktig å bruke en FPS-teller for å forbedre spillopplevelsen.
Husk å sjekke ut de beste spillmusene for å forbedre nøyaktigheten din i spillet.