Wyze-kameraer er populære enheter for smarthjem som tilbyr mange funksjoner. Wyze tilbyr både kablede og trådløse kameraer for sikkerhet, egnet for bruk både innendørs og utendørs. Imidlertid kan det oppstå noen feil under bruk, inkludert feilkode 90. Denne guiden forklarer hvordan du kan løse dette problemet. Les videre for mer informasjon.
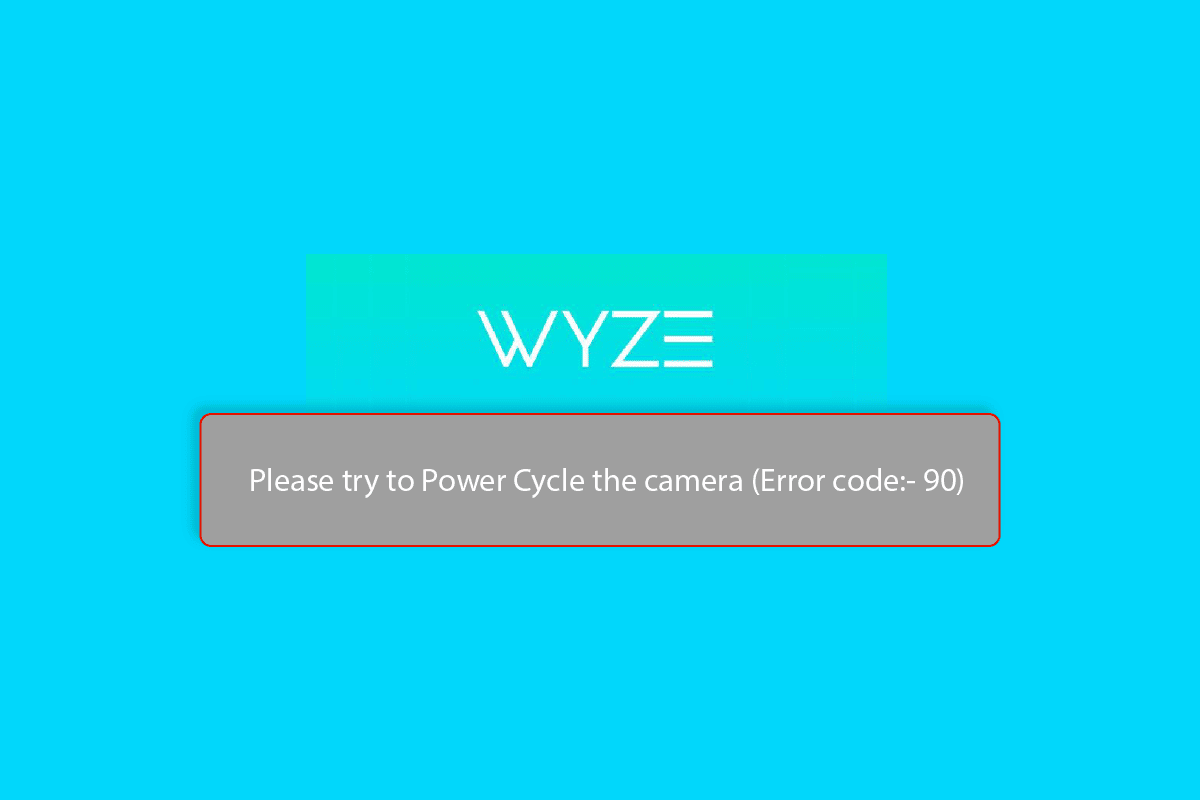
Løsning for Wyze-kamerafeilkode 90
Wyze-kameraer har funksjoner som fargenattsyn, innendørs- og utendørsfotografering med værbestandighet, persondeteksjon og mer. Til tross for disse fordelene kan det oppstå feilkoder, for eksempel feilkode 90, som indikerer at kameraet ikke kan koble til. Nedenfor finner du en liste over mulige metoder for feilsøking for å løse denne feilen.
Metode 1: Feilsøk Internettforbindelsen
Feilkode 90 kan ofte skyldes en ustabil internettforbindelse. Prøv å justere nettverksinnstillingene dine. Wyze-kameraer støtter vanligvis 2,4 GHz båndbredde, og ikke 5 GHz. Nettverket ditt bør også være sikret med WPA/WPA2-protokollen. Sørg i tillegg for at WiFi-modusen er satt til 802.11 b/g/n. Se vår grundige guide for feilsøking av smarttelefoner, og følg trinnene for å diagnostisere nettverksproblemer.
 Bilde av OpenClipart-Vectors fra Pixabay
Bilde av OpenClipart-Vectors fra Pixabay
Metode 2: Slå Wyze-kameraet av og på
Hvis internettforbindelsen din ikke er problemet, undersøk maskinvaretilkoblingen. Du kan også forsøke å slå Wyze-kameraet av og på igjen for å fikse feilkode 90. Følg disse trinnene:
1. Koble Wyze-kameraet fra strømkilden.

2. Vent et par minutter.
3. Koble kameraet til strømforsyningen igjen.
4. Slå på kameraet.
Metode 3: Legg kameraet til Wyze-appen på nytt
En annen tilnærming for å løse feilkode 90 er å koble kameraet til Wyze-appen igjen. Følg disse instruksjonene:
1. Åpne Wyze-appen.
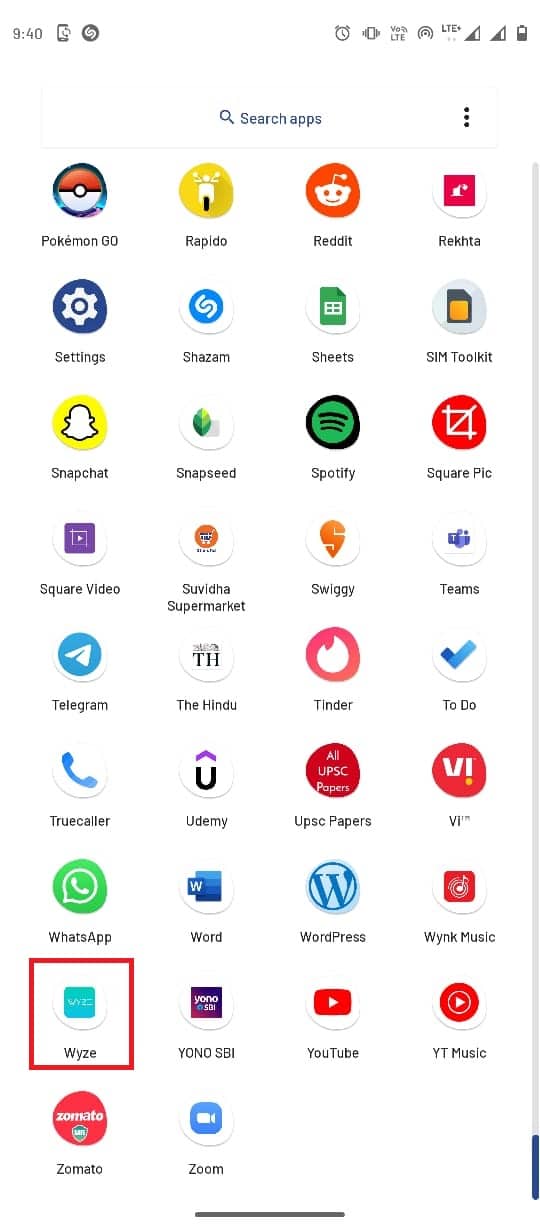
2. Velg den tilkoblede enheten.
3. Trykk på «Slett enhet»-alternativet.
4. Start Wyze-appen igjen etter at enheten er fjernet, og klikk på «Ny enhet»-knappen.
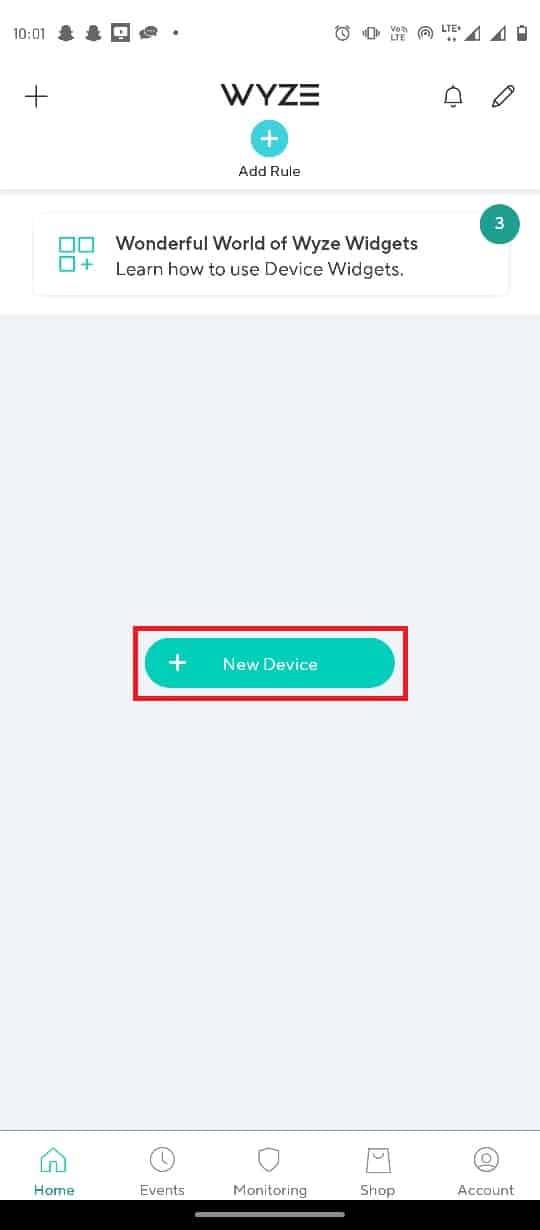
5. Trykk på kategorien «Kameraer» i «KATEGORIER»-delen.
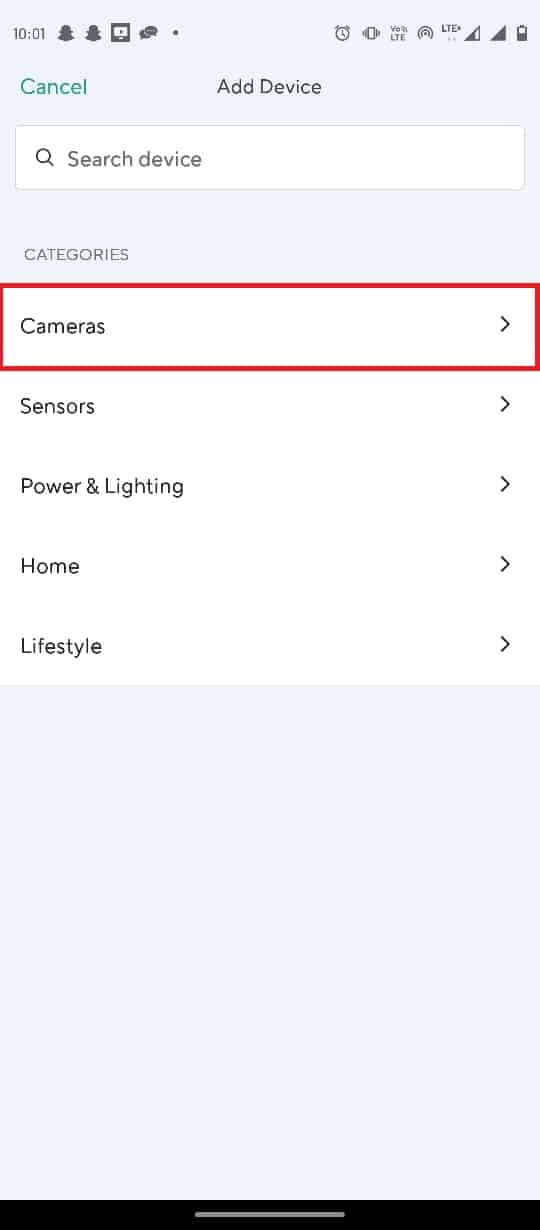
6. Velg kameratypen du ønsker å legge til.
Merk: Eksemplet viser et Wyze basestasjonskamera.
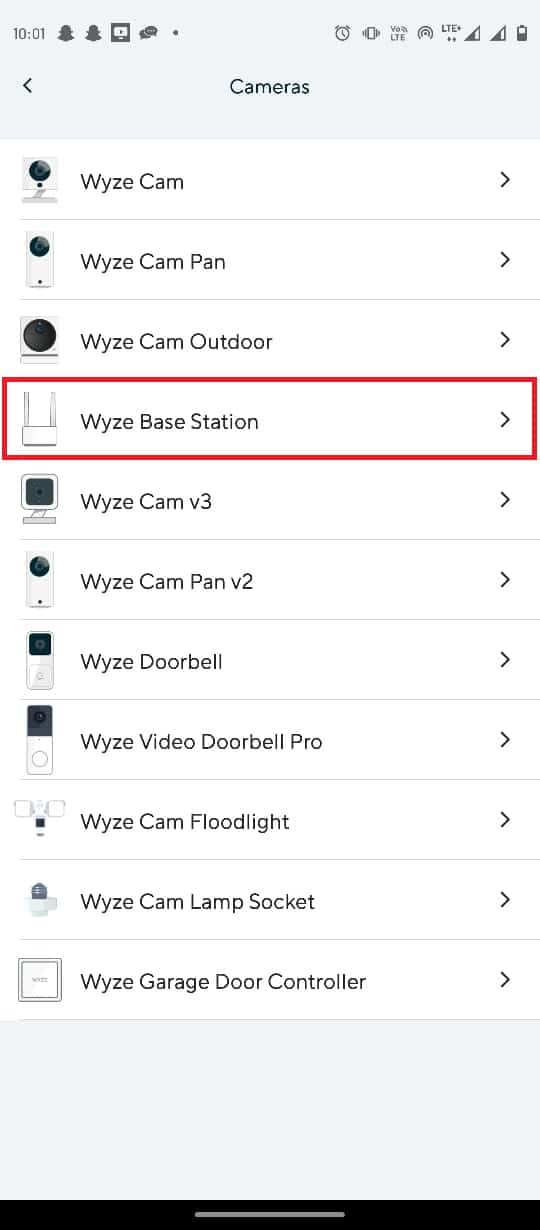
7. Trykk på «Neste»-knappen for å koble telefonen din til Wyze-kameraets nettverk.
8. Etter at det blå lyset har blinket på ruteren og basestasjonen, trykker du på «Neste»-knappen for å koble til stasjonen.
Metode 4: Oppdater Wyze-appen
Hvis Wyze-appen er utdatert, kan det forårsake feilkode 90. Følg disse trinnene for å oppdatere appen:
1. Åpne Google Play Butikk fra telefonmenyen.
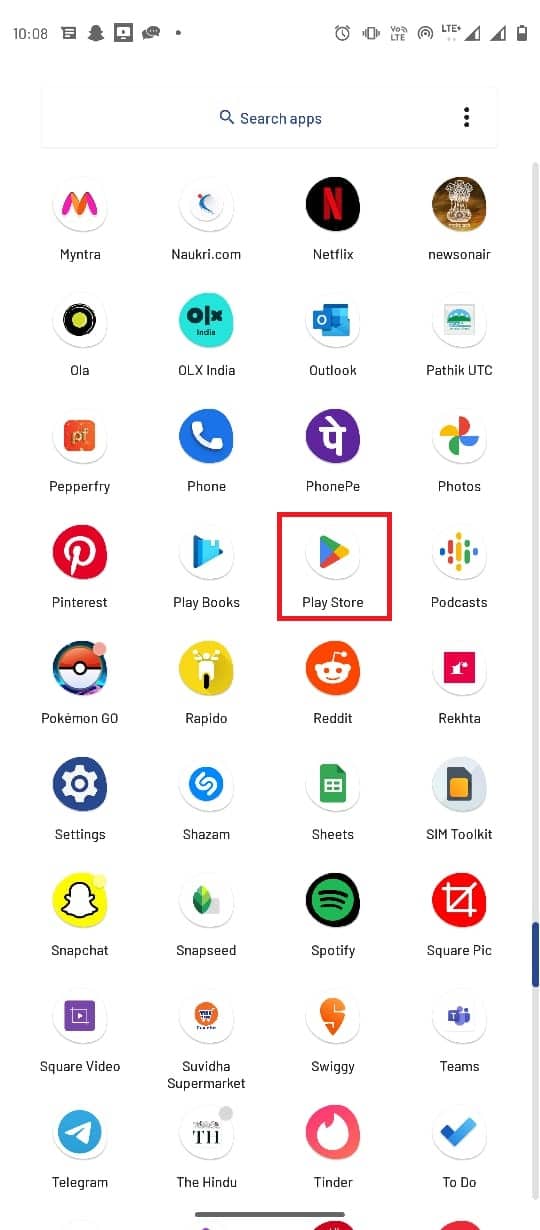
2. Skriv «Wyze» i søkefeltet.
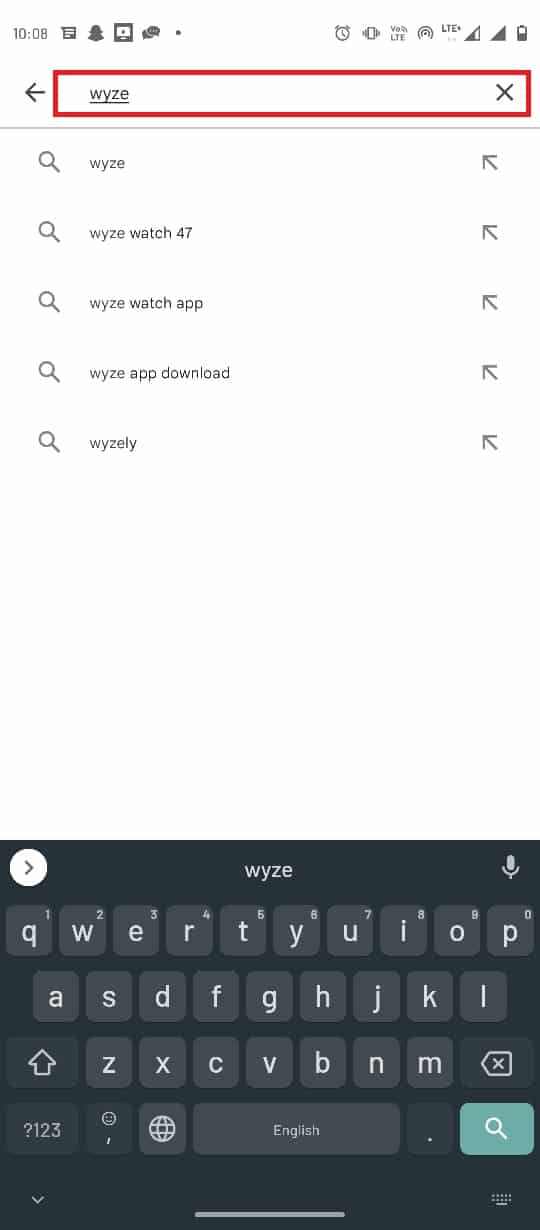
3. Finn og trykk på appen i søkeresultatene.
4. Trykk på «Oppdater»-knappen for å installere den nyeste versjonen.
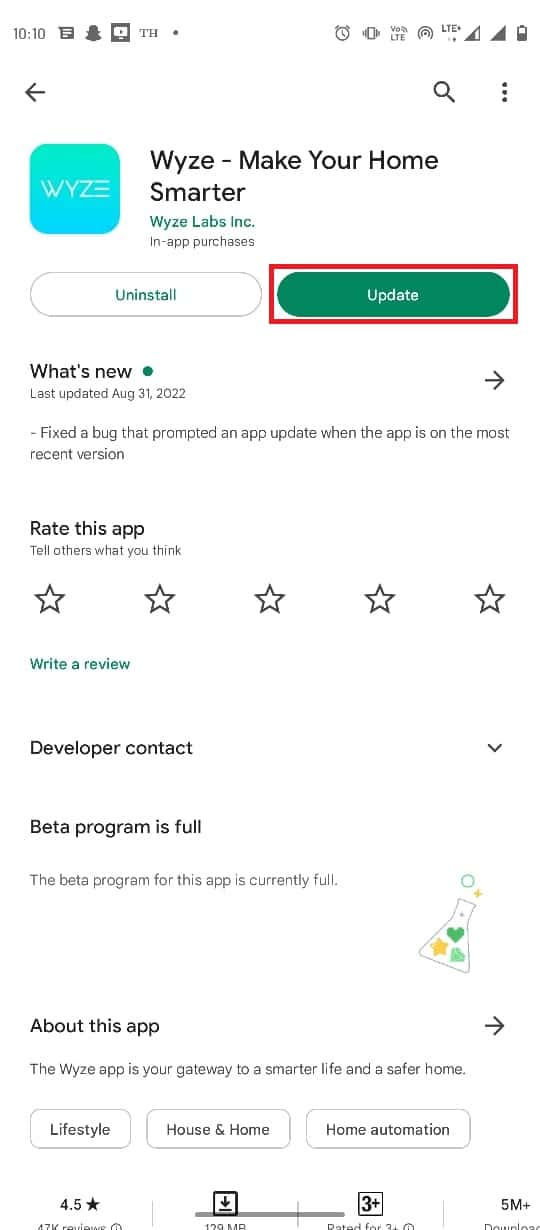
5. Vent til oppdateringen er installert og start appen på nytt.
Sjekk om problemet med kameraets tilkobling vedvarer.
Metode 5: Oppdater kameraets fastvare
Hvis en app-oppdatering ikke løste problemet, prøv å oppdatere kameraets fastvare. Følg disse trinnene for å løse feilkode 90:
1. Åpne Wyze-appen.
2. Naviger til «Konto»-menyen i appen.
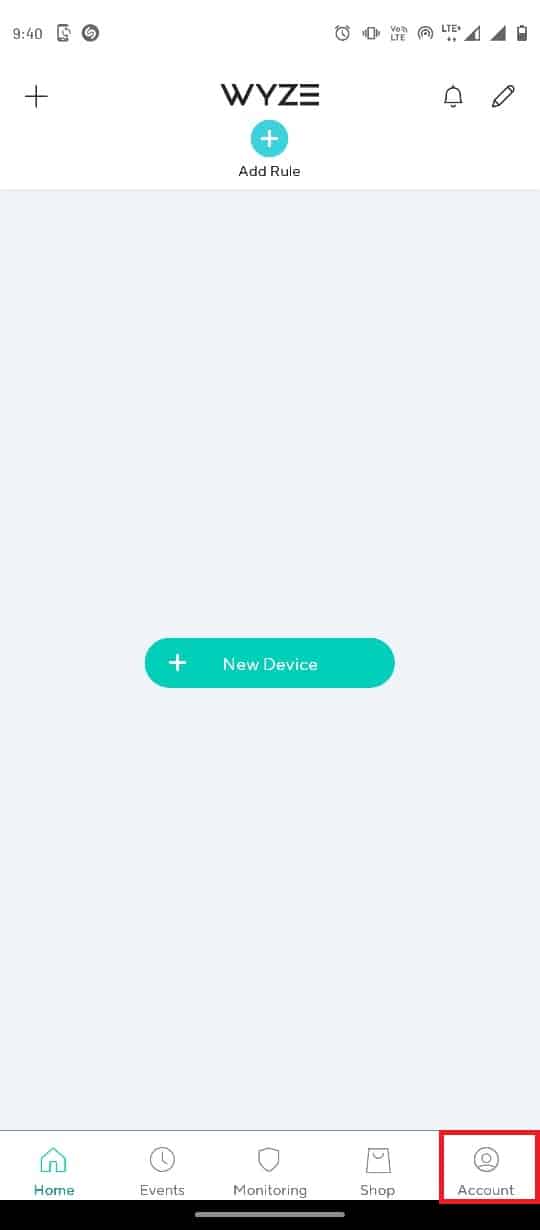
3. Klikk på «Fastvareoppdatering»-kategorien.
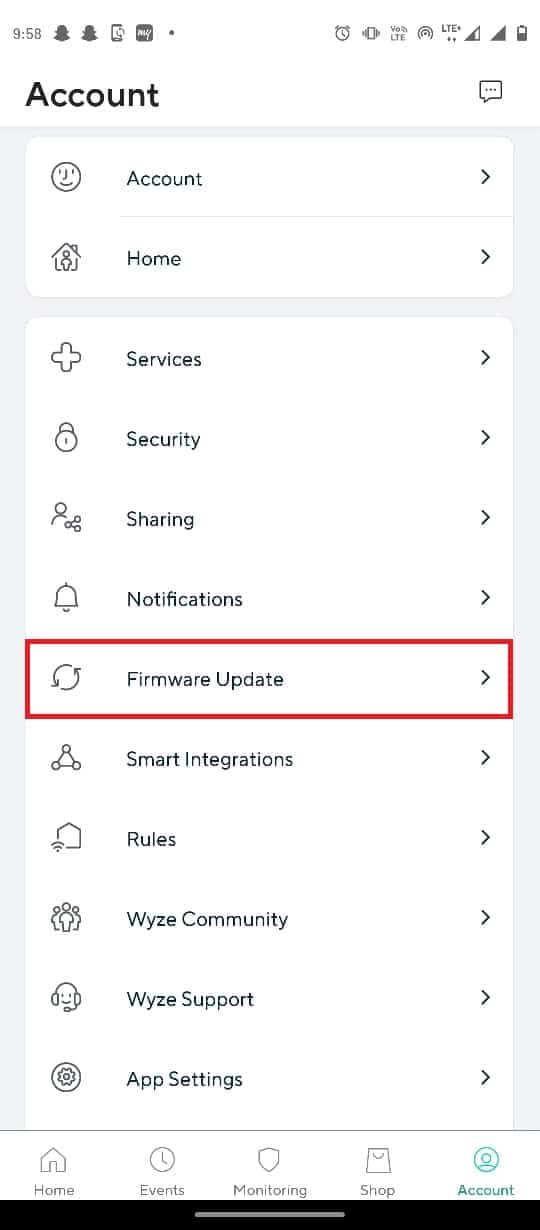
4. Velg det aktuelle kameraet for å oppdatere fastvaren.
Merk: Du kan også trykke på «Oppdater alle»-knappen for å oppdatere alle kameraene i nettverket.
Metode 6: Tilbakestill Wyze-kameraet
Hvis kameraet ikke er konfigurert riktig i appen, kan det føre til feilkode 90. Du kan løse dette ved å tilbakestille kameraet.
1. Fjern SD-kortet fra kameraet.
2. Trykk manuelt på tilbakestillingsknappen på kameraet og vent til det gule LED-lyset slukker.
Merknad 1: Hvis LED-lyset blinker gult, er kameraet tilbakestilt til fabrikkinnstillingene.
Merknad 2: Hvis lyset ikke endres etter noen sekunder, må du kontakte servicesenteret for å sjekke maskinvaren.

3. Koble kameraet til enheten igjen og sjekk om tilkoblingsproblemet er løst.
Metode 7: Installer Wyze-appen på nytt
Dersom selve appen har problemer, kan du prøve å installere den på nytt. Her er fremgangsmåten:
1. Åpne Play Butikk-appen.
2. Trykk på profilbildet øverst til høyre.
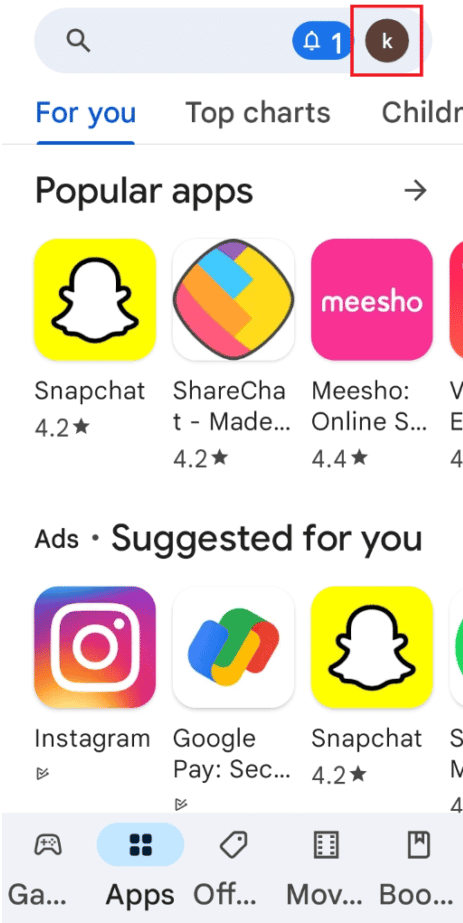
3. Velg deretter «Administrer apper og enhet».
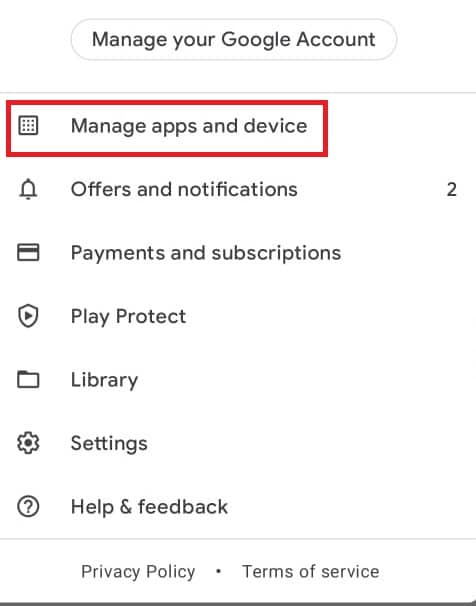
4. Gå til «Administrer»-fanen, merk av for Wyze-appen og trykk på søppelikonet øverst.
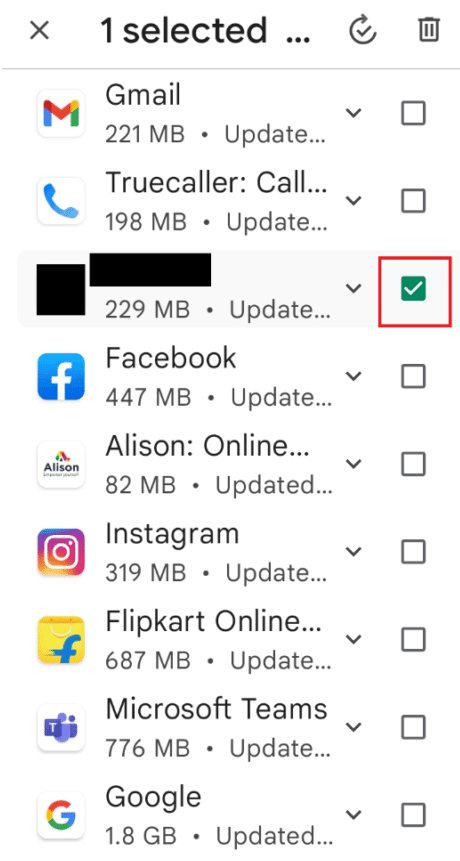
5. Trykk på «Avinstaller»-knappen i bekreftelsesvinduet og vent til appen er avinstallert.
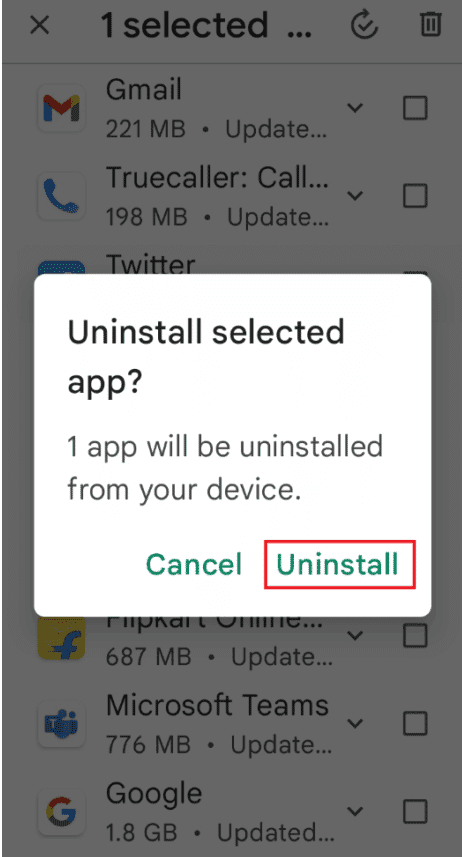
6. Trykk på søkefeltet på startskjermen, søk etter Wyze-appen og trykk på søkeikonet.
7. Trykk på «Installer»-knappen for å installere appen på nytt, og vent til installasjonsprosessen er fullført.
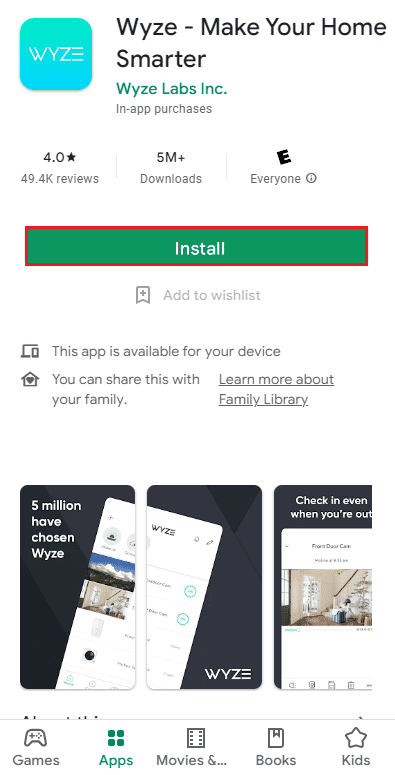
Metode 8: Oppdater kameraets fastvare med SD-kort
Hvis ingen av de forrige metodene fungerte, prøv å gjenopprette kameraets fastvare manuelt med et SD-kort. Her er fremgangsmåten:
1. Fjern SD-kortet fra kameraet og koble det til PC-en.
2. Gå til «Denne PC»-mappen, høyreklikk på SD-kortet, og velg «Format…».
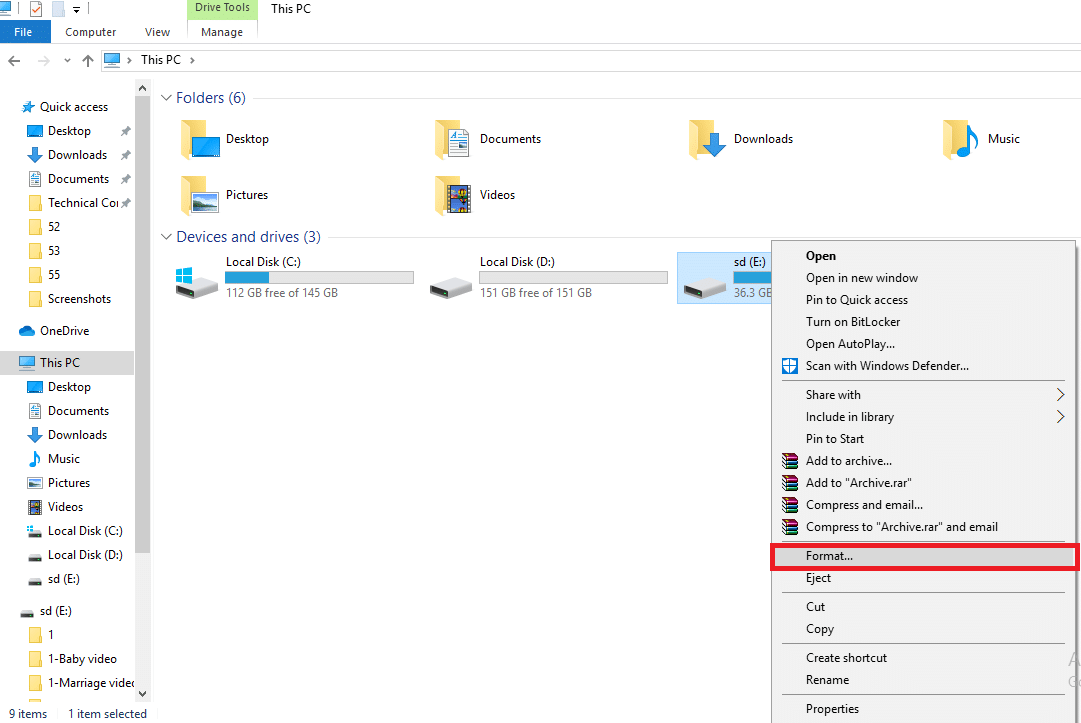
3. Etter formatering, besøk Wyzes side for utgitt fastvare.
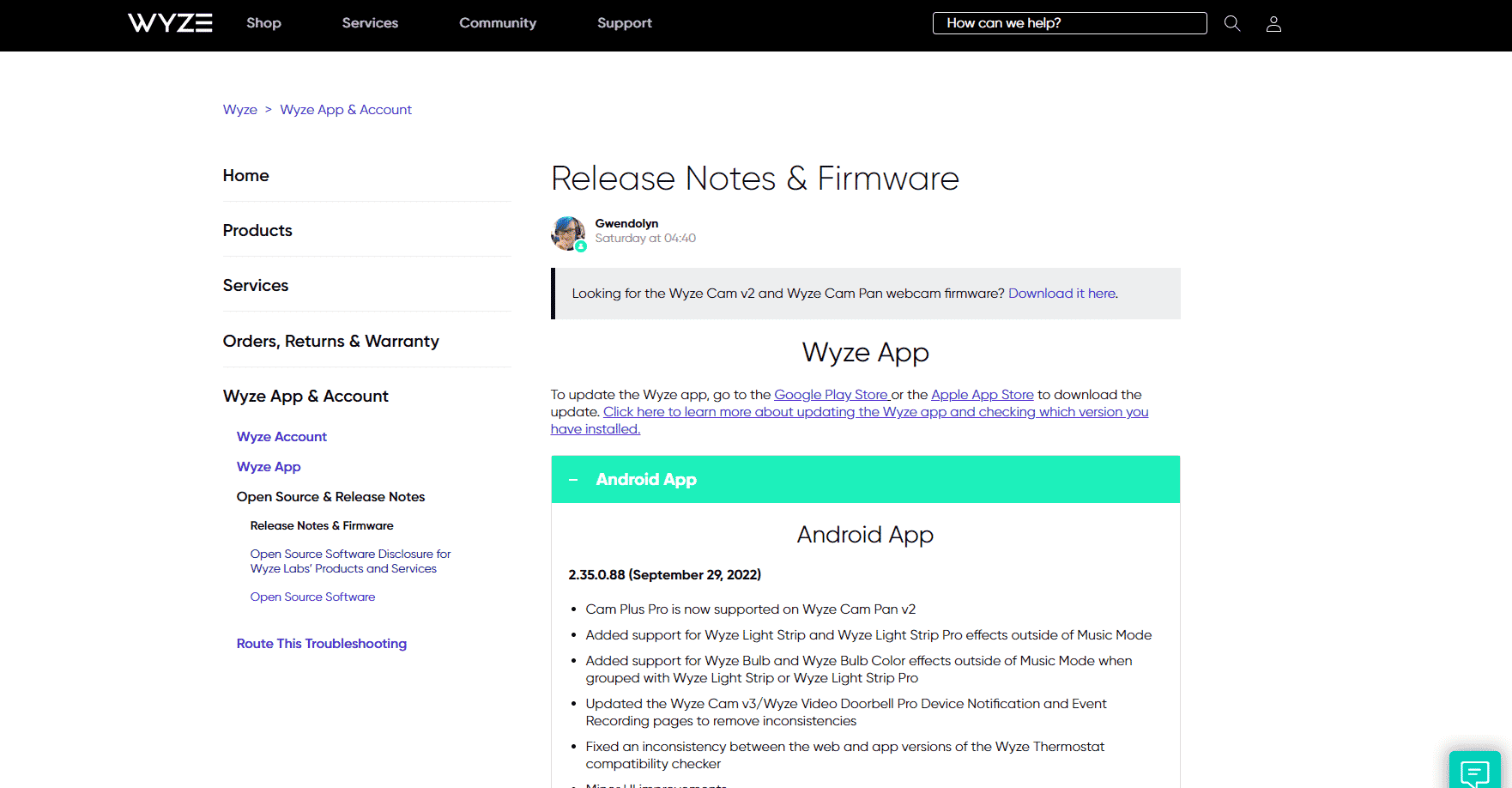
4. Last ned fastvaren fra siden.
5. Gi filen nytt navn til «demo.bin».
Merk: Gi filen nytt navn til «demo_wcv3.bin» hvis du har et Wyze versjon 3-kamera.
6. Kopier filen til SD-kortmappen.
7. Sett SD-kortet tilbake i kameraet og slå det på.
8. Trykk og hold inne valg/tilbakestillingsknappen på kameraet til lysene blir lilla.
9. Slipp knappen og vent i 3-4 minutter for å fullføre prosessen.
Metode 9: Kontakt Wyze Support
Hvis ingen av metodene fungerer, prøv å kontakte Wyze Support for å få hjelp med feilkode 90. Følg disse trinnene:
1. Åpne Wyze-appen.
2. Trykk på «Konto»-fanen nederst til høyre.
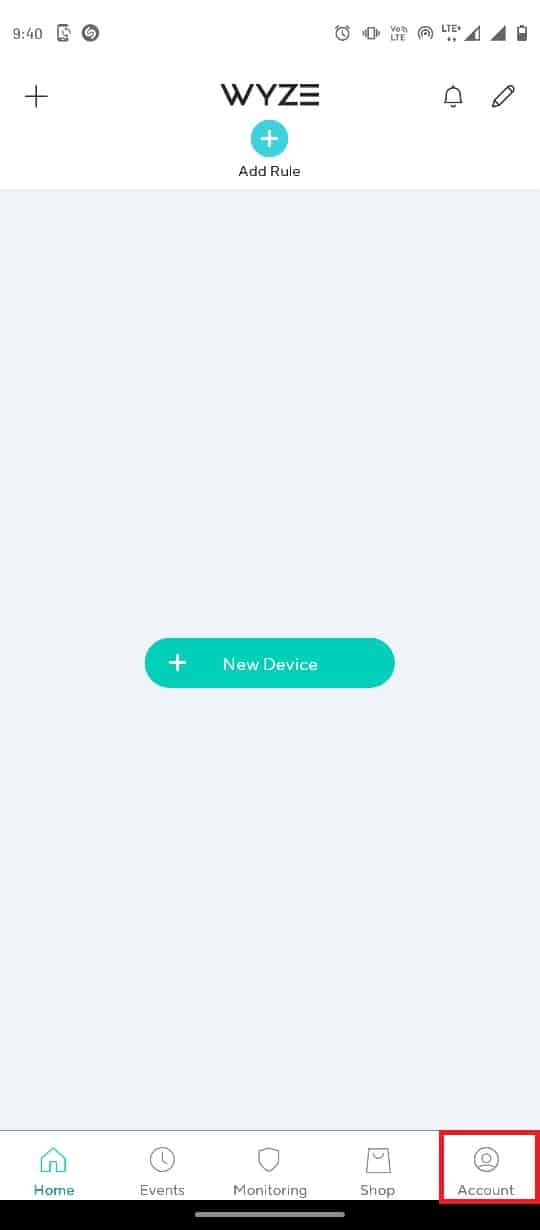
3. Trykk på «Wyze Support».
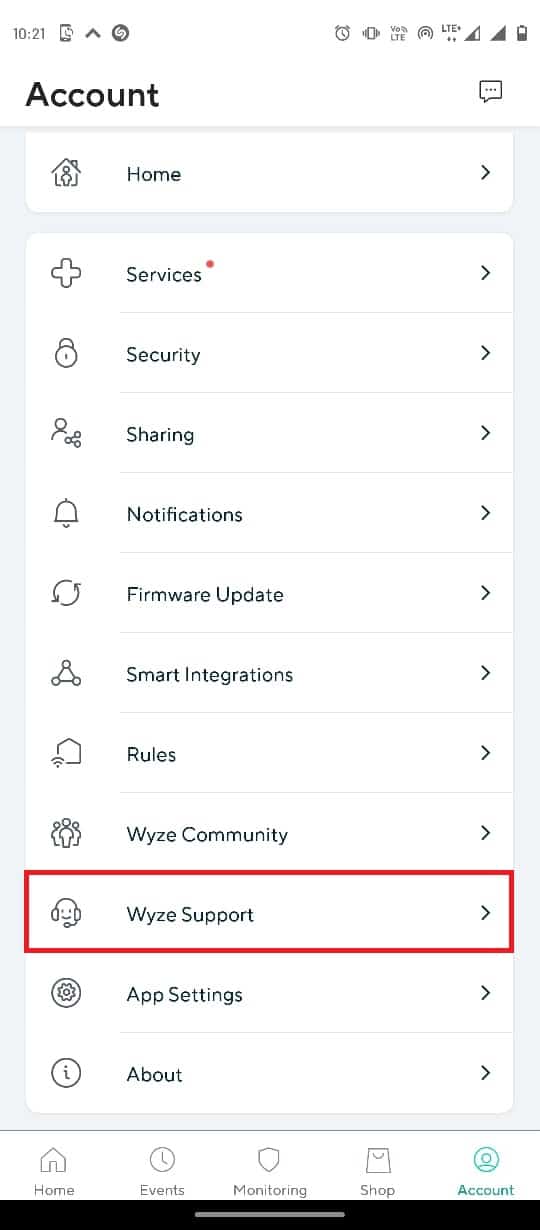
4. Trykk på «Send inn en logg».
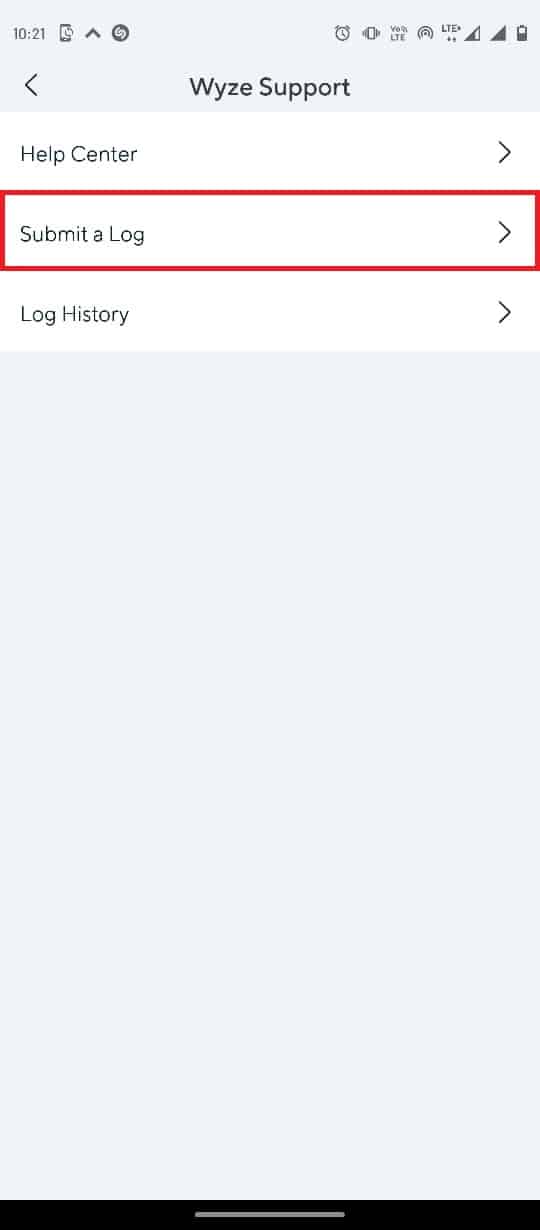
5. Trykk på «Wyze App & Services».
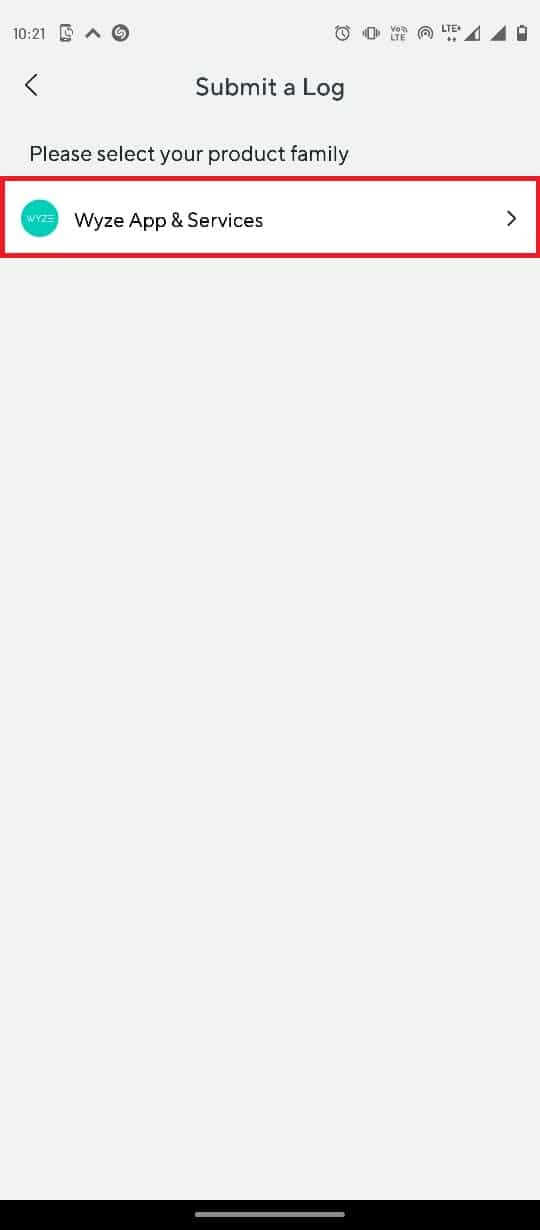
6. Trykk på «Hendelser»-kategorien.
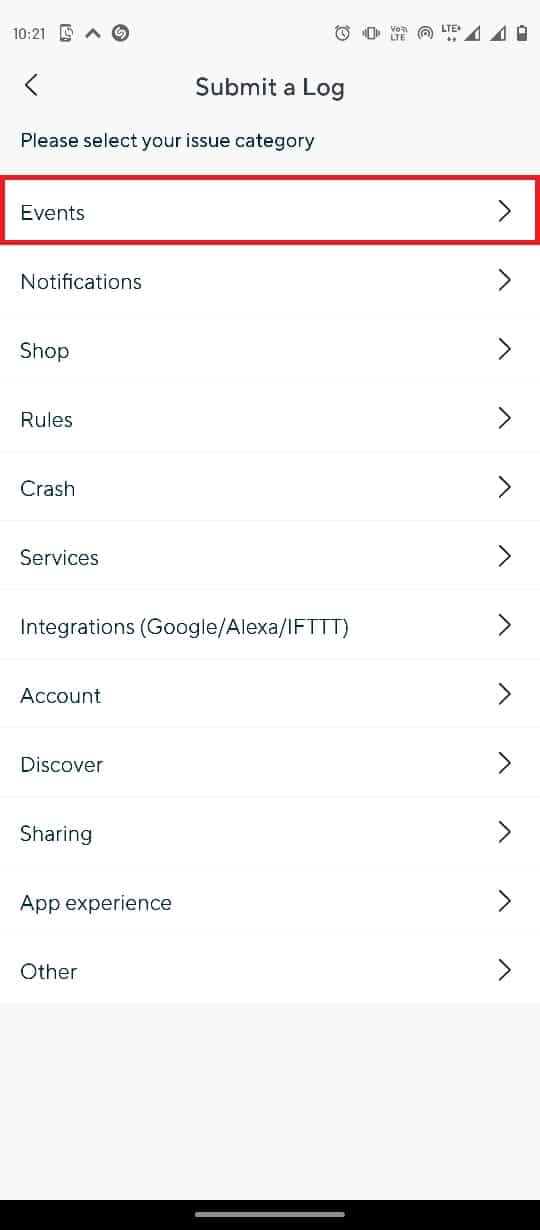
7. Velg en mediefil i detaljene og trykk «Send».
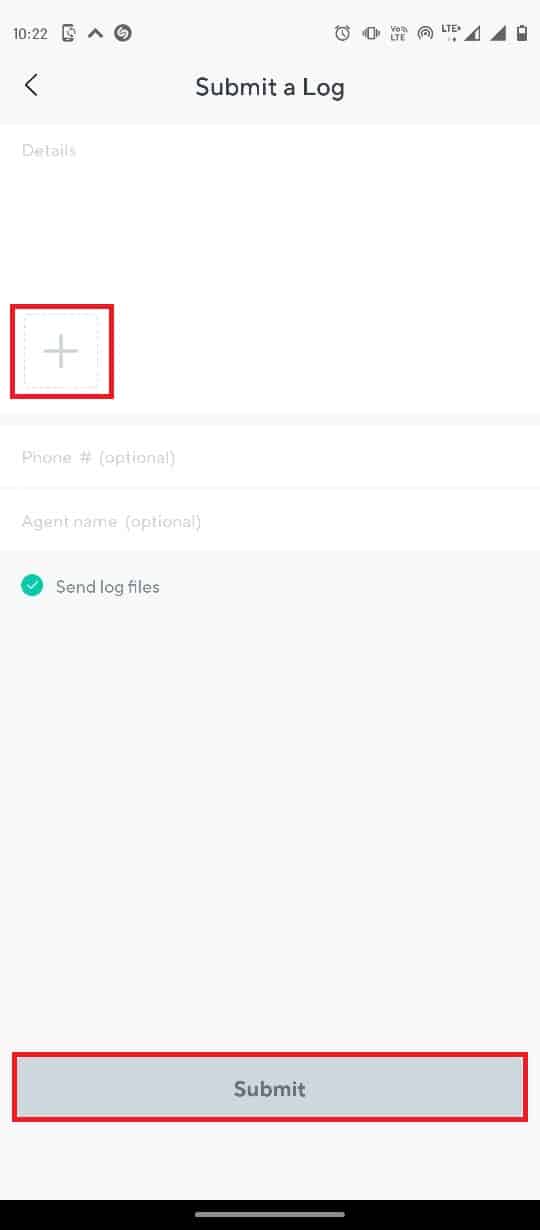
Dette er de trinnvise instruksjonene for å løse tilkoblingsproblemene med Wyze-kameraet.
***
Vi håper denne veiledningen har hjulpet deg med å løse feilkode 90 på Wyze-kameraet ditt. Fortell oss hvilken metode som fungerte for deg. Hvis du har noen forslag, kan du gi oss beskjed i kommentarfeltet.