En detaljert guide for å sette opp Docker på ditt foretrukne operativsystem
Docker er et innovativt, åpent kildekode-verktøy som forenkler utvikling, testing, distribusjon og håndtering av applikasjoner gjennom selvstendige, flyttbare containere. Disse containerne inneholder alt en applikasjon trenger for å fungere optimalt.
Docker har i dag oppnådd stor popularitet som en foretrukket metode for å distribuere og administrere applikasjoner som containere, samtidig som kompatibilitetsproblemer reduseres. Teknologien gir deg muligheten til å installere applikasjoner og tjenester på et bredt spekter av maskiner, uavhengig av maskinvare eller operativsystem. Dette betyr at du kan kjøre container-bilder på forskjellige datamaskiner så lenge Docker er installert. Populære eksempler inkluderer Nginx, MariaDB og WordPress.
Det er viktig å merke seg at Docker skiller seg fra tradisjonelle virtuelle maskiner.
Denne veiledningen tar deg gjennom installasjonen av Docker på følgende operativsystemer:
- Ubuntu
- Debian
- CentOS
- Windows
Selv om prosessen generelt er lik for hvert operativsystem, kan det finnes mindre forskjeller mellom forskjellige versjoner.
Installasjonsmetoder for Docker
Det finnes i hovedsak tre måter å installere Docker på, og valget av metode avhenger av omstendighetene og miljøet:
- Via Docker-depotene: En brukervennlig og anbefalt metode for de fleste online installasjoner.
- Manuell nedlasting og installasjon: Passer for datamaskiner uten internettilgang.
- Ved bruk av automatiserte skript: Vanlig i utviklings- og testmiljøer.
I denne guiden fokuserer vi på installasjon via Docker-depotene. Du vil lære hvordan du installerer og oppdaterer verktøyet ved hjelp av de offisielle Docker-depotene. Selv om det er mulig å laste ned filene fra operativsystemets eget depot, vil det ikke alltid inneholde de nyeste versjonene. Derfor er det best å bruke den offisielle Docker-kilden når det er mulig.
Slik installerer du Docker på Ubuntu
I dette eksemplet benytter vi Ubuntu 18.04.
Forberedelser
Trinn 1: Oppdater det lokale pakkesystemet
Start med å oppdatere listen over eksisterende pakker.
sudo apt update
Trinn 2: Installer nødvendige pakker for HTTPS-støtte
Installer pakkene som gjør det mulig for apt å overføre filer over https.
sudo apt install apt-transport-https ca-certificates curl software-properties-common
Her er en forklaring på hva hver kommando gjør:
apt-transport-https: Tillater apt å overføre data og filer via HTTPS.ca-certificates: Gjør det mulig for maskinen å sjekke sikkerhetssertifikater.curl: Et verktøy for filoverføring.software-properties-common: Legger til skript for programvarehåndtering.
Trinn 3: Legg til Dockers GPG-nøkkel
Neste skritt er å legge til GPG-nøkkelen – en sikkerhetsmekanisme som bekrefter at installasjonsfilene er autentiske.
curl -fsSL https://download.docker.com/linux/ubuntu/gpg | sudo apt-key add -
Trinn 4: Installer Docker-depotet
Bruk følgende kommando for å legge Docker-depotet til apt-kildene.
sudo add-apt-repository "deb [arch=amd64] https://download.docker.com/linux/ubuntu bionic stable"
Trinn 5: Oppdater depot-listen
Oppdater pakkelisten med Docker-pakker fra depotet du nettopp la til.
sudo apt update
For å verifisere at installasjonen skjer fra det offisielle Docker-depotet, kjør:
apt-cache policy docker-ce
Dette skal generere en utskrift som ligner på denne:
Eksempelutskrift fra `apt-cache policy docker-ce`
docker-ce: Installed: (none) Candidate: 5:19.03.5~3-0~ubuntu-bionic Version table: 5:19.03.5~3-0~ubuntu-bionic 500 500 https://download.docker.com/linux/ubuntu bionic/stable amd64 Packages 5:19.03.4~3-0~ubuntu-bionic 500 500 https://download.docker.com/linux/ubuntu bionic/stable amd64 Packages 5:19.03.3~3-0~ubuntu-bionic 500
Som du ser, er `docker-ce` ikke installert ennå. Utdataene viser imidlertid måloperativsystemet og versjonsnummeret til Docker. Merk at versjonsnumrene kan variere.
Trinn 6: Installer den nyeste versjonen av Docker
Bekreft installasjonskilden og bruk kommandoen nedenfor for å installere Docker:
sudo apt install docker-ce
Dette installerer Docker, starter tjenesten og sørger for at den automatisk starter ved oppstart. For å sjekke om Docker er aktiv og fungerer, kjør:
sudo systemctl status docker
Hvis installasjonen er vellykket, vil du se en utskrift som ligner på denne:
$ sudo systemctl status docker ● docker.service - Docker Application Container Engine Loaded: loaded (/lib/systemd/system/docker.service; enabled; vendor preset: e Active: active (running) since Sat 2019-12-14 07:46:40 UTC; 50s ago Docs: https://docs.docker.com Main PID: 2071 (dockerd) Tasks: 8 CGroup: /system.slice/docker.service └─2071 /usr/bin/dockerd -H fd:// --containerd=/run/containerd/contain
Dette bekrefter at Docker er installert, aktiv og kjører.
Slik installerer du Docker på CentOS
Forberedelser
- En stabil versjon av CentOS 7
- En bruker med sudo-rettigheter
Det er anbefalt å benytte den nyeste versjonen av Docker-installasjonspakken fra det offisielle Docker-depotet.
Trinn 1: Oppdater pakkelisten
Start med å oppdatere pakkedatabasen:
sudo yum update
Trinn 2: Legg til Docker-depotet og installer Docker
Etter oppdateringen legger vi til det offisielle Docker-depotet, laster ned og installerer den nyeste versjonen av Docker. Bruk følgende kommando:
curl -fsSL https://get.docker.com/ | sh
Trinn 3: Start Docker og sjekk versjonen
Etter fullført installasjon, start Docker-demonen:
sudo systemctl start docker
Bekreft at Docker kjører:
sudo systemctl status docker
Du skal se en utskrift som ligner på denne:
docker.service - Docker Application Container Engine Loaded: loaded (/usr/lib/systemd/system/docker.service; disabled; vendor preset: disabled) Active: active (running) since Mon 2019-12-09 09:54:50 UTC; 7s ago Docs: https://docs.docker.com Main PID: 9194 (dockerd) Tasks: 8 Memory: 44.0M CGroup: /system.slice/docker.service └─9194 /usr/bin/dockerd -H fd:// --containerd=/run/containerd/cont...
Slik installerer du Docker på Debian
For å sikre at du får den nyeste versjonen, installer fra det offisielle Docker-depotet.
Forberedelser
Trinn 1: Oppdater systemet
Start med å oppdatere listen over installerte pakker:
sudo apt update
Trinn 2: Installer pakker for å tillate apt over HTTPS
sudo apt install apt-transport-https ca-certificates curl gnupg2 software-properties-common
Trinn 3: Legg til GPG-nøkkel
Vi må legge til GPG-nøkkelen fra Docker til Debian-systemet for å sikre gyldige nedlastinger.
Kjør følgende kommando for å legge til GPG-nøkkelen:
curl -fsSL https://download.docker.com/linux/debian/gpg | sudo apt-key add -
Trinn 4: Legg til Docker-depotet til APT-kildene
I dette trinnet legger vi til Docker-depotet til apt-kildene.
sudo add-apt-repository "deb [arch=amd64] https://download.docker.com/linux/debian $(lsb_release -cs) stable"
Trinn 5: Oppdater pakkelisten
Oppdater pakkelisten med Docker-pakker fra det nylig lagt til depotet.
sudo apt update
Trinn 6: Bekreft installasjonskilden
Kommandoen nedenfor sikrer at du installerer Docker fra det offisielle Docker-depotet og ikke Debians eget depot.
apt-cache policy docker-ce
Du vil se en utskrift som ligner på denne. Docker-versjonsnummeret kan variere:
Installed: (none) Candidate: 5:19.03.5~3-0~debian-stretch Version table: 5:19.03.5~3-0~debian-stretch 500 500 https://download.docker.com/linux/debian stretch/stable amd64 Packages 5:19.03.4~3-0~debian-stretch 500 500 https://download.docker.com/linux/debian stretch/stable amd64 Packages 5:19.03.3~3-0~debian-stretch 500 500 https://download.docker.com/linux/debian stretch/stable amd64 Packages 5:19.03.2~3-0~debian-stretch 500 500 https://download.docker.com/linux/debian stretch/stable amd64 Packages .. .. .. 17.03.1~ce-0~debian-stretch 500 500 https://download.docker.com/linux/debian stretch/stable amd64 Packages 17.03.0~ce-0~debian-stretch 500 500 https://download.docker.com/linux/debian stretch/stable amd64 Packages
Som du ser er docker-ce ennå ikke installert. Utdataene viser at installasjonen kommer fra det offisielle Docker-depotet for Debian 9 (stretch).
Trinn 7: Installer Docker
Vi er nå klare til å installere Docker:
sudo apt install docker-ce
Dette vil installere Docker, starte motoren, og konfigurere den til å starte automatisk ved oppstart. Etter fullført installasjon, kontroller at den kjører:
sudo systemctl status docker
En vellykket installasjon vil indikere at tjenesten er aktiv og kjører.
Eksempelutskrift:
● docker.service - Docker Application Container Engine Loaded: loaded (/lib/systemd/system/docker.service; enabled; vendor preset: e Active: active (running) since Mon 2019-12-09 11:48:32 UTC; 41s ago Docs: https://docs.docker.com Main PID: 17486 (dockerd) CGroup: /system.slice/docker.service └─17486 /usr/bin/dockerd -H fd:// --containerd=/run/containerd/contain
Slik installerer du Docker på Windows
La oss se på installasjon av Docker enterprise edition på Windows server 2016.
Trinn 1: Installer Docker Powershell-modulen
Åpne Windows PowerShell-kommandoprompten med en administratorkonto, og bruk kommandoen nedenfor for å installere DockerMsftProvider-modulen. Denne modulen brukes for å finne, installere og oppdatere Docker-bilder.
Hvis du bruker administratorkontoen, vil kommandoen se slik ut:
PS C:UsersAdministrator> install-module -name DockerMsftProvider -Force
Du vil få en utskrift som ligner på denne:
NuGet provider is required to continue PowerShellGet requires NuGet provider version ‘2.8.5.201’ or newer to interact with NuGet-based repositories. The NuGet provider must be available in ‘C:Program FilesPackageManagementProviderAssemblies’ or ‘C:UsersAdministratorAppDataLocalPackageManagementProviderAssemblies’. You can also install the NuGet provider by running ‘Install-PackageProvider -Name NuGet -MinimumVersion 2.8.5.201 -Force’. Do you want PowerShellGet to install and import the NuGet provider now? [Y] Yes [N] No [S] Suspend [?] Help (default is “Y”): y Type Y for Yes
Trinn 2: Installer Docker-pakken
Etter at modulen er på plass, kan vi installere Docker-pakken:
PS C:UsersAdministrator>Install-Package Docker –Providername DockerMsftProvider –Force
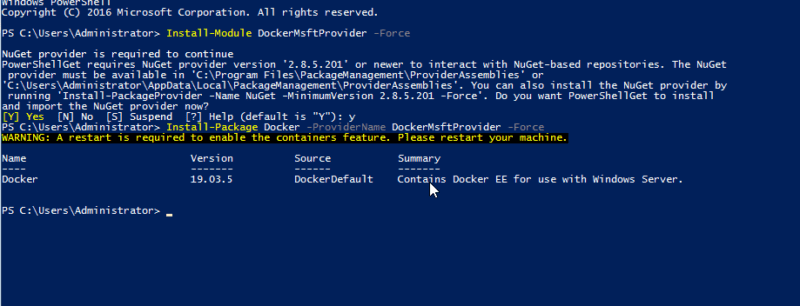
Dette vil installere Docker på maskinen din, men ikke starte tjenesten. Du må starte maskinen på nytt for å aktivere beholderfunksjonen.
PS C:UsersAdministrator>Restart-Computer
Etter omstarten, verifiser installasjonen og versjonen ved å kjøre:
PS C:UsersAdministrator>docker-version
Eksempelutskrift:
Client: Docker Engine – Enterprise Version: 19.03.5 API version: 1.40 Go version: go1.12.12 Git commit: 2ee0c57608 Built: 11/13/2019 08:00:16 OS/Arch: windows/amd64 Experimental: false Server: Docker Engine – Enterprise Engine: Version: 19.03.5 API version: 1.40 (minimum version 1.24) Go version: go1.12.12 Git commit: 2ee0c57608 Built: 11/13/2019 07:58:51 OS/Arch: windows/amd64 Experimental: false PS C:UsersAdministrator>
For å teste Docker med et standard bilde, kjør:
docker run hello-world:nanoserver-sac2016
En vellykket installasjon vil generere en utskrift som ligner på denne:
PS C:UsersAdministrator> docker run hello-world:nanoserver-sac2016 Hello from Docker! This message shows that your installation appears to be working correctly. To generate this message, Docker took the following steps: 1. The Docker client contacted the Docker daemon. 2. The Docker daemon pulled the “hello-world” image from the Docker Hub. (windows-amd64, nanoserver-sac2016) 3. The Docker daemon created a new container from that image which runs the executable that produces the output you are currently reading. 4. The Docker daemon streamed that output to the Docker client, which sent it to your terminal. To try something more ambitious, you can run a Windows Server container with: PS C:> docker run -it mcr.microsoft.com/windows/servercore powershell Share images, automate workflows, and more with a free Docker ID: https://hub.docker.com/ For more examples and ideas, visit: https://docs.docker.com/get-started/
Merk at du må bruke et Windows-containerbilde som standard. Hvis du skal kjøre Linux-containerbilder, må du bruke Docker Daemon i eksperimentell modus, som er tilgjengelig i skrivebordsversjonen.
Konklusjon
Dette viser hvor enkelt det er å installere Docker. Etter installasjon kan du utforske verktøyet. Hvis du foretrekker videoopplæring, kan du sjekke ut dette kurset.