På grunn av den nåværende globale situasjonen, arbeider mange individer hjemmefra. Dette har naturligvis ført til et økt behov for webkameraer for å kunne delta virtuelt i møter og andre arrangementer.
Etterspørselen etter webkameraer har skutt i været, noe som har presset prisene oppover. Dette kan gjøre det vanskelig å investere i et nytt webkamera. I tillegg, hvis behovet for et webkamera kun er sporadisk, kan et dedikert webkamera føles som en unødvendig utgift.
Uansett årsak, finnes det et alternativ dersom du ikke ønsker å bruke penger på et webkamera. Du kan nemlig bruke din Android-telefon som et webkamera for PC-en din. Ja, ved hjelp av en applikasjon kan du forvandle telefonen din til et webkamera, helt kostnadsfritt.
Denne prosessen kan gjennomføres både trådløst og via en USB-kabel, og hver metode har sine egne fordeler og ulemper. I denne artikkelen skal vi gå gjennom begge metodene for å bruke din Android-telefon som webkamera for PC-en din.
Bruk av Android-telefon som PC-webkamera via trådløs tilkobling
Forutsatt at din PC og din telefon er koblet til samme nettverk, kan du via en Android-app koble sammen enhetene og bruke telefonens kamera som webkamera. Applikasjonen vil registrere din Android-telefon som et webkamera for PC-en din, slik at alle programmer som sjekker for tilgjengelige webkameraer vil benytte seg av Android-telefonens kamera.
Før vi går i gang med installasjonen, er det viktig å være klar over fordelene og ulempene ved en trådløs tilkobling:
Fordeler:
- Trådløs tilkobling gir deg full frihet til å flytte og plassere telefonkameraet etter behov. Du kan til og med ta den med deg til et annet rom.
- Oppsettet er enklere da det ikke kreves spesielle tillatelser.
Ulemper:
- En viss forsinkelse vil være uunngåelig på grunn av begrensningene ved trådløs teknologi.
- Trådløs signalstyrke kan påvirke videokvaliteten, noe som kan resultere i økt forsinkelse og hakkete bilder.
Nå som du kjenner de positive og negative sidene ved trådløs tilkobling, la oss se hvordan du bruker en Android-telefon som PC-webkamera. Det finnes et bredt utvalg av Android-apper for dette formålet, men vi skal bruke DroidCam, da dette er en av de mest anerkjente og brukervennlige applikasjonene for dette.
Tips: Hvis du ikke har tilgang til et Wi-Fi-nettverk, kan du også bruke telefonens hotspot-funksjon for å opprette en trådløs tilkobling. Koble PC-en til telefonens hotspot, og følg instruksjonene som nevnt over (mobildata er ikke nødvendig).
Konfigurering av trådløs forbindelse med DroidCam
Du må installere DroidCam på både din PC og din Android-telefon. Last ned appen på telefonen og PC-klienten fra utviklerens nettside.
Start applikasjonene på begge enheter og følg instruksjonene nedenfor.
- Sørg for at både din PC og telefon er koblet til samme nettverk.
- I telefonappen vil du se verdiene for «Device IP» og «DroidCam Port». Hold denne informasjonen tilgjengelig.
- I PC-klienten velger du «Koble til over WiFi» og skriver inn «Device IP» og «DroidCam Port» som du ser i telefonappen.
Etter dette klikker du ganske enkelt på startknappen, og video fra din telefon vil dukke opp i DroidCam-grensesnittet. Hvis du trenger å bruke webkameraet med en annen app/tjeneste, velger du bare DroidCam som webkamera i grensesnittet.
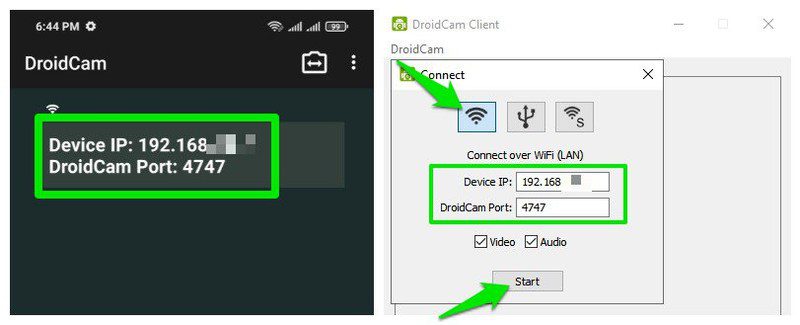
PC-klienten må være åpen for å bruke telefonen som webkamera. Telefonappen kan imidlertid lukkes, da den vil fortsette å fungere i bakgrunnen. For å avslutte en økt, lukker du enten PC-klienten eller trykker på menyen øverst til venstre i telefonappen og velger «Stopp».
Bruk av Android-telefon som PC-webkamera via USB-kabel
Dersom du ønsker å unngå forsinkelser, er en kablet tilkobling å foretrekke. Da USB-tilkobling ikke påvirkes av eksterne faktorer på samme måte som trådløs tilkobling, gir den den beste bildekvaliteten uten forsinkelser.
Fordelene og ulempene ved denne metoden er det motsatte av trådløs tilkobling. Du får en bedre tilkobling uten forsinkelse, men du mister friheten til å bevege deg rundt med telefonen da USB-kabelens lengde er begrensende. Det finnes et annet forbehold; du må aktivere USB-feilsøking på telefonen din for at dette skal fungere.
Den samme DroidCam-appen kan brukes for tilkobling via USB-kabel, så vi fortsetter å bruke den. Kravene er litt annerledes; følg fremgangsmåten nedenfor.
Aktiver USB-feilsøking
USB-feilsøking gjør det mulig for en PC å få tilgang til sikrere deler/funksjoner av telefonen din, inkludert kontroll over kameraet. Du må aktivere dette for at oppsettet skal fungere, men dessverre varierer aktiveringen av USB-feilsøking mellom ulike Android-produsenter og versjoner.
Hovedmålet er å aktivere utvikleralternativer i telefonen, og deretter aktivere USB-feilsøking. Vi skal gå gjennom hvordan du aktiverer USB-feilsøking for Samsung- og Xiaomi-telefoner (de to mest populære merkene), men hvis du har en annen telefon, må du søke på nettet etter de spesifikke instruksjonene for din modell.
Advarsel: Aktivering av USB-feilsøking kan medføre sikkerhetsrisiko da denne funksjonen kan brukes til å stjele informasjon fra en telefon som er koblet til en PC. Pass på at du ikke kobler til en offentlig PC etter at du har aktivert USB-feilsøking, og deaktiver funksjonen umiddelbart etter bruk.
Aktiver USB-feilsøking på Samsung-telefoner
- Gå til «Innstillinger» > «Om telefonen» > «Programvareinformasjon» og trykk 7 ganger på «Byggnummer»-alternativet for å aktivere utvikleralternativer.
- En ny oppføring for utvikleralternativer vil bli tilgjengelig i «Innstillinger» nederst. Åpne den og aktiver USB-feilsøkingsalternativet.
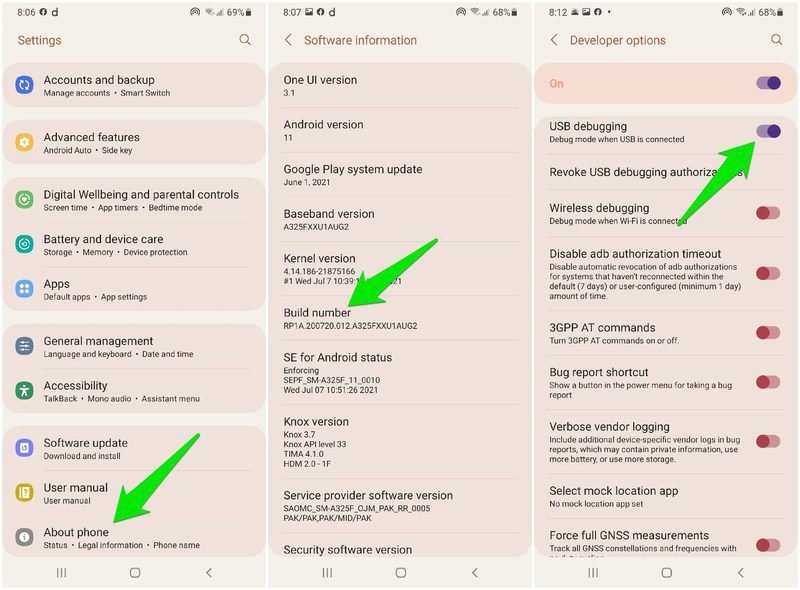
Aktiver USB-feilsøking på Xiaomi-telefoner
- Gå til «Innstillinger» > «Om telefonen» > «Alle spesifikasjoner» og trykk 7 ganger på «MIUI-versjon»-alternativet. Da vil utvikleralternativene bli aktivert.

- Trykk nå på «Tilleggsinnstillinger» i «Innstillinger», gå deretter til «Utvikleralternativer» og aktiver «USB-feilsøking».

Når USB-feilsøking er aktivert, følger du instruksjonene nedenfor for å bruke DroidCam til å koble telefonen som webkamera til PC-en via en USB-tilkobling.
Bruk av DroidCam for USB-tilkobling
Koble en USB-kabel til PC-en og telefonen og start DroidCam-appen på begge enheter. Klikk på «Koble til via USB»-knappen i PC-appen og deretter på «Oppdater»-knappen for å oppdage USB-tilkoblingen.
Etter en kort ventetid skal appen oppdage USB-tilkoblingen og vise den i rullegardinmenyen. Velg tilkoblingen og klikk på «Start»-knappen for å begynne å bruke din Android-telefon som webkamera.

På samme måte som med den trådløse tilkoblingen, kan du velge DroidCam som webkamera i apper som krever det.
Avsluttende ord
Trådløs bruk av din Android-telefon som webkamera bør være det beste alternativet for de fleste, siden tilgang til Wi-Fi ikke er uvanlig og forsinkelsene som regel ikke er merkbare. Personlig erfarte jeg best ytelse da jeg koblet PC-en og telefonen via hotspot i stedet for min vanlige Wi-Fi-ruter. For de som ønsker en optimal tilkobling, vil USB-tilkobling være et godt valg.