Det er helt akseptabelt å fortsette å bruke din Windows 10-maskin hvis du foretrekker det kjente oppsettet og ikke ønsker å endre det.
Likevel er det uunngåelig at du må oppgradere på et tidspunkt (Windows 10-støtten avsluttes i 2025). Hvorfor ikke ta steget og prøve det nyeste operativsystemet nå?
Jeg forstår godt om du er usikker på å bytte til Windows 11. Du har tross alt sannsynligvis brukt Windows 10 i mange år, og du er vant til alt. Likevel mener jeg at Windows 11 er betydelig bedre enn Windows 10 på flere områder, noe som gjør en oppgradering verdt det.
Tro meg; jeg var en av dem som holdt fast ved Windows 7 på hoveddatamaskinen sin gjennom hele Windows 8/10-perioden og kun brukte Windows 10 i jobbsammenheng. Men da Windows 11 ble lansert, oppgraderte jeg umiddelbart og har aldri sett tilbake.
Så, hva er det som gjør Windows 11 så mye bedre enn Windows 10? La meg presentere en rekke punkter der Windows 11 skiller seg positivt ut og hvorfor det er verdt å vurdere en oppgradering.
Merk: Jeg installerte Windows 11 ved hjelp av den offisielle ISO-filen fra Microsoft. Hvis du kjøper en PC med Windows 11, kan opplevelsen din være annerledes siden produsentene gjerne legger til egne apper og tilleggsprogramvare.
Enkel oppstart
Etter installasjonen av Windows 11 ble jeg positivt overrasket over hvor ryddig skrivebordet var. Ingen unødvendige popup-vinduer eller oppsett som forstyrret. Alt var i mine hender. I Windows 10 måtte du forholde deg til utallige popup-vinduer for å godkjenne eller blokkere funksjoner, hvorav mange virket tvilsomme. Og til slutt dukket Cortana opp for å «hjelpe» deg, nesten litt påtrengende.
I Windows 11 finner du ingenting av denne påtvungne assistenten. Etter installasjon går du bare gjennom noen få personverninnstillinger, sjekker og logger deg på Microsoft-kontoen din, og vips, du er klar til å bruke datamaskinen.
Dette betyr selvfølgelig ikke at alt er perfekt som standard. Du bør fortsatt ta en titt i innstillingene og tilpasse dem etter dine egne preferanser.
Windows 11 er også generelt sett mer minimalistisk på alle måter. Innstillingene er oversiktlige, Cortana er deaktivert som standard, og til og med Start-menyen er forenklet for å fokusere på det viktigste (mer om det snart). Hvis du setter pris på det enkle, slik som Windows 7, vil du virkelig like Windows 11.
Ny Start-meny og oppgavelinje
Det første du vil legge merke til i Windows 11 er den helt nye oppgavelinjen og Start-menyen. Alle ikonene er flyttet til midten av oppgavelinjen, inkludert Start-menyknappen. Det er noen nye standardikoner, Cortana er borte, og internett- og lydknappene er slått sammen til en enkel popup med flere alternativer.
Startmenyflisene er historie, og Start-menyen viser bare festede elementer og anbefalinger basert på din nylige aktivitet. Du kan fortsatt se alle appene, men du må klikke på en egen knapp for å få tilgang til dem.
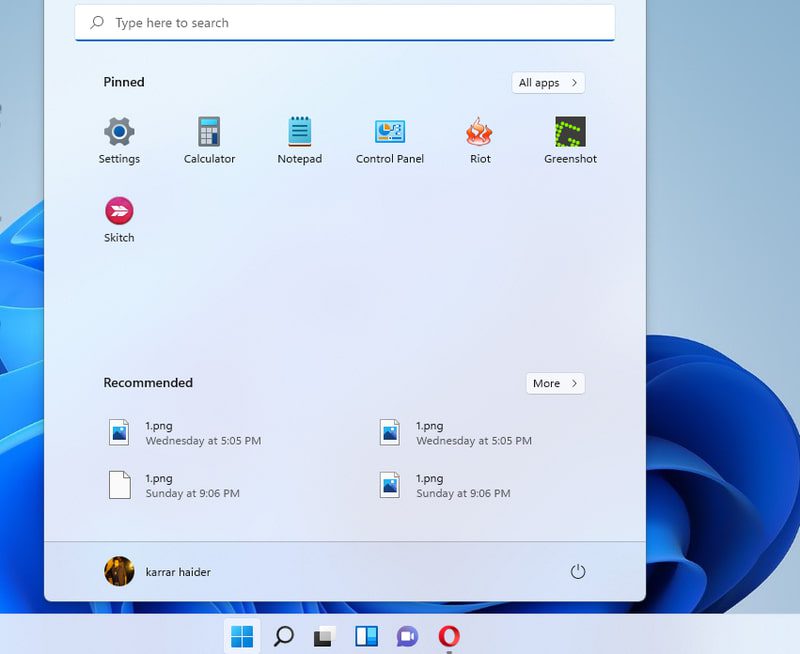
Er disse endringene en forbedring eller ikke? Kort sagt: «Det spiller ingen rolle.» Selv om du ikke liker endringene, er oppgavelinjen svært tilpassbar, så du kan nesten gjenskape oppgavelinjen fra Windows 10 ved å gjøre de riktige endringene (det kan kreve en registerendring).
Du kan flytte ikonene til venstre side, hente tilbake Cortana, fjerne/legge til ikoner og endre oppgavelinjes oppførsel fra innstillingene. Selv om du ikke kan endre så mye i selve Start-menyen, kan tredjeparts Start-menyalternativer være til hjelp her.
Min egen erfaring med de nye endringene er at jeg har omfavnet den nye Start-menyen og oppgavelinjen fullt ut og ikke har gjort noen endringer. Jeg opplever det mer produktivt å ha Start-menyen og ikonene i midten, ettersom fokuset mitt vanligvis er midt på skjermen når jeg jobber. Ikonene er nærmere musepekeren, og jeg setter stor pris på at Start-menyen kun fokuserer på det som er viktig.
Bedre håndtering av bakgrunnsprosesser
Mitt favorittspill fungerte fint med 60 bilder per sekund i Windows 7, men i Windows 10 falt det til 35-38 bilder per sekund. Da jeg prøvde spillet i Windows 11, fikk jeg 60 bilder per sekund igjen (alt testet på samme test-PC). Den store forskjellen mellom disse Windows-versjonene er antall bakgrunnsprosesser de kjører og hvordan de håndterer dem.
Windows 10 har en mengde ekstra bakgrunnsapper, inkludert apper som OneDrive og Skype som kjører som standard. I Windows 11 er det færre bakgrunnsapper/prosesser som kjører som standard, og ressursallokeringsalgoritmen er forbedret for å prioritere apper i forgrunnen.
Hvis PC-en din har begrenset RAM og prosessorkraft, vil Windows 11 definitivt gi bedre ytelse, ettersom den fokuserer på apper i forgrunnen og har færre bakgrunnsprosesser som bruker verdifulle ressurser.
Forbedret spillytelse
For entusiastiske spillere kommer Windows 11 med verktøy som lar deg utnytte din avanserte rigg til det fulle. Den støtter DirectX 12 Ultimate, som gir bedre grafikk og bildefrekvenser i spill som støtter det. Mange nye spilltitler har dedikerte visuelle innstillinger som drar nytte av DirectX 12 Ultimate for å levere bedre ytelse og grafikk.
DirectStorage er en annen nyttig funksjon som avlaster CPU-en ved å dekomprimere data direkte i grafikkortet. Dette gir nesten umiddelbare lastetider og høyere bildefrekvenser. Du trenger imidlertid en NVMe SSD for at denne funksjonen skal fungere, og spillet må støtte DirectStorage.
Det finnes også mange andre funksjoner som forbedrer spillopplevelsen, som Auto HDR for de som bruker en HDR-skjerm og den integrerte Xbox-appen.
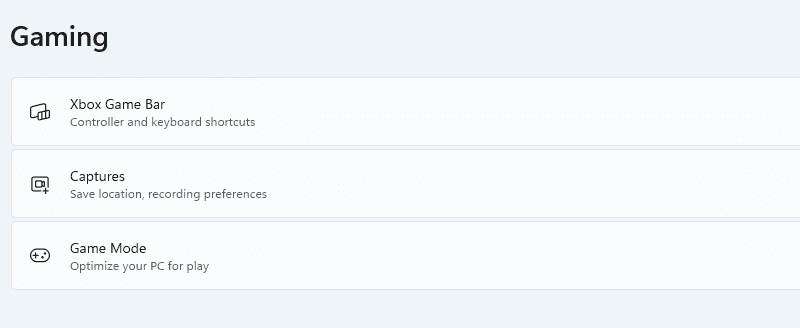
Hvis du ønsker det nyeste og beste innen spillstandarder, er Windows 11 et must.
Bruk Android-apper i Windows 11
Muligheten til å kjøre Android-apper i Windows 11 var en av de store nyhetene da Windows 11 ble lansert. Denne funksjonen ble imidlertid forsinket, og Microsoft sa at den skulle bli tilgjengelig tidlig i 2022. Heldigvis ser det ut til at neste Windows 11-oppdatering offisielt vil gi støtte for Android-apper.
Microsoft har samarbeidet med Amazon Appstore og Intel for å la deg bruke Android-apper i Windows 11. Snart vil du kunne installere mange av dine favoritt Android-apper direkte fra Microsoft Store og kjøre dem i et Android-undersystem inne i Windows 11.
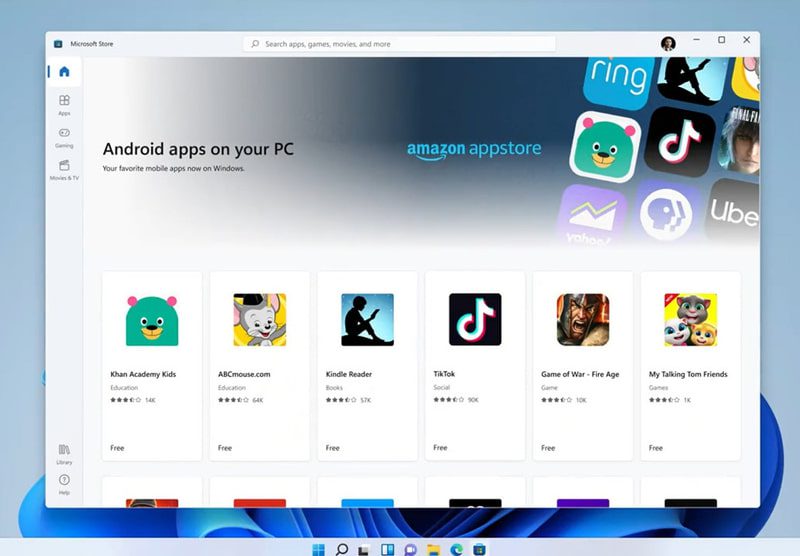
Hvis du er avhengig av noen Android-apper, vil Windows 11 gjøre livet mye enklere ved å la deg bruke dem på datamaskinen uten å måtte ta i bruk telefonen. Foreløpig er det usikkert om Windows 10 vil få denne støtten.
Det finnes en widget-knapp på oppgavelinjen som gir deg tilgang til en rekke praktiske widgets som viser deg den nyeste informasjonen som er tilpasset deg. Du kan få den nyeste informasjonen om aksjer, vær, sport, e-sport, underholdning, bilder og mer.
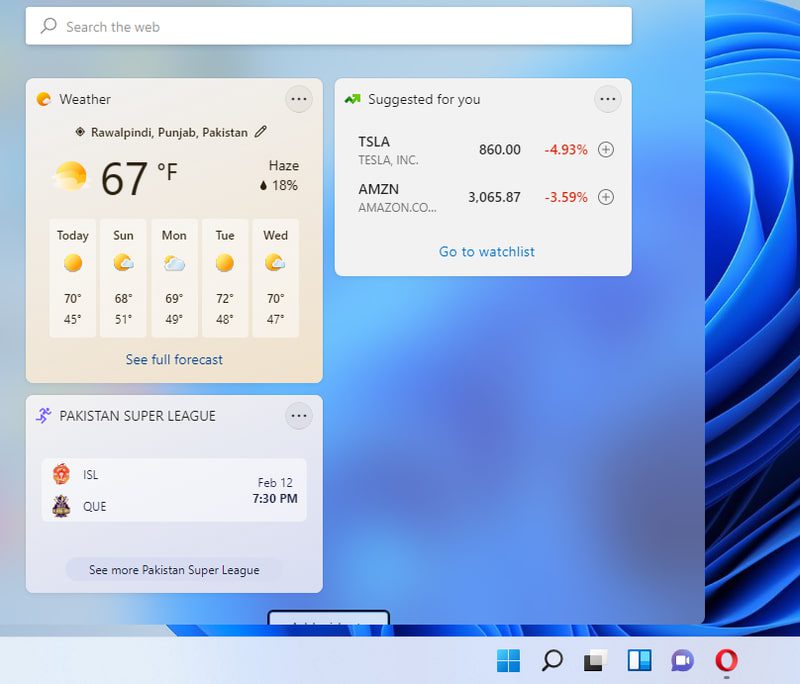
De fleste widgeter har en «se mer»-knapp som åpner den aktuelle nyhetsoppdateringen i en nettleserfane for å vise full informasjon. Du kan klikke på «Legg til widgets»-knappen for å se en liste over alle tilgjengelige widgets og legge dem til. Under widgetene finnes en lang liste med innlegg som viser de siste nyhetsoppdateringene.
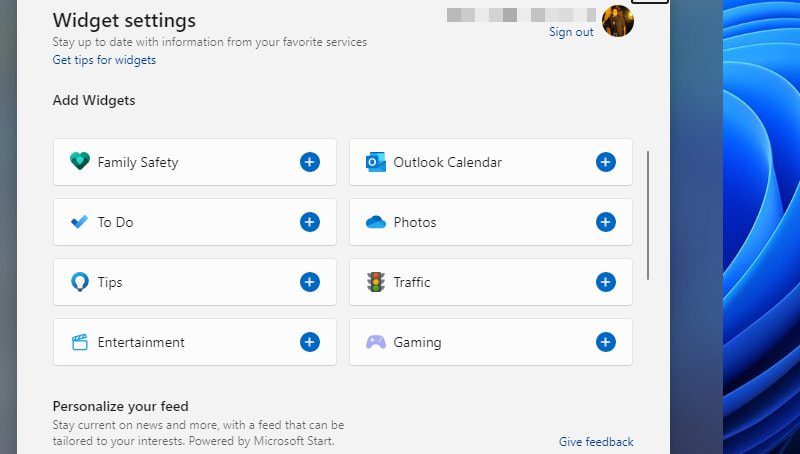
Du kan få noe av denne funksjonaliteten i Windows 10 også ved å bruke Cortana og Start-menytitler, men de dedikerte widgetene er mye bedre og tilbyr mange flere verktøy.
Enklere multitasking med Snap-oppsett
Windows 11 kommer med en ny funksjon for Snap-oppsett som lar deg feste flere apper i ulike størrelser i et rutenett på skjermen. I stedet for å bare dra og slippe vinduer slik du gjorde i Windows 10, bruker Snap-oppsett en visuell popup for å velge nøyaktig hvilken type oppsett du vil ha.
For å bruke funksjonen, hold musepekeren over maksimeringsknappen til en app eller trykk Windows+Z mens en app er åpen. Dette vil åpne en liten popup som viser ulike rutenettstørrelser basert på skjermstørrelsen din. Du kan velge mellom 2 til 6 rutenettoppsett.
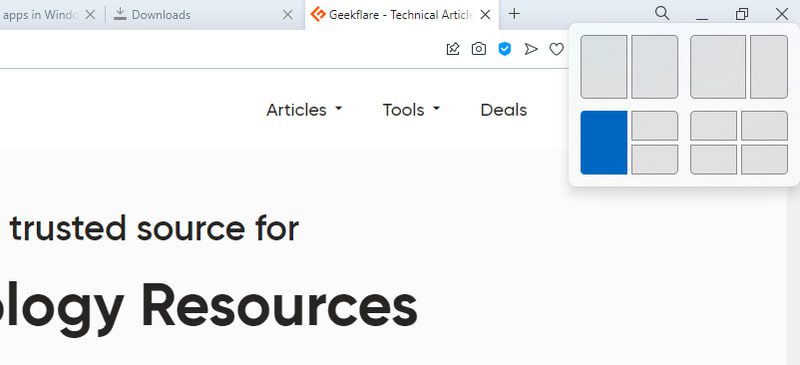
Når du velger et rutenett, vil appen feste seg til den sonen på skjermen, og du får muligheten til å feste andre åpne apper til de resterende rutene.
Hvis du ofte jobber med flere vinduer ved siden av hverandre, er Snap-oppsett definitivt en stor forbedring i forhold til Snap Assist-funksjonen i Windows 10.
Nyere bærbare og stasjonære datamaskiner støtter Windows 11
Som det nyeste operativsystemet fra Microsoft, prioriteres Windows 11 av produsentene som det beste operativsystemet for de nyeste enhetene. Hvis du skal kjøpe en ny datamaskin, må du bruke Windows 11. Det er ikke mulig å nedgradere til Windows 10, og det er hverken logisk eller praktisk å kjøpe Windows 10 separat til en ny datamaskin.
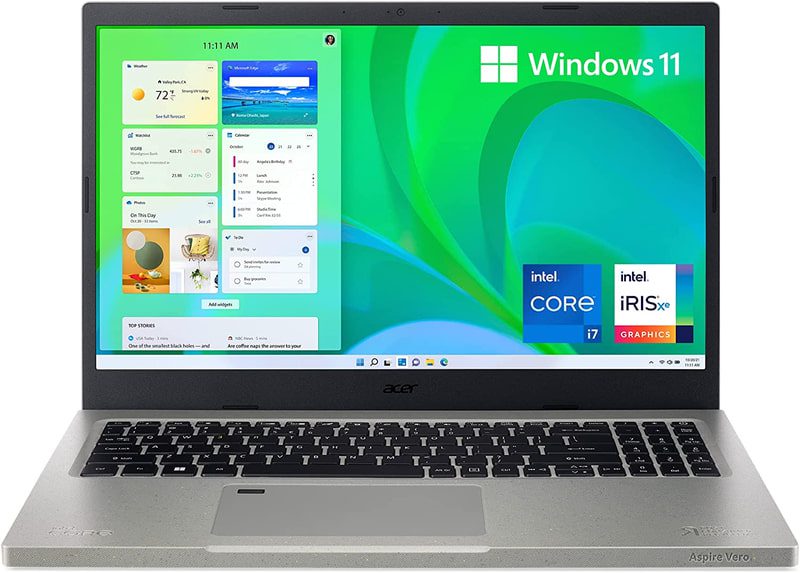
Jo tidligere du tar i bruk det nyeste operativsystemet, desto lettere blir det å sørge for at en ny datamaskin kan dra nytte av den nyeste teknologien. De fleste nyere bærbare datamaskiner fra de mest populære produsentene kjører alle på Windows 11.
Anbefalte bærbare datamaskiner med Windows 11
HP Pavilion x360
En allsidig og kompakt bærbar datamaskin med en 11. generasjons Core i5-prosessor og 256 GB SSD.
Samsung Galaxy Book Pro 360
Hvis du ønsker et litt kraftigere alternativ, kan Galaxy Book Pro 360 med en 15,6-tommers AMOLED-skjerm og 11. generasjons Core i7-prosessor dekke alle dine behov.
Acer Aspire Vero AV15-51-75QQ
Hvis du vil ha en rimelig, men likevel kraftig bærbar datamaskin, er dette et godt valg. Med en 11. generasjons Core i7-prosessor, 512 GB NVMe SSD og 16 GB DDR4 Ram er denne datamaskinen laget for å utnytte Windows 11-funksjonene til det fulle.
HP Flagship 17,3-tommers bærbar PC
En annen rimelig bærbar datamaskin som passer bra for de som foretrekker større skjermer. Denne maskinen har ikke bare en 17,3-tommers FHD-skjerm, men kjører også på en 11. generasjons Intel Core i5-1135G7-prosessor med en solid 512 GB SSD og 16 GB RAM.
Alle de nevnte bærbare datamaskinene og nye PC-er som lanseres, leveres med Windows 11. Selv mange eldre Windows 10-maskiner som er kvalifisert for Windows 11-oppgraderingen, selges nå med Windows 11 som standard.
Avsluttende tanker 👨💻
Jeg er personlig veldig fornøyd med hvor enkelt og effektivt Windows 11 er sammenlignet med Windows 10. Og for å være et nytt operativsystem er det veldig stabilt. Jeg har ikke opplevd noen feil så langt. Hvis du fortsatt er usikker, anbefaler jeg å teste Windows 11 i Virtual Box først for å prøve det trygt før du eventuelt oppgraderer.