Sliter du med at DS4Windows ikke fungerer som det skal på Windows 11? Før du begynner å feilsøke, er det viktig å sjekke at datamaskinen din oppfyller minimumskravene og at Bluetooth-driverne er oppdatert. DS4Windows fungerer som en emulator, som gir deg mulighet til å koble både Xbox- og PlayStation-kontrollere til PC-en. Med et intuitivt grensesnitt, gjør DS4Windows det lettere å bruke disse kontrollene.
Det kan være frustrerende når du opplever problemer med å koble til din DualShock 4 eller PS5-kontroller til Windows. Du kan støte på feilmeldinger som «Ingen kontroller tilkoblet (Max 4)» eller «DS4 oppdager ikke kontroller». Mange brukere har rapportert om tilkoblingsproblemer og kompatibilitetsfeil med DS4Windows, men heldigvis finnes det løsninger.
Hvilke tiltak bør du ta for å feilsøke dette? Kan det være manglende komponenter eller maskinvareproblemer? Her får du en oversikt over hvordan du kan løse problemet med at DS4Windows ikke fungerer på Windows 11. La oss komme i gang!
Metode 1: Verifiser systemkravene
Windows 11 med sin X86-64-baserte plattform er kompatibel med DS4Windows. Likevel, før du installerer programmet, bør du sjekke at datamaskinen din oppfyller de grunnleggende kravene. Følgende er nødvendig for at DS4Windows skal fungere korrekt:
- Microsoft .NET 5.0 Runtime eller nyere versjon.
- Visual C++ 2015-2019 Redistributable.
- Virtual Gamepad Emulation Framework (ViGEmBus v.1.17.333.0) driver eller nyere.
- Kompatible kontrollere (DualShock 4, PS5-støttede Xbox-kontrollere).
- Mikro-USB-kabel eller en Bluetooth-forbindelse (Windows innebygd eller adapter).
- PlayStation Configuration Support-alternativet i Steam må være deaktivert.
Metode 2: Oppdater Bluetooth-driverne
Utdaterte Bluetooth-drivere kan være en årsak til at DS4Windows ikke fungerer. Før du starter, må du sjekke at Bluetooth-adapteren din er aktivert. For å oppdatere driverne kan du bruke programvare for driveroppdatering, eller følge disse trinnene:
Trinn 1: Trykk Windows + R for å åpne «Kjør», og skriv «devmgmt.msc» for å starte Enhetsbehandling.
Trinn 2: Finn kategorien for «Bluetooth».
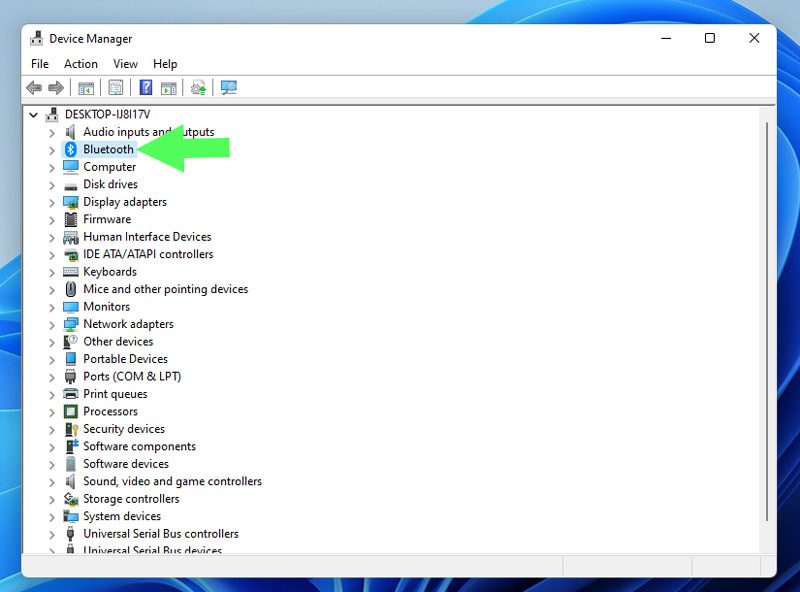
Trinn 3: Høyreklikk på Bluetooth-enheten du vil oppdatere, og velg «Oppdater driver».
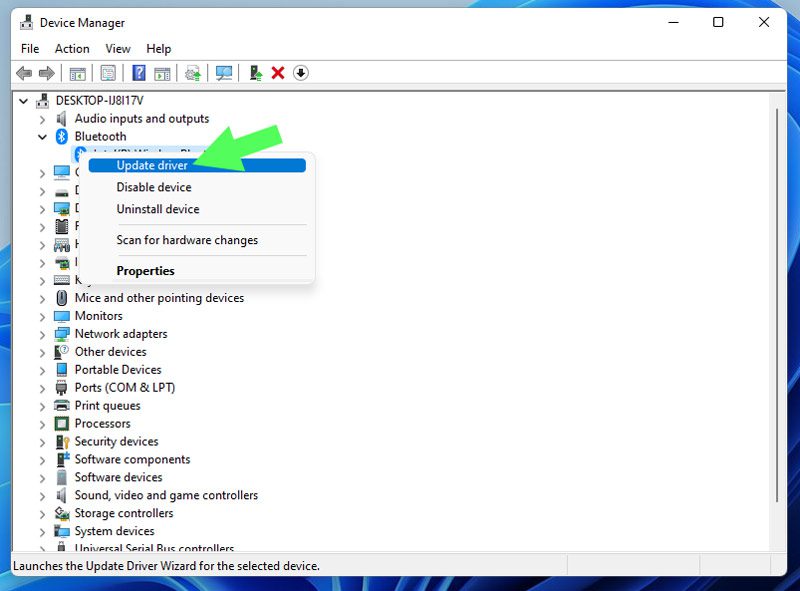
Trinn 4: Velg «Søk automatisk etter drivere». Hvis du allerede har driverne på PC-en, velg «Bla gjennom datamaskinen for drivere».
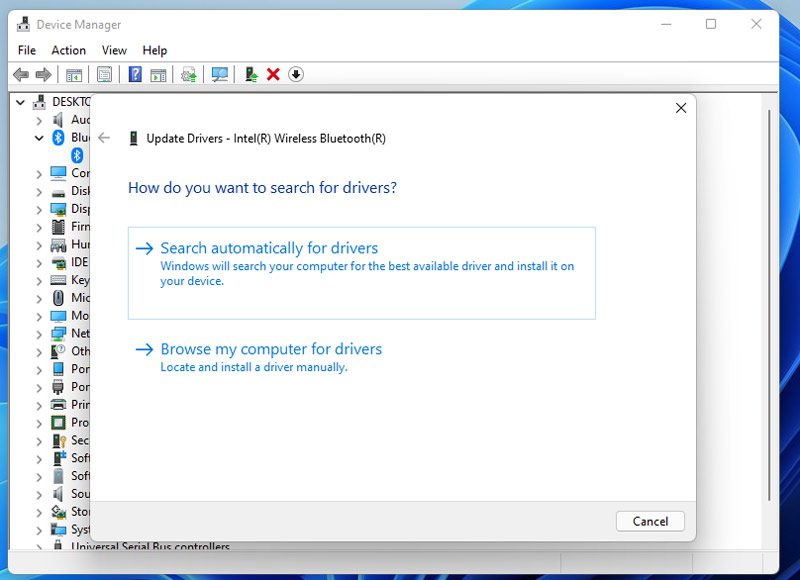
Trinn 5: Etter oppdateringen, start DS4Windows på nytt for å se om problemet er løst.
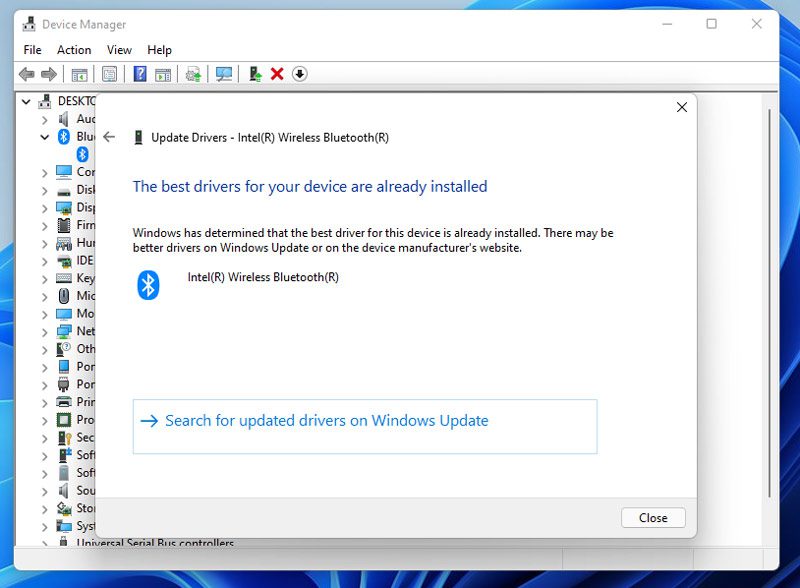
Metode 3: Oppdater DS4Windows
Du kan oppdatere DS4Windows med DS4Updater, som du finner i DS4Windows-mappen.
Trinn 1: Finn plasseringen der DS4Windows er installert.
Trinn 2: Dobbeltklikk på DS4Updater for å starte oppdateringen.
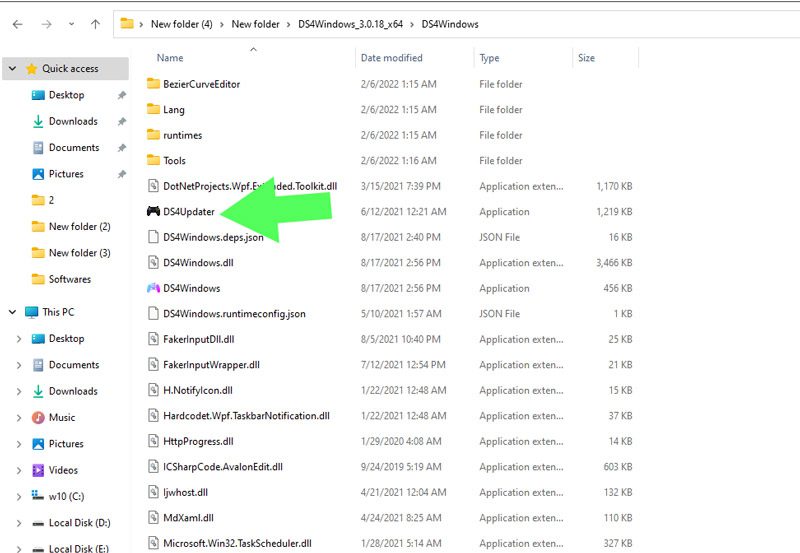
Trinn 3: Oppdateringen vil starte automatisk.
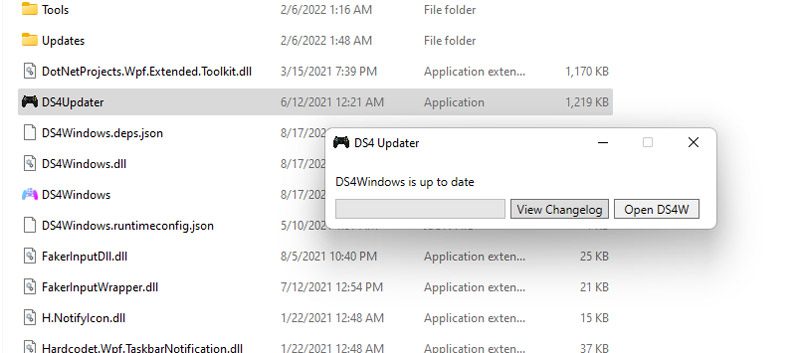
Etter at oppdateringen er fullført, start datamaskinen på nytt og test DS4Windows. Hvis det fortsatt ikke fungerer, fortsett til neste metode.
Metode 4: Reinstaller DS4Windows
Hvis du ikke klarte å oppdatere eller feilsøke DS4Windows, kan en reinstallasjon være løsningen. For å gjøre dette, må du først fjerne programmet.
Avinstaller DS4Windows
Selv om det er enkelt å slette DS4Windows, krever det noen ekstra steg i forhold til andre programmer.
Trinn 1: Gå til «Kontrollpanel» via Start-menyen.
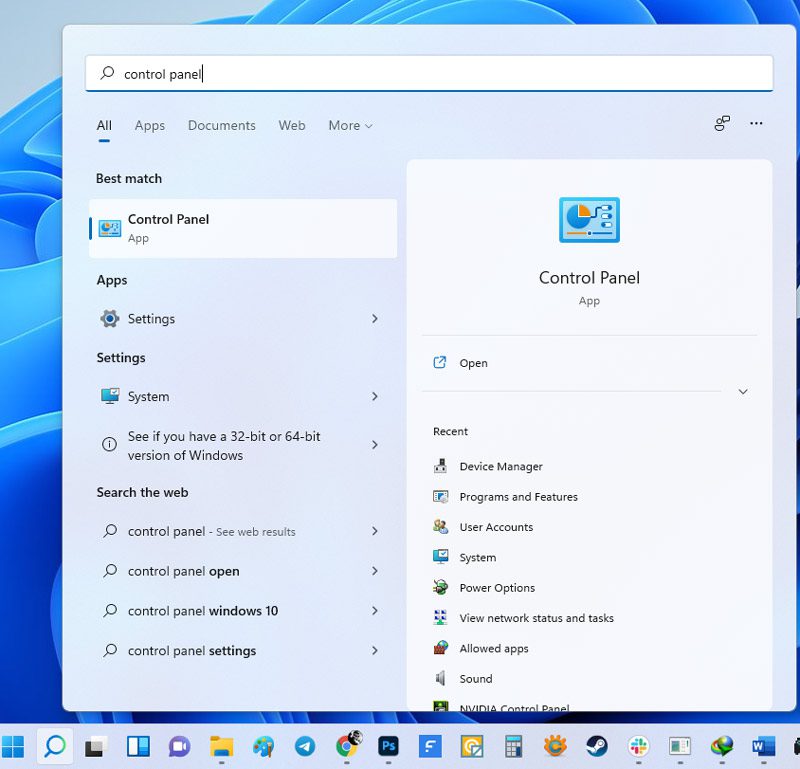
Trinn 2: Klikk på «Programmer og funksjoner».
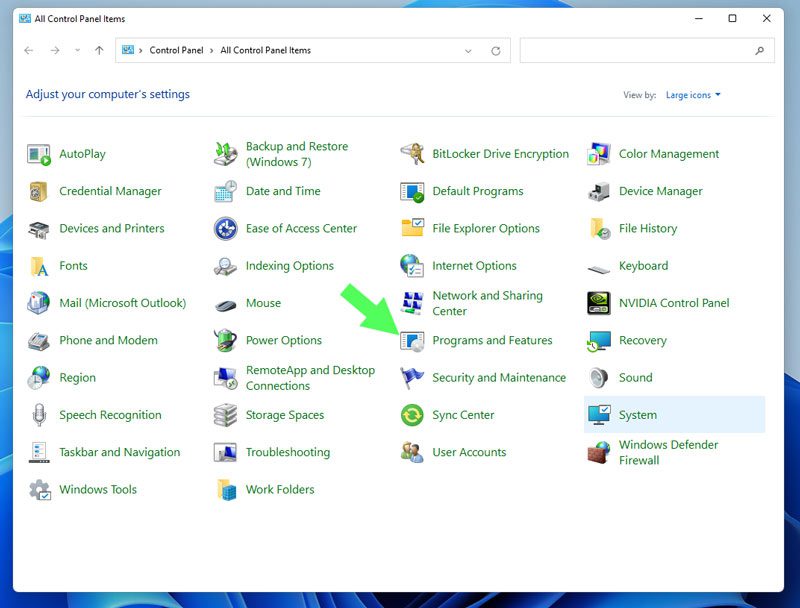
Trinn 3: Finn «Nefarius Virtual Gamepad Emulation Bus Driver» i listen.
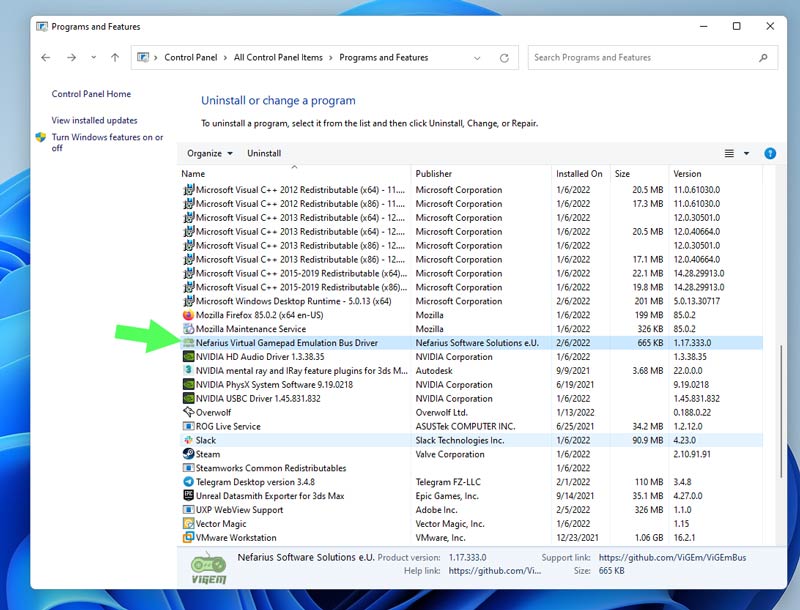
Trinn 4: Dobbeltklikk på den og velg «Ja» for å avinstallere.
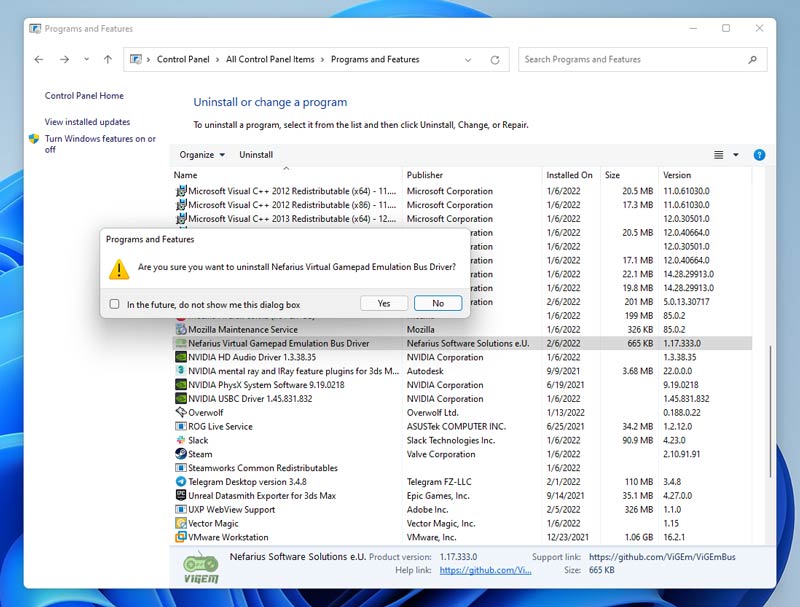
Trinn 5: Slett alle DS4Windows-filene fra mappen der de ble pakket ut.
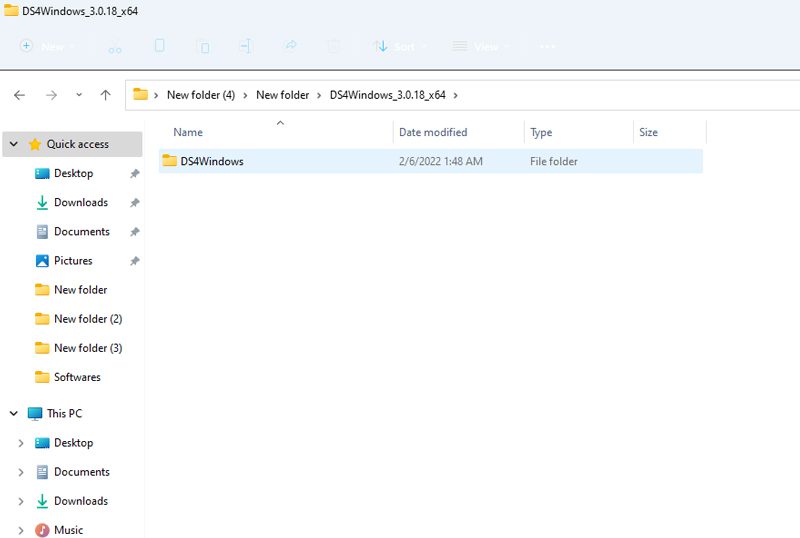
Trinn 6: Slett DS4Windows-mappen.
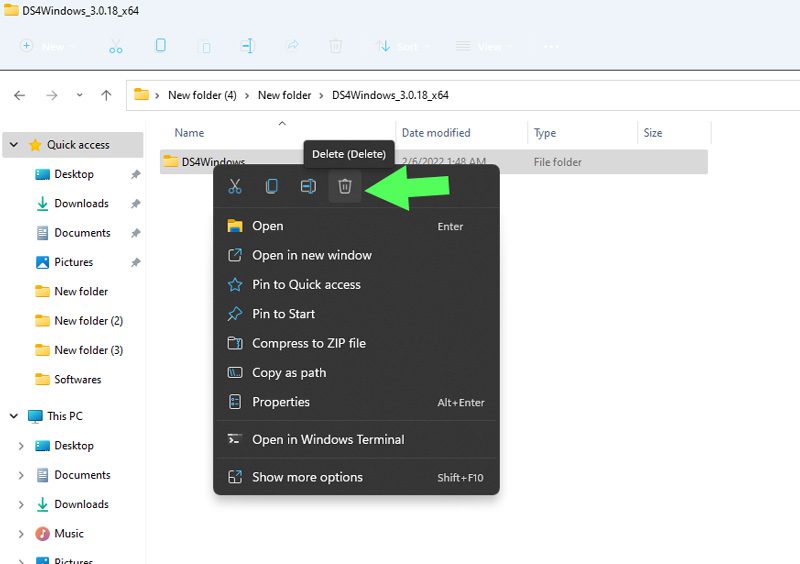
Trinn 7: Skriv «%appdata%» i Filutforsker og trykk Enter.
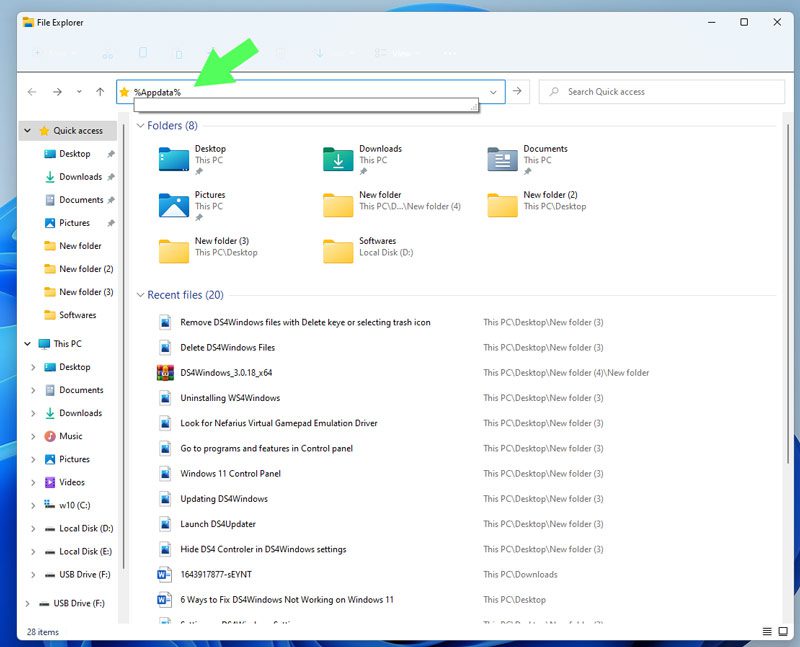
Trinn 8: Slett DS4Windows-mappen i «Roaming»-mappen.
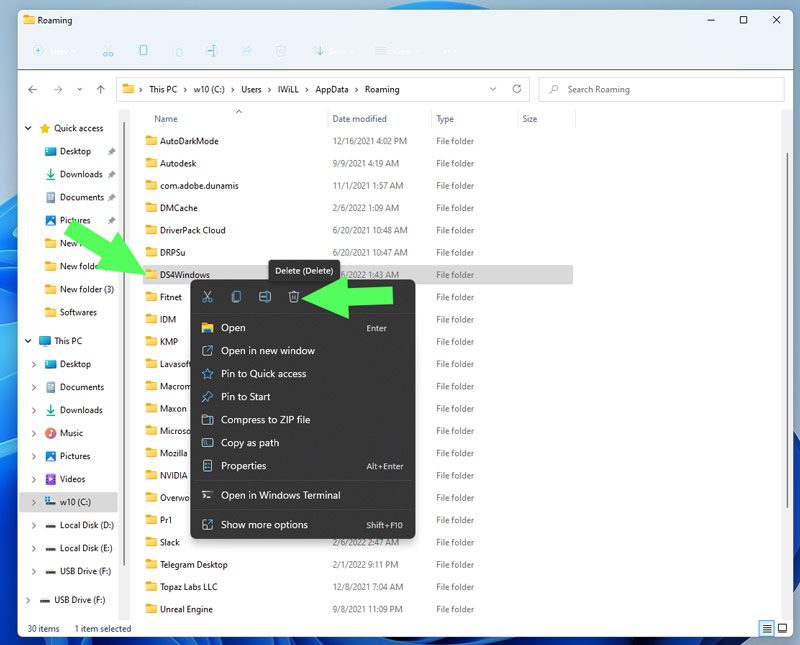
Reinstaller DS4Windows
Trinn 1: Last ned DS4Windows fra Github.
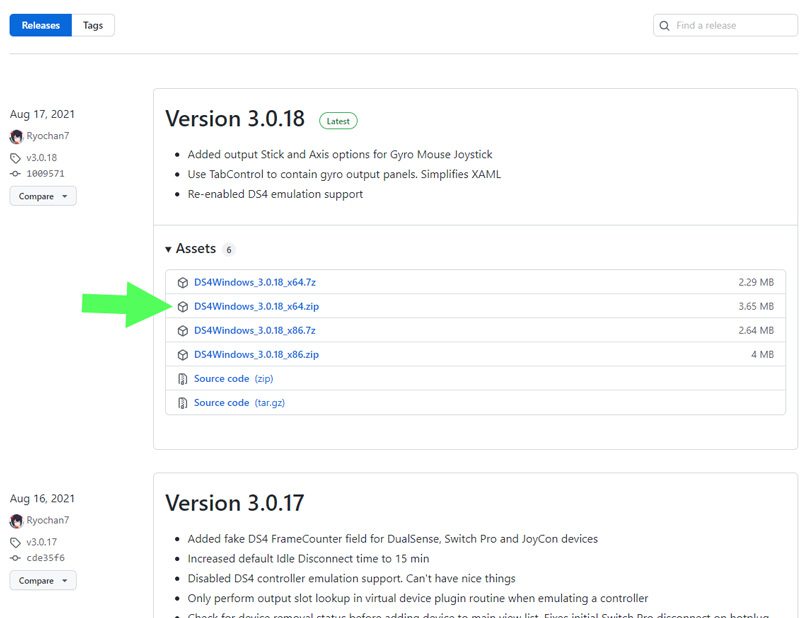
Trinn 2: Pakk ut den nedlastede ZIP-filen.
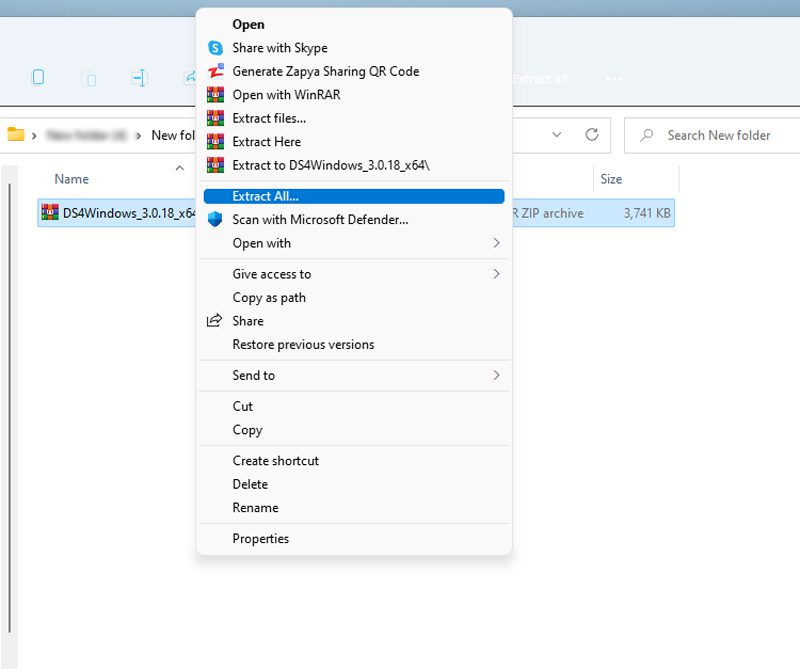
Trinn 3: Åpne den utpakkede mappen og dobbeltklikk på DS4Windows.exe.
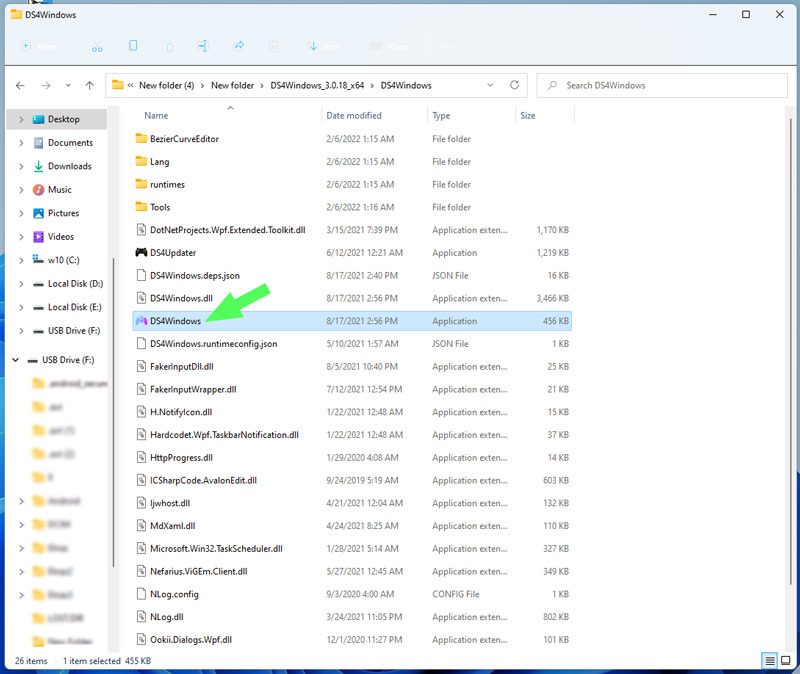
Trinn 4: Velg «Appdata» for lagring av profiler og innstillinger.
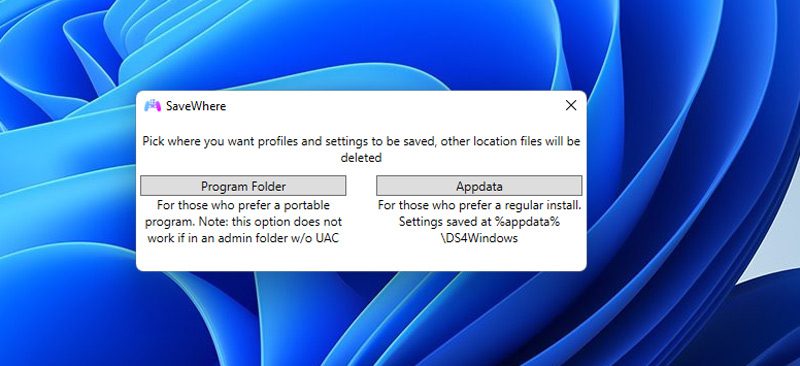
Merk: Du kan oppleve en .NET Runtime-feil. Sørg for at du har .NET 5.0 Runtime installert.
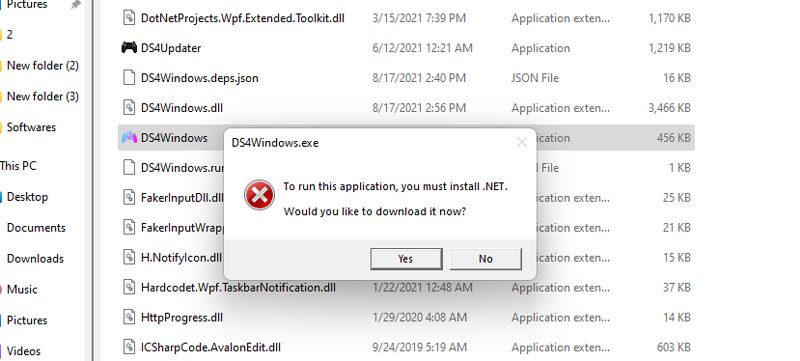
Trinn 5: Følg installasjonsveiledningen i DS4Windows.
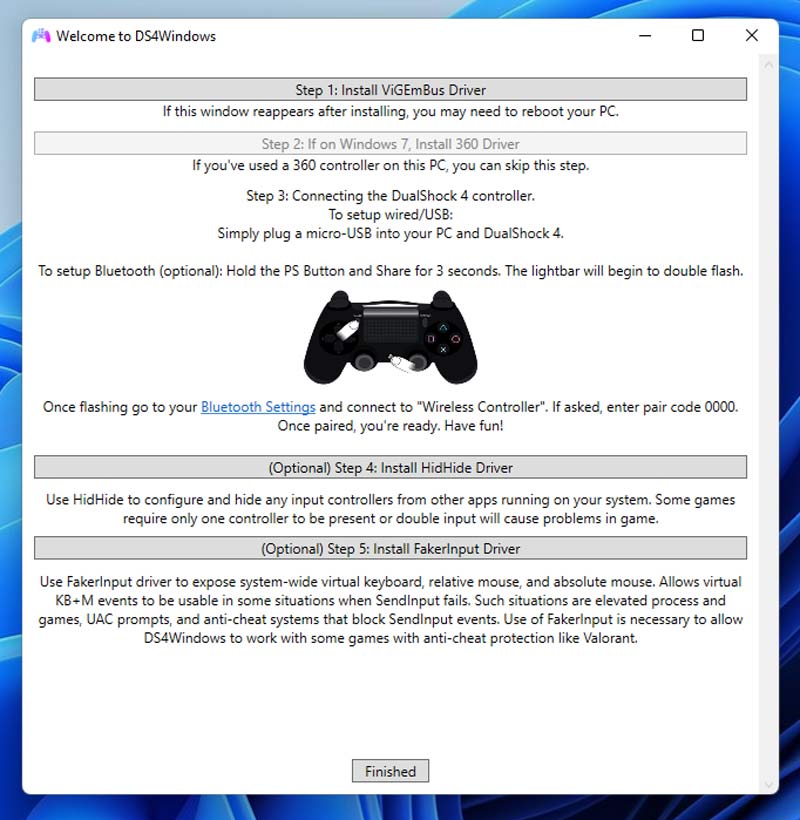
Trinn 6: I «Innstillinger», aktiver «Skjul DS4-kontroller»-knappen for å unngå doble inndata.
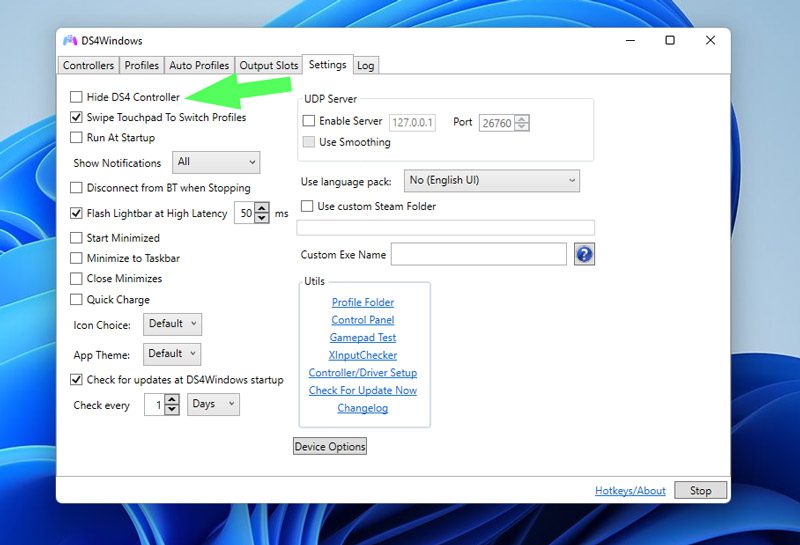
Test DS4Windows for å se om det fungerer som det skal. Hvis problemet vedvarer, fortsett til neste trinn.
Metode 5: Reaktiver kontrolleren i Enhetsbehandling
Hvis kontrolleren fortsatt ikke blir oppdaget, kan du prøve å reaktivere den i Enhetsbehandling.
Trinn 1: Åpne «Kjør» via Start-menyen eller ved å trykke Windows + R.

Trinn 2: Skriv «devmgmt.msc» og trykk Enter.
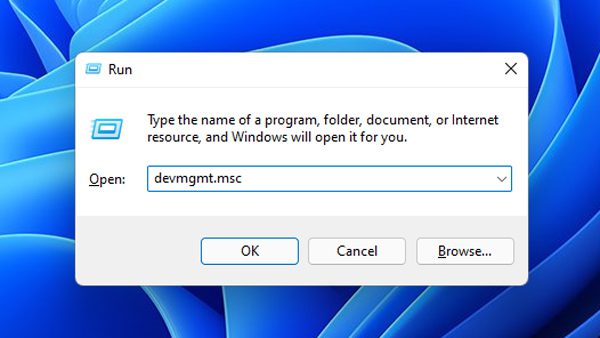
Trinn 3: Dobbeltklikk på «Human Interface Devices».
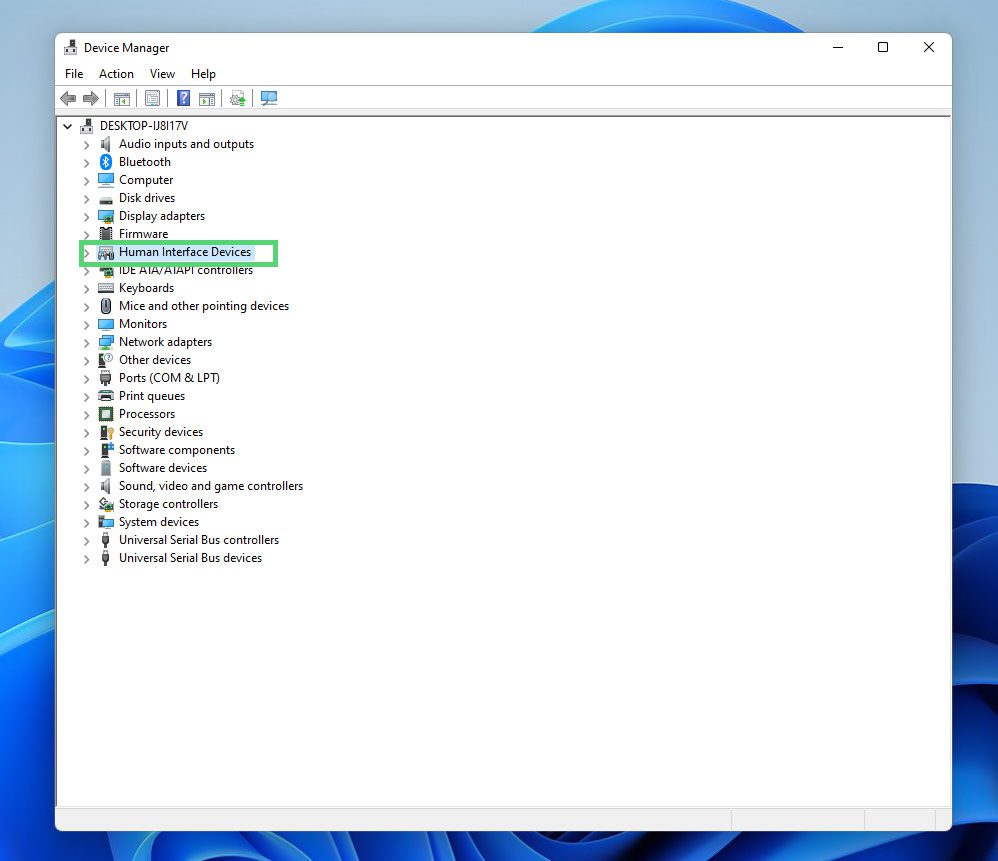
Trinn 4: Høyreklikk på «HID-kompatibel spillkontroller» og velg «Deaktiver enhet».
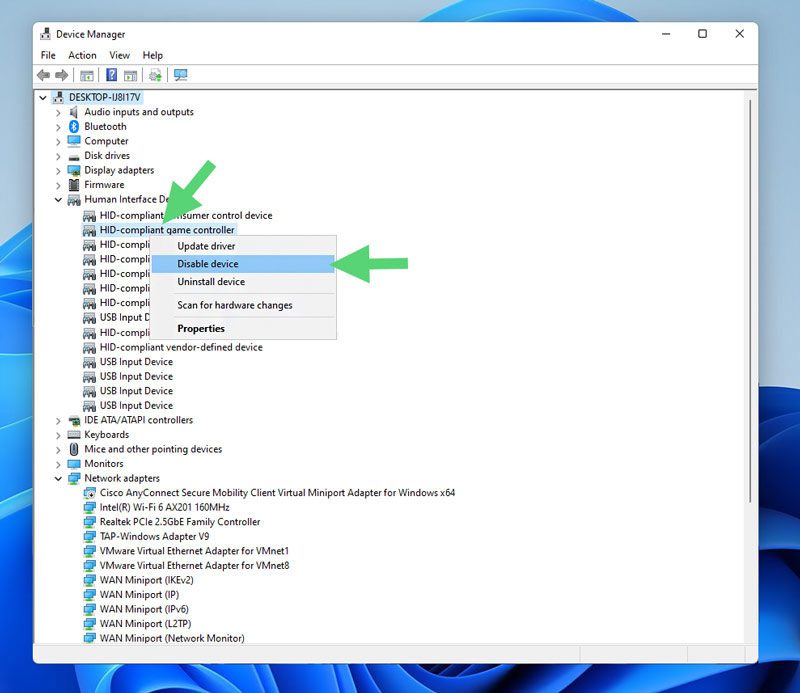
Trinn 5: Etter noen sekunder, høyreklikk på samme enhet igjen og velg «Aktiver enhet».
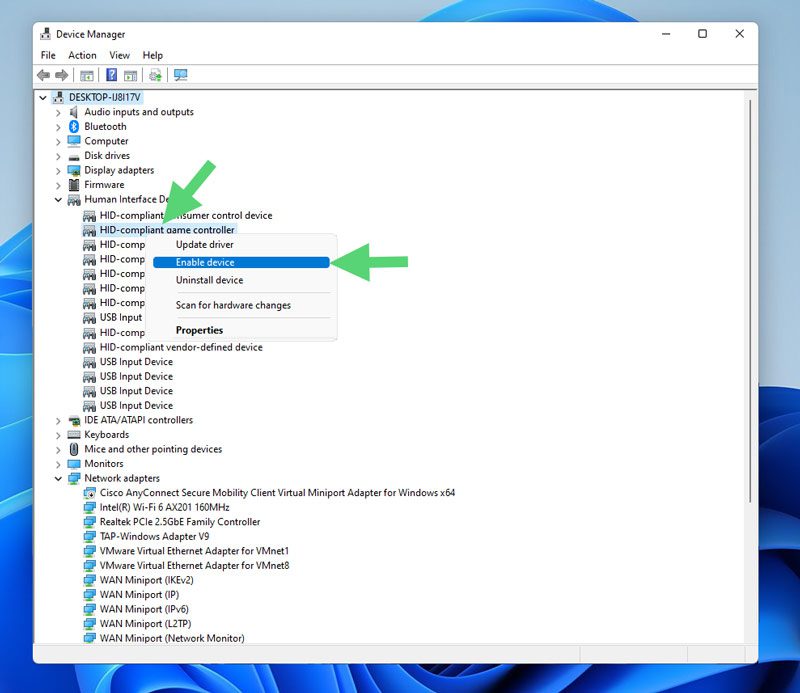
Trinn 6: Start datamaskinen på nytt og sjekk om DS4Windows fungerer.
Metode 6: Gjenopprett Windows til en tidligere tilstand med RSTRUI.exe
Denne metoden bør brukes som en siste utvei. Vær oppmerksom på at du kan miste data eller installerte programmer etter gjenoppretting. For å gjenopprette Windows med RSTRUI.exe, følg disse trinnene:
Trinn 1: Åpne Kjør-boksen (Windows + R).

Trinn 2: Skriv «RSTRUI» og klikk «OK».
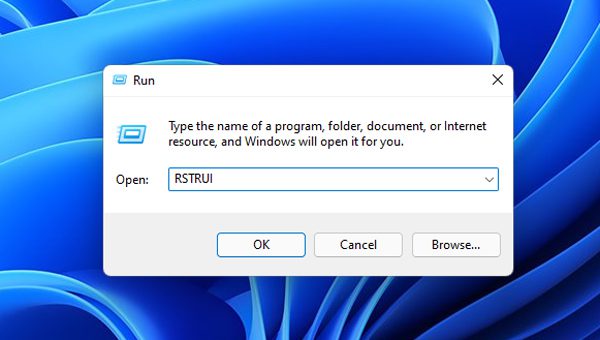
Trinn 3: Klikk på «Neste».
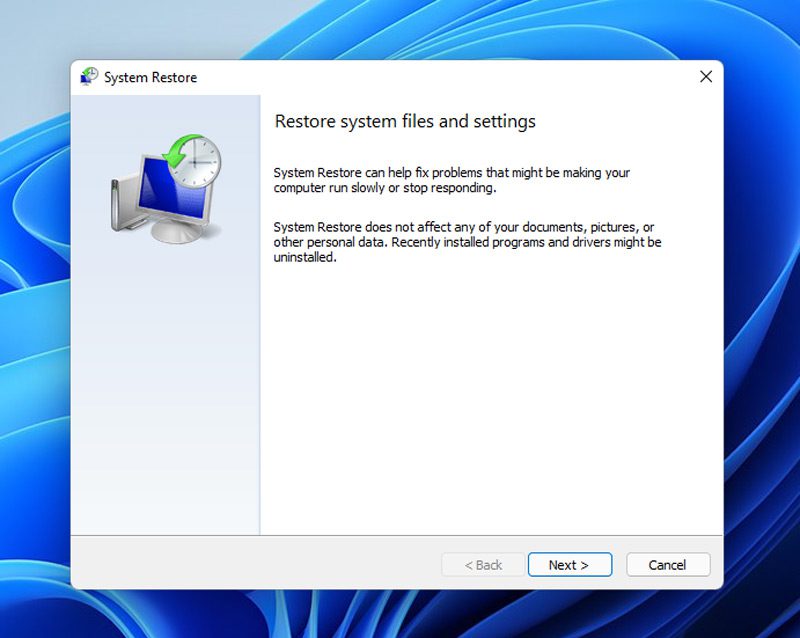
Trinn 4: Velg en dato før du installerte DS4Windows eller en dato da den fungerte.
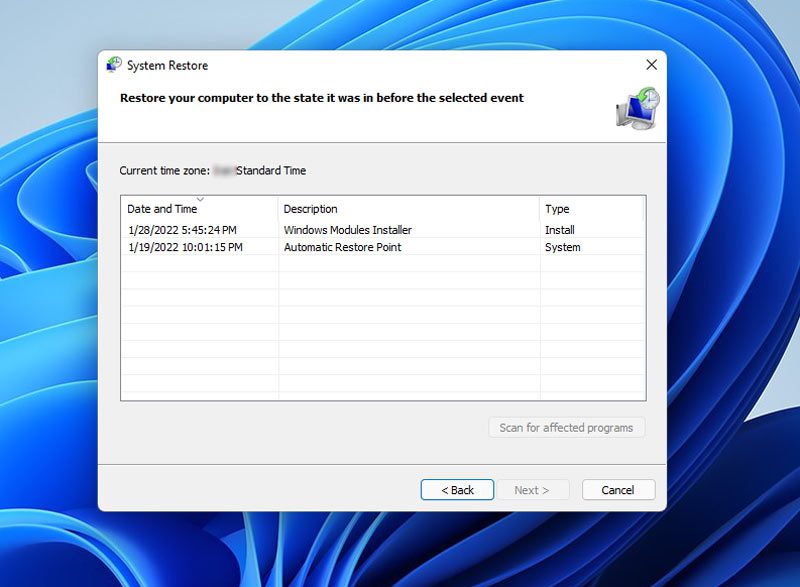
Merk: Sikkerhetskopier viktige data. Bruk «Søk etter berørte programmer» for å se endringene som vil oppstå ved gjenoppretting.
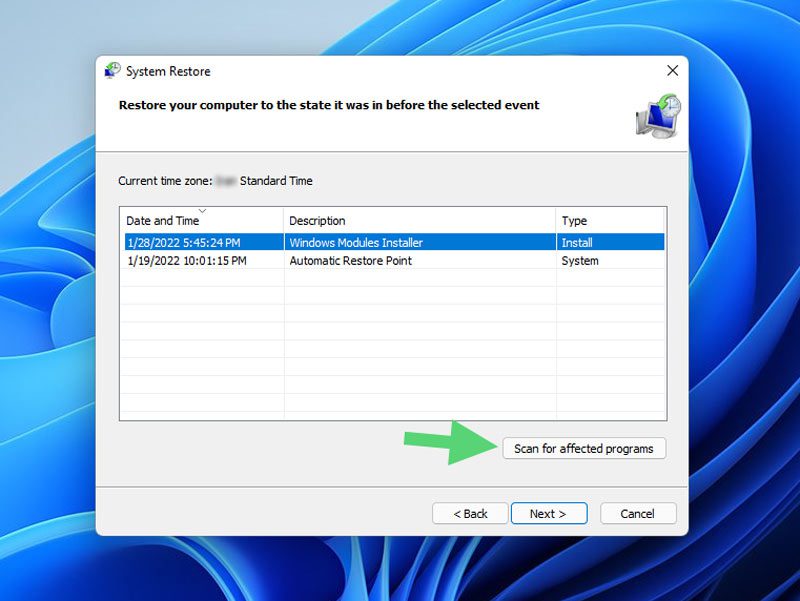
Trinn 5: Velg ønsket klokkeslett og dato, og klikk «Neste».
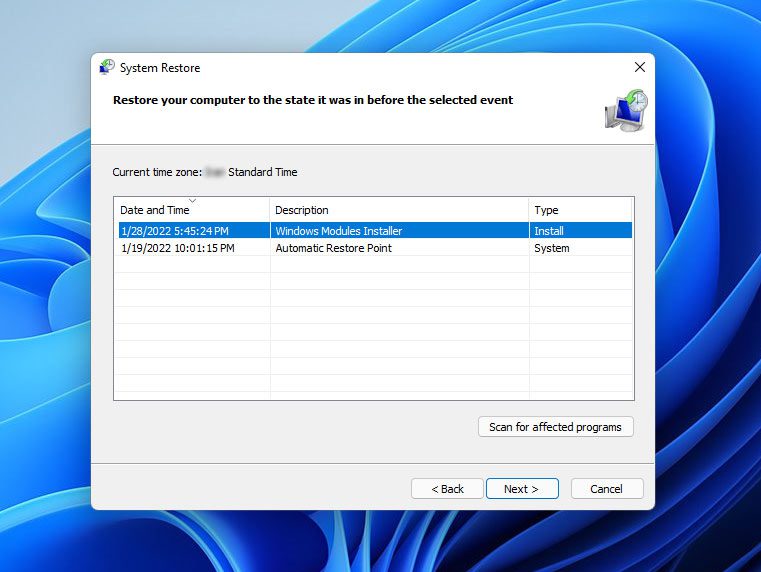
Trinn 6: Klikk «Fullfør» for å gjenopprette datamaskinen.
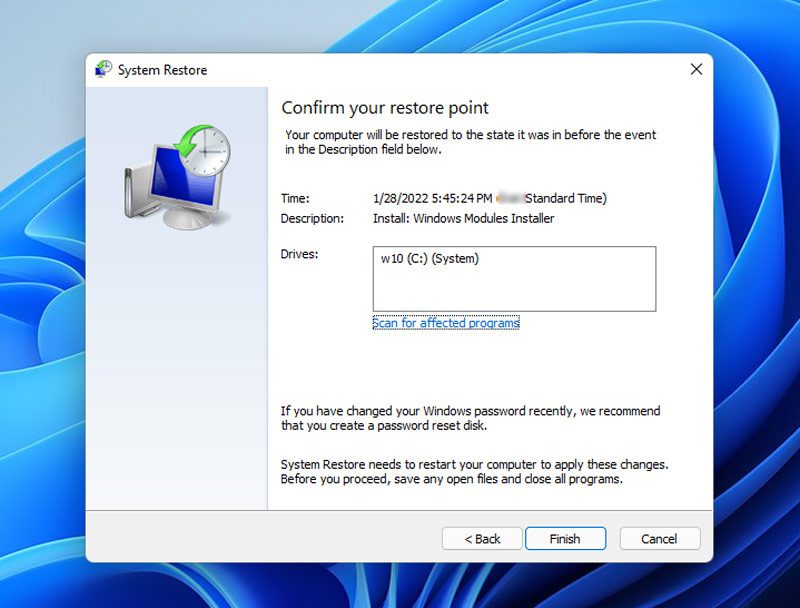
Trinn 7: Start datamaskinen på nytt. Hvis DS4Windows er tilgjengelig, sjekk om det fungerer. Hvis ikke, kan du installere den på nytt.
Trinn 8: Start datamaskinen på nytt igjen for å se om problemet er løst.
Avsluttende tanker
DS4Windows er en nyttig emulator for å koble Xbox- og PlayStation-kontrollere til Windows 11. Noen ganger kan det imidlertid oppstå feil. Denne artikkelen har presentert ulike metoder for å feilsøke disse problemene.
For de fleste brukere, vil de tre første metodene (sjekke systemkrav, oppdatere Bluetooth-drivere og oppdatere DS4Windows) være tilstrekkelig for å løse problemet.