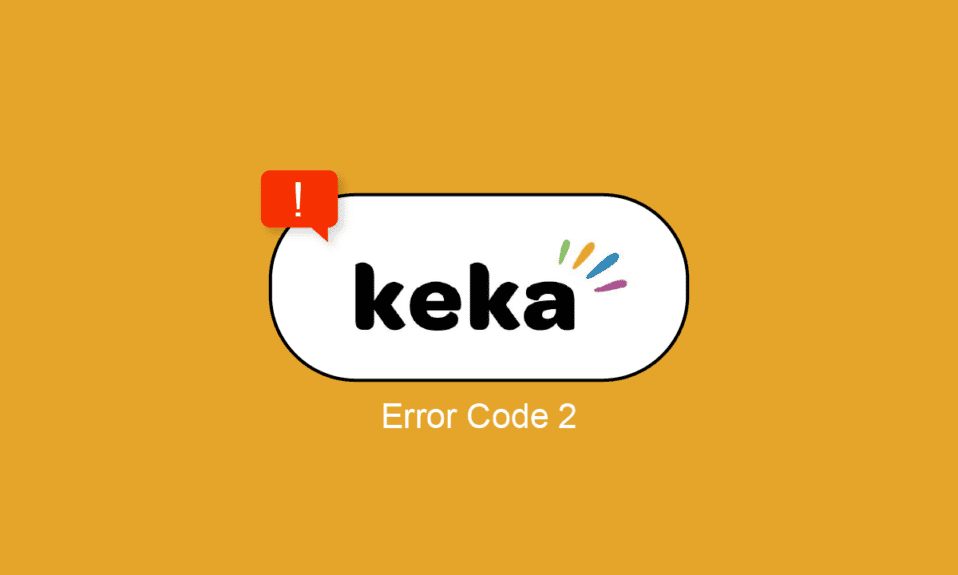
Keka er et populært og effektivt verktøy for Mac-brukere som ønsker å komprimere og pakke ut filer. Det er spesielt nyttig når man har store filer som må deles opp. For eksempel, en 15 GB ISO-fil som skal overføres til en ekstern harddisk eller sendes via e-post, kan være for stor for de fleste tjenester. Keka lar deg da dele filen opp i mindre deler, for eksempel tre deler på 5 GB hver, eller mindre om ønskelig. I denne artikkelen går vi gjennom alt du trenger å vite om Keka, inkludert hvordan du komprimerer store filer, fikser feilkode 2, installerer og avinstallerer programmet.
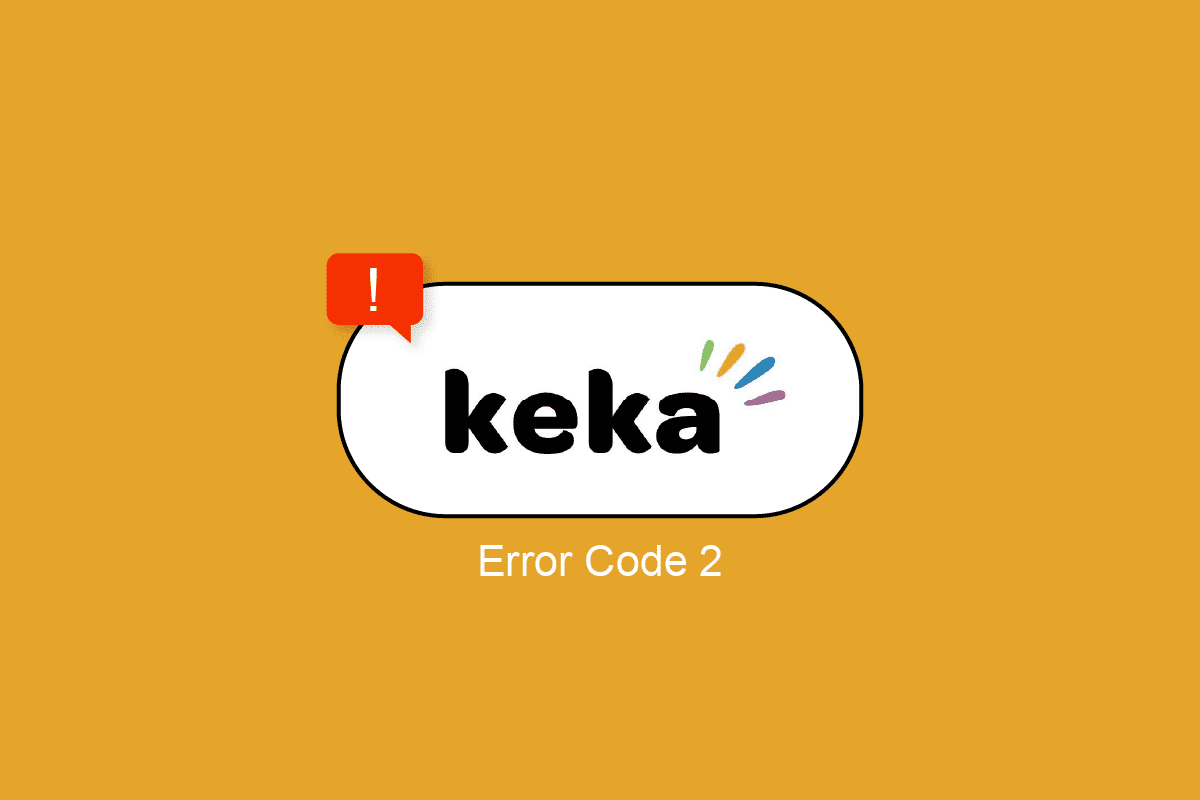
Løs Keka Feilkode 2 på macOS
Denne artikkelen gir en detaljert gjennomgang av Keka-appen, dens funksjoner, bruksanvisninger, løsninger på feilkode 2, samt hvordan du installerer og avinstallerer appen på macOS.
Hvordan bruke Keka-appen på macOS
Keka har et intuitivt og brukervennlig grensesnitt med relevante alternativer og innstillinger. Det er ryddig og enkelt å navigere i. Her gir vi en rask innføring i hvordan du pakker ut filer og enda viktigere, hvordan du komprimerer og deler store filer i mindre deler.
Hva brukes Keka-appen til?
- Pakke ut filer og data fra komprimerte mapper.
- Komprimere filer og data for å redusere filstørrelsen.
- Dele store filer opp i mindre, håndterbare filer.
- Kryptere filer med passord.
Noen funksjoner i Keka-appen
- Kan utføre flere operasjoner samtidig.
- Sletter eller flytter automatisk zip-mappen til papirkurven etter utpakking.
- Lar deg velge standard utpakkingsformat og metode (hastighet).
- Inneholder forhåndsinnstillinger for delt komprimering, som 1,4 MB diskett, 4,7 GB DVD, 25 GB Blu-ray (SL).
- Mulighet for å pakke ut i en undermappe.
Slik komprimerer du en fil med Keka
Komprimering betyr å pakke filen inn i en zip-mappe og redusere filstørrelsen ved å fjerne duplikatdata. Dette kan gjenopprettes ved å pakke ut filen igjen. Følg disse stegene for å komprimere en fil med Keka:
1. Åpne Keka-appen.
2. Velg ønsket format for komprimeringen.
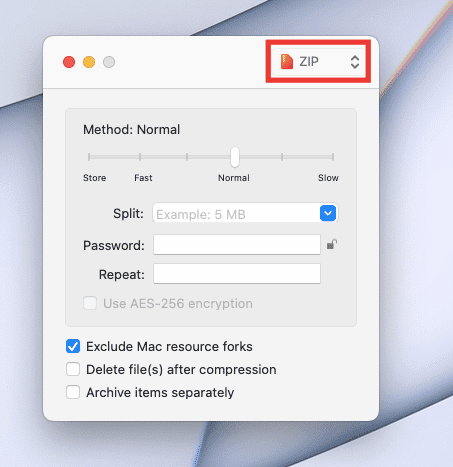
3. Velg komprimeringsmetode (hastighet). «Normal» gir best resultat.
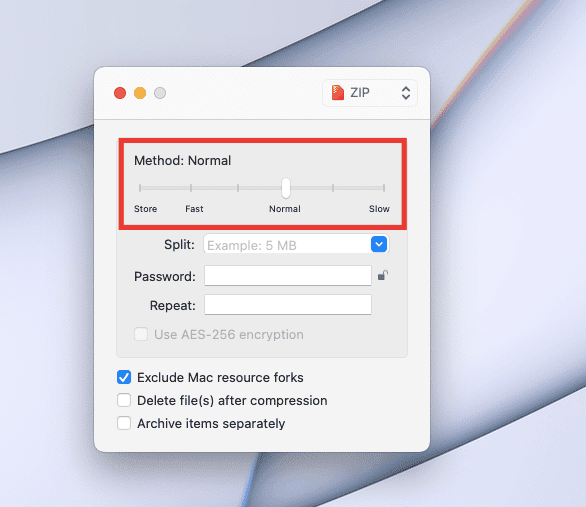
4. Dra filen inn i Keka-vinduet.
5. En ny komprimert fil vil opprettes på samme sted.
Utpakking betyr å hente ut dataene/filene fra den komprimerte/zippede filen. Gjør følgende for å pakke ut en fil:
1. Høyreklikk på filen, hold markøren over «Åpne med» og klikk på Keka.
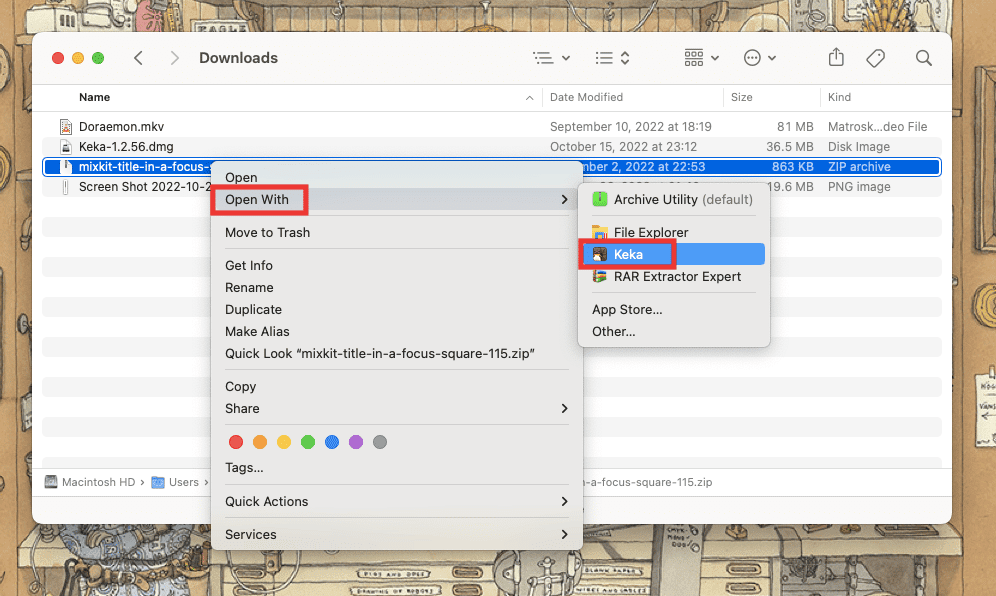
Etter å ha klikket på Keka, vil filene pakkes ut i samme mappe umiddelbart.
Merk: Du kan angi en standardmappe for utpakking hvis du bruker dette ofte. For å gjøre dette, åpne Keka-appen > trykk Kommando + Komma > gå til «Ekstraksjon» og endre standardplasseringen under «Pakk ut til plassering».
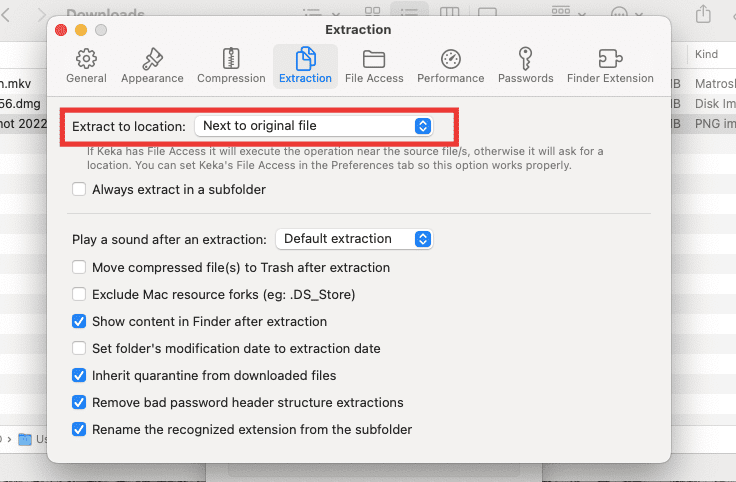
Les videre for flere tips og triks om Keka MacOS File Archiver.
Hvordan dele store filer i mindre filer
Hvis du bruker Mac, er du kanskje kjent med at Ex-FAT-formatet for harddisker fungerer med både Mac og Windows. Ulempen er at det kun kan overføre filer på opptil 4 GB om gangen. Større filer, som 25 GB Blu-ray-filmer eller store Windows ISO-filer, kan komprimeres og deles opp i mindre filer for enklere overføring. Slik deler du en fil:
1. Åpne Keka-appen.
2. Velg ønsket format for komprimeringen.
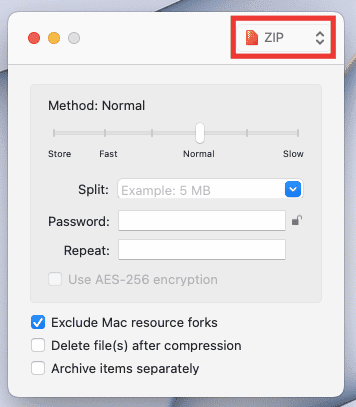
3. Under «Del» angir du ønsket størrelse på hver fil. For eksempel, hvis du har en 81 MB videofil og ønsker å dele den i 10 MB-filer, skriver du inn 10 MB i «Del»-feltet. Du kan tilpasse dette etter behov.
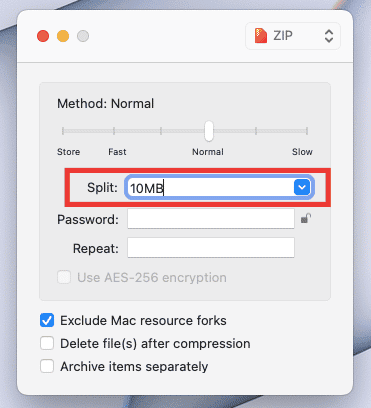
4. Dra filen til Keka-vinduet. Komprimeringen starter.
De zippede filene vil opprettes i samme mappe som originalen. For å sette sammen filene igjen, klikker du på en av de zippede filene, og den pakkes automatisk ut i sin opprinnelige form og plassering.
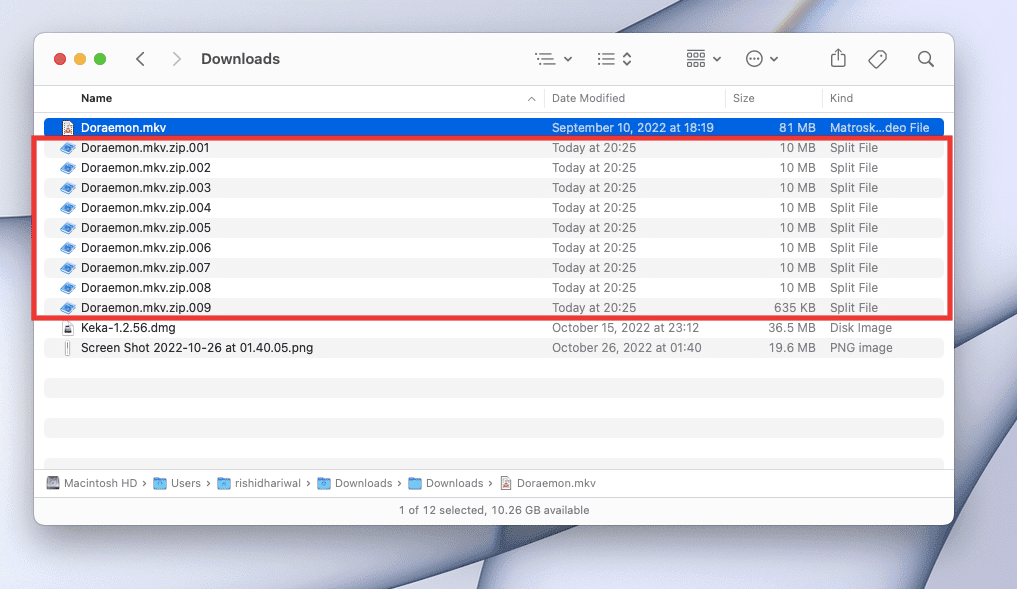
Filformater som støttes av Keka
Keka kan pakke ut filer i formatene: 7Z, ZIP, RAR, ZIPX, TAR, GZIP, BZIP2 XZ, LZIP, ISO, DMG, ZSTD, BROTLI, LRZIP, EXE, CAB, LZMA, MSI, WIM, JAR, PAX, IPA, WAR, APK, XIP, APPX, XPI, IS3, WPRESS, CPIO, CPT, CPGZ OG SPK.
Den kan komprimere filer i formatene: ZIP, TAR, ISO, 7Z, GZIP, LZIP, BZIP2, XZ, DMG, BROTLI, LRZIP, ZSTD, WIM og AAR.
Hva er årsakene til Keka Feilkode 2?
Keka feilkode 2, eller feilkode 2 ved bruk av «p7zip» Fatal error, oppstår som regel under utpakking eller dekomprimering på grunn av en feil eller ufullstendig nedlastet fil. Andre årsaker kan være konflikt med andre programmer, feil i systemfiler eller uoverensstemmelse mellom filformater.
Her er metodene for å fikse Keka feilkode 2:
Metode 1: Omstart av systemet
Dette er den enkleste, men ofte mest effektive måten å løse feil på. Ved å starte Mac-en på nytt, vil systemet automatisk fikse eventuelle midlertidige feil forårsaket av forvirring eller programkonflikter. Det frigjør også minne brukt av bakgrunnsprogrammer. Hvis feilen vedvarer, prøv neste metode.
Metode 2: Verifiser og bruk riktig format
En vanlig årsak til Keka feilkode 2 er feil filformat eller utvidelse ved dekomprimering. Dette skjer ofte med RAR-formatet når du dekomprimerer delte filer. Den beste løsningen er å endre filutvidelsen til det korrekte formatet. Slik endrer du formatet på en fil på Mac:
1. Høyreklikk på filen og velg «Gi nytt navn».
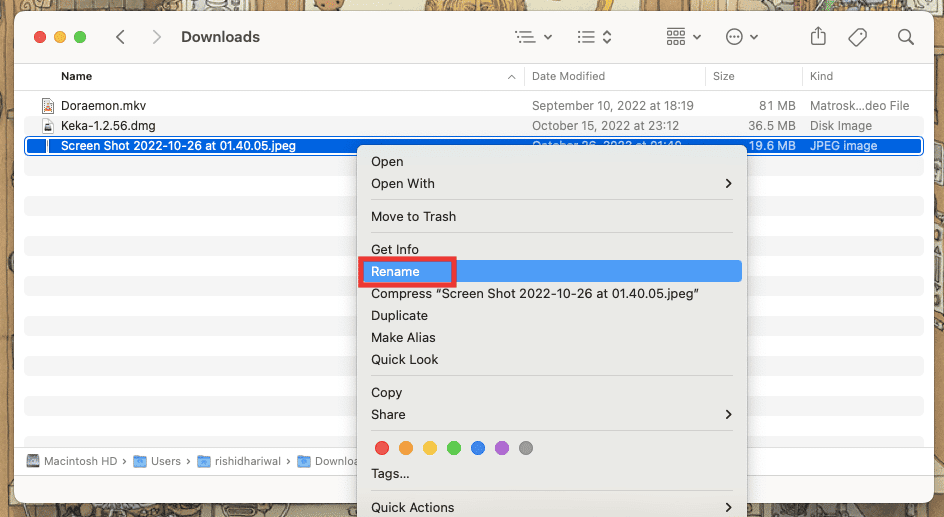
2. Skriv inn det nye formatet og trykk Enter.
3. Bekreft ved å klikke «Bruk .png-format».
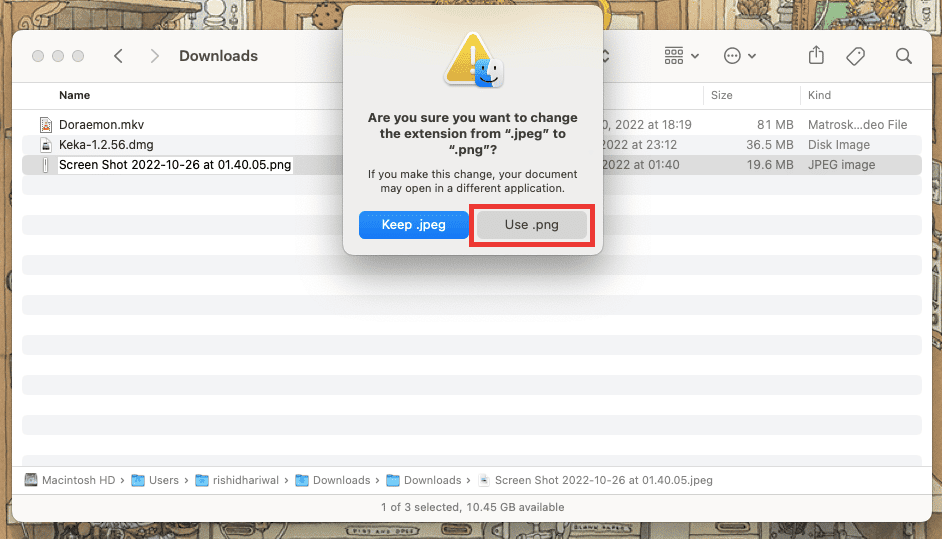
Sjekk at filen du pakker ut er fullstendig nedlastet eller overført, og at den støttes av Keka. Prøv å laste ned eller overføre filen på nytt hvis det var en feil.
Merk: En liste over alle formater som støttes av Keka finner du i denne artikkelen.
Metode 4: Lukk andre komprimeringsapper
Hvis du bruker flere utpakkingsverktøy samtidig, kan Keka-feil oppstå fordi filen du vil komprimere eller pakke ut er i bruk av en annen app. Andre arkiveringsapper som kjører i bakgrunnen, kan også skape problemer. Lukk derfor alle andre komprimerings- og arkiveringsapper.
Merk: Hvis du har brukt Mac lenge, vet du kanskje at å trykke på den røde kryssknappen i venstre hjørne av vinduet ikke lukker programmet helt, det vil fortsette å kjøre i bakgrunnen. Følg trinnene nedenfor for å avslutte en applikasjon fullstendig.
Slik avslutter du en app på Mac:
Mange nye Mac-brukere vet ikke hvordan de avslutter apper fullstendig. Dette kan tære på batteriet og påvirke ytelsen. Det finnes flere måter å lukke en app på. Her er noen av dem:
1. Trykk Kommando + Q.
2. Høyreklikk på programikonet i Dock og velg «Avslutt».
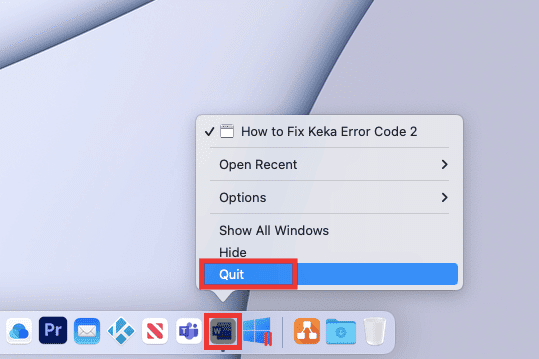
3. Hvis Keka er frosset eller ikke svarer, eller du vil lukke flere apper samtidig, klikker du på Apple-logoen øverst til venstre og velger «Tving avslutning». Velg appene du vil lukke, klikk «Tving avslutning» og bekreft.
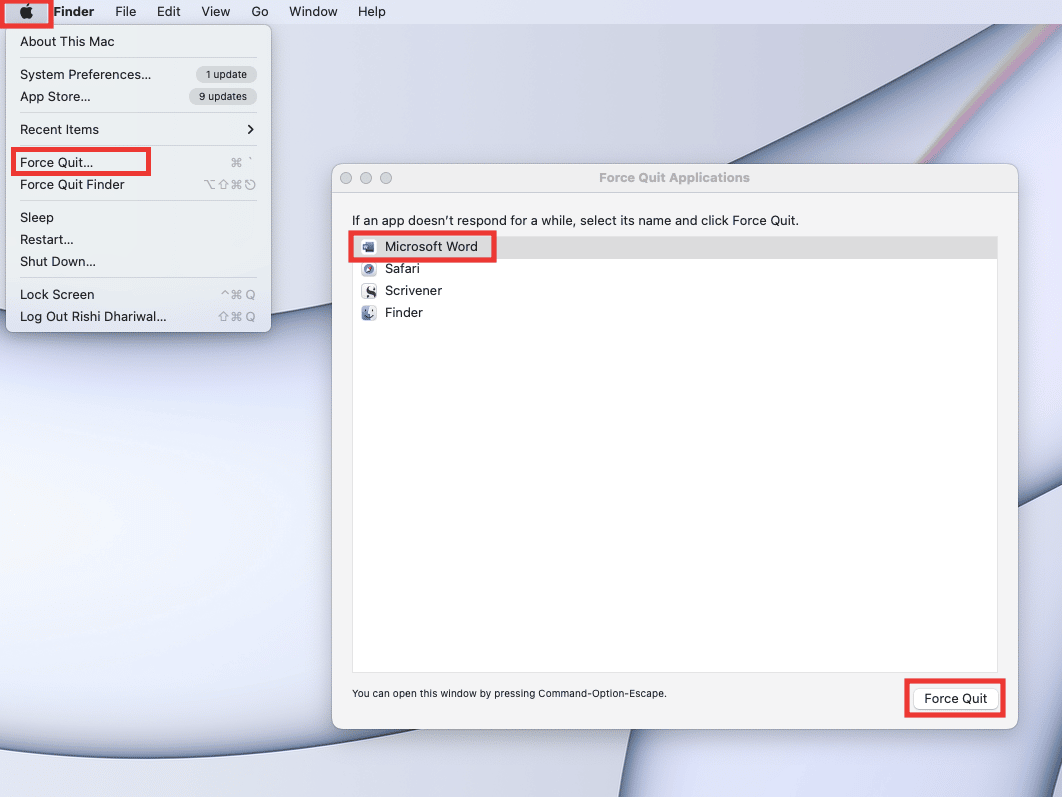
4. Eller du kan klikke på applikasjonsnavnet i menylinjen og velge «Avslutt».
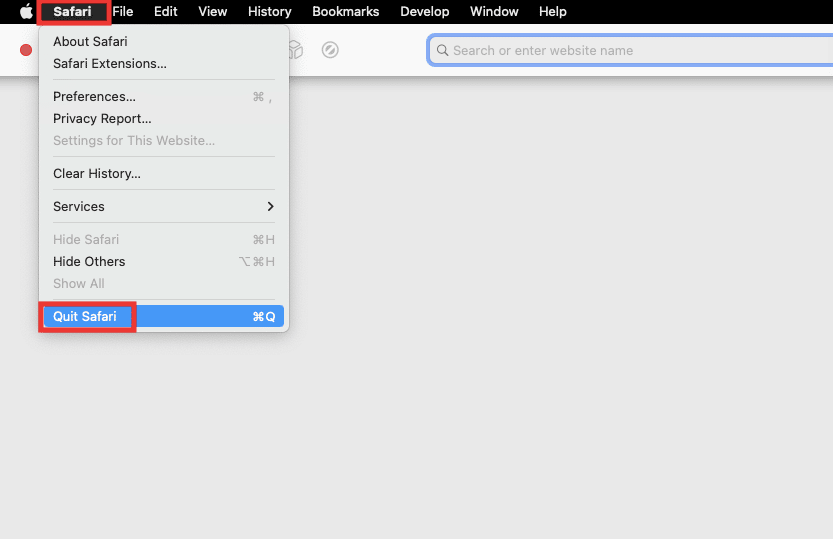
Metode 5: Installer Keka-appen på nytt
Hvis ingen av de andre metodene fungerer, kan du prøve å installere Keka på nytt. Du må først avinstallere Keka og deretter installere den på nytt. Trinn for installasjon og avinstallasjon av Keka er beskrevet nedenfor.
Trinn 1: Avinstaller Keka på Mac
1. Klikk på Finder-ikonet eller trykk Kommando + N på skrivebordet.
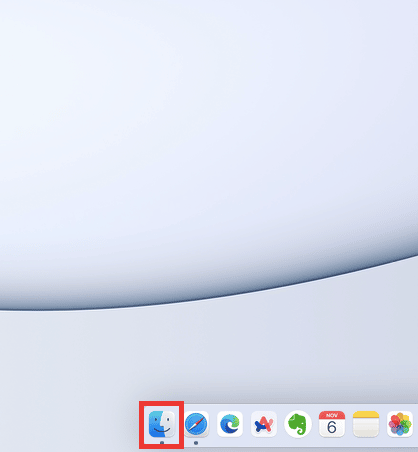
2. Klikk på «Programmer».
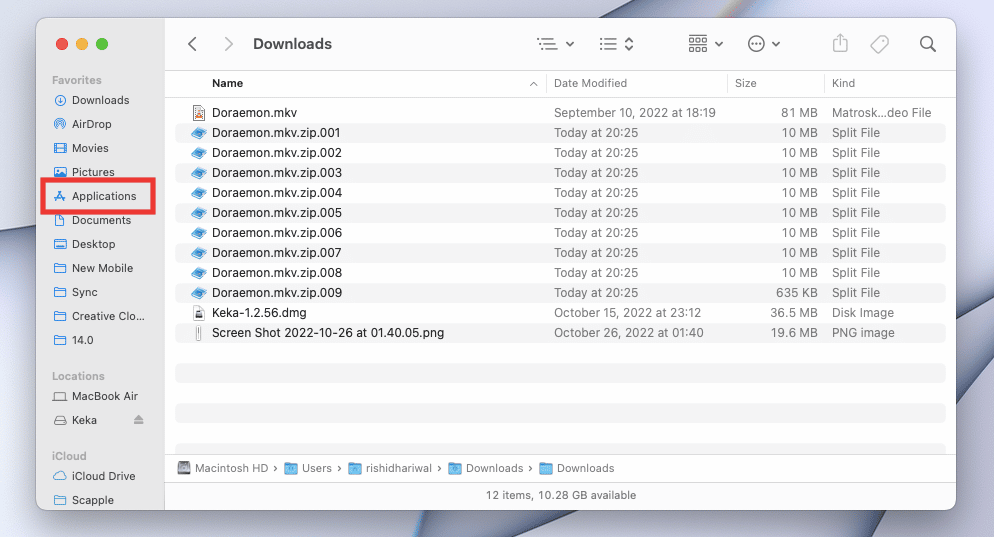
3. Velg Keka, høyreklikk og velg «Flytt til papirkurv» eller trykk Kommando + Delete.
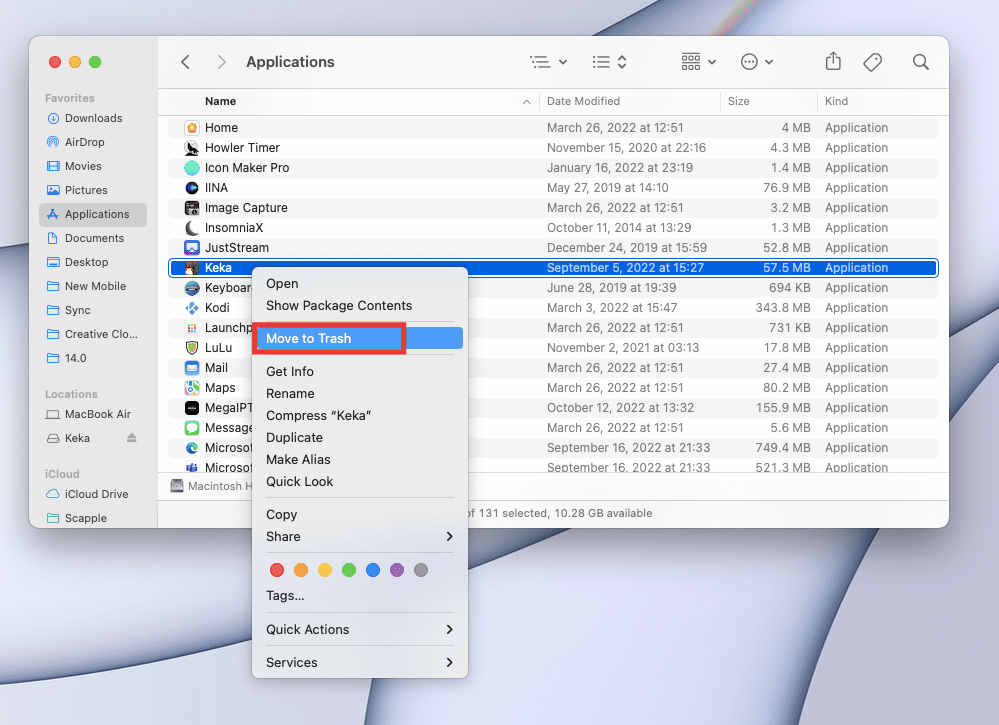
4. Klikk deretter på papirkurvikonet i Dock. Velg «Tøm» og bekreft ved å klikke «Tøm papirkurv».
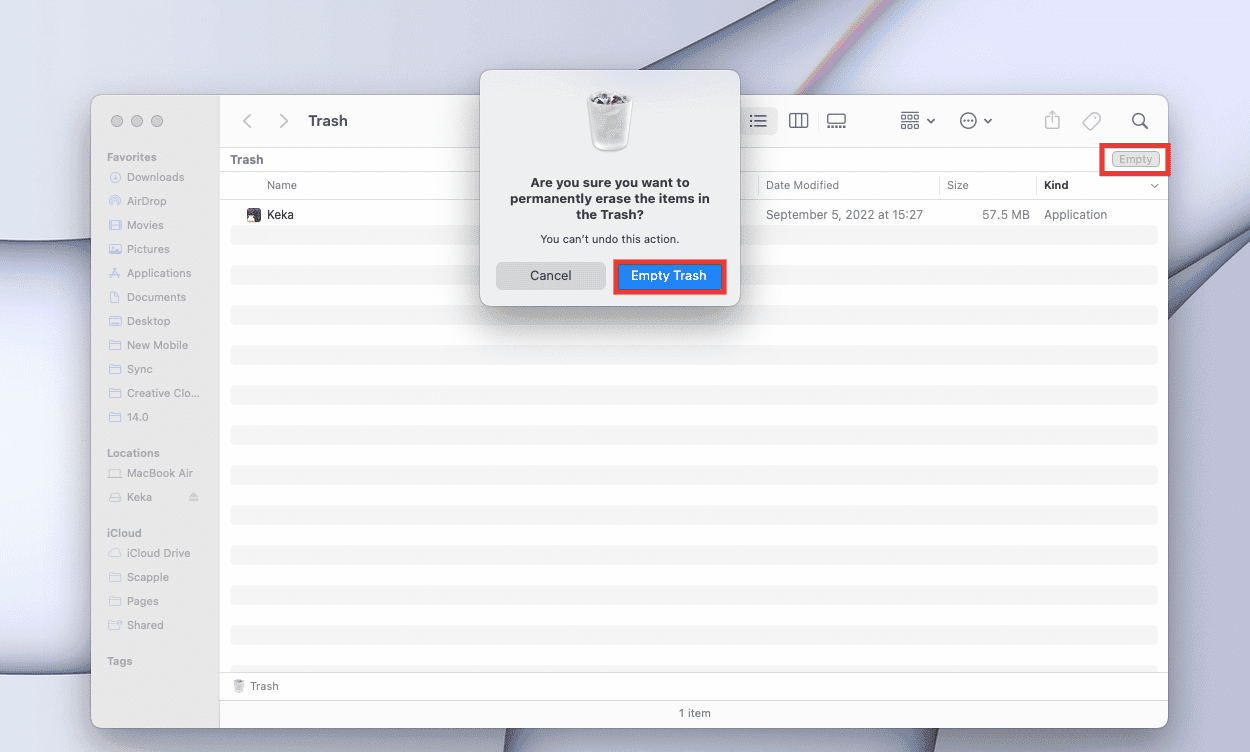
Hvordan fikse mikrofon som ikke fungerer på Mac
Trinn 2: Installer Keka på Mac
Keka er et lett og gratis program. Brukergrensesnittet er enkelt, og du trenger bare en rask introduksjon for å forstå det grunnleggende. Følg disse trinnene for å installere Keka på Mac for å løse Keka feilkode 2-problemet.
1. Gå til den offisielle Keka-nettsiden eller last den ned fra Mac App Store. Vi anbefaler ikke Mac App Store, da det koster $4.99.
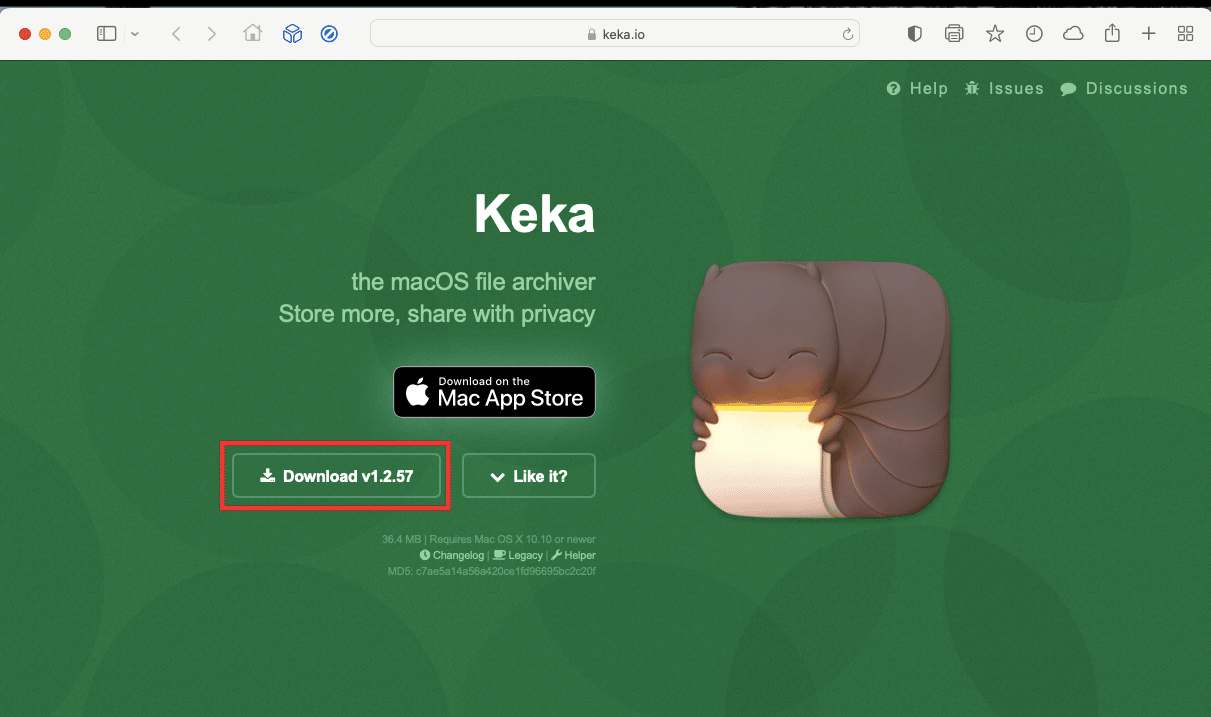
2. Gå til nedlastingsmappen og dobbeltklikk på filen «Keka-1.2.56.dmg» for å installere den.
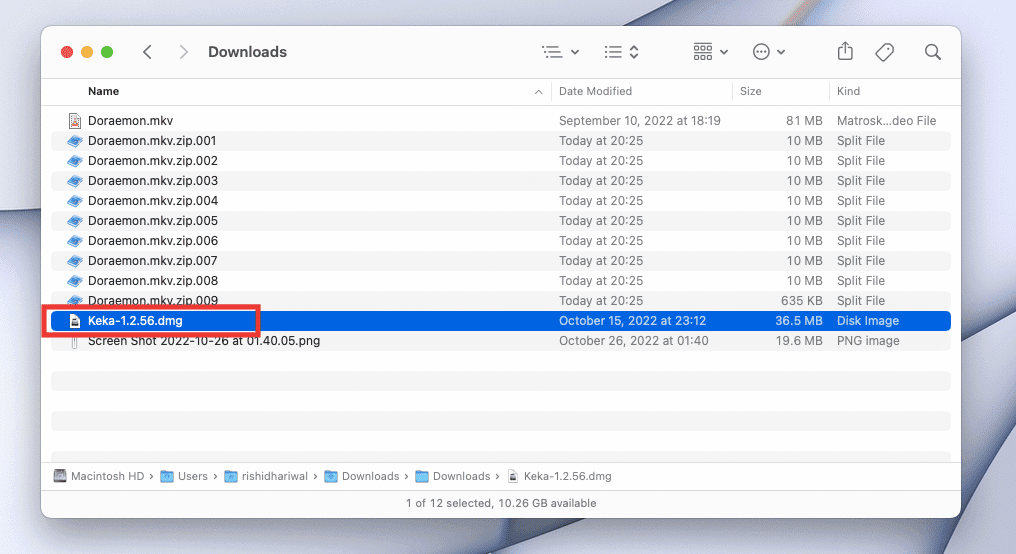
3. Dra Keka-ikonet til applikasjonsmappe-ikonet.
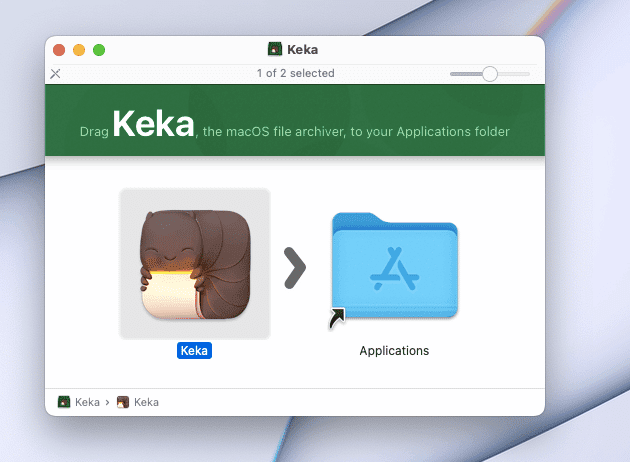
4. Dobbeltklikk på «Programmer»-mappen, og dobbeltklikk deretter på Keka-appen.
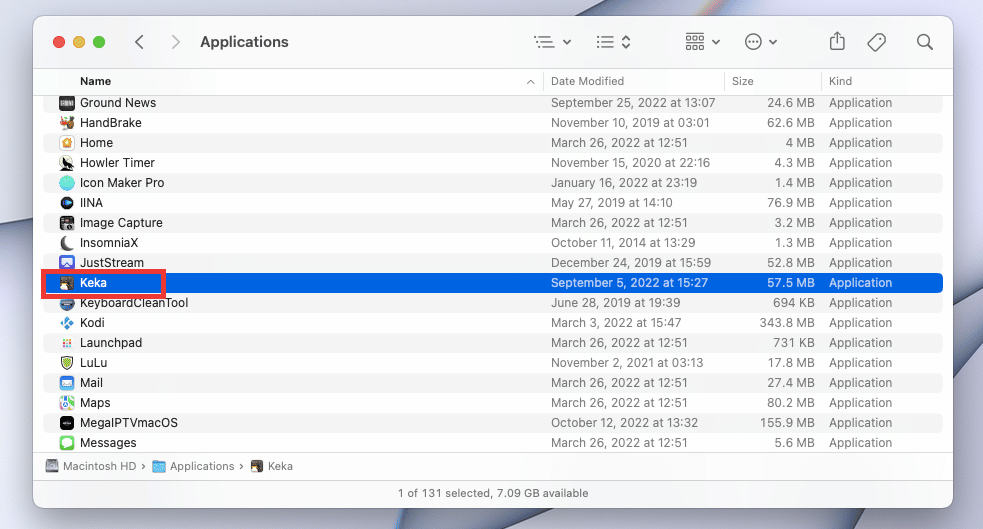
5. Programmer som lastes ned utenfor Mac App Store krever ekstra tillatelse. Klikk «Åpne» for å gi tillatelse til å installere Keka. Ferdig! Nyt appen.
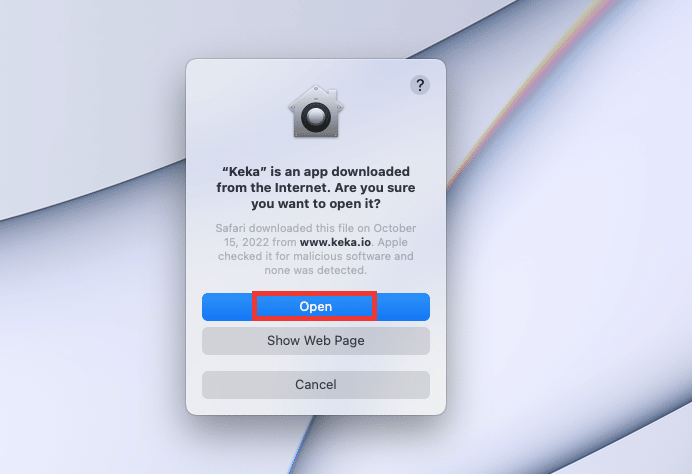
Ofte stilte spørsmål (FAQs)
Spørsmål: Hva er det beste alternativet til Keka for Windows?
Svar: Keka er ikke tilgjengelig for Windows. Det finnes imidlertid mange lignende komprimeringsprogrammer som kan dele store filer i mindre, for eksempel 7-Zip og WinRAR.
Spørsmål: Vil det oppstå tap i videokvalitet under komprimering?
Svar: Ja, det kan være en liten forskjell. Kvaliteten avhenger av mange faktorer, som program, oppløsning, kvalitetsinnstillinger og hastighet.
Spørsmål: Hva er forskjellen mellom rar-, zip- og 7z-format?
Svar: Alle tre er komprimeringsformater som er ganske like. Forskjellen ligger i komprimeringsstørrelsen, forholdet og hastigheten, som kan variere avhengig av filformat og størrelse.
***
Vi håper denne guiden var nyttig og at du har løst Keka feilkode 2-problemet. Fortell oss hvilken metode som fungerte for deg, og hvilke metoder som ikke løste feilen. Hvis du har andre spørsmål eller forslag, kan du gjerne legge dem inn i kommentarfeltet.