Som en mektig helt i Azeroth, kan det være vanskelig å legge spillet fra seg. Men hva om en feilmelding som indikerer at spillet ikke kan validere World of Warcraft (WOW), setter en stopper for spillopplevelsen? Det populære nettspillet World of Warcraft, kjent for sin enorme popularitet, magi og mangfoldige karakterer, er ofte gjenstand for feil. Feilmeldingen som sier «kan ikke validere spillversjon» oppstår vanligvis på grunn av forstyrrelser. Denne artikkelen vil fokusere på metodene for å korrigere denne feilmeldingen.
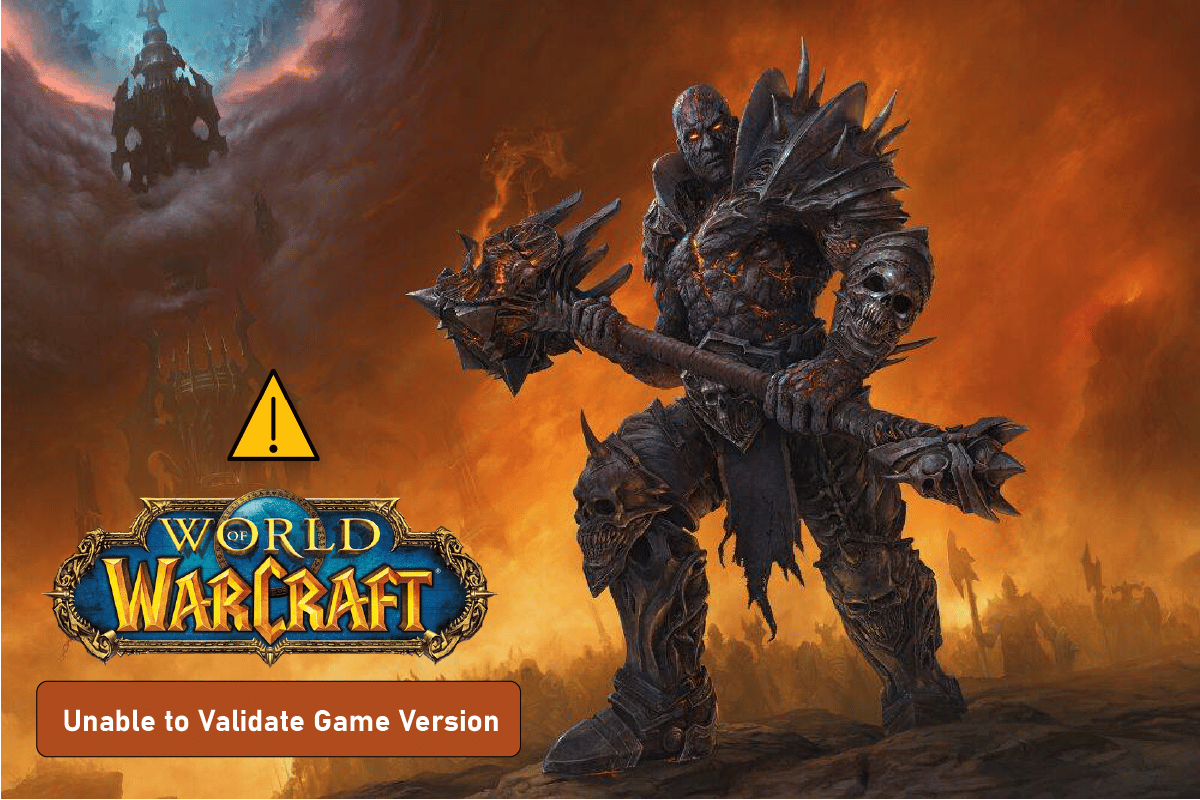
Hvordan løse «World of Warcraft kan ikke validere spillversjon»-feilen
Her er de mest sannsynlige årsakene til at feilmeldingen kan oppstå i WOW-spillet:
-
Korrupt spillfil: Hvis spillfilen eller installasjonsfilen er skadet eller inneholder feilaktige oppføringer, kan det føre til feilmeldingen.
-
Forstyrrelser fra andre applikasjoner: WOW-spillet kan bli påvirket av programmer som kjører i bakgrunnen på datamaskinen din.
-
Utdatert WOW-klient: Hvis spillet ikke er oppdatert etter endringer, kan feilmeldingen vises.
-
Servervedlikehold: Hvis Blizzard-serveren er nede for vedlikehold, kan du støte på denne feilen.
-
WOW-oppdateringer distribueres: Av og til distribuerer utviklerne oppdateringer utenom vanlig vedlikehold, noe som kan føre til at denne feilmeldingen dukker opp.
-
Inkompatibilitet med spillserver: Hvis du bruker en privat server og ikke har riktig klientversjon, kan det oppstå problemer med inkompatibilitet. Det samme gjelder hvis du bruker en spesifikk versjon av en tidligere privat server.
Metode 1: Grunnleggende feilsøking
Som et første steg i å fikse «kan ikke validere spillversjon»-feilen, bør du prøve disse feilsøkingsmetodene:
1A. Sjekk serverkompatibilitet
Den private serveren du kobler til, støtter kanskje ikke din spillversjon. Du kan enkelt sjekke dette via et Google-søk. For eksempel kan WoWFusion-serveren støtte versjon 2.4x av spillet.
1B. Sjekk serverstatus
Du kan sjekke statusen til WOW-serveren her. Hvis serveren er nede, vil feilen vanligvis løses automatisk etter kort tid. Hvis feilen vedvarer, kan det være en annen årsak.
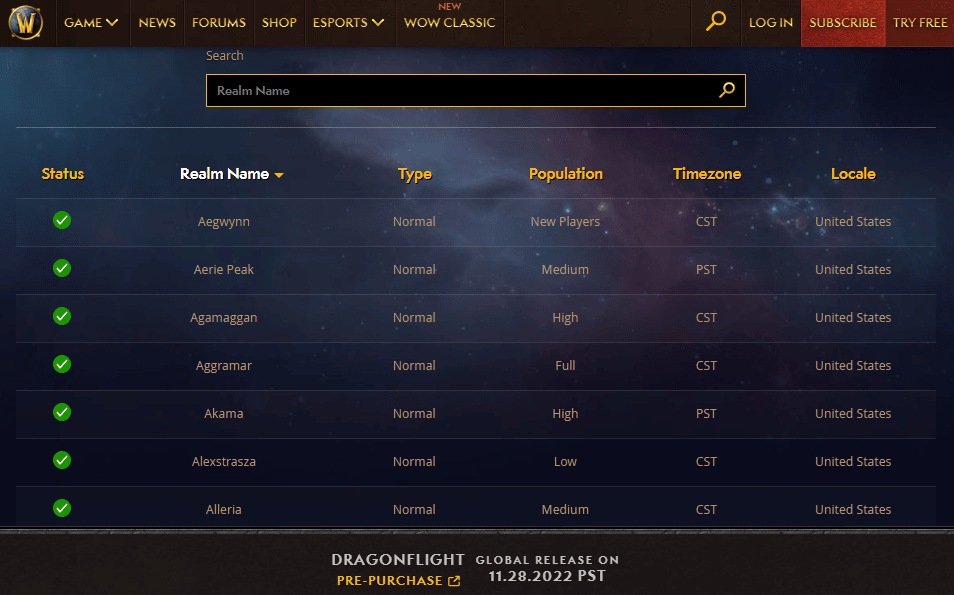
1C. Reparer systemfiler
Dersom en spillfil er korrupt eller en virusinfisert fil forstyrrer spillet, kan det hjelpe å reparere systemfilene. Du finner informasjon om reparasjonsalternativer her.
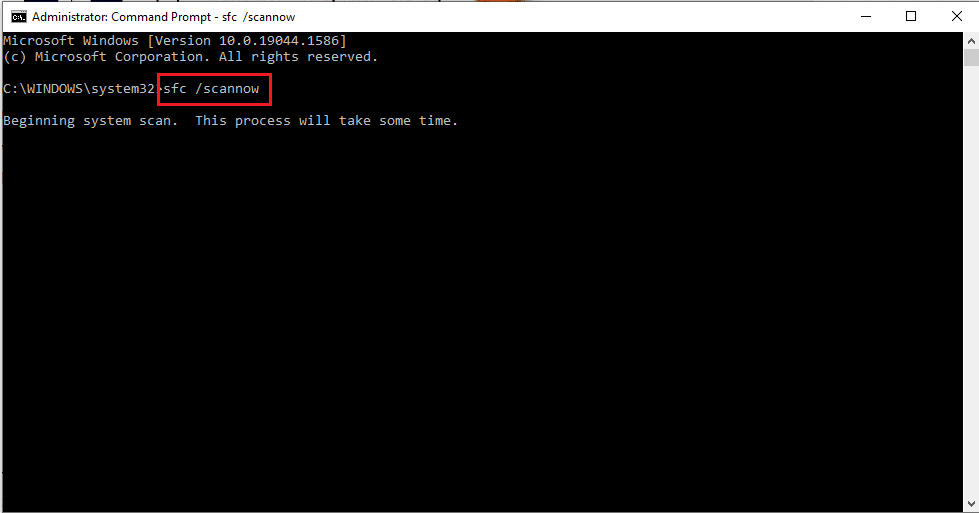
1D. Lukk bakgrunnsapplikasjoner
Som tidligere nevnt kan applikasjoner som kjører i bakgrunnen være årsaken til feilen. Du kan forsøke å lukke alle disse programmene via Task Manager. Du finner mer informasjon om hvordan du gjør dette her.
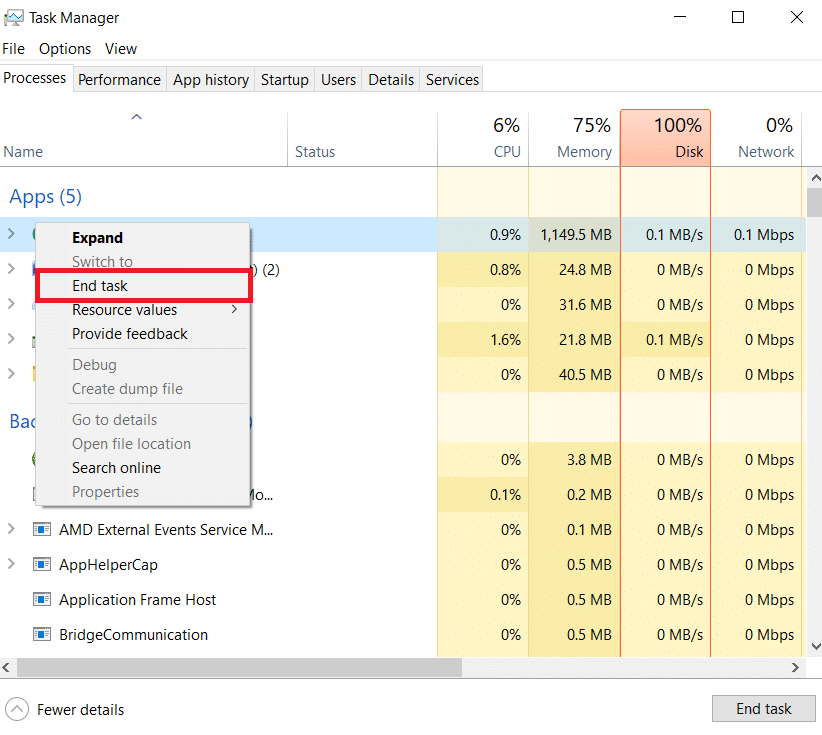
Metode 1E: Gi nytt navn til WOW-spillmappen
Et annet forsøk kan være å gi nytt navn til WOW-spillmappen til «World of Warcraft».
- Trykk Windows + E samtidig for å åpne Windows Utforsker og naviger til WOW-mappen.
- Høyreklikk på WOW-mappen, og velg «Gi nytt navn».
- Skriv inn «World of Warcraft» og trykk Enter for å gi mappen nytt navn.
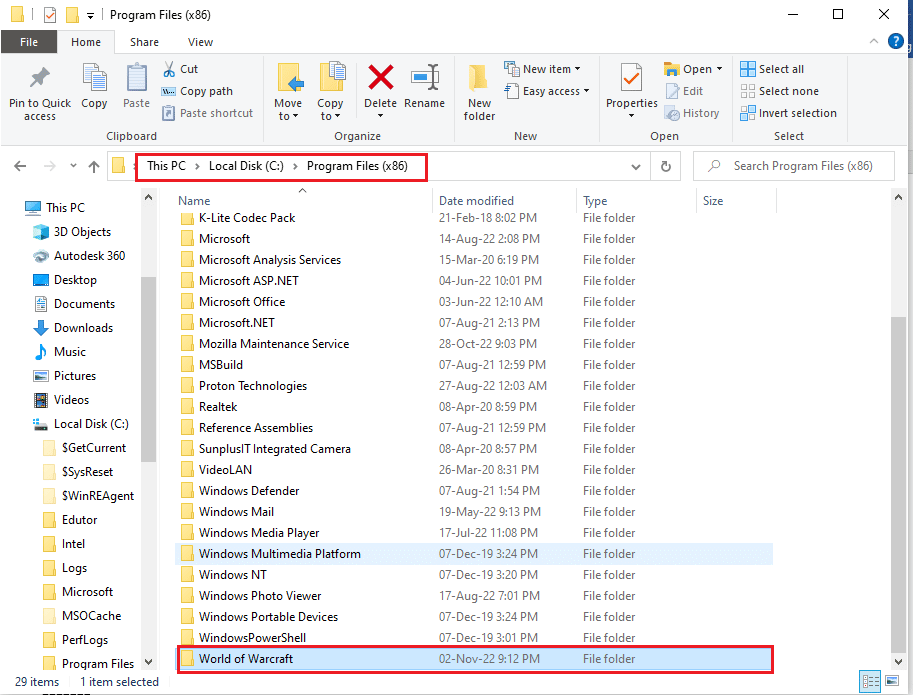
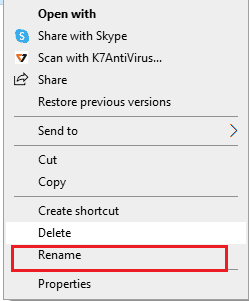
1F. Logg på med kontonavn
Hvis du bruker e-postadressen din til innlogging, kan det oppstå en konflikt. Prøv heller å logge på med kontonavnet eller brukernavnet.
1G. Opprett en ny konto
Et annet alternativ er å lage en ny konto i WOW-spillet for å se om feilen vedvarer. Hvis du nylig har opprettet en konto i et annet spill, kan du bruke den samme e-postadressen. Du kan slå sammen kontoen med en annen eksisterende innlogging, noe som kan løse inkompatibilitetsproblemer.
1H. Spill WOW på en annen datamaskin
Prøv å spille WOW på en annen datamaskin, helst med en annen spesifikasjon, for å se om feilen oppstår der. Hvis feilen ikke oppstår på den andre datamaskinen, er det trolig et problem med din datamaskin.
Metode 2: Gi nytt navn til kjørbar fil
En annen metode er å gi nytt navn til den kjørbar filen for WOW-spillet. Dette kan være nyttig, spesielt for Mac OS, da det kan tilbakestille spillets konfigurasjon og koding.
- Åpne Filutforsker ved å trykke Windows + E, og naviger til World of Warcraft-mappen.
- Høyreklikk på den kjørbar filen og velg «Gi nytt navn».
- Skriv inn «WoW.exe» og trykk Enter for å gi filen nytt navn.
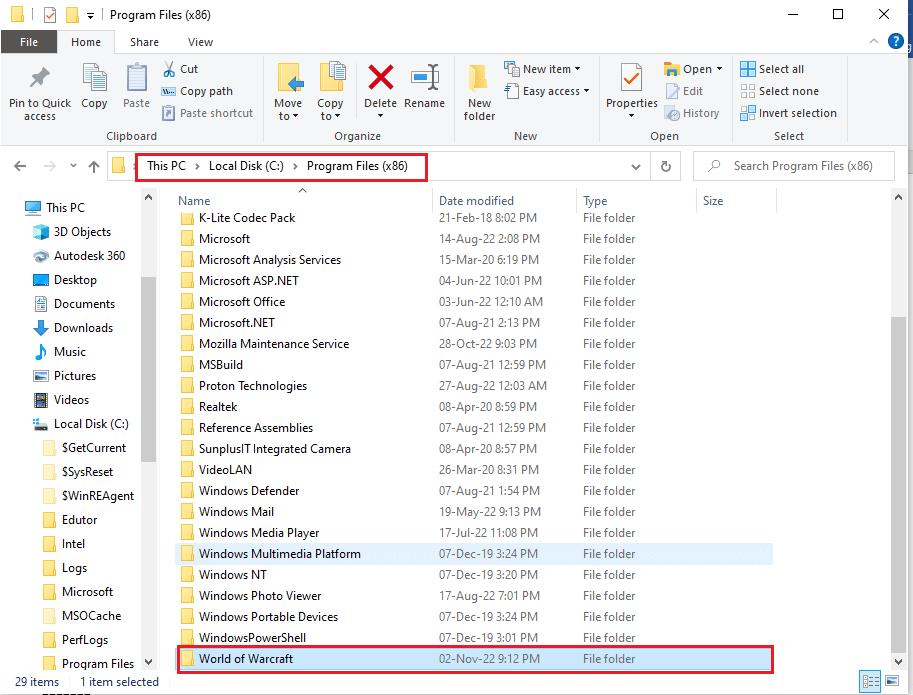
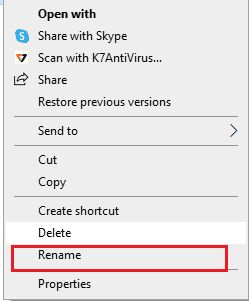
Metode 3: Utvid antall tillatte oppdateringer
Hvis antallet oppdateringer er begrenset, kan du prøve å utvide denne grensen.
- Gå til oppstigningsmappen via Windows Utforsker. (Denne mappen er knyttet til den private serveren du bruker.)
- Høyreklikk på logonserver.conf-filen, velg «Åpne med» og «Notisblokk».
- Endre data maxbuild til 9999, og lagre filen med Ctrl + S.
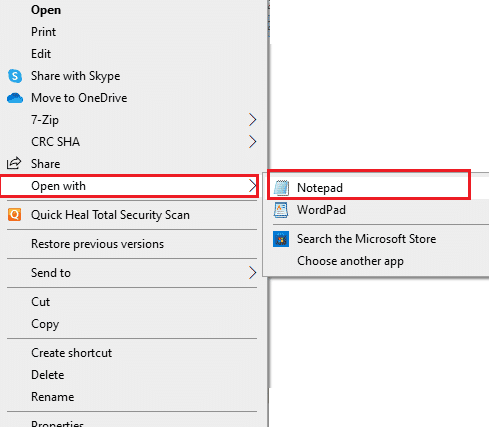
Metode 4: Reparer WOW-spillet
Du kan også prøve å reparere WOW-spillet ved å bruke installasjonsfilen. Dette kan tilbakestille feil som kan ha forårsaket feilmeldingen.
- Start Filutforsker og naviger til installasjonsfilen eller WoW.exe.
- Høyreklikk på installasjonsfilen og velg «Kjør som administrator».
- Klikk «Ja» i vinduet for brukerkonto (UAC).
- Velg «Spill» øverst i vinduet.
- Velg World of Warcraft fra listen.
- Klikk på «Alternativer» og deretter «Skann og reparer».
- Klikk «Start skanning».
- Vent til prosessen er fullført og start spillet på nytt.
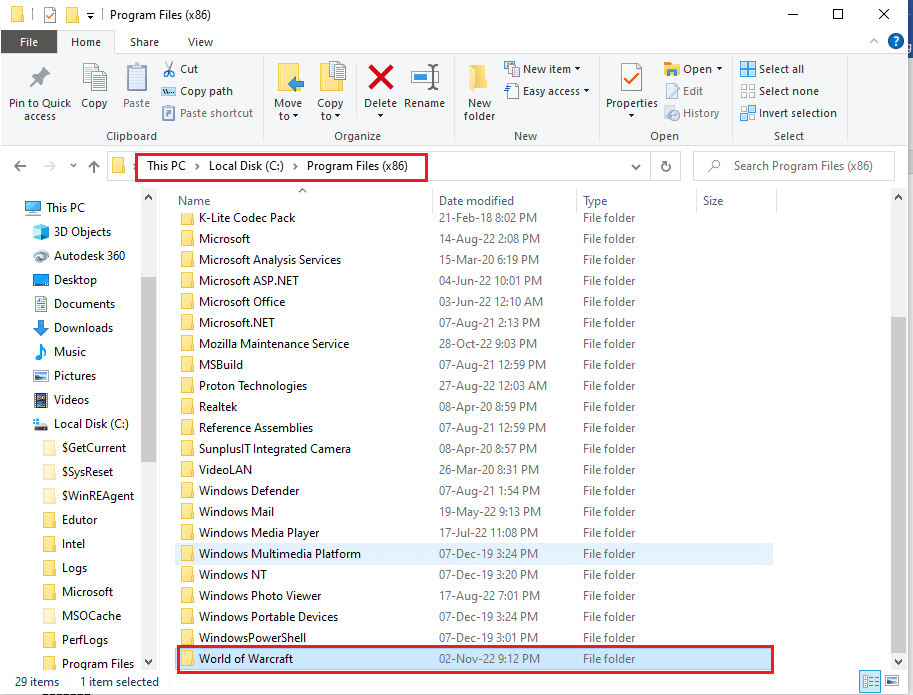
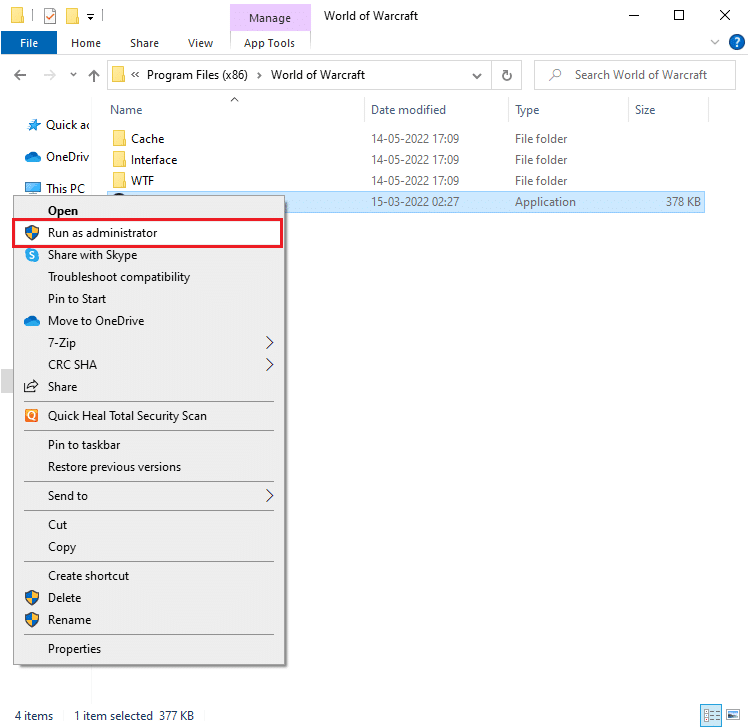
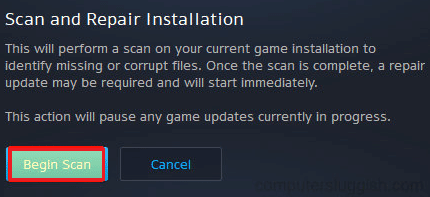
Metode 5: Gjenopprett til forrige versjon
Hvis WOW er oppgradert til en nyere versjon, kan du forsøke å gjenopprette spillet til den forrige versjonen. Dette krever en ny installasjon og kan rette opp feil.
Denne metoden kan også hjelpe med inkompatibilitet med serverens oppdateringsversjon.
- Gå til World of Warcraft-mappen. (Denne ligger som regel i C:Program Files (x86)World of Warcraft.)
- Åpne mappen «Data».
- Høyreklikk på Patch.MPQ-filen, og velg «Slett». (Slett også andre mpq-filer som wow-0-16826-Win-final.mpq.)
- Kjør verktøyfilen «repair.exe» i mappen.
- Klikk «Tilbakestill og sjekk filer».
- Vent til prosessen er fullført, og bruk oppdateringsfilen på spillet igjen.
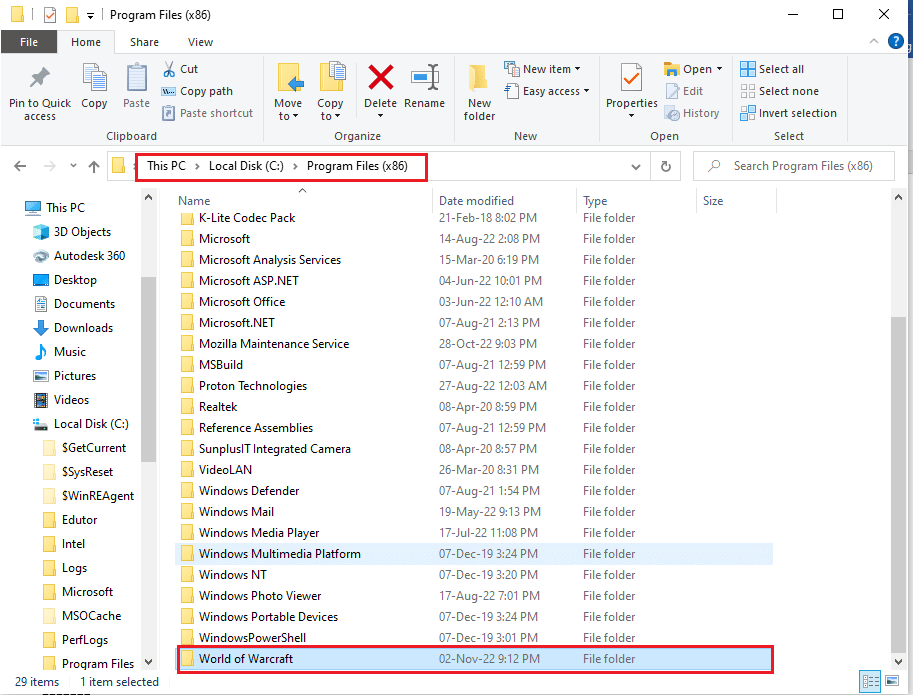
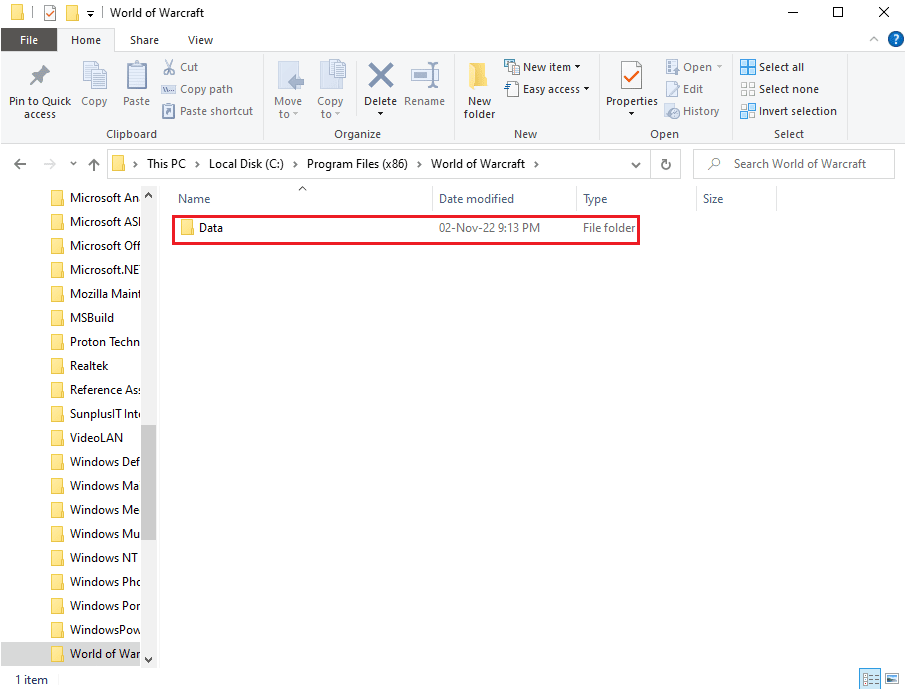
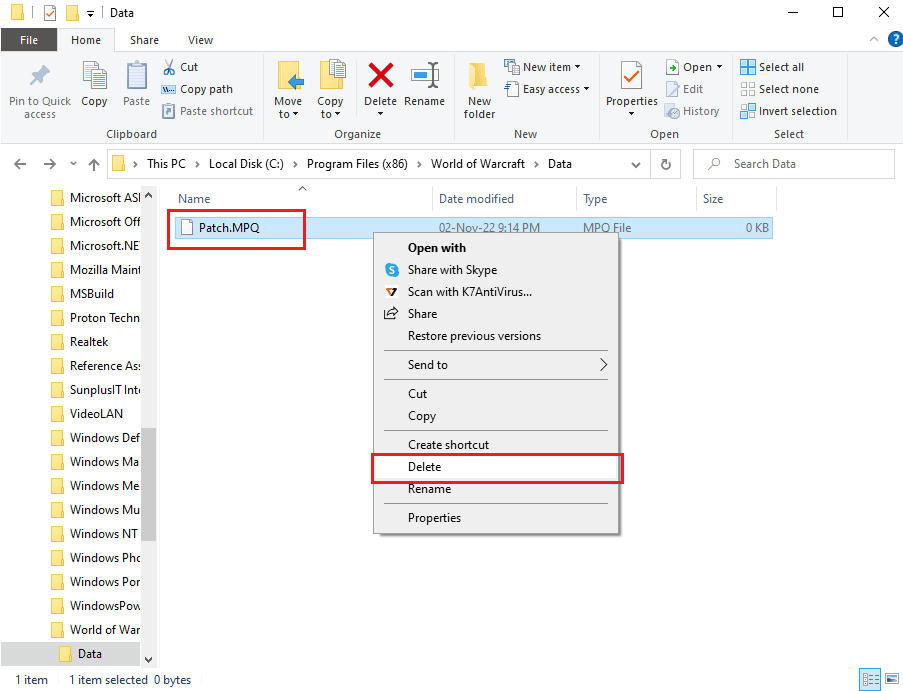
Metode 6: Oppdater WOW-spillet
Dersom spillet er utdatert, kan du prøve å oppdatere det ved å følge disse trinnene:
- Gå til World of Warcraft-mappen via Windows Utforsker.
- Dobbeltklikk på «Launcher.exe» for å kjøre oppdateringsfilen.
- Klikk «Spill av», og logg på kontoen din.
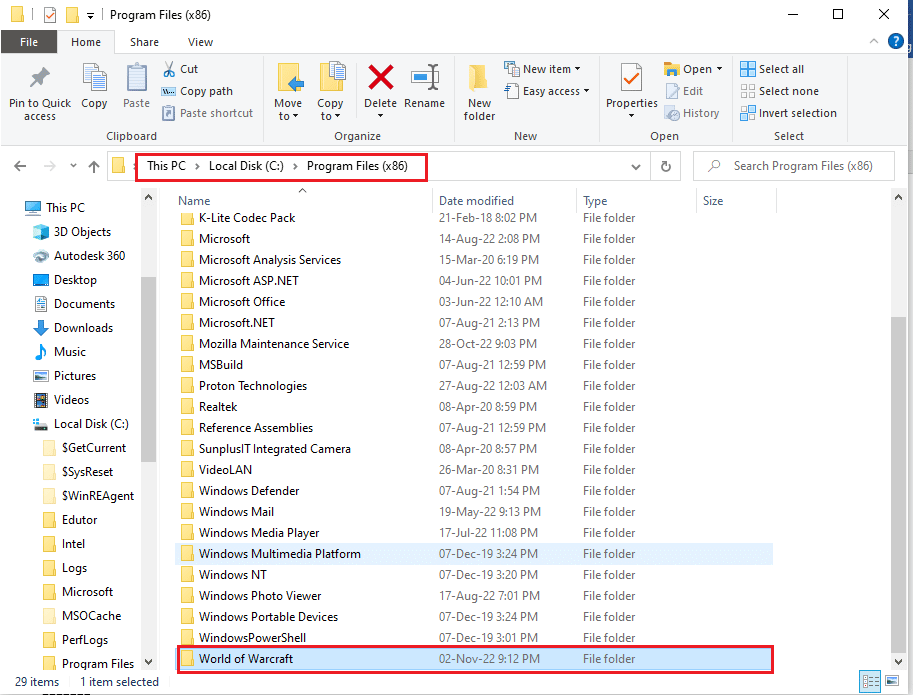
Metode 7: Installer WOW-spillet på nytt
Som en siste utvei kan du forsøke å installere spillet på nytt. Dette kan fjerne feil i spillet som kan forårsake feilmeldingen.
Trinn I: Avinstaller spillet
Det første trinnet er å avinstallere spillet. Se en guide for hvordan du gjør dette her.
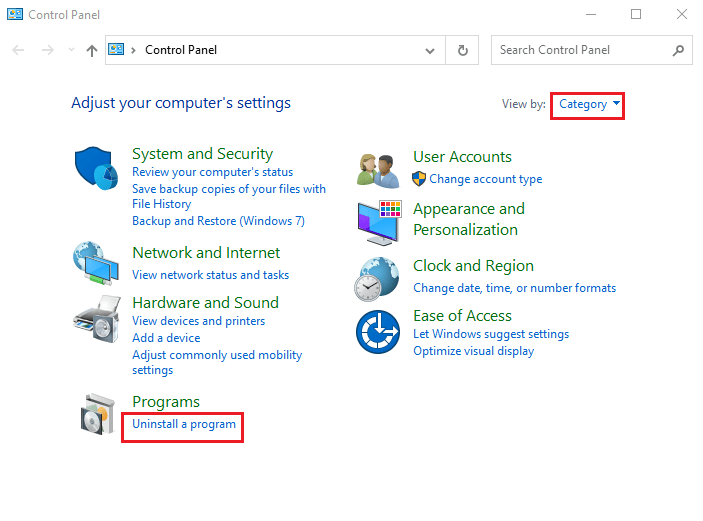
Trinn II: Fjern spillkataloger
- Naviger til WOW-mappen via Windows Utforsker.
- Høyreklikk på WOW-mappen, og velg «Slett».
- Klikk «Ja» hvis UAC-ledetekstvinduet vises.
Trinn III: Installer WOW på nytt
Neste steg er å installere spillet på nytt via en nettleser.
- Trykk på Windows-tasten, skriv inn Google Chrome og klikk «Åpne».
- Gå til den offisielle Blizzard-nettsiden og klikk på World of Warcraft under «GAMES BLIZZARD».
- Klikk på «Last ned for Windows».
- Åpne Windows Utforsker med Windows + E, og gå til nedlastingsmappen.
- Dobbeltklikk på installasjonsfilen, og følg instruksjonene for å installere spillet på nytt.
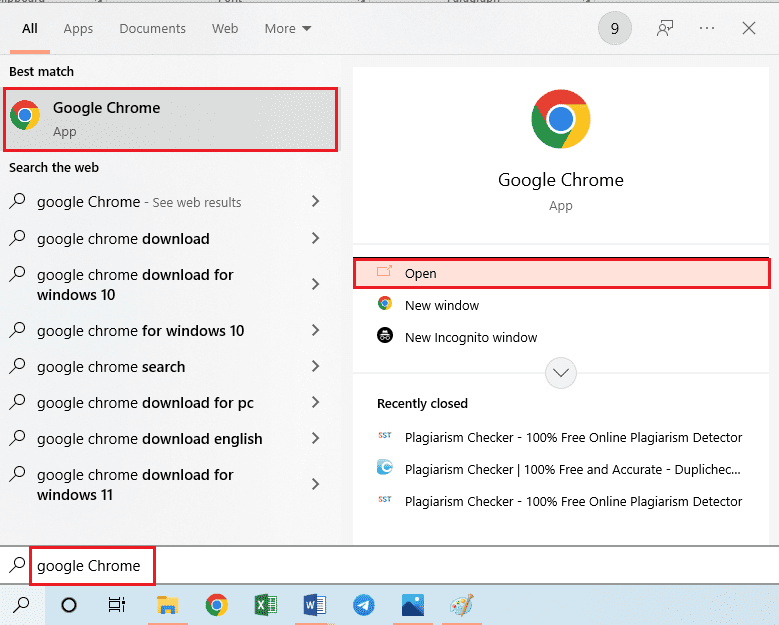
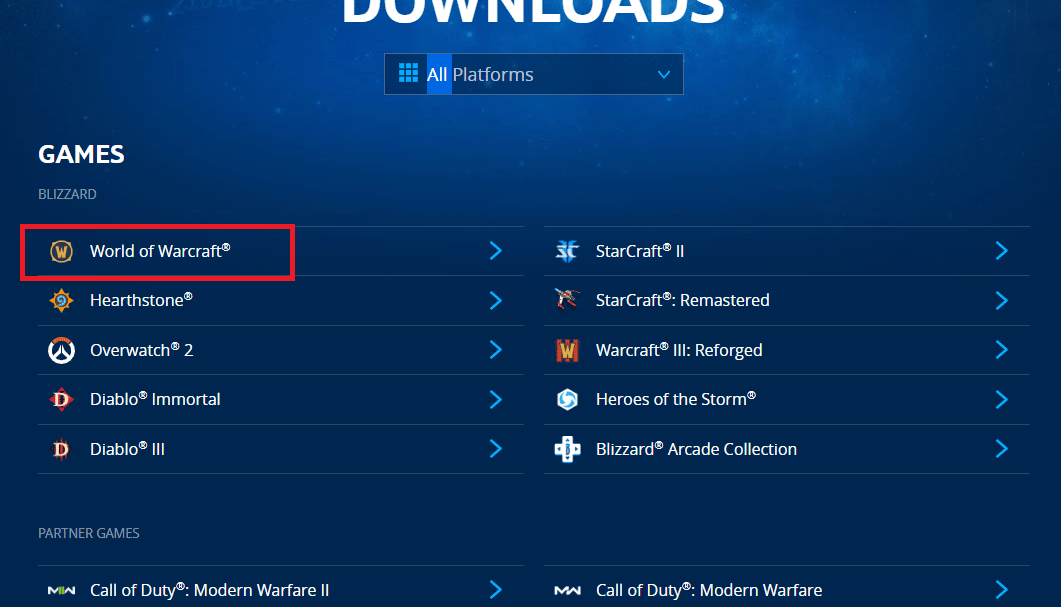
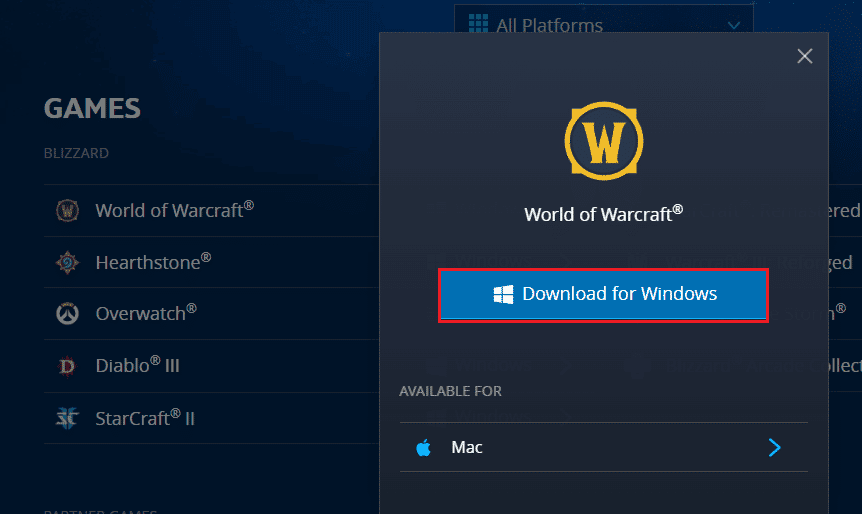
Metode 8: Kontakt Blizzard Support Team
Hvis ingen av disse metodene fungerer, kan du kontakte Blizzards supportteam. De kan hjelpe dersom feilen skyldes uidentifiserte problemer.
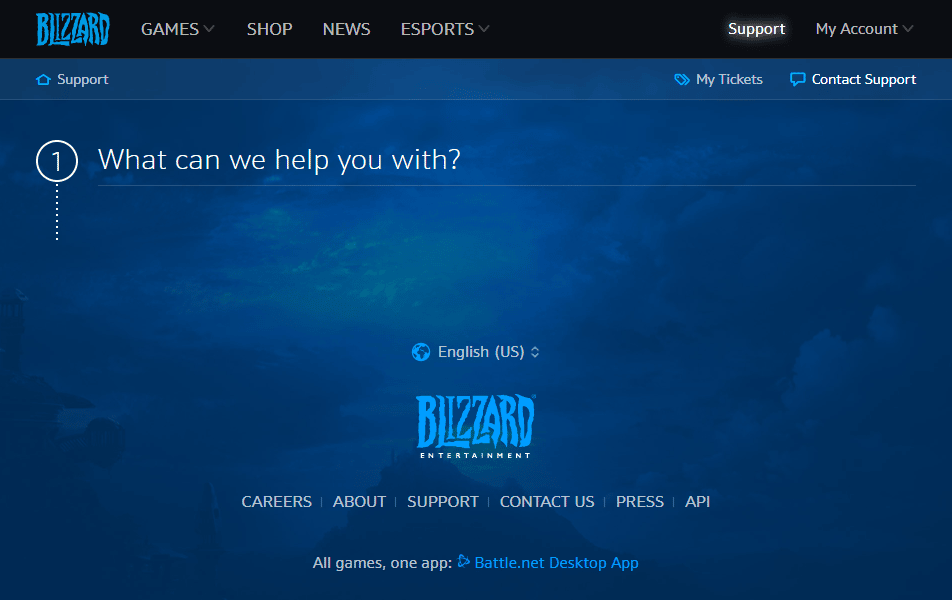
Ofte stilte spørsmål (FAQs)
Q1. Hva er WOW-spillet?
Ans. World of Warcraft (WOW) er et nettspill utgitt av Blizzard Entertainment i 2004. Det er et populært MMORPG som har vunnet flere priser. Spillet tilbyr en kombinert abonnementstjeneste. Spillerne kan spille gratis opp til nivå 20. For å spille over nivå 20, kreves et abonnement på spilletid.
Q2. Hva er de mest sannsynlige årsakene til «Unable to Validate Game Version»-feilen i WOW?
Ans. Feilen oppstår ofte hvis den kjørbar spillfilen eller installasjonsfilen er korrupt eller har feilaktige data. Det kan også skje hvis andre programmer forstyrrer spillet.
***
Denne artikkelen har presentert metodene for å fikse feilmeldingen «kan ikke validere spillversjon» i World of Warcraft. Vennligst del dine forslag og spørsmål i kommentarfeltet. Du kan også dele hvilke metoder som fungerte best for deg.