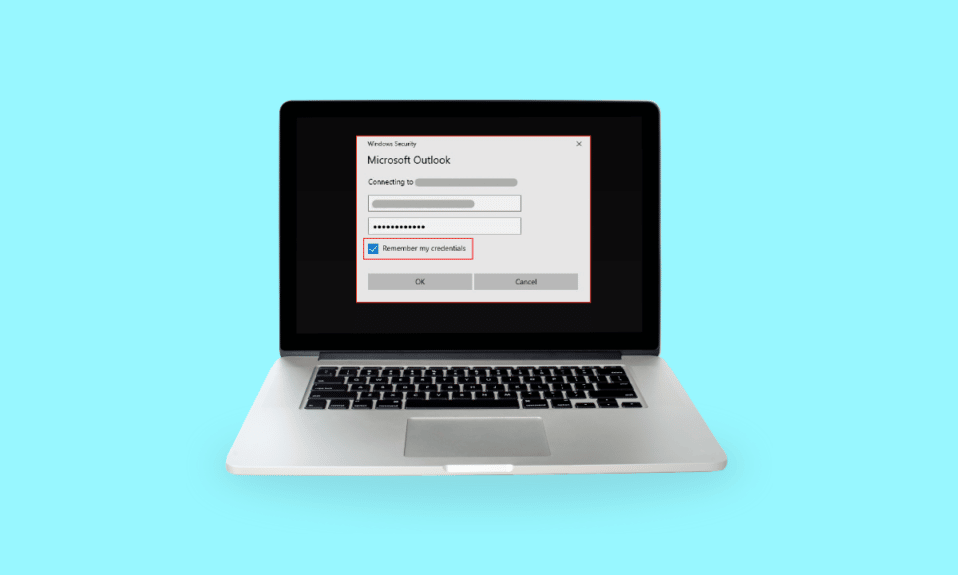
Feilmeldingen «Windows trenger dine nåværende påloggingsdetaljer» kan dukke opp når du prøver å logge deg på datamaskinen. Du lurer kanskje på hvorfor Windows stadig ber om påloggingsinformasjonen din, selv når du har oppgitt korrekte detaljer. Denne feilmeldingen kan dukke opp selv om du forsøker å låse og låse opp skjermen, som systemet selv foreslår. En mulig årsak er at du har registrert deg med en Microsoft-konto, som kan føre til at Windows-operativsystemet viser denne feilmeldingen. I denne artikkelen går vi gjennom mulige årsaker til feilen og hva du kan gjøre for å løse problemet.
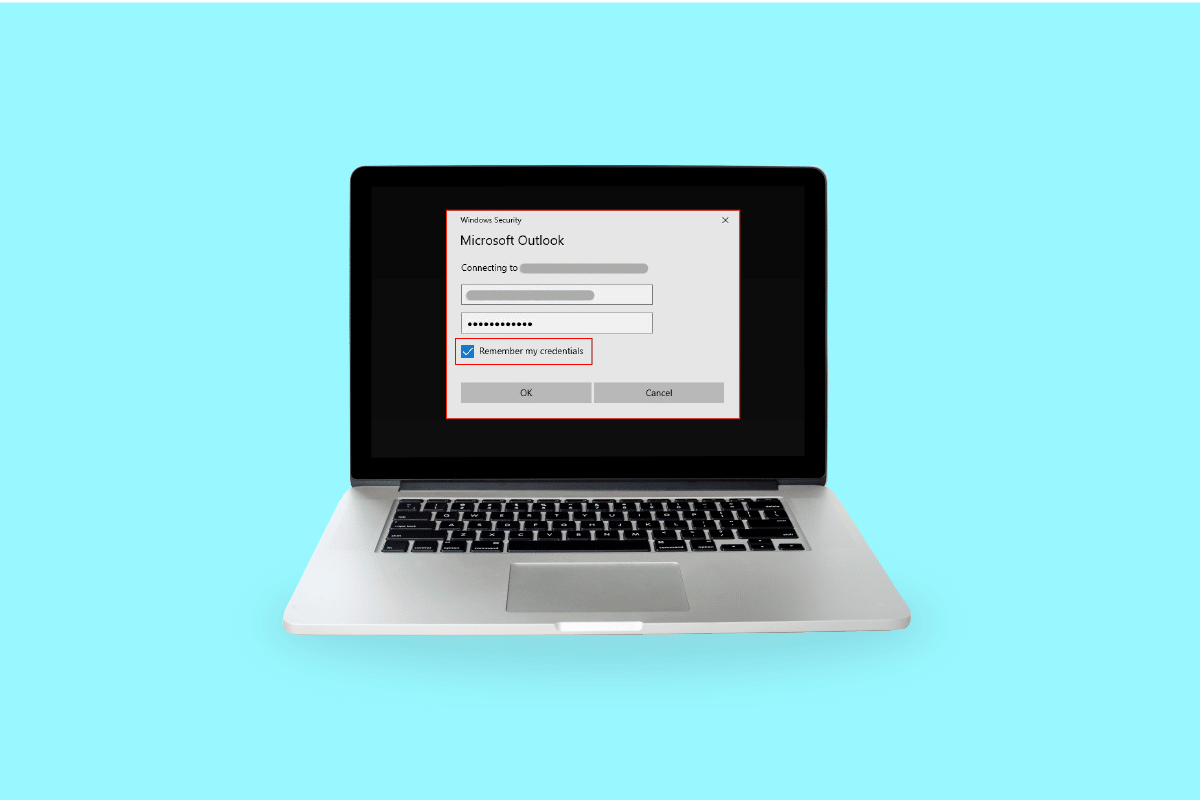
Hvordan løse «Windows fortsetter å spørre om påloggingsinformasjon»-feilen
Her er de fire hovedårsakene til at Windows 10 viser feilmeldingen om påloggingsinformasjon:
-
Feilkonfigurasjon av gruppepolicy: Den vanligste årsaken til at Windows ber om påloggingsinformasjonen din, er feilkonfigurasjon av gruppepolicy. Gruppepolicyer administrerer tilgangen til appinnstillinger og filer, og administratorer kan begrense visningen av visse filer for andre brukere. Disse policyene inkluderer viktige data som kreves for kommunikasjon. Hvis det oppstår problemer med disse, vil Windows kunne vise feilmeldingen om påloggingsinformasjon.
-
Virusinfeksjon og skadelig programvare: Hvis enheten din er infisert med virus eller skadelig programvare, kan dette føre til at Windows viser feilmeldingen. Virus og skadelig programvare kan ta kontroll over systemet ditt, og dette kan føre til at du ser disse meldingene.
-
Skadede systemfiler: Hvis systemfilene er skadet, kan dette hindre funksjonen til Windows-operativsystemet, og dette kan igjen utløse feilmeldingen. Du kan prøve å kjøre en DISM-reparasjonsskanning for å bli kvitt skadede filer. Hvis det ikke fungerer kan du også prøve en SFC-skanning. Hvis ingen av disse metodene fungerer, kan du vurdere å gjøre en ren installasjon av Windows.
-
Bruker- eller Microsoft-konto som ikke støttes: Det kan være et autentiseringsproblem som forårsaker feilen. Du kan prøve å bekrefte kontoinformasjonen din og prøve å logge på igjen.
Vi forklarer ulike metoder og løsninger nedenfor for å hjelpe deg med å fikse denne feilen i Windows 10.
Metode 1: Bekreft brukerkontoen på nytt
Hvis Windows- eller Microsoft-kontoen din ikke er bekreftet, kan dette være årsaken til at systemet fortsetter å vise feilmeldingen. Følg disse trinnene for å bekrefte brukerkontoen din:
1. Gå til Start-menyen.
2. Høyreklikk på brukerprofilen din.
3. Velg «Endre kontoinnstillinger».
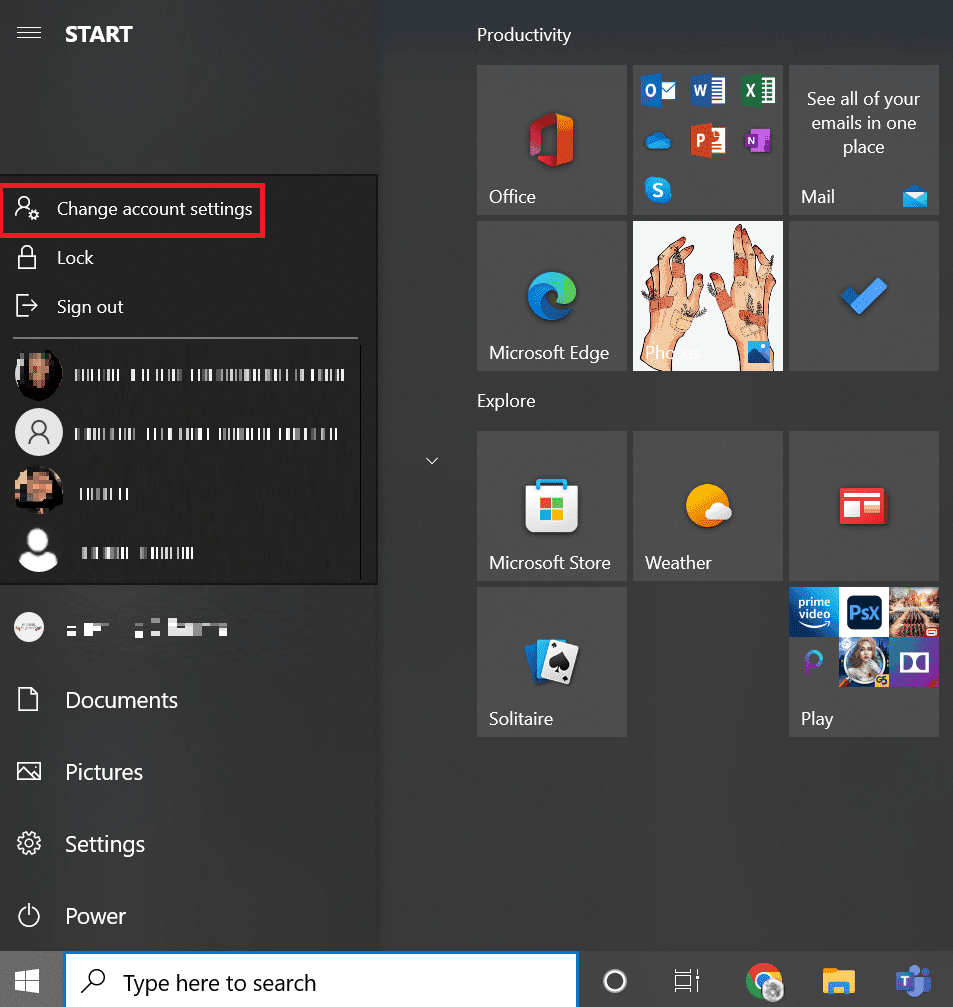
4. Velg «Din informasjon» i menyen til venstre.
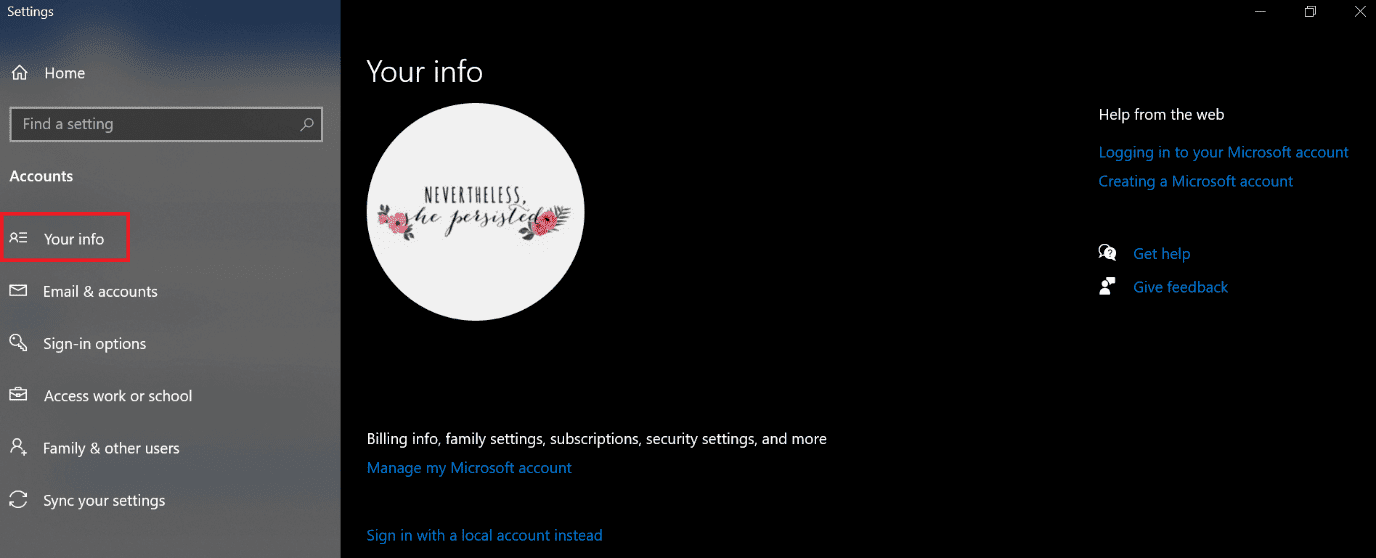
5. Gå til kontoinnstillingene dine.
6. Klikk på «Bekreft»-lenken.
7. Følg instruksjonene på skjermen for å bekrefte informasjonen din.
8. Start datamaskinen på nytt.
Metode 2: Endre konfigurasjon av gruppepolicy
Feilkonfigurasjon av gruppepolicy kan være en viktig årsak til at Windows fortsetter å spørre om påloggingsinformasjon.
Merk: Denne metoden gjelder for Windows 10 Pro og nyere versjoner. Du må aktivere gruppepolicyredigereren.
1. Trykk Windows + R for å åpne «Kjør»-dialogboksen.
2. Skriv inn «gpedit.msc» og trykk Enter for å åpne «Local Group Policy Editor».
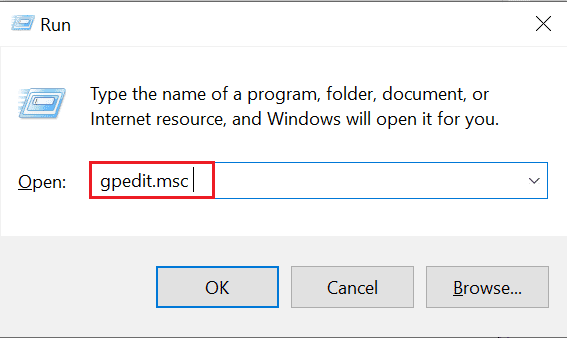
3. Klikk på «Datamaskinkonfigurasjon» på venstre side.
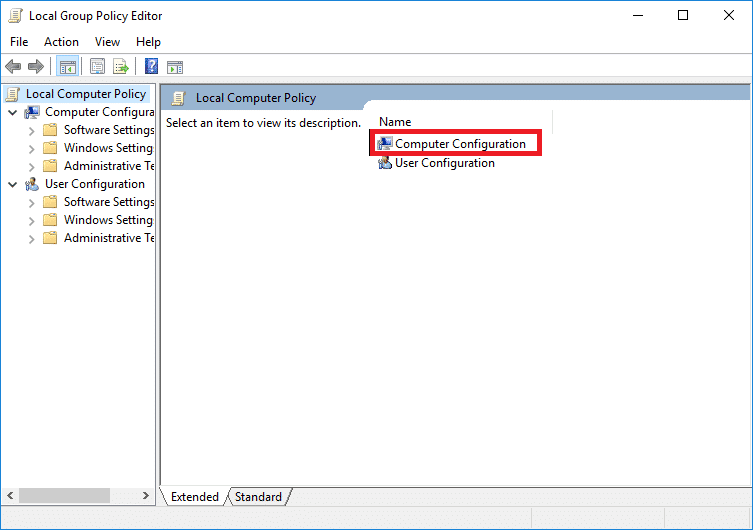
4. Dobbeltklikk på «Administrative maler».

5. Naviger til «System».
6. Finn «Pålogging»-mappen.
7. Dobbeltklikk på «Vent alltid på nettverket ved datamaskinstart og pålogging».
8. Sett konfigurasjonen til «Deaktivert» eller «Ikke konfigurert».
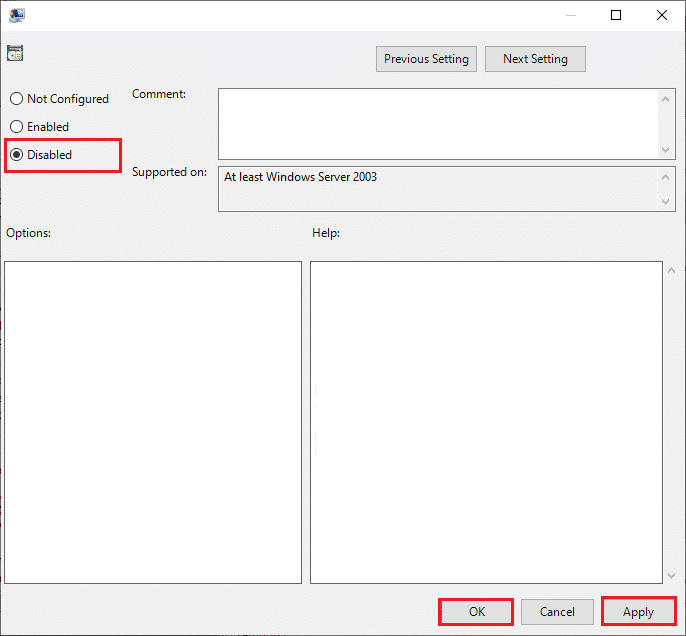
9. Klikk på «Bruk» og deretter «OK».
10. Lukk alle vinduer for å avslutte gruppepolicyverktøyet.
11. Start datamaskinen på nytt og prøv å logge på Windows 10-enheten din med PIN-koden eller passordet ditt.
Metode 3: Oppdater Windows
Microsoft leverer Windows Update for vedlikehold og støtte. Windows-oppdateringer er viktige for å rette opp feil og forbedre brukeropplevelsen og ytelsen til operativsystemet. Sjekk guiden vår for å laste ned og installere den nyeste oppdateringen for Windows 10.
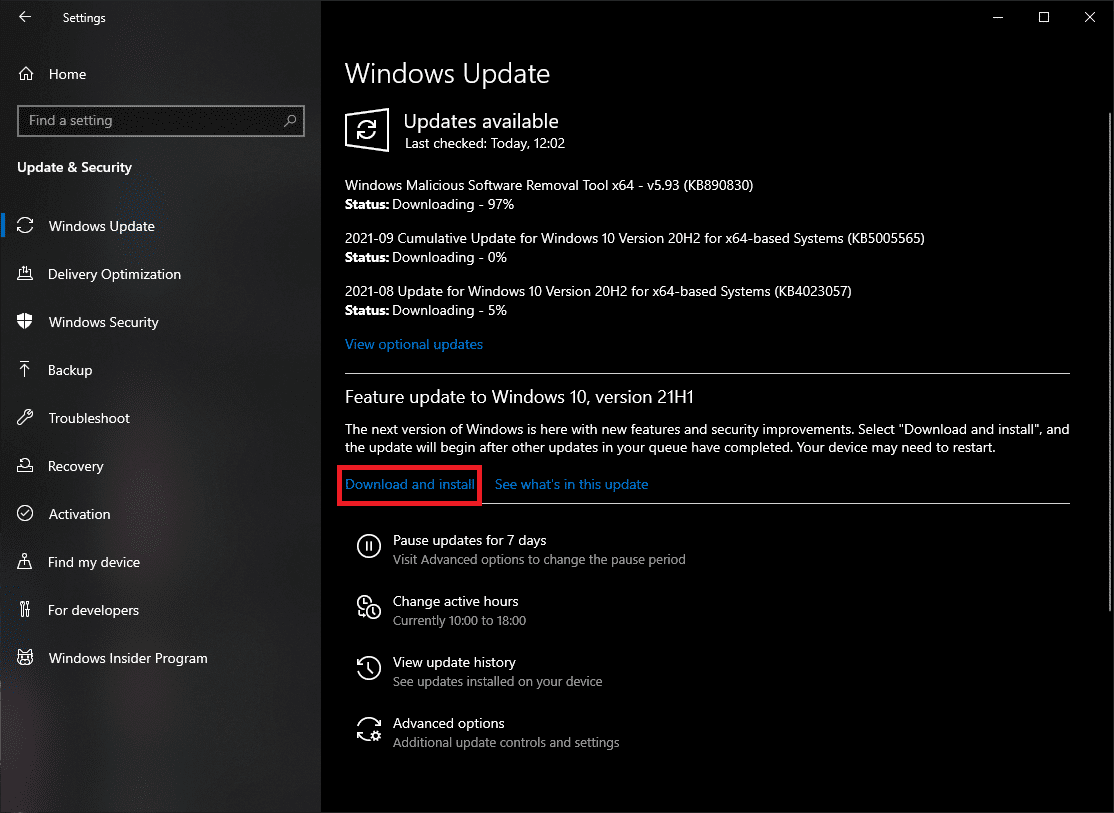
Metode 4: Fjern Windows-påloggingsinformasjon
Noen ganger kan Microsoft-kontoen din forårsake problemer. Du kan fjerne Windows-påloggingsinformasjonen ved å følge disse trinnene:
1. Skriv «Kontrollpanel» i Start-menyen, og klikk deretter på «Åpne».
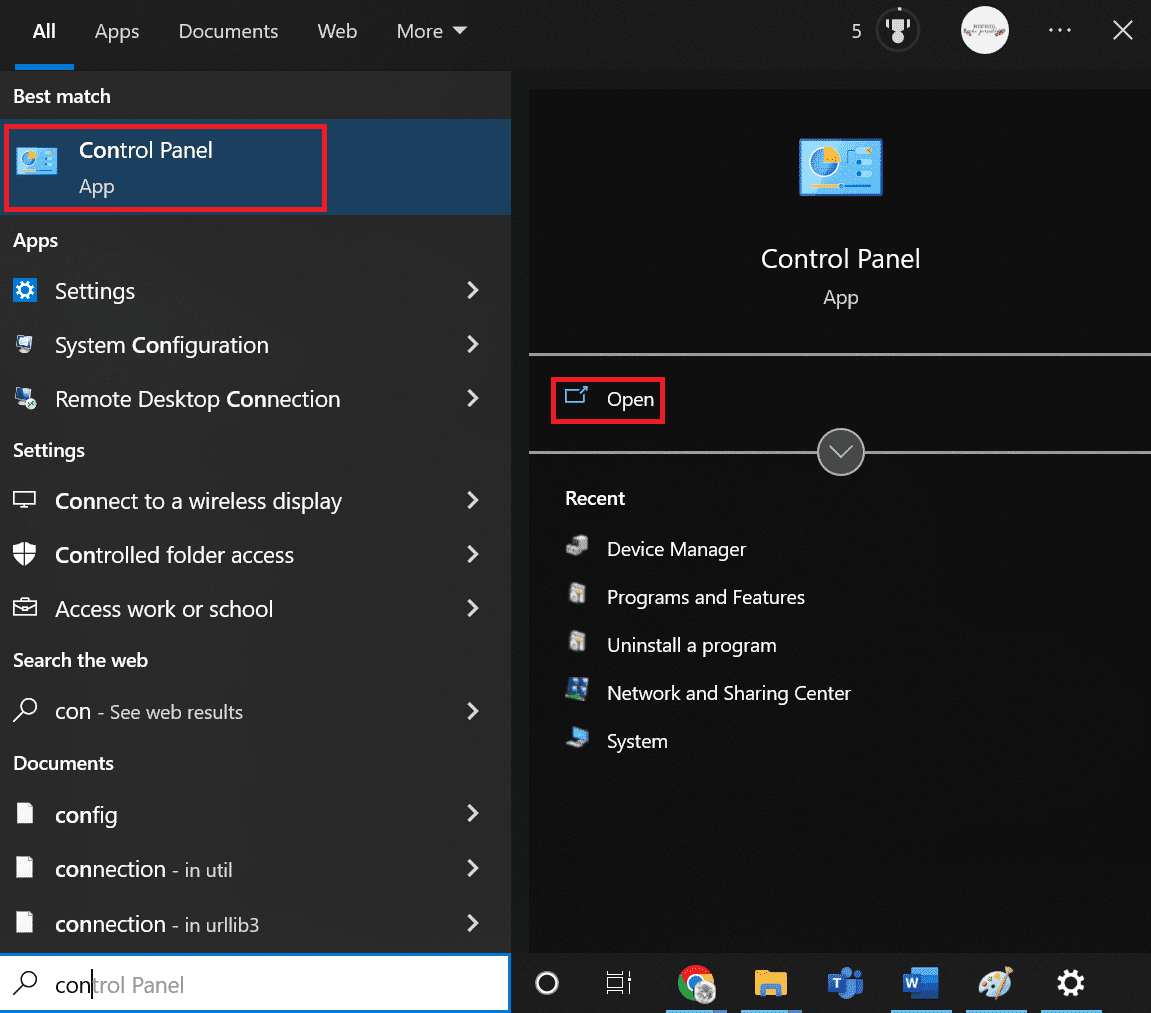
2. Sett «Vis etter» til «Store ikoner», og klikk deretter på «Brukerkontoer».
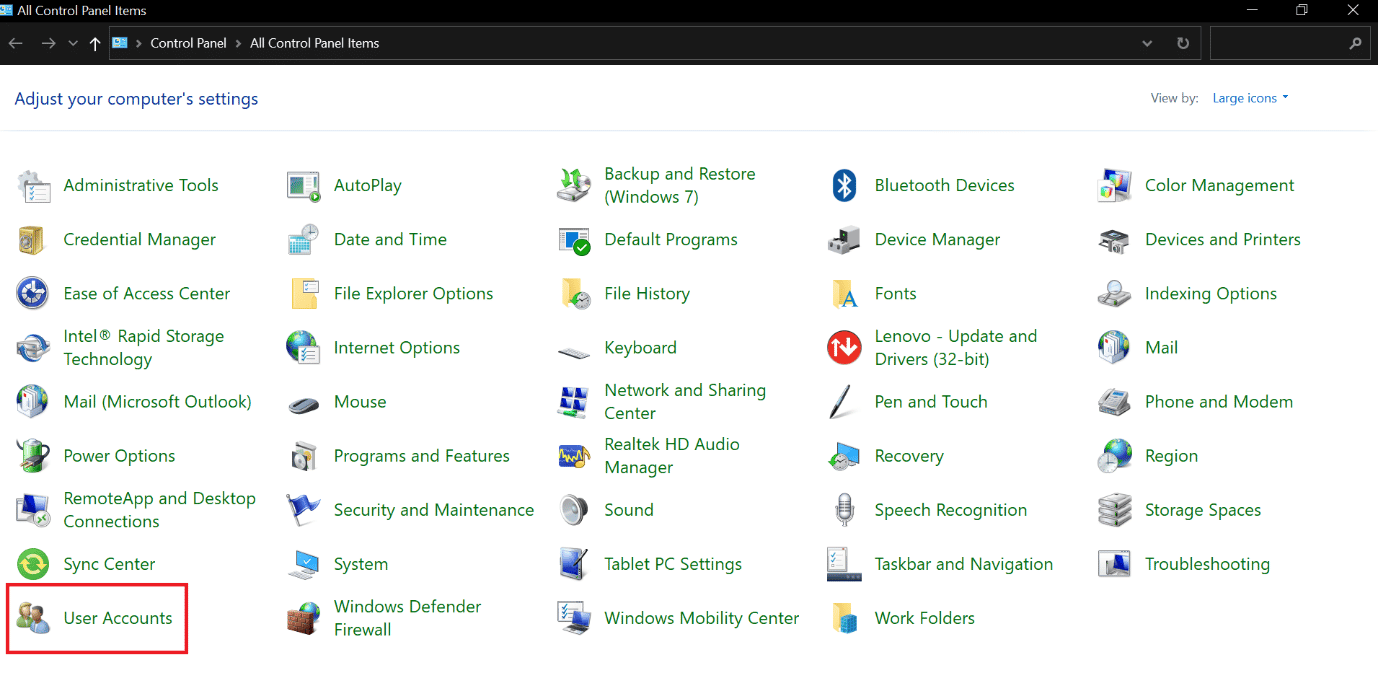
3. Gå til «Administrer påloggingsinformasjon».
4. Velg «Windows-påloggingsinformasjon» og fjern all informasjon som er oppført.
5. Start datamaskinen på nytt og logg på Windows-kontoen din.
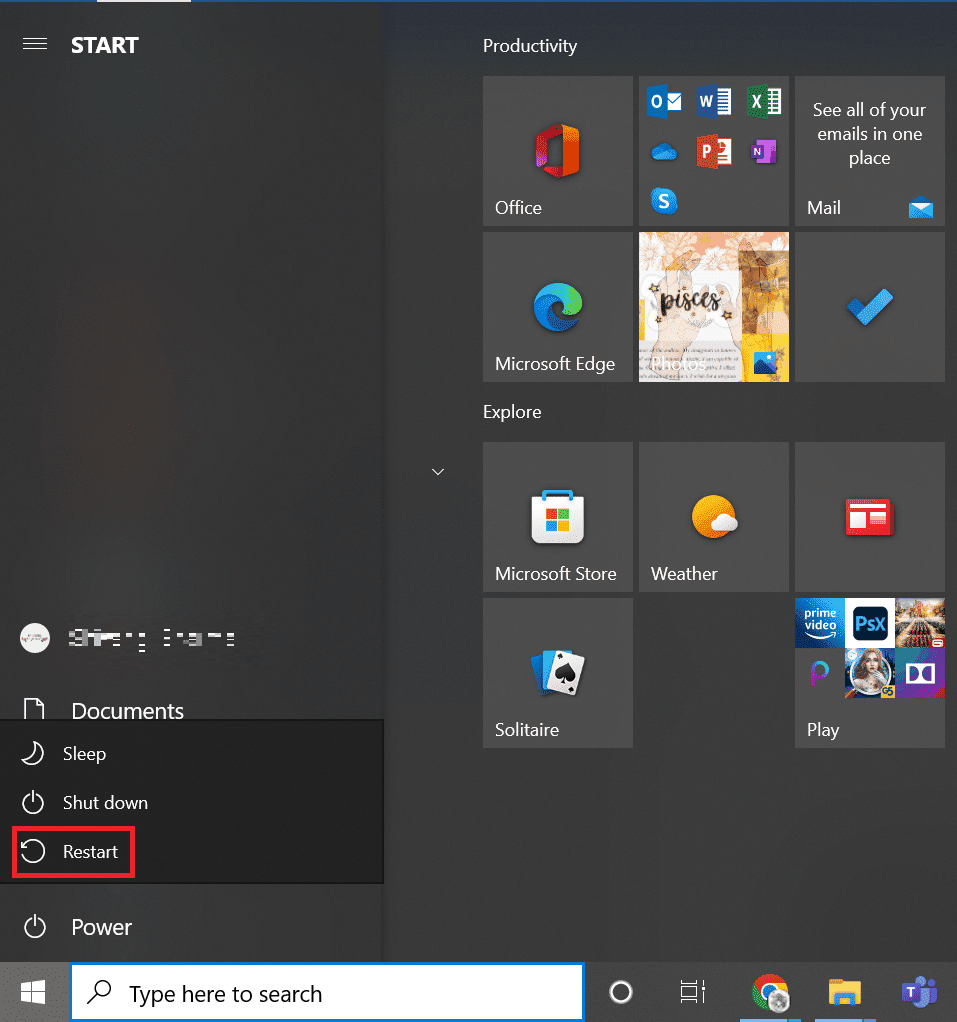
Metode 5: Kjør virusskanning
Hvis systemet ditt er skadet av virus eller annen skadelig programvare, kan det påvirke operativsystemet. Du kan skanne systemet ditt for å oppdage potensielle trusler som kan forstyrre driften av enheten din. Aktiver Windows-brannmuren. Brannmuren fungerer i de fleste tilfeller, men noen ganger klarer den ikke å oppdage sterk skadelig programvare. Det kan være lurt å bruke et antivirusprogram for å beskytte og skanne enheten din. Når du har fjernet alle mulige virus, start systemet på nytt for å dobbeltsjekke. Følg trinnene i guiden for å kjøre en virusskanning på datamaskinen.
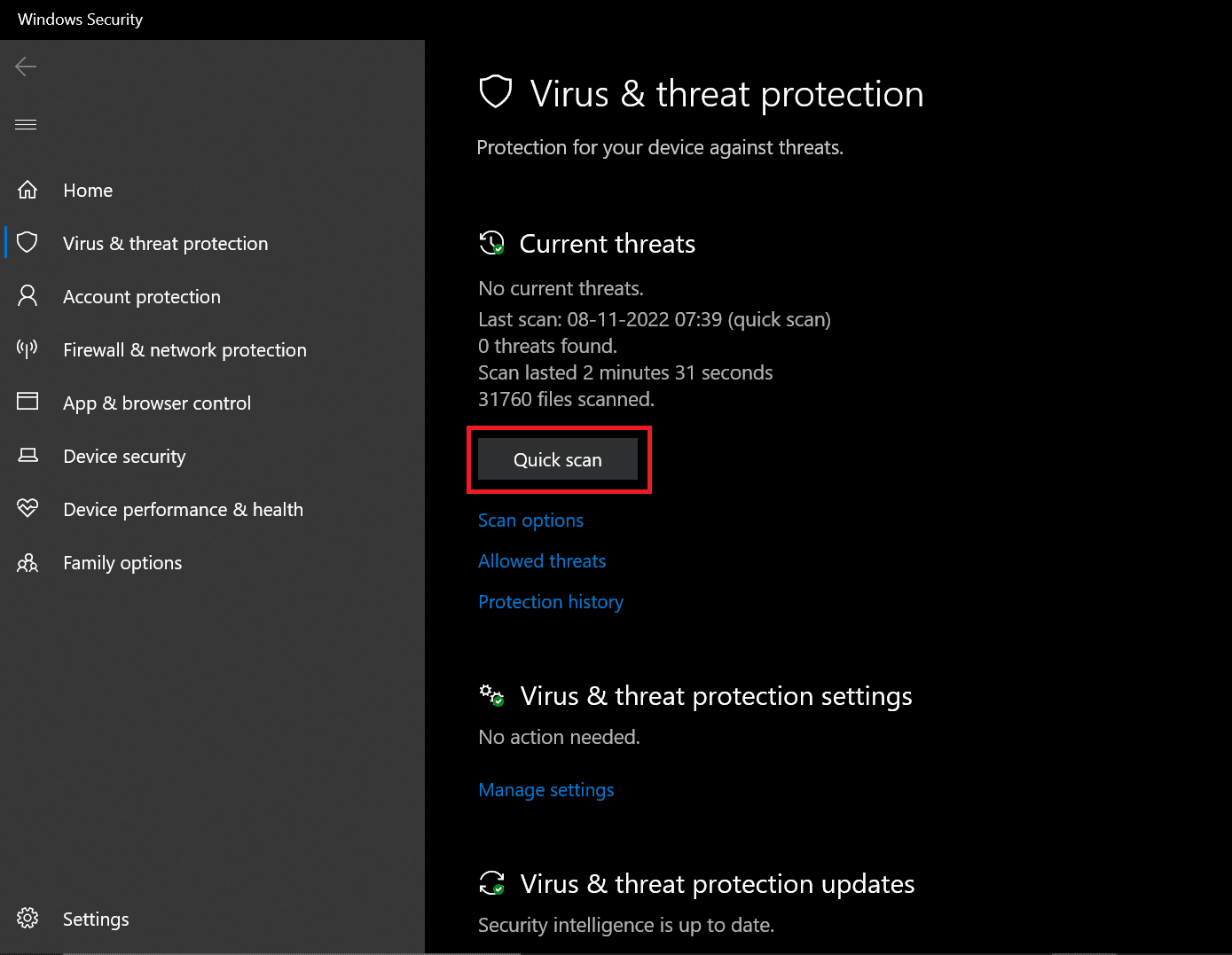
Hvis en trussel oppdages, vil Windows automatisk fjerne den. Du kan gjennomgå skanneresultatene etterpå.
Metode 6: Utfør systemgjenoppretting
Nedlasting av tredjepartsprogrammer/tjenester/applikasjoner kan forårsake feil i Windows. Du kan prøve å gjenopprette systemet til et tidligere tidspunkt for å løse feilen. Systemgjenoppretting vil ikke skade dataene dine, men fjerner de siste endringene du har gjort i Windows-innstillingene.
Følg instruksjonene for å utføre en systemgjenoppretting.
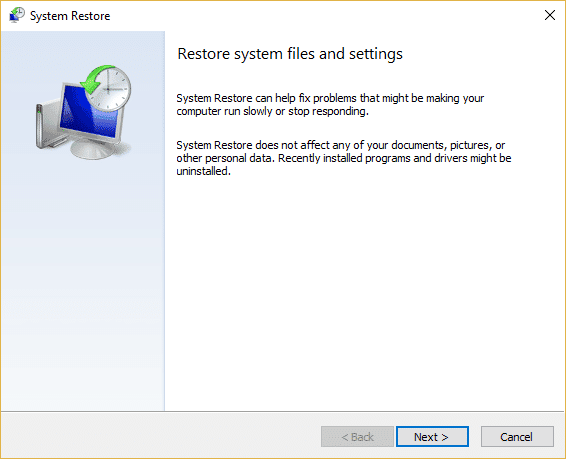
Sjekk om feilmeldingen er borte.
Metode 7: Prøv å aktivere prøveversjonen av Windows 10 Pro
Oppgradering av Windows 10 Home til Pro har løst dette problemet for noen. Dette er en mer tidkrevende metode, men den kan fungere for deg hvis du bruker Windows 10 Home.
1. Trykk Windows + I for å åpne Windows-innstillinger.
2. Velg «Oppdatering og sikkerhet». Her finner du de fleste av dine Windows Update-innstillinger.
3. Bytt til «Aktivering» i menyen til venstre.
4. Klikk på «Endre produktnøkkel» for å åpne grensesnittet.
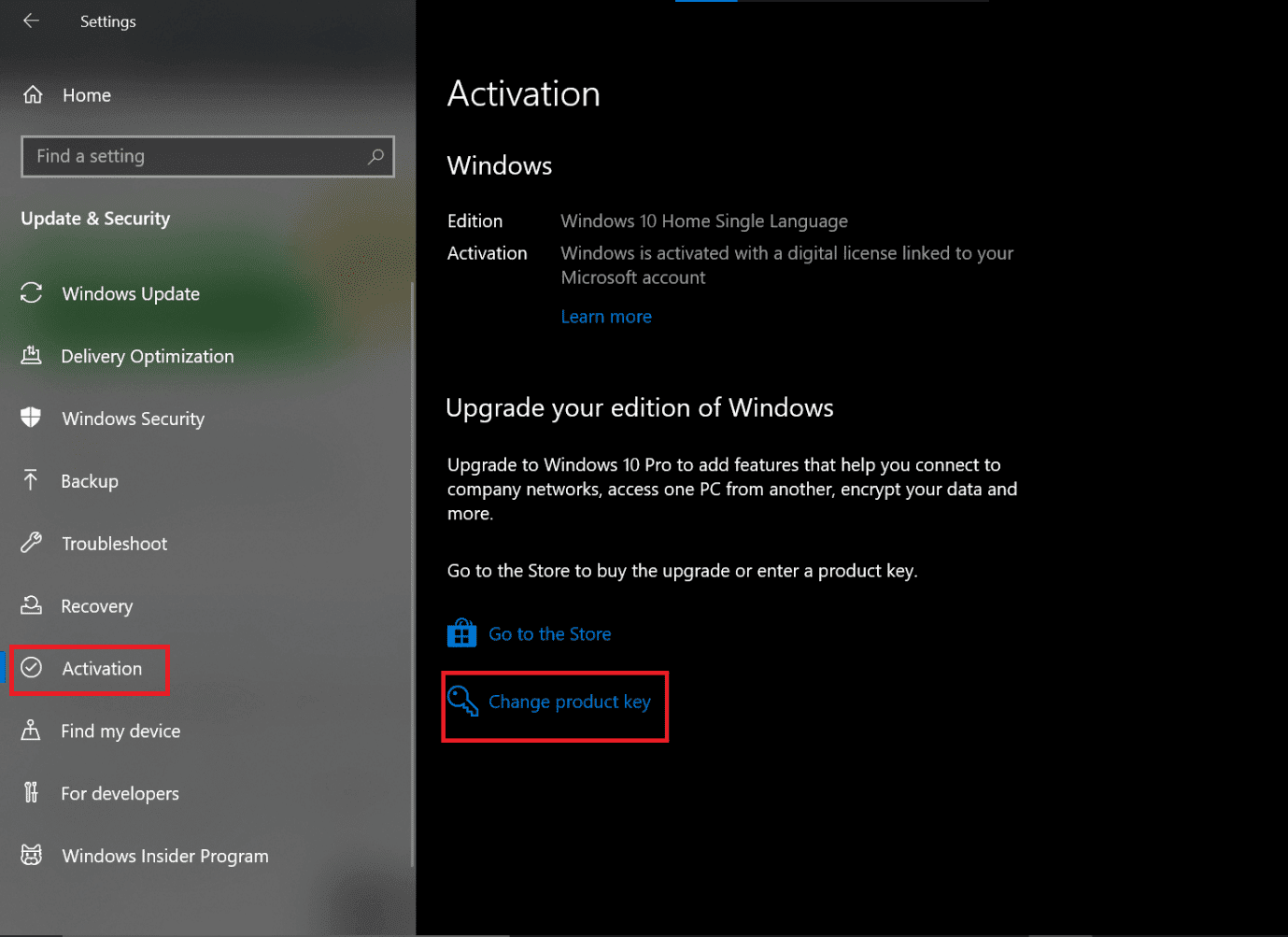
5. Skriv inn koden «VK7JG-NPHTM-C97JM-9MPGT-3V66T» og klikk på «Neste».
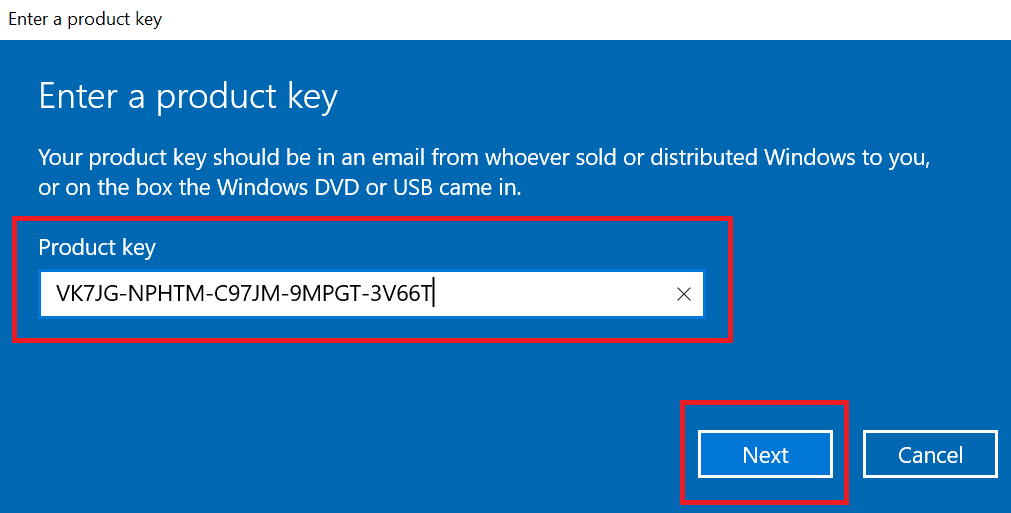
6. Dette vil starte prøveversjonen av Windows 10 Pro.
7. Klikk på «Start oppgradering».
Du vil se meldingen «Arbeider med oppgraderinger. Ikke slå av datamaskinen». Vent til prosessen er fullført. Systemet vil starte på nytt. Deretter vil Windows vise en lignende skjerm, vent til den når 100%. Du vil motta meldingen: «Oppdatering er fullført». Systemet ditt skal nå fungere uten feilmeldingene.
Metode 8: Ren installasjon av operativsystemet
Hvis Windows fortsetter å be om påloggingsinformasjon, kan det være at systemfilene dine er alvorlig skadet. En ren installasjon kan være din siste utvei.
Merk: Ta sikkerhetskopi av alle viktige data før du gjør en ren installasjon.
1. Start enheten med en USB-oppstartbar enhet.
2. Når Windows-oppsettet åpnes, klikker du på «Neste».
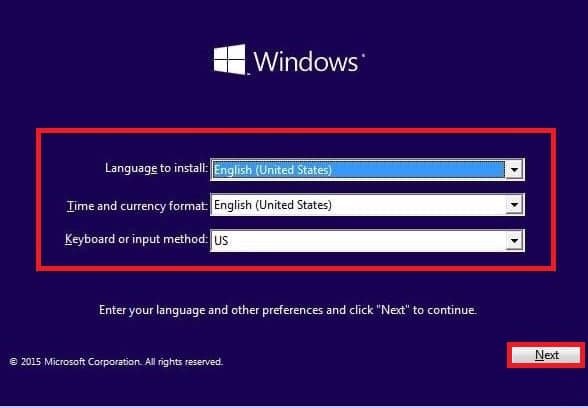
3. Klikk på «Installer».
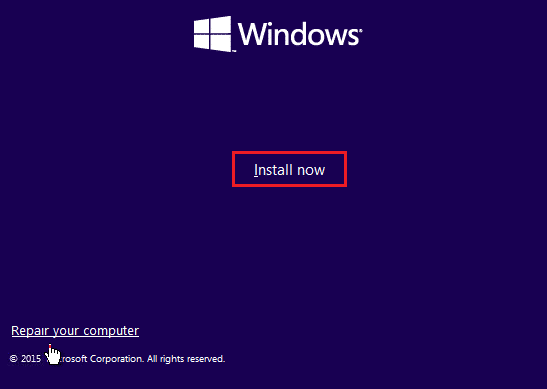
4. Du vil bli bedt om å aktivere Windows ved å skrive inn produktnøkkelen.
Merk: Hvis du installerer Windows 10 for første gang eller oppgraderer fra en eldre versjon, må du oppgi produktnøkkelen. Hvis du installerer Windows 10 på nytt, trenger du ikke oppgi produktnøkkelen. For å fortsette, klikk på «Jeg har ikke en produktnøkkel».
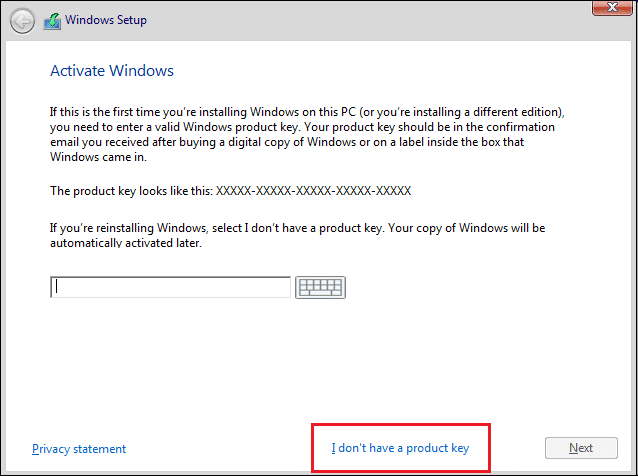
5. Velg utgaven av Windows 10 som skal samsvare med produktnøkkelen.
Merk: Dette trinnet gjelder ikke for alle enheter.
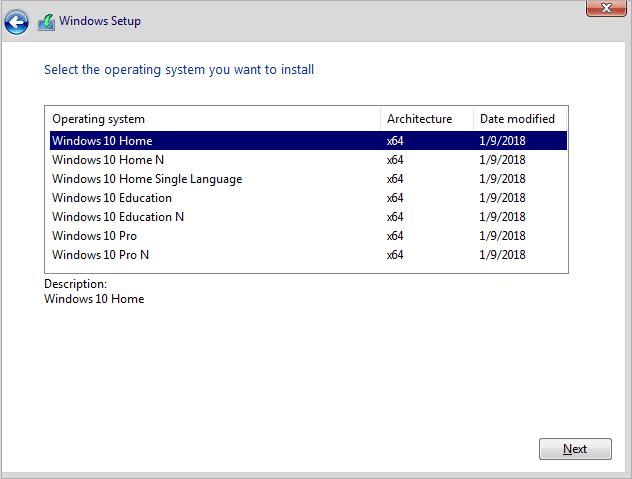
6. Klikk på «Neste».
7. Merk av i boksen for å godta lisensvilkårene, og klikk deretter «Neste».
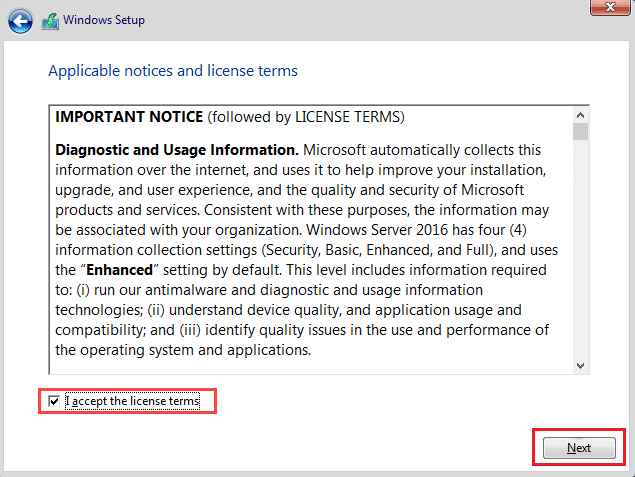
8. Klikk på «Tilpasset: Installer kun Windows (avansert)».
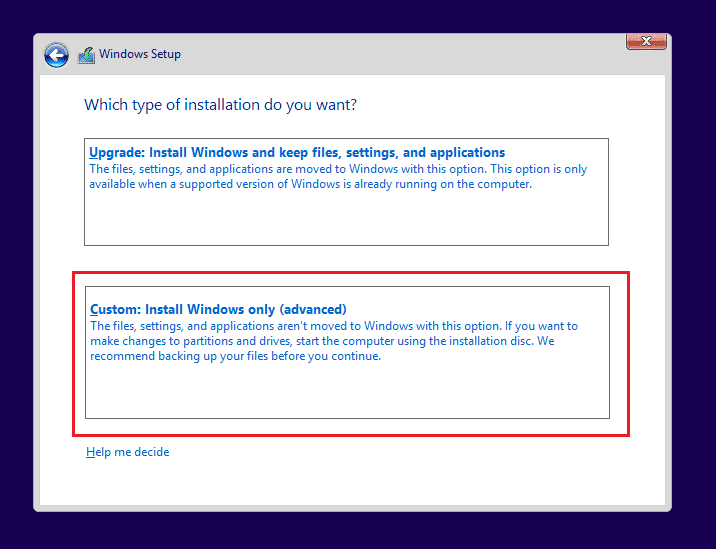
9. Velg partisjonen der Windows er installert (vanligvis «Drive 0»).
10. Klikk på «Slett» for å slette den fra harddisken.
Merk: Hvis flere partisjoner er tilgjengelige, må du slette dem alle for å fullføre den rene installasjonen. Windows 10 oppretter disse partisjonene automatisk under installasjonen.
11. Klikk «Ja» for å bekrefte sletting.
12. Alle partisjoner vil bli slettet, og all plass vil være ikke-allokert.
13. Velg den ikke-allokerte stasjonen, og klikk deretter «Neste».
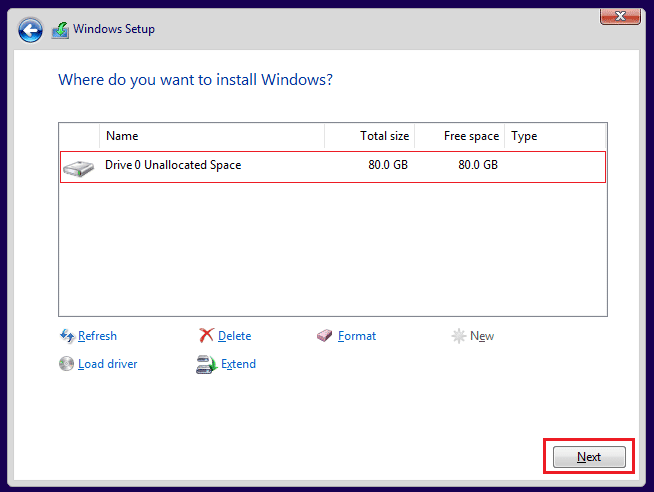
Når trinnene ovenfor er fullført, er enheten din renset, og oppsettet vil fortsette med å installere Windows 10.
Når installasjonen er fullført, vil du ha en ny kopi av Windows 10 uten spor av tidligere bruk.
Hvordan stopper jeg Windows fra å spørre om påloggingsinformasjon?
Følg disse trinnene for å fjerne behovet for å oppgi påloggingsinformasjon:
1. Trykk Windows + R for å åpne «Kjør»-dialogboksen.
2. Skriv «netplwiz» og trykk Enter for å åpne vinduet «Brukerkontoer».
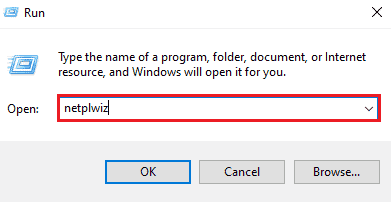
3. Klikk på den lokale administratorprofilen.
4. Fjern merket i boksen ved siden av «Brukere må angi et brukernavn og passord for å bruke denne datamaskinen».
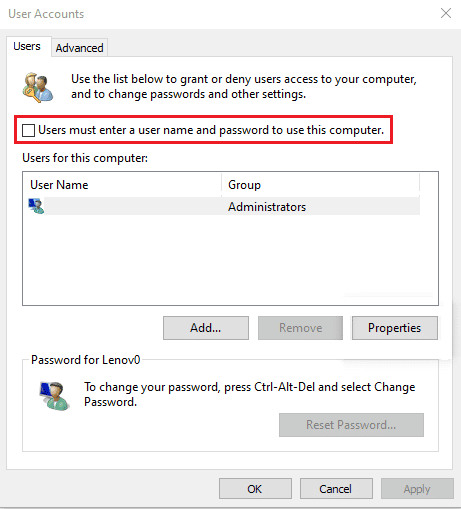
5. Klikk på «Bruk» og deretter «OK» for å lagre endringene.
Slik fjerner du Windows-påloggingsinformasjon
Du kan også fjerne den ved å følge disse trinnene:
1. Trykk på Windows-tasten, skriv inn «Credential Manager», og klikk på «Åpne».
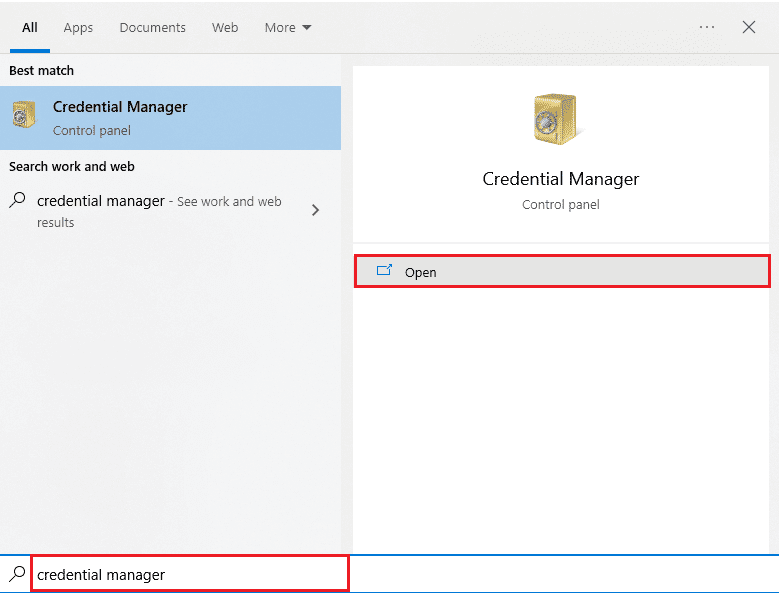
2. Under «Windows-påloggingsinformasjon» og «Generisk påloggingsinformasjon» fjerner du all lagret påloggingsinformasjon som refererer til Office 365 eller Microsoft Office.
3. Velg påloggingsinformasjon og klikk på «Fjern».
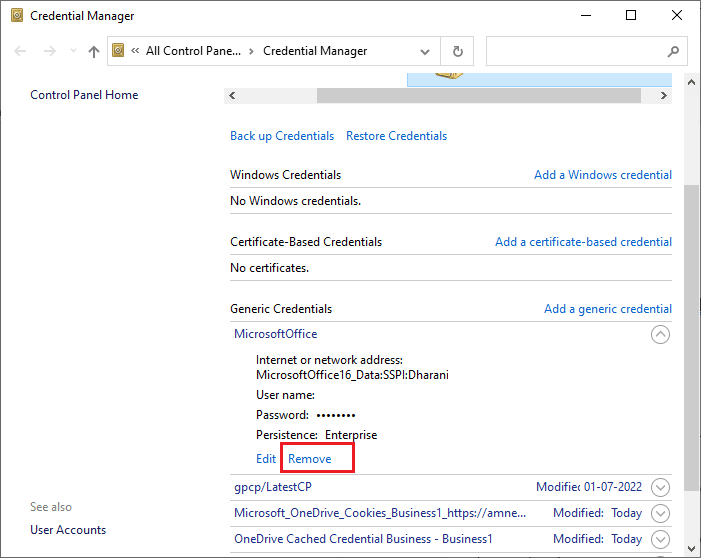
Ofte stilte spørsmål (FAQ)
Q1. Hvorfor spør Windows stadig om påloggingsinformasjonen min?
A. Hvis Windows 10 stadig viser feilmeldingen, kan det skyldes feilkonfigurasjon av gruppepolicy eller skadede systemfiler. Meldingen «Windows trenger dine påloggingsdetaljer, vennligst lås datamaskinen» ber deg om å sjekke påloggingsinformasjonen din. Disse meldingene kan også skyldes virus eller skadelig programvare.
Q2. Kan jeg fjerne Windows-påloggingsinformasjon?
A. Ja, du kan fjerne påloggingsinformasjonen i Windows 10 for å stoppe feilmeldingen.
***
Hvis du er frustrert over feilmeldingen, kan du være sikker på at metodene og løsningene som er skrevet og forklart trinn for trinn ovenfor, vil hjelpe deg med å bli kvitt feilen. Vi håper at hvis du følger disse trinnene nøye, kan du fikse feilen i Windows 10.