Utforsk Virtualisering med VirtualBox på Windows
VirtualBox er en plattform for virtualisering som gir deg muligheten til å kjøre flere operativsystemer samtidig på en enkelt datamaskin. I denne veiledningen ser vi nærmere på hvordan du installerer denne nyttige programvaren på Windows.
Kort sagt, det handler om å installere et operativsystem (gjest) inne i et annet operativsystem (vert).
Selv om dette kan virke som en standard prosedyre, er det faktisk noe annerledes når det gjelder VirtualBox.
Hva er VirtualBox?
VirtualBox er en kostnadsfri og åpen kildekode-programvare utviklet av Oracle Corporation. Den fungerer som en hypervisor for virtualisering av både x86- og AMD64/Intel64-arkitekturer.
Dette muliggjør opprettelsen av et virtuelt miljø der du kan installere flere gjesteoperativsystemer på et enkelt vertssystem. Denne prosessen kalles virtualisering.
En av de største fordelene med virtualisering er muligheten til å utvikle, distribuere og teste applikasjoner i ulike virtuelle miljøer. Det gir deg for eksempel muligheten til å teste prosjektene dine på både Mac og Linux, selv om du arbeider fra en Windows-datamaskin.
Virtualisering har mange fordeler for utviklere og avanserte brukere.
Fordeler med Virtualisering
Lett å sette opp
Komme i gang med virtualisering er enkelt. Du trenger bare å laste ned programvaren, og etter noen få klikk kan du starte opp et nytt operativsystem.
Multitasking
Virtualisering gir deg friheten til raskt å veksle mellom ulike operativsystemer. Du kan bruke og teste applikasjoner på tvers av flere plattformer uten å måtte bytte maskin.
Sikkerhet
Du kan også opprette et isolert miljø for trusselanalyse i gjesteoperativsystemet. Dette bidrar til å holde vertssystemet trygt mens du tester for sårbarheter gjennom virtualisering.
Øyeblikksbilder
VirtualBox lar deg ta fullstendige øyeblikksbilder av operativsystemer. Disse kan også virtualiseres på en annen datamaskin. Det er som å bruke Windows Systemgjenoppretting på tvers av plattformer og datamaskiner, noe som bidrar til rask gjenoppretting.
Fildeling
Du kan enkelt dele filer mellom vertssystemet og gjestesystemet uten behov for ekstern lagring.
Fleksibel lagring
VirtualBox gir deg fleksibilitet med hensyn til lagringssystemet – du kan velge dynamisk allokert lagring. Dette betyr at lagringsplass gradvis vil bli tatt i bruk etter behov, noe som reduserer unødvendig lagring på den virtuelle maskinen.
Økonomi og vedlikehold
En viktig fordel med virtuelle maskiner er at de reduserer kostnadene ved å anskaffe separate datamaskiner.
I tillegg er det enklere å vedlikeholde flere operativsystemer virtuelt enn å oppdatere og vedlikeholde individuelle fysiske servere.
Nå som du har kunnskap om fordelene med virtualisering, kan du lese videre for å lære hvordan du installerer VirtualBox på en Windows-PC.
Installere VirtualBox
Installasjonen av VirtualBox er enkel og ligner installasjonen av annen programvare. Her er de nøyaktige trinnene du må følge:
Trinn 1: Gå til nedlastingssiden og klikk på lenken for Windows-verter.
Trinn 2: Åpne nedlastingsmappen. Høyreklikk deretter VirtualBox-filen og velg «Åpne».
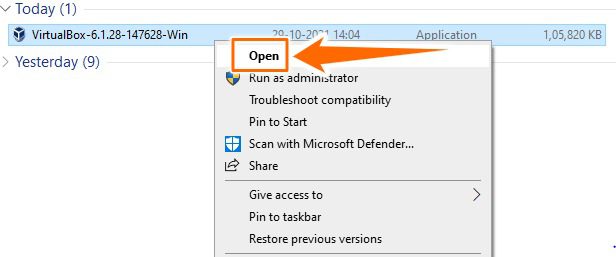
Trinn 3: Installasjonsveiviseren åpnes. Klikk deretter på «Neste».
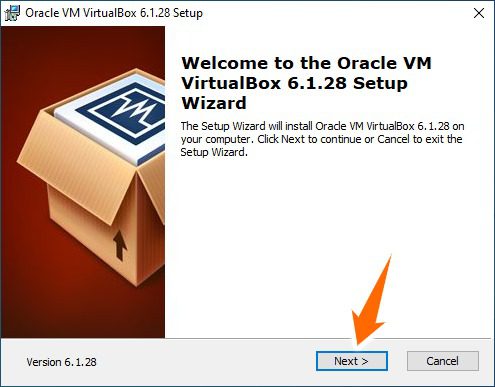
Trinn 4: I dette trinnet kan du endre installasjonsstedet ved å velge «Bla gjennom». Klikk deretter på «Neste». Du får også muligheten til å opprette snarveier og registrere filtilknytninger, slik at filer opprettet av VirtualBox blir koblet til programmet.
Trinn 5: Les gjennom advarselsmeldingen. Det er helt normalt at internettforbindelsen kobles fra under installasjonen. Trykk «Ja», og klikk deretter på «Installer» på neste skjermbilde for å starte installasjonen.
Trinn 6: Installasjonen fullføres. Klikk deretter «Fullfør» for å starte programmet.
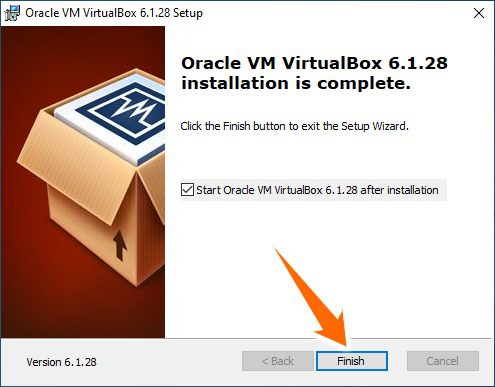
Trinn 7: Nå kan du legge til et hvilket som helst virtuelt operativsystem via «Ny»-alternativet.
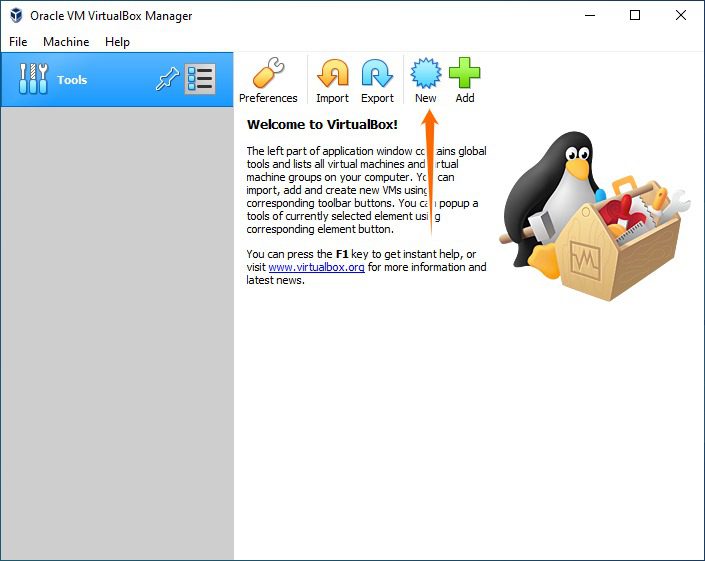
Husk at installasjon av et virtuelt operativsystem i hovedsak betyr at du deler systemressursene dine mellom to operativsystemer. Hvis datamaskinen din sliter med vertssystemet, vil det være liten fordel med et ekstra operativsystem.
Konklusjon
VirtualBox er et gratis verktøy som er tilgjengelig for alle store plattformer, noe som gjør virtualisering til en enkel prosess. Hjelpedelen er detaljert og kan brukes til å avklare eventuelle spørsmål.
Selv om VirtualBox er kraftig nok for både personlig og bedriftsmessig bruk, finnes det premiumalternativer som Parallels. Parallels ble først designet for Mac for å kjøre Windows, men tilbyr nå mange flere funksjoner. Du kan for eksempel bruke Parallels til å virtualisere Windows på Chrome OS.
Et annet premium alternativ er VMware Fusion som lar deg kjøre Windows eller andre operativsystemer på Mac-enheter.
Du kan også være interessert i å lese om Hvordan installere Linux Mint på VirtualBox.
Håper du likte artikkelen. Del den gjerne med andre!