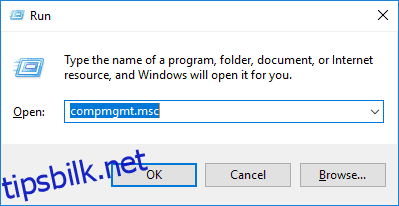Se for deg kjøleskapet ditt uten noen hyller. Oops! Det samme kan skje med en harddisk uten noen partisjon.
Alt på ett enkelt gigantisk volum; det er som småbarns måte å oppbevare ting på. Diskpartisjon er nødvendig for effektiv bruk av harddisken.
Og ting kan gå galt når som helst. Den kan bli ødelagt, ta bort alle dataene dine, installerte applikasjoner og alt som er lagret med den.
Så det er best å partisjonere harddisken riktig. Det blir enkelt å separere innholdet, og en partisjonert stasjon gir enkel gjenoppretting hvis noe går galt.
Innholdsfortegnelse
Hva er diskpartisjon?
Vanligvis leveres fabrikkleverte Windows-datamaskiner med bare tre partisjoner.
Partisjonen som er vert for operativsystemet (OS) får bokstaven C, og kaller den C Drive. Og to andre små partisjoner – system reservert og for gjenoppretting.
For å dele det videre, må man gjøre diskpartisjonering, manuelt eller med et verktøy.
Så, diskpartisjon er en enkel prosess for å dele harddisken inn i volumer av en bestemt størrelse.
Hver partisjon blir deretter tildelt en bokstav i operativsystemet. For eksempel kaller Windows partisjonene C-stasjonen (C:), D-stasjonen (D:), E-stasjonen (E:), og så videre.
Hovedmålet med diskpartisjonen er å peke Windows (eller et hvilket som helst operativsystem) til et sted for systeminstallasjon.
Dessuten må du partisjonere harddisken hvis du ønsker å installere flere OS i den. I tillegg hjelper partisjonering i sikkerhetskopieringsprosessen. Du kan bare sikkerhetskopiere nødvendige filer, uten å bruke programmene og systemet.
Den andre fordelen med å partisjonere harddisken er at hvis du noen gang trenger å installere eller tilbakestille operativsystemet ditt, vil du bare miste dataene i partisjonen som har operativsystemet i seg. Data på andre partisjoner vil være urørt i de fleste tilfeller.
Først, la oss sjekke ut den tradisjonelle måten å gjøre det på.
Hvordan partisjonere i Windows 11 manuelt
Trinn 1
Åpne Computer Management-konsollen ved å trykke Windows-tasten + R. Skriv deretter compmgmt.msc og trykk Enter eller klikk OK.
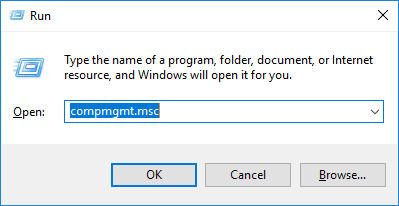
Steg 2
Deretter klikker du på Diskbehandling fra høyre. Etterpå, høyreklikk partisjonen (den med ekstra plass) for å krympe og velg Krymp volum fra rullegardinmenyen.
Trinn 3
Den påfølgende popup-vinduet vil vise maksimalt tilgjengelig plass for å krympe. Du kan angi ønsket kapasitet for det nye volumet. Trykk deretter på Krymp. For eksempel har jeg angitt 102400 MB (100 GB) for å krympe.
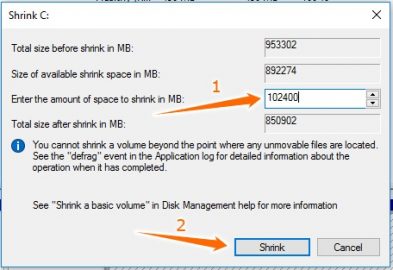
Trinn 4
Nå vil den krympede plassen vises som ikke-allokert volum. Etterpå må man skjære ut en skillevegg fra denne ledige plassen. Så, høyreklikk på Uallokert plass og klikk Nytt enkelt volum. Angi deretter ønsket kapasitet for partisjonen som skal lages. Klikk Neste.
Trinn 5
Du kan tilordne en stasjonsbokstav til den nye partisjonen. Videre kan du endre noen flere attributter for det nye volumet. Hvis du er en vanlig bruker, la disse alternativene være som de er, de er fine. Du kan imidlertid skrive inn hva som helst i kategorien Volumetikett. Klikk Neste.
Trinn 6
Til slutt klikker du på Fullfør på det påfølgende skjermbildet. Du vil kunne se det nye volumet.
Selv om denne prosessen er enkel, gir dedikert programvare mye mer funksjonalitet enn standard Windows-diskadministrasjonsverktøy. For eksempel er det ingen måte å angre en partisjon på med ett klikk.
Så la oss sjekke ut noen diskadministrasjonsprogramvare for en effektiv og sikker harddiskpartisjon.
ACRONIS Disk Director
Acronis disk direktør er et flerbruksverktøy for diskbehandling. Den har mange funksjoner for å komme deg gjennom enhver dårlig dag.
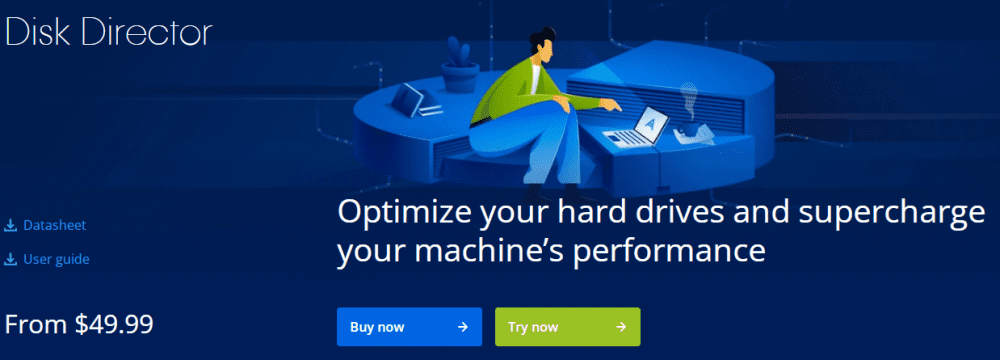
Funksjoner
Bortsett fra det vanlige formatet, slett, krymp og utvide, har Disk Director alternativer for diskkloning og volumgjenoppretting.
Diskkloning – som du kanskje har gjettet det – er en måte å kopiere hele harddisken til en separat stasjon. På samme måte er volumgjenoppretting i stand til å gjenopprette partisjoner (tapte eller slettede) selv om Windows ikke starter opp.
Den kan også konvertere disker fra grunnleggende til dynamisk.
I tillegg til automatisk optimalisering av harddiskplass, kan du kombinere den resterende plassen fra opptil 32 fysiske disker til ett logisk volum.
Det starter fra USD 49,99. Man kan prøve Acronis disk director i opptil 30 dager gratis.
AOMEI partisjonsassistent
AOMEI partisjonsassistent er en kraftig diskpartisjonsprogramvare.
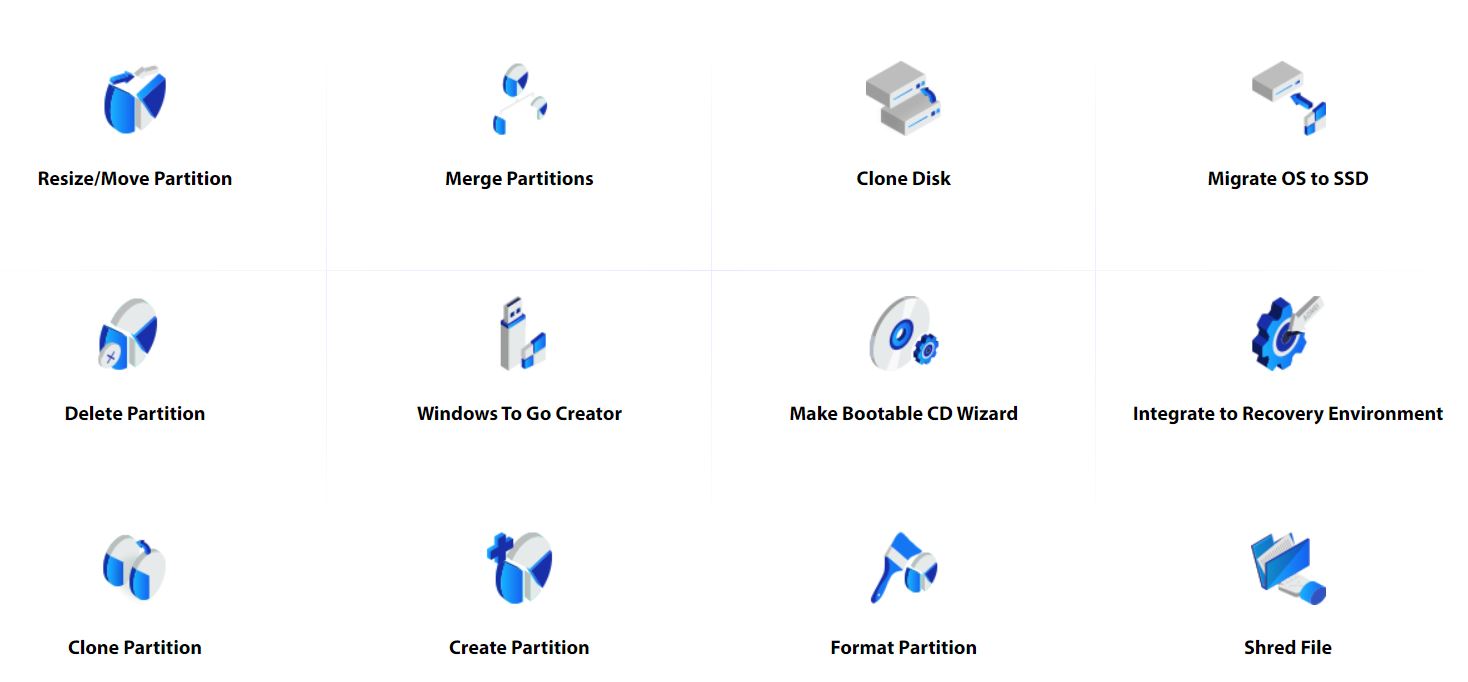
Funksjoner
I likhet med Disk Director kan dette diskadministrasjonsverktøyet utføre alle standard diskpartisjonsfunksjoner og noen til.
Den drives med systemmigrering, disk- og partisjonskloning. Dessuten har den ganske mange konverteringsalternativer for hånden. For eksempel kan den konvertere MBR-disk til GPT, NTFS-partisjon til FAT32, grunnleggende disk til dynamisk uten tap av data.
I tillegg kan du skifte mellom primære og logiske partisjoner etter behov. Den har også alternativer for gjenoppretting av partisjoner.
Abonnementet på USD 53,96 kommer med livstidsoppgraderinger og teknisk støtte. Du kan også sjekke en gratisversjon av denne programvaren med noen begrensede funksjoner. Alle betalte versjoner kommer under en 90-dagers ubetinget pengene-tilbake-garanti, så du kan prøve det uten risiko.
Paragon Hard Disk Manager
Neste på listen over diskpartisjonsprogramvare er Harddiskbehandler av Paragon Software.
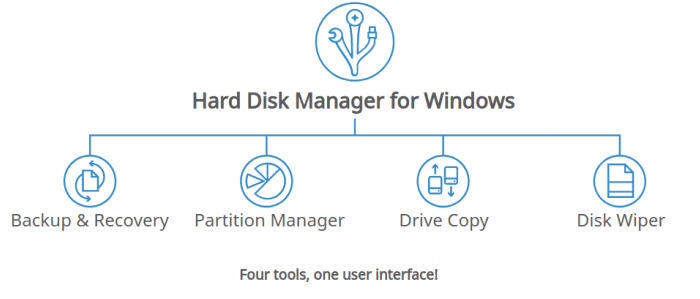
Funksjoner
Den har all den grunnleggende funksjonen til den innebygde Windows-diskbehandlingen.
I tillegg er det kombinert med avanserte partisjonsalternativer som splitt/flett, logisk til primær konvertering og omvendt, MBR/GPT-konvertering, etc.
Utover dette kan det også hjelpe med å migrere hele operativsystemet. Dette kan også kopiere individuelle partisjoner eller hele disker. Du kan også automatisere sikkerhetskopiering med denne harddiskbehandleren.
Til slutt kan den også varsle via e-post om suksess eller fiasko for enhver operasjon.
Det koster USD 79,95 for en 3 PC-lisens med noen rabatter tilgjengelig.
EaseUS Partition Master
EaseUS Partition Master er også et freemium-produkt med en gratis prøveversjon tilgjengelig med alle betalte versjoner. I likhet med programvaren diskutert ovenfor, har dette mange verktøy for diskbehandling.
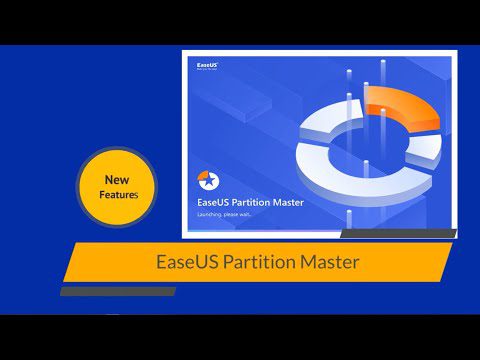
Funksjoner
Dette verktøyet er kombinert med alle funksjonene for å håndtere dine daglige partisjonsbehov. Det være seg Tørk, Lag, Slett, Endre størrelse eller konvertering av NTFS til FAT32 – gratisversjonen har alt og mer. Bare at den kan behandle bare 8 TB med harddisklagring, men det er ganske nok for en gjennomsnittlig bruker.
Premium-versjonene har ingen begrensninger for harddiskkapasiteten. I tillegg til gratisutgaven støtter de partisjonsgjenoppretting, OS-migrering, dynamisk diskadministrasjon, etc.
Prisen varierer fra gratis til USD 259 for serverutgave med levetidsoppgraderinger.
Partisjonsveiviser
Partisjonsveiviser av MiniTool programvare er et fullverdig diskadministrasjonsverktøy. I tillegg til syv betalte versjoner med varierende funksjoner, har denne også én gratisversjon med begrensede godbiter.
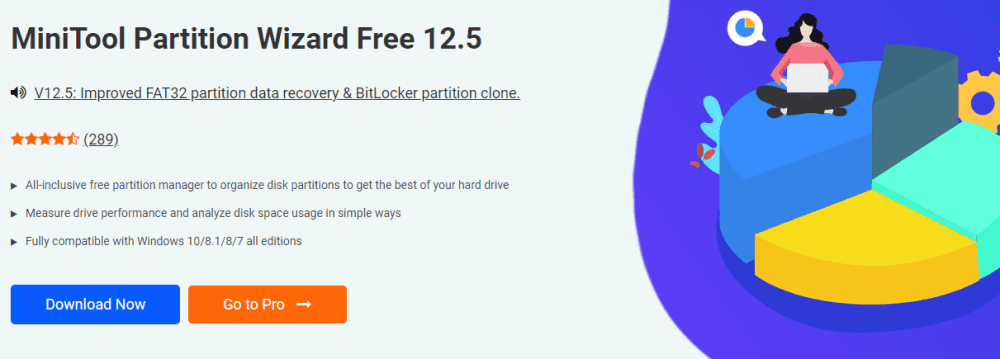
Funksjoner
Foruten de grunnleggende diskpartisjonsfunksjonene, har denne mange andre funksjoner for omtrent alle tilfeller.
For eksempel kan den flytte ikke-sammenhengende partisjoner for et utvidelsesformål. Denne har også en Wipe disk/partisjonsfunksjon som sikrer permanent sletting og null gjenopprettingssjanse med enhver datagjenopprettingsløsning.
Og den er også drevet med forskjellige konverteringstilfeller som FAT til NTFS, MBR til GPT, etc.
Prisen varierer fra $59 per år for pro-versjonen til en levetidsavgift på $699 for teknikerversjonen. De betalte utgavene kommer med en 30-dagers pengene-tilbake-garanti.
Aktiv partisjonsbehandling
Aktiv partisjonsbehandling er et gratisprogram utviklet av LSoft Technologies.
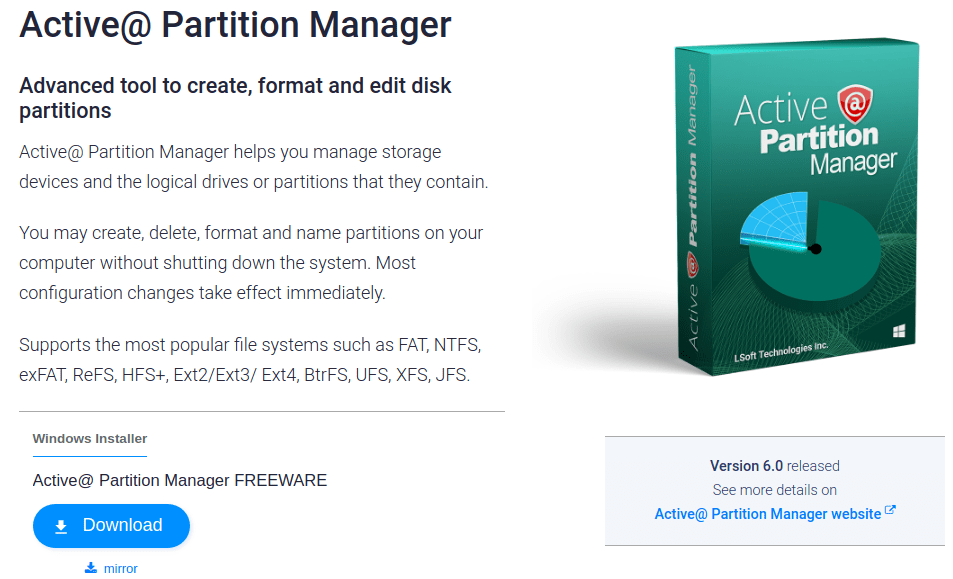
Funksjoner
Den har alle de vanlige funksjonene for effektiv diskbehandling. Dette kan opprette, formatere eller endre størrelse på primære og logiske partisjoner.
I tillegg er den i stand til MBR til GPT-konvertering og omvendt. Dette kan også angre eventuelle partisjonsendringer, inkludert opprettelse, sletting og formatering.
Totalt sett virker det kort på funksjonslisten. Likevel er det gratis og har alle de essensielle godene for grunnleggende diskpartisjoner.
NIUBI partisjonsredaktør
NIUBI partisjon editor er et alt-i-ett freemium diskbehandlingsverktøy.
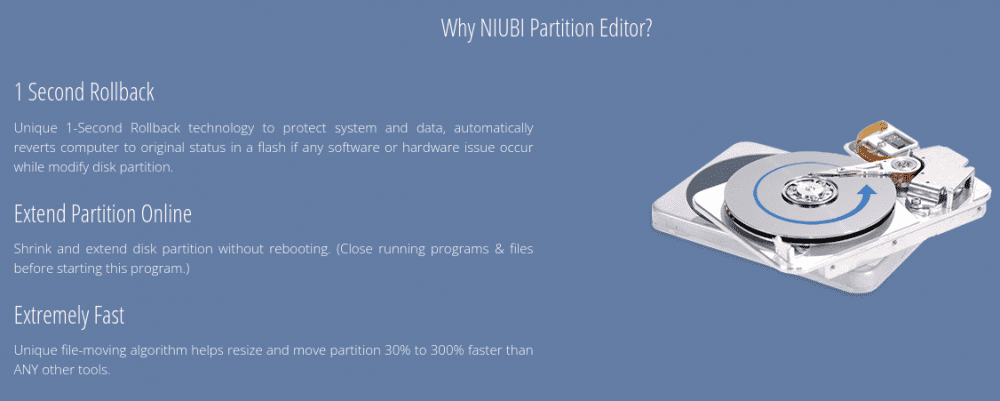
Funksjoner
Den er i stand til alle rutinemessige diskadministrasjonsoperasjoner, inkludert endring av størrelse, kloning, opprettelse og flytting av partisjoner.
NIUBI kan skryte av 30-300 % raskere operasjoner enn sine jevnaldrende, takket være sin unike filflyttealgoritme. På sikkerhetsfronten kan den skjule eller tildele skrivebeskyttede tillatelser til enhver partisjon.
Spesielt er dens 1-sekunds roll-back-teknologi kun reservert for den betalte versjonen og andre premiumfunksjoner.
Gratisversjonen har begrenset funksjonalitet, og de betalte variantene starter med USD 39.
Partisjon Resizer
Bortsett fra det daterte utseendet IM-Magic Partition Resizer har mange funksjoner i kattungen sin. Med utgangspunkt i den grunnleggende krympe, utvide, endre størrelse til den mer avanserte som MBR til GPT konvertering, dekker dette det meste av bakken.
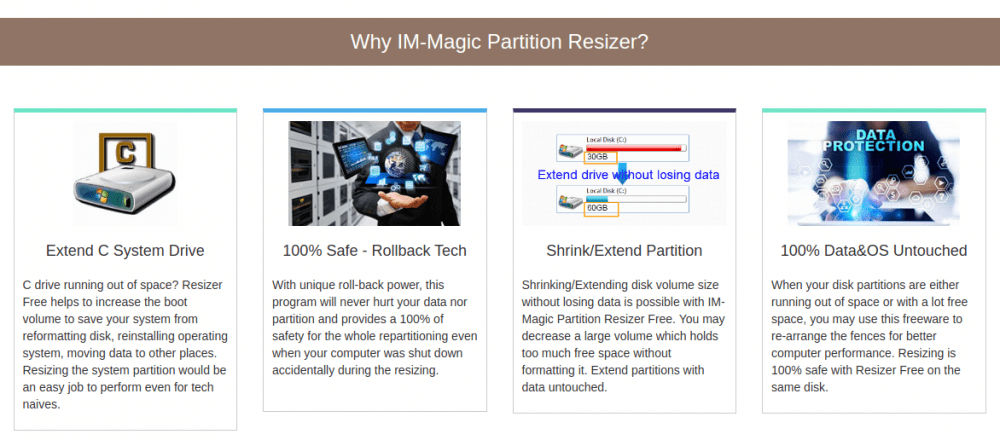
Funksjoner
Bortsett fra gratisversjonen, kommer alle andre med tilbakerullingsbeskyttelse. Selv om det mangler noen smarte tillegg, virker gratisutgaven nok for en daglig bruker.
GPartet
GPartet er et åpen kildekode-partisjonsadministrasjonsverktøy. Det er gratis og begrenset på funksjoner.
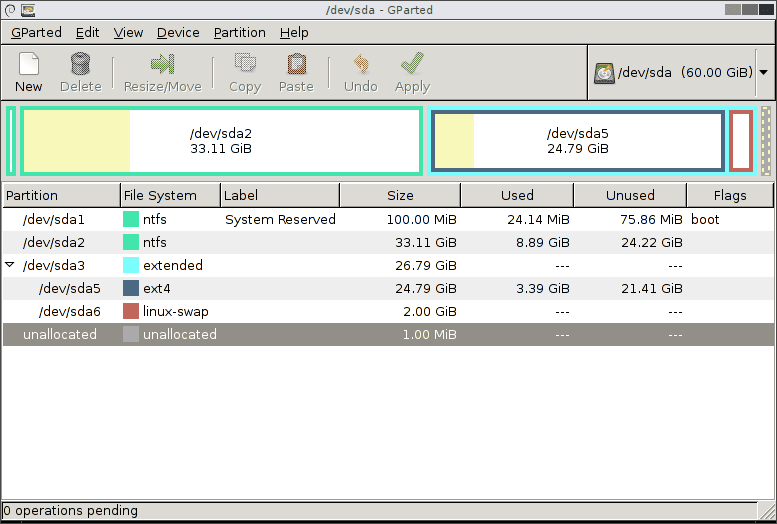
Funksjoner
Den kan lage partisjonstabeller (MS-DOS og GPT). I tillegg kan den utføre rutineoppgaver, inkludert å lage, kopiere, flytte, endre størrelse osv.
Stengelinjer 👩🏫
Nesten alle de ovennevnte produktene kommer med en prøveversjon eller pengene-tilbake-garanti. Men de kan avvike hovedsakelig med den generelle brukeropplevelsen. Så det ville hjelpe hvis du prøvde gratisvaren først for å få den første smaken før du går med de betalte versjonene.
Og til slutt, legg merke til systemkravene, støttede filsystemer, operativsystemer osv., før du trykker på kjøp.
Du kan også være interessert i Best Data Migration Software for Windows.