Diskpart er et integrert verktøy i Windows, primært utviklet for å administrere lagringsenheter som er koblet til datamaskinen. Dette inkluderer muligheten til å rense eller formatere ulike typer lagring, som for eksempel USB-minnepinner og harddisker. Mens mange brukere vanligvis formaterer lagringsenheter gjennom Windows Utforsker, kan det noen ganger oppstå feil. I slike tilfeller kan Diskpart-kommandoen være et nyttig alternativ for å forsøke å løse disse problemene. Diskpart opererer gjennom kommandolinjen (CMD) og er et kraftfullt verktøy for formatering av enheter. Imidlertid kan også Diskpart noen ganger generere feil under formatering av USB-minnepinner. Det finnes forskjellige typer feil knyttet til Diskpart. Denne artikkelen vil gå gjennom en rekke mulige årsaker og løsninger for å håndtere slike feil, inkludert Diskpart-feilnivå.
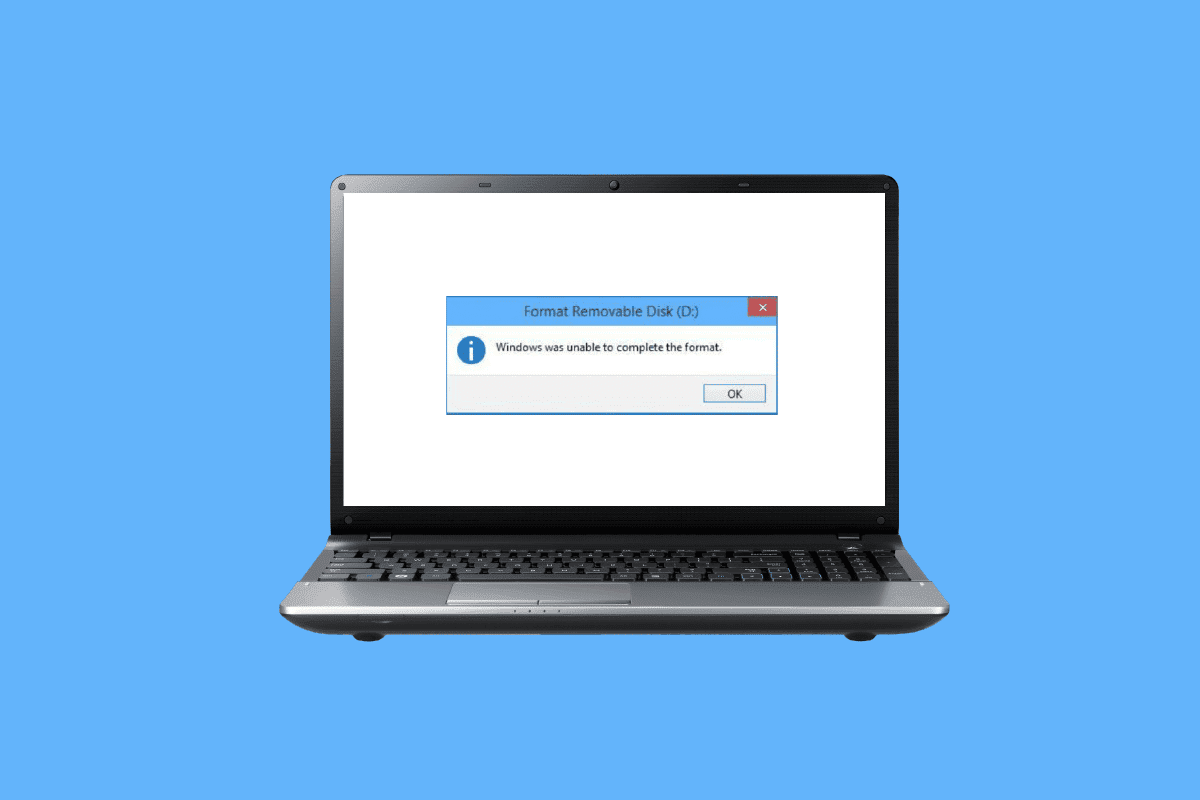
Løsning av feil ved formatering av USB-minnepinne
Før vi utforsker feilsøkingsmetodene, la oss se på noen av de vanligste årsakene til feil som kan oppstå ved formatering av en USB-minnepinne:
- USB-en er låst.
- USB-enheten er skadet.
- USB-en er skrivebeskyttet.
- Systemfiler er lagret på USB-enheten.
- Virus eller skadelig programvare på USB-stasjonen.
- Dårlige sektorer på USB-en.
- Korrupt diskdriver.
Nedenfor følger metoder for å rette opp Diskpart-feilnivåer ved formatering av USB-stasjonen.
Metode 1: Tilkobling av enheten på nytt
Hvis det er en dårlig forbindelse mellom USB-enheten og datamaskinen, kan dette forårsake problemer med Diskpart. En enkel løsning er å koble enheten fra datamaskinen og deretter koble den til igjen. Sørg for at du er logget inn som administrator på datamaskinen før du prøver igjen, og sjekk om problemet vedvarer.
Metode 2: Feilkontroll av USB for interne feil
Windows har et innebygd verktøy for å utføre feilkontroll på disker. Denne funksjonen kan identifisere og potensielt korrigere feil på USB-stasjonen.
1. Trykk på Windows-tasten + E samtidig for å åpne Filutforsker.
2. Gå til «Denne PC-en», høyreklikk på USB-stasjonen, og velg «Egenskaper».
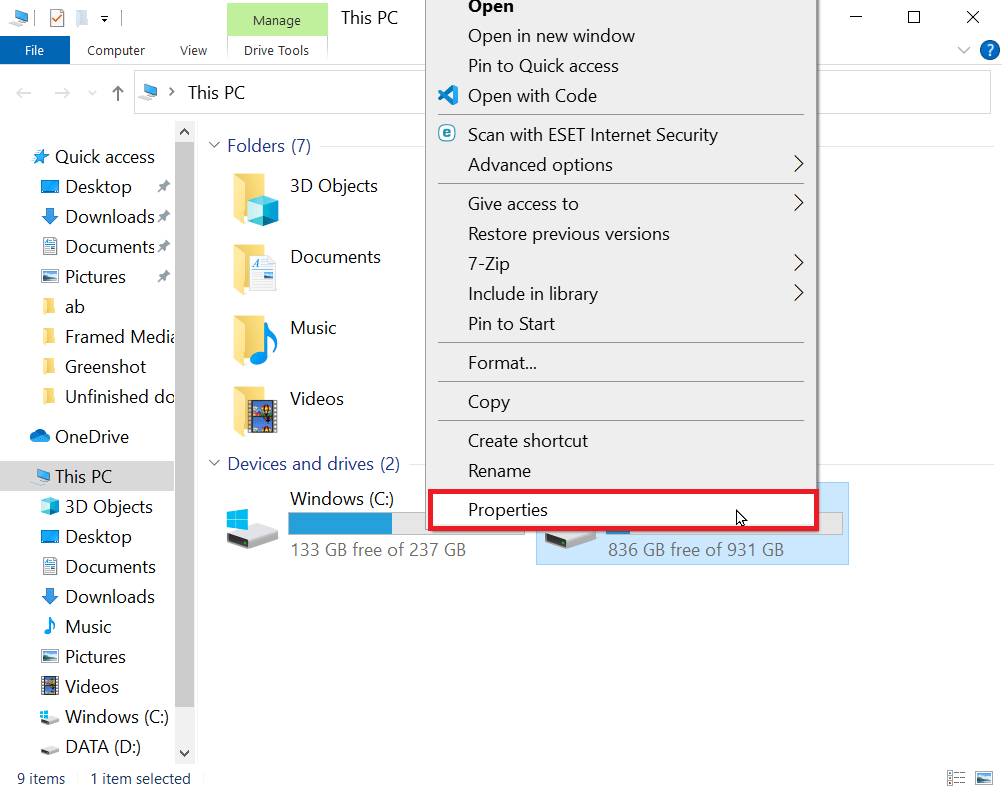
3. Velg «Verktøy»-fanen og klikk på «Sjekk» for å analysere stasjonen for potensielle feil.
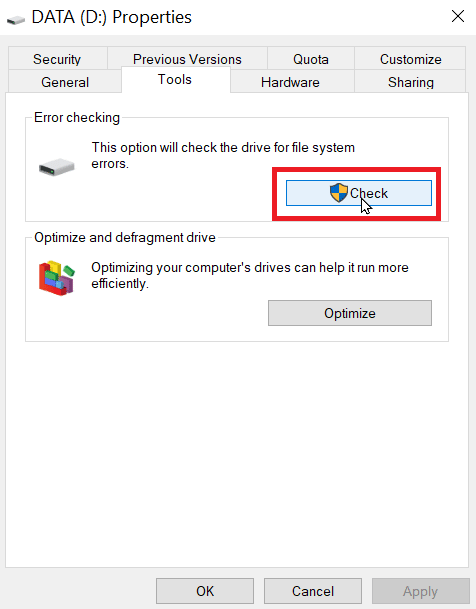
Metode 3: Gjennomfør en skanning for skadelig programvare
Virus eller annen skadelig programvare kan forstyrre formateringsprosessen. For å eliminere denne muligheten, bør du utføre en fullstendig skanning av datamaskinen. Se vår guide om hvordan du kjører en virusskanning på datamaskinen din.
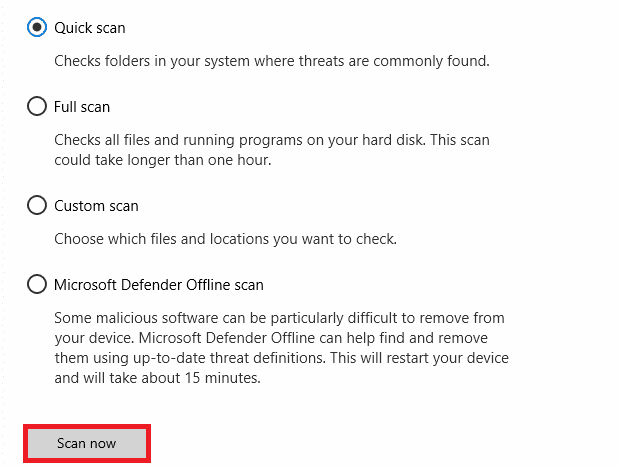
Metode 4: Oppdater diskdrivere
En utdatert eller skadet diskdriver kan være årsaken til feil, selv om Diskpart i seg selv fungerer korrekt. Sjekk vår guide om hvordan du oppdaterer drivere på en Windows 10 PC for å løse Diskpart-feilnivået.
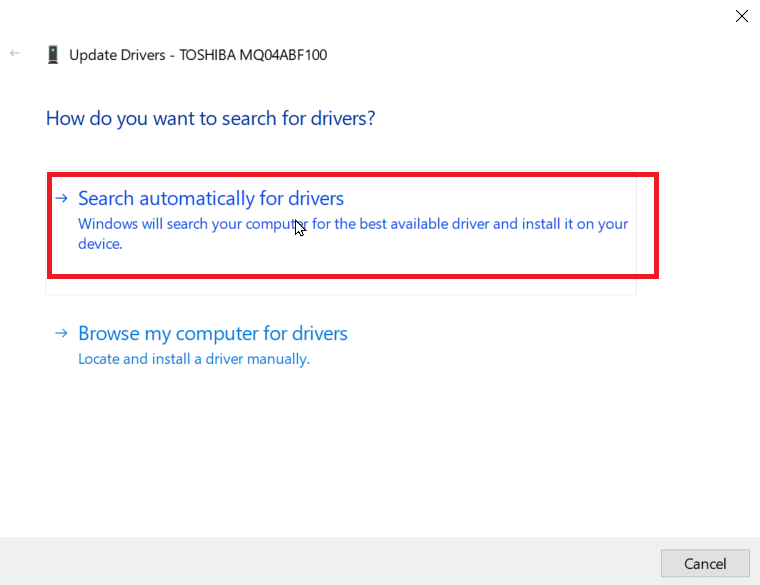
Metode 5: Kjør en chkdsk-skanning
Sektorer er de minste enhetene for datalagring på en disk eller USB. Skadede sektorer kan hindre lese- og skriveoperasjoner, noe som igjen kan forstyrre formateringsprosessen. Se vår guide om hvordan du sjekker disken for feil med chkdsk.
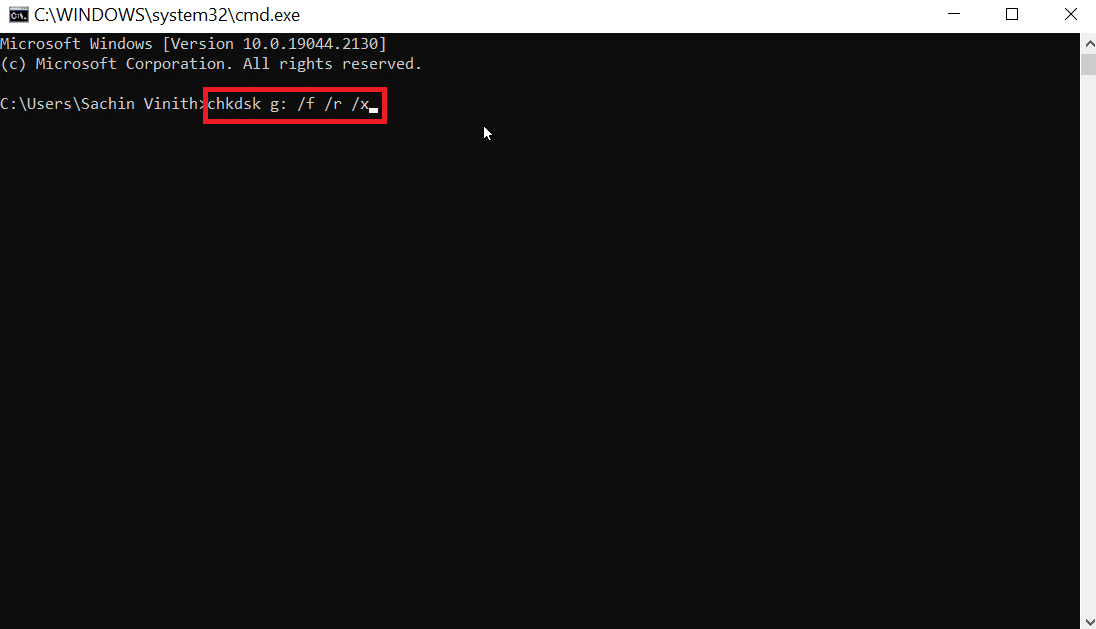
Metode 6: Bruk System Event Viewer
Brukere har rapportert at en feil med meldingen «Tilgang nektet» kan forekomme i Diskpart. Dette tyder som regel på at USB-stasjonen blir ansett som uautorisert eller blokkert. Følg stegene under for å finne feilen og forsøke å korrigere den.
1. Start «System Event Viewer» ved å trykke Windows-tasten, skrive «eventvwr» og klikke på «Kjør som administrator».
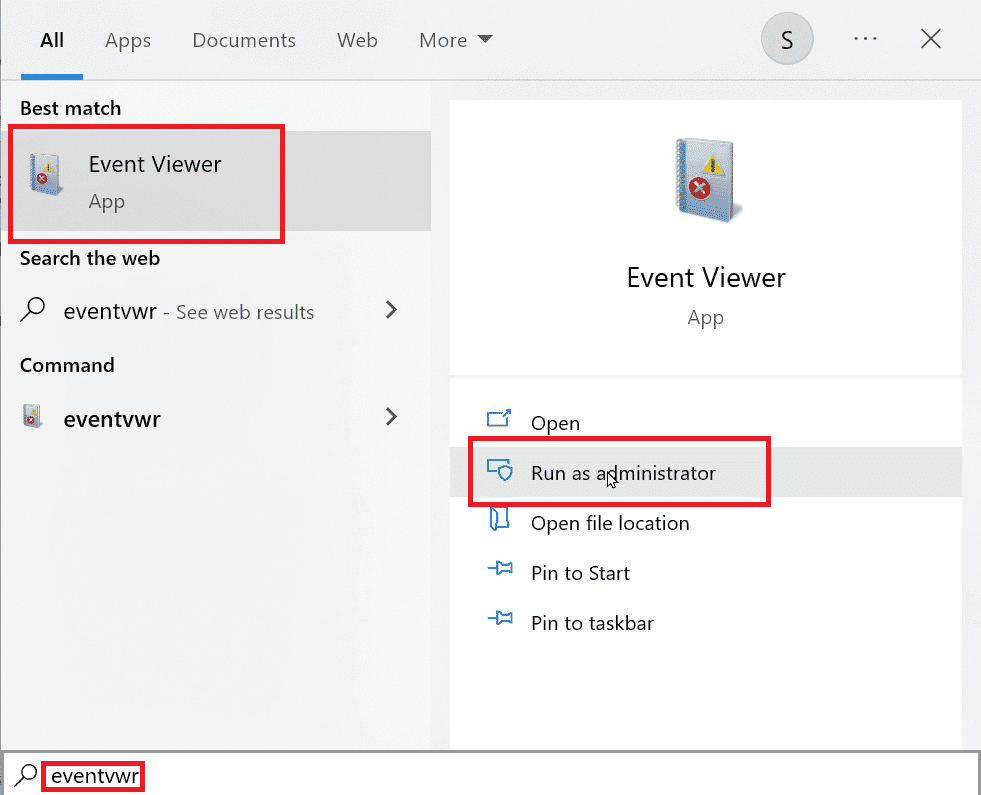
2. I venstre rute, klikk på «Windows-logger».
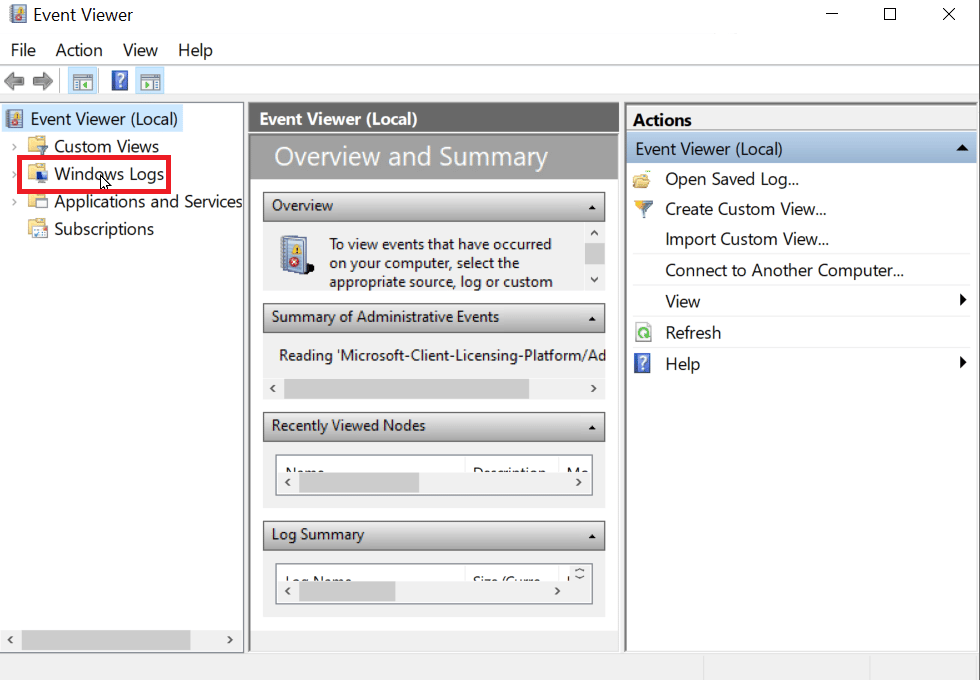
3. Velg «System», og en lang liste med hendelser vil vises i høyre rute. Dobbeltklikk på de nyeste feilene markert med et rødt symbol.
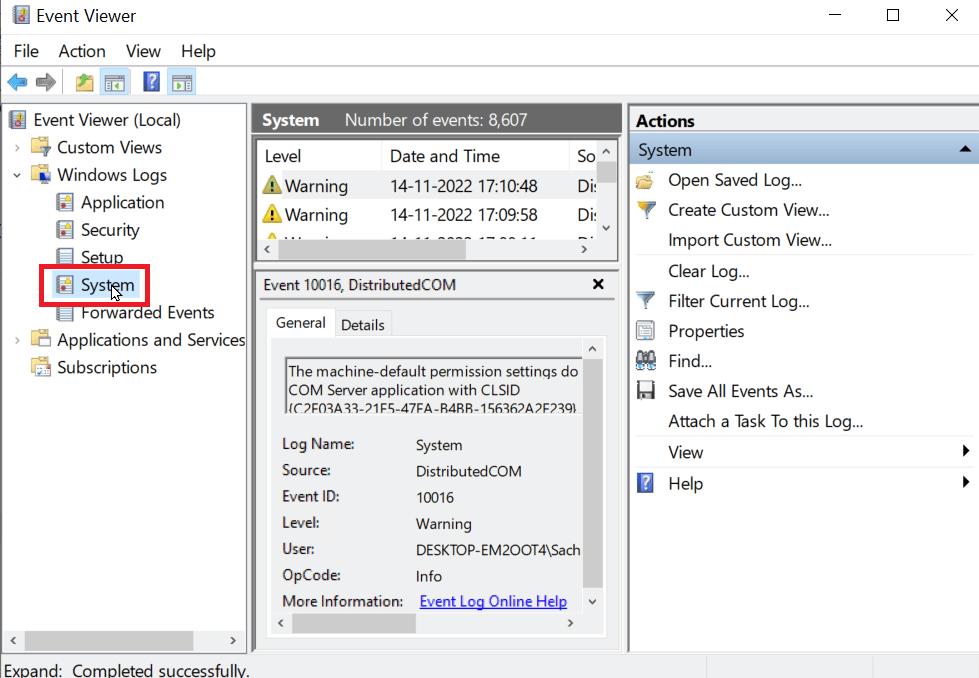
4. Høyreklikk på hendelsen som er relatert til USB-en og velg «Hendelsesegenskaper».
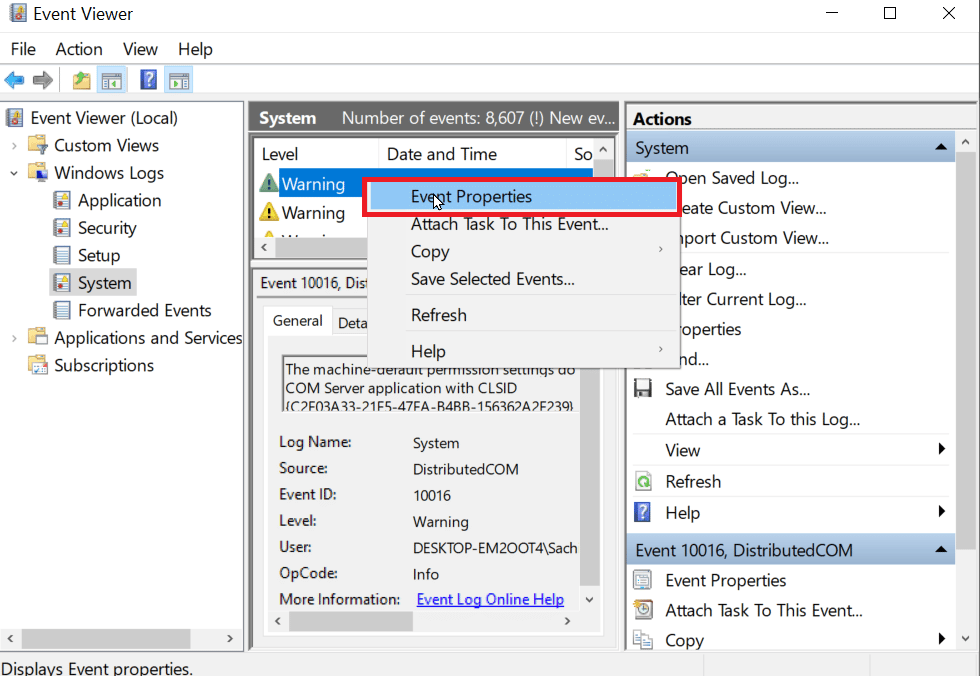
5. Her kan du se detaljene rundt feilen. Ofte er årsaken manglende administratorrettigheter.
6. Se vår veiledning om hvordan du reparerer systemfiler for å løse dette problemet.
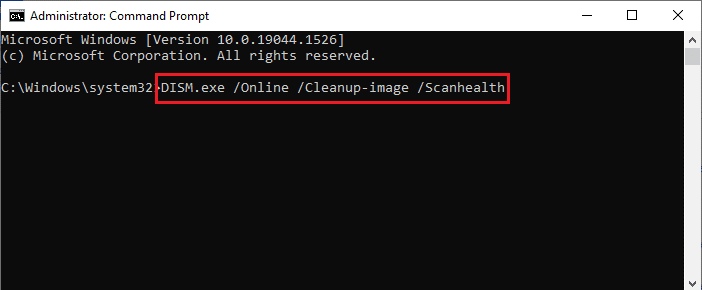
Metode 7: Sjekk om USB-enheten er låst
Sørg for at USB-stasjonen ikke er låst. En låst enhet kan forhindre formatering.
1. Koble til USB-en igjen, åpne Filutforsker, og sjekk om du kan få tilgang til filene på USB-enheten.
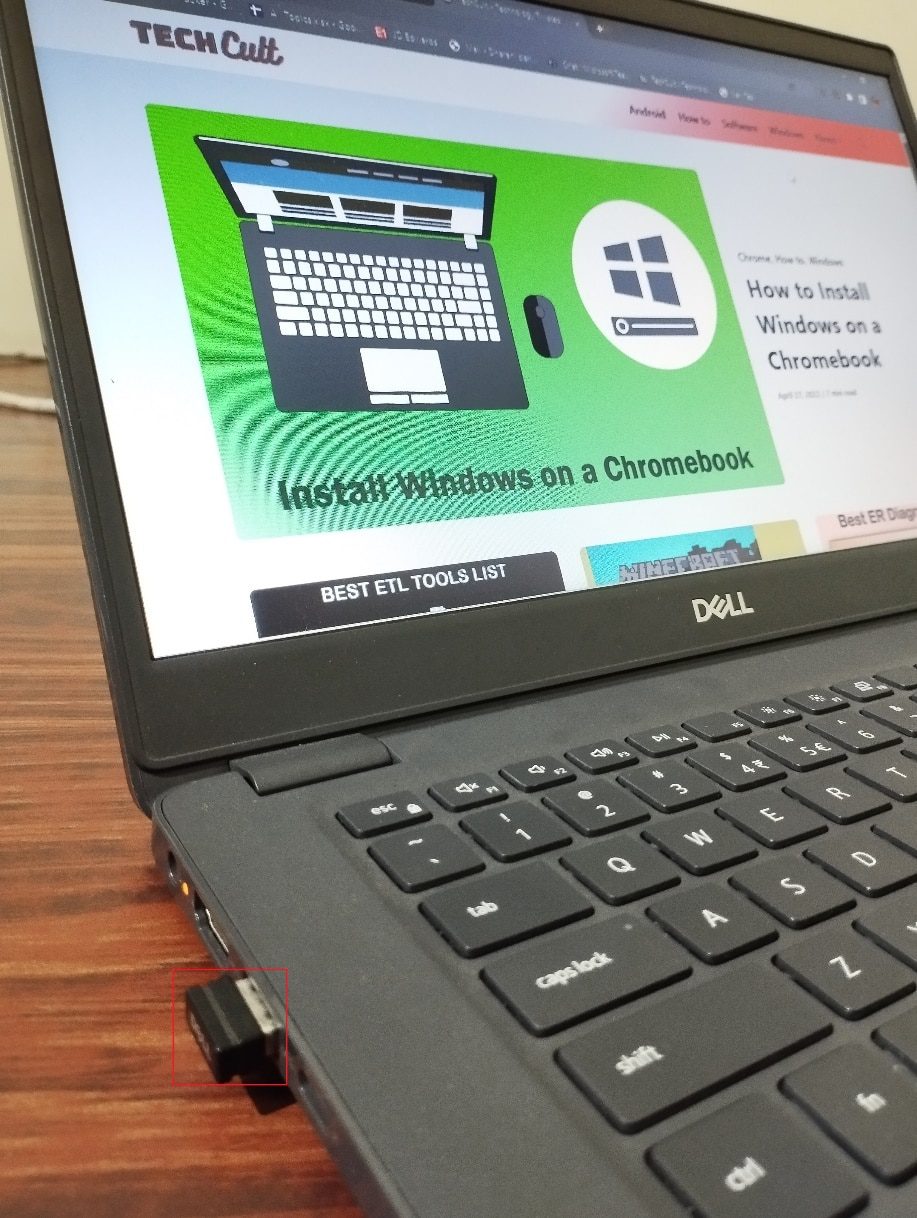
2. Sjekk at dataene er intakte og tilgjengelige.
3. Hvis du har tilgang, kan du fortsette å prøve å formatere stasjonen med Diskpart. Hvis ikke, kan det være at en annen applikasjon bruker enheten. Prøv å starte Windows på nytt og prøv Diskpart igjen.
Metode 8: Kjør Diskpart-kommandoer
En lagringsenhet som er skrivebeskyttet vil generere en feilmelding som sier «Enheten er skrivebeskyttet». Før du prøver å bruke Diskpart, kan det være nødvendig å fjerne skrivebeskyttelsen. Her er stegene for å løse et Diskpart feilnivåproblem:
1. Trykk på Windows-tasten, skriv «ledetekst» og velg «Kjør som administrator».
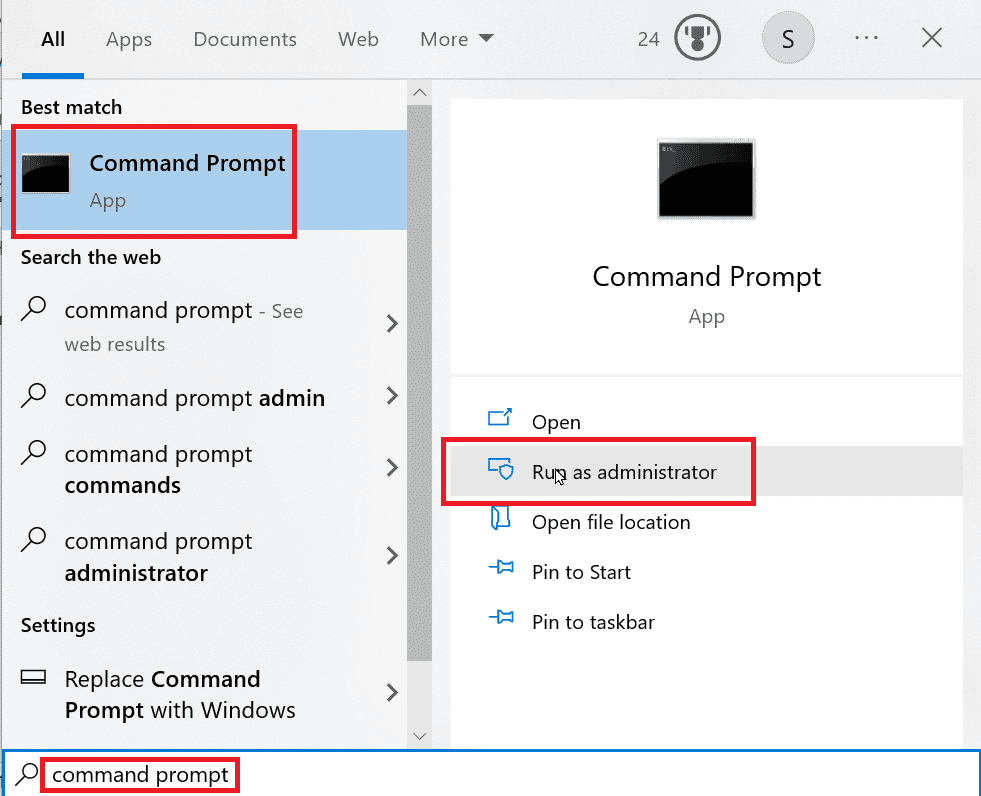
2. Skriv «diskpart» og trykk Enter.
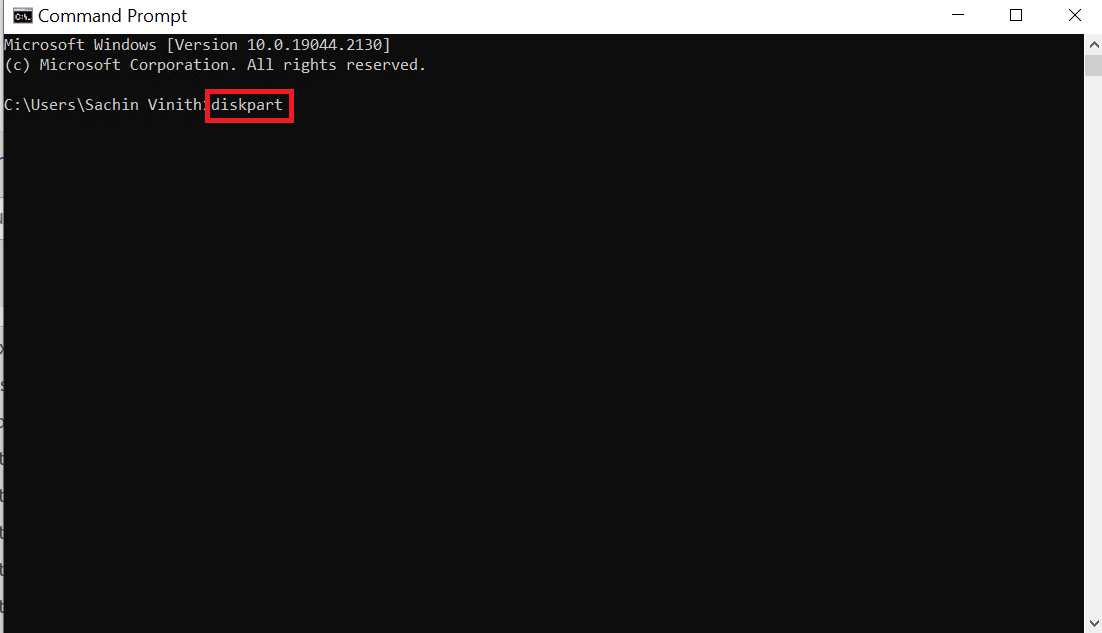
3. Skriv «list disk» og trykk Enter. Dette vil vise alle diskene på datamaskinen, inkludert flyttbare enheter.
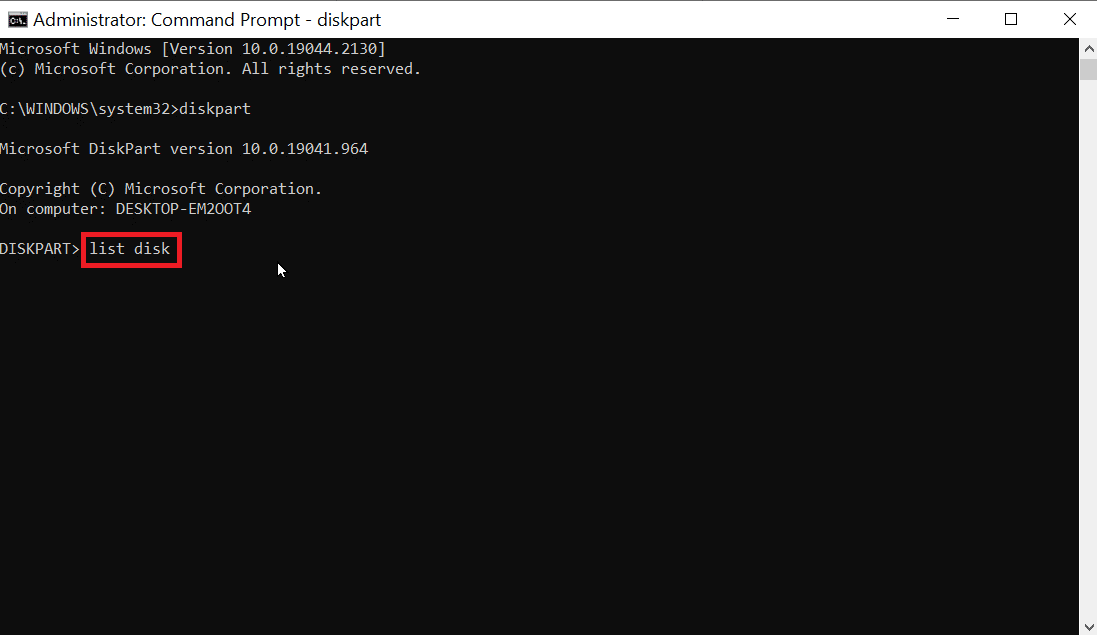
4. Skriv «select disk X», der X er nummeret til USB-disken. Bekreft at du har valgt riktig stasjon.
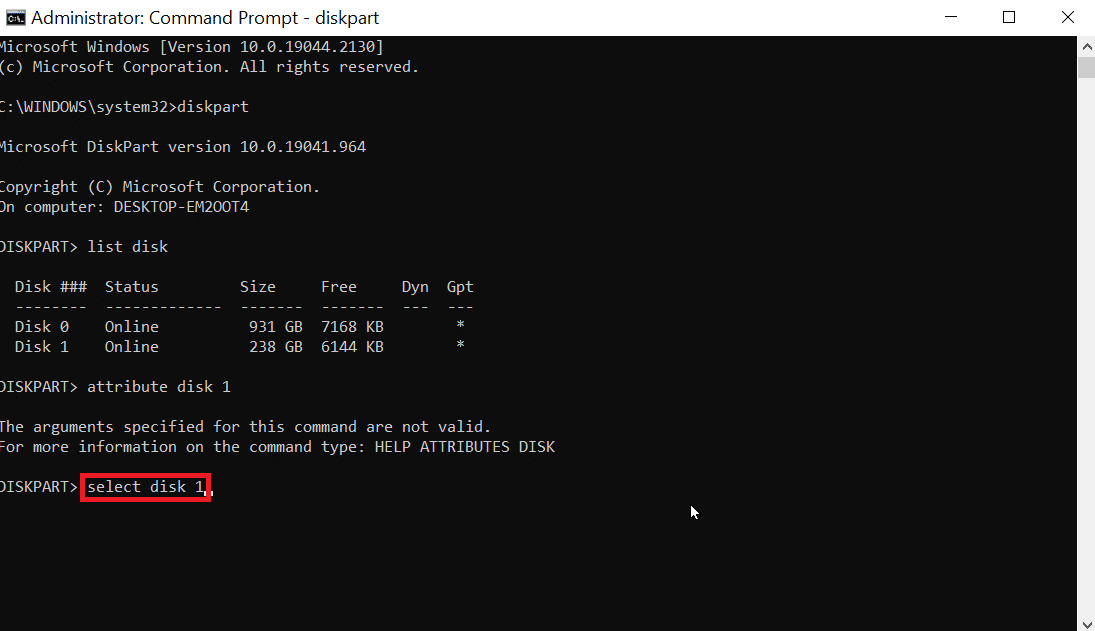
5. For å bekrefte skrivebeskyttelsen, skriv «attribute disk». Hvis «Skrivebeskyttet» er satt til «Ja», er disken skrivebeskyttet.
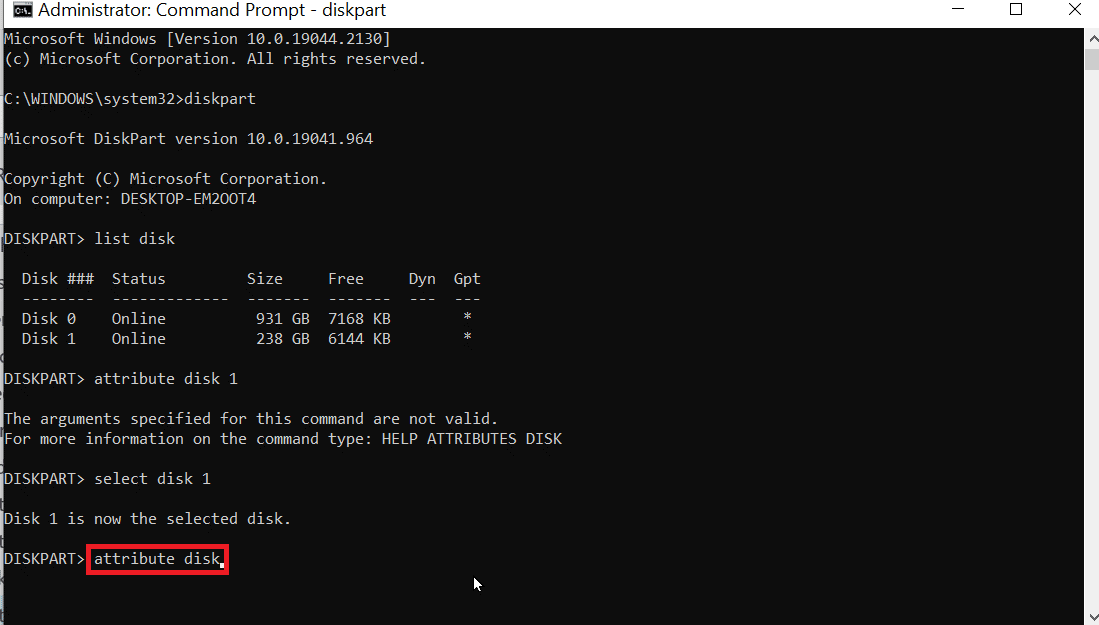
6. Skriv «attributes disk clear readonly» og trykk Enter. Skrivebeskyttelsen vil da settes til «Nei».
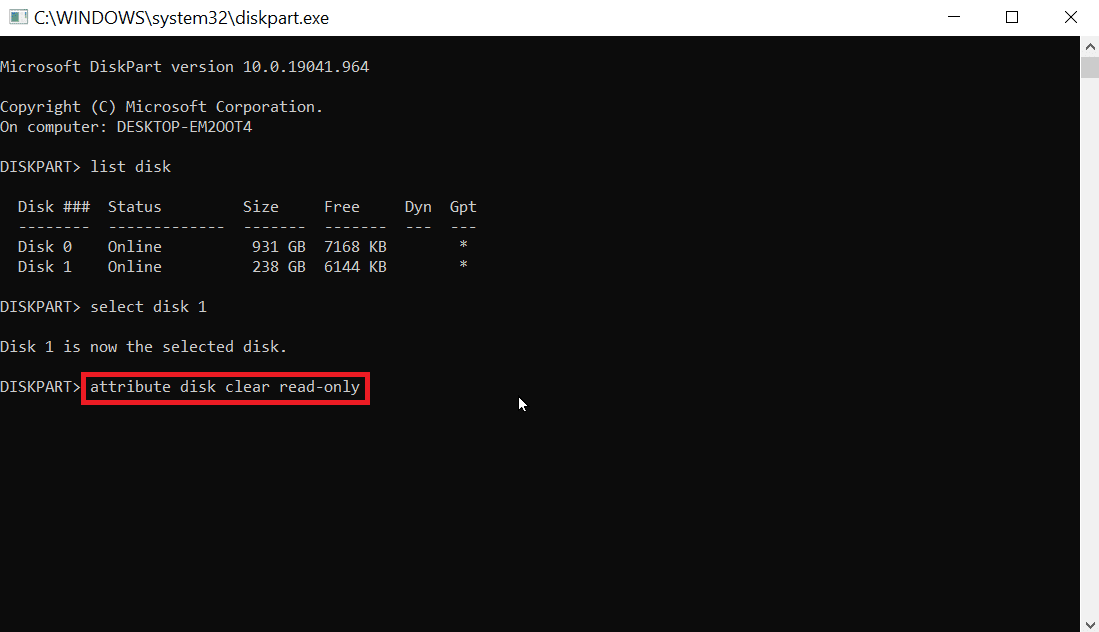
7. Etter at disse trinnene er gjennomført, kan du prøve Diskpart igjen for å se om problemet er løst.
Metode 9: Bruk Windows installasjonsdisk for å feilsøke
Hvis feilen «Tilgang nektet» skyldes systemfiler på USB-en, kan det være nødvendig å formatere stasjonen ved hjelp av Windows installasjonsdisk. Dette skjer før Windows starter opp, slik at det ikke oppstår problemer med tilgang.
1. Sett inn Windows-installasjonsdisken og start opp fra den.
2. For å starte fra disken, må du endre oppstartsrekkefølgen i BIOS/UEFI når datamaskinen starter opp.
3. Trykk på Esc-tasten og deretter F10 for å åpne BIOS/UEFI.
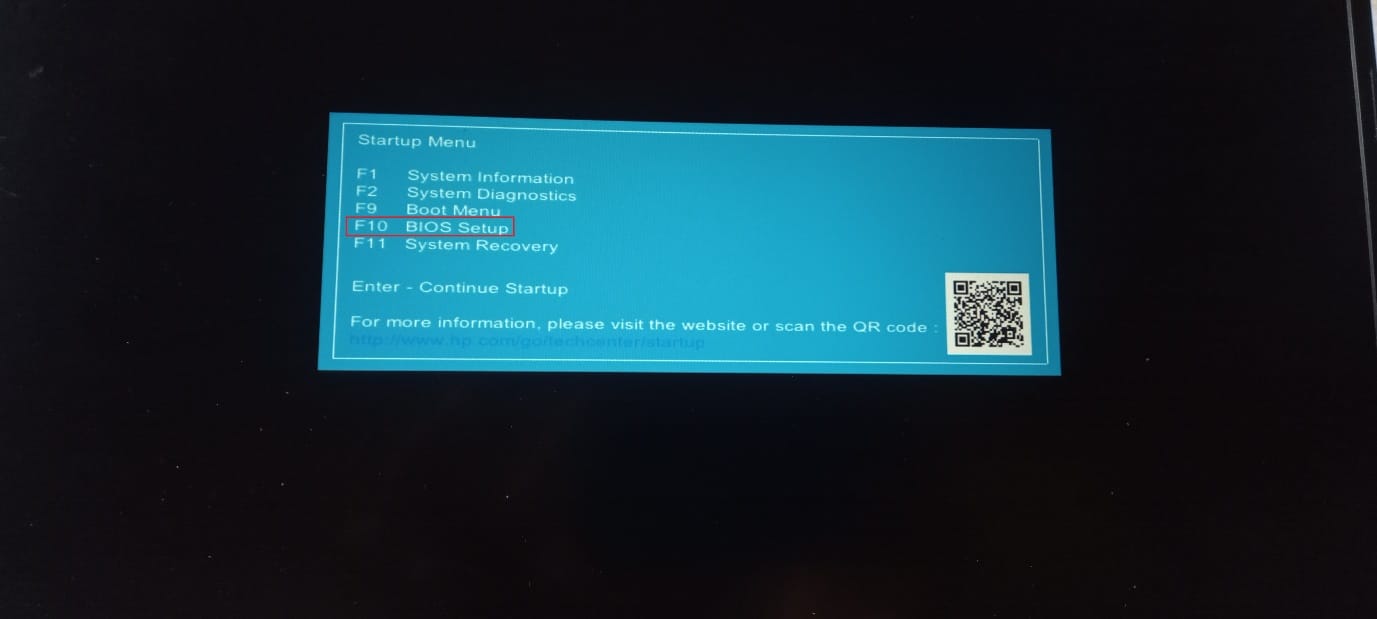
4. Finn oppstartsalternativene.
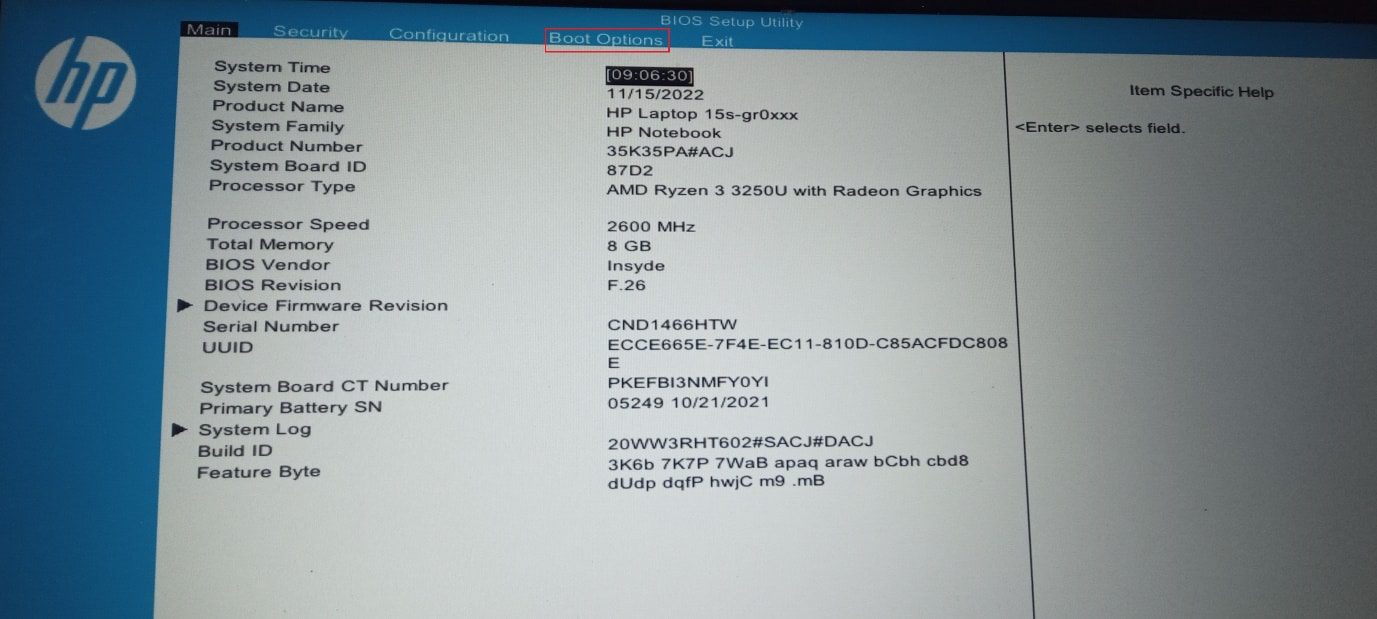
5. Under «UEFI oppstartsrekkefølge» vil du se en liste over maskinvare. Flytt «USB CD/DVD ROM Drive» til toppen av listen med F5 eller F6-tastene.
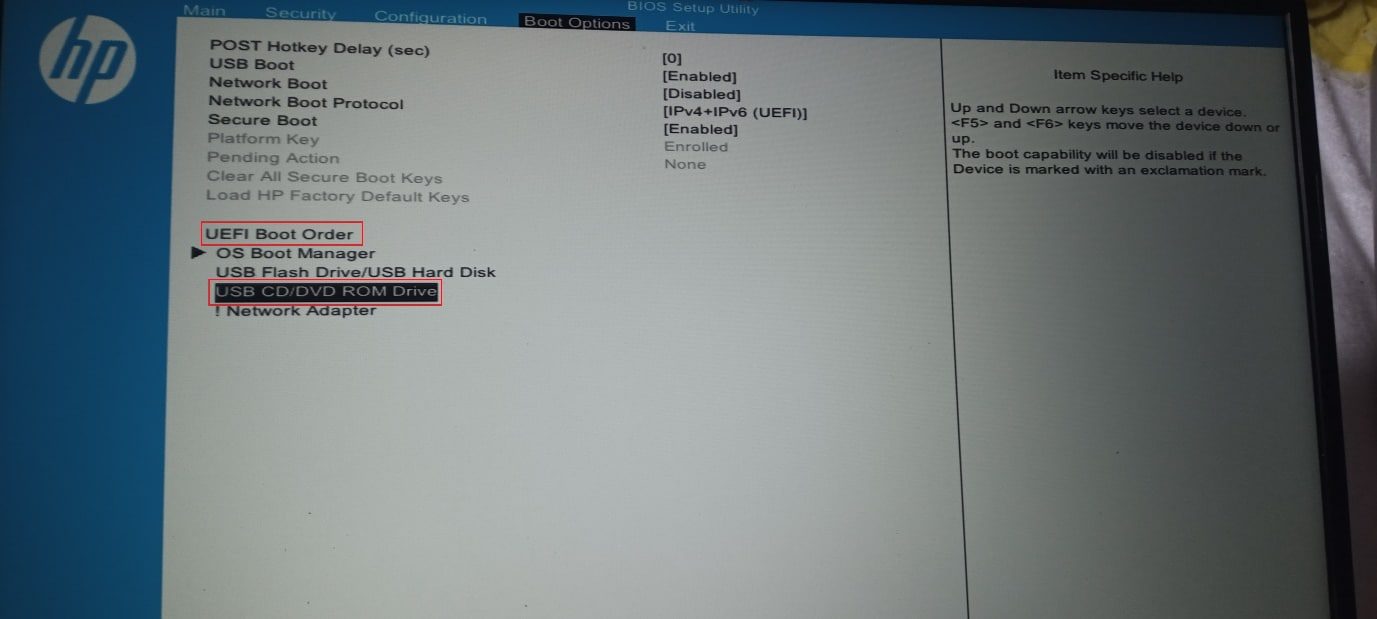
6. Gå til «Avslutt»-fanen og velg «Lagre endringer og avslutt».
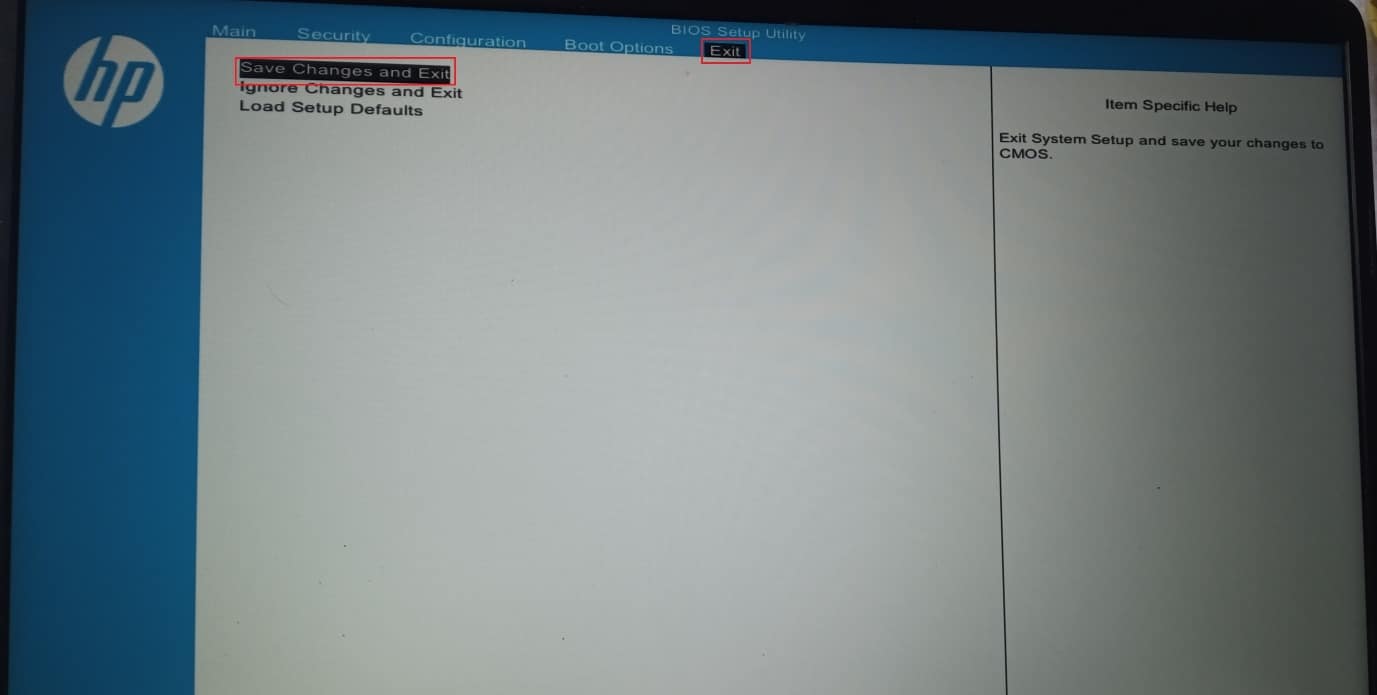
7. Datamaskinen vil nå starte opp fra Windows installasjonsdisken.
Merk: Trinnene er utført på en HP 15s (2020)-modell.
8. Velg «Reparer datamaskinen» ved oppstart.
9. Velg «Feilsøking».
10. Velg «Avanserte alternativer» og deretter «Ledetekst».
11. Skriv følgende Diskpart-kommandoer i rekkefølge og trykk Enter etter hver kommando:
Diskpart List Disk Select Disk(nummer på disken) Clean all
12. Dette kan være en løsning for de som får feil under formatering av USB-en.
Merk: Vær forsiktig før du renser en disk. Dobbeltsjekk at du har valgt riktig disk før du utfører kommandoen. Hvis du ved en feiltakelse renser harddisken, kan det hindre Windows i å starte opp.
Metode 10: Reinstaller USB Host Controller
Du kan forsøke å reintallere USB Host Controller for å se om det løser formateringsproblemene.
1. Trykk på Windows-tasten, skriv «Enhetsbehandling» og velg «Åpne».
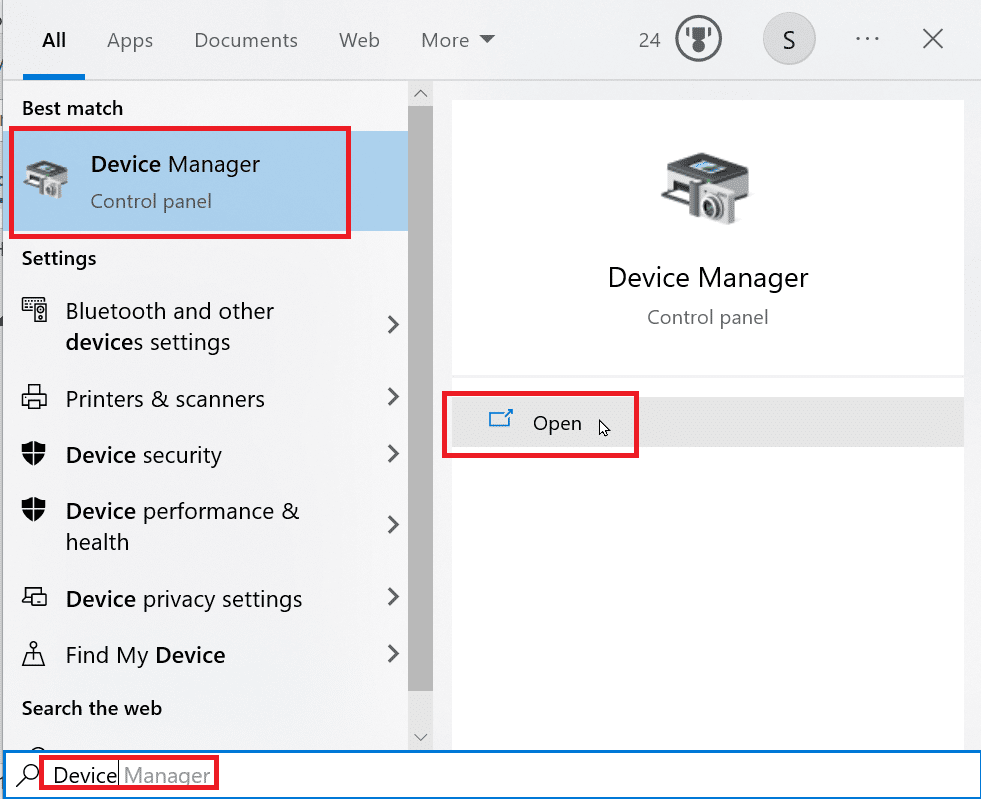
2. Dobbeltklikk på «Universal Serial Bus-kontrollere».
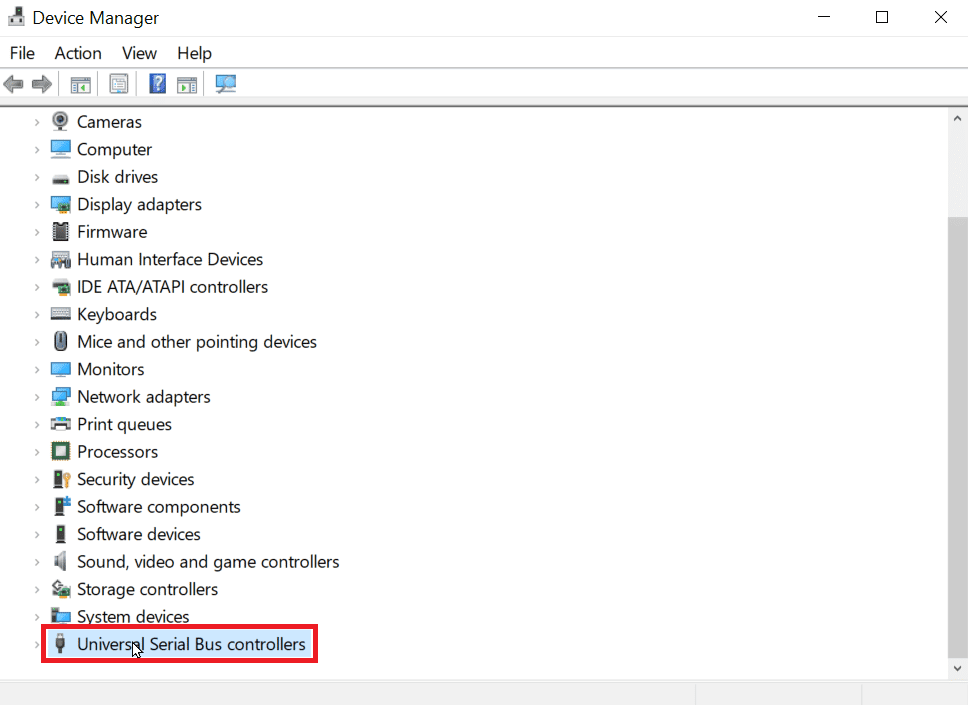
3. Høyreklikk på «Intel Controller» (eller «AMD Controller» for AMD prosessorer) og velg «Avinstaller enhet».
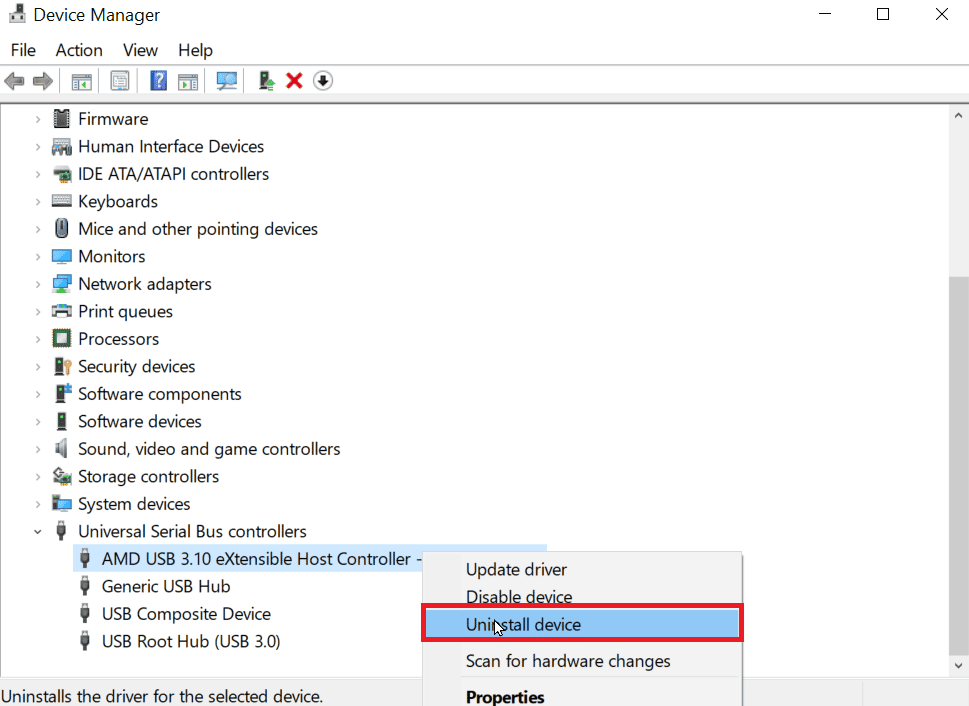
4. Start datamaskinen på nytt. Windows vil automatisk installere driveren på nytt ved omstart.
Slik formaterer du en USB med Diskpart
Etter å ha fulgt løsningene over, vil du ha lært hvordan du løser feil. La oss se hvordan du korrekt utfører Diskpart Format USB Stick:
1. Åpne ledeteksten via søkefeltet i Windows.
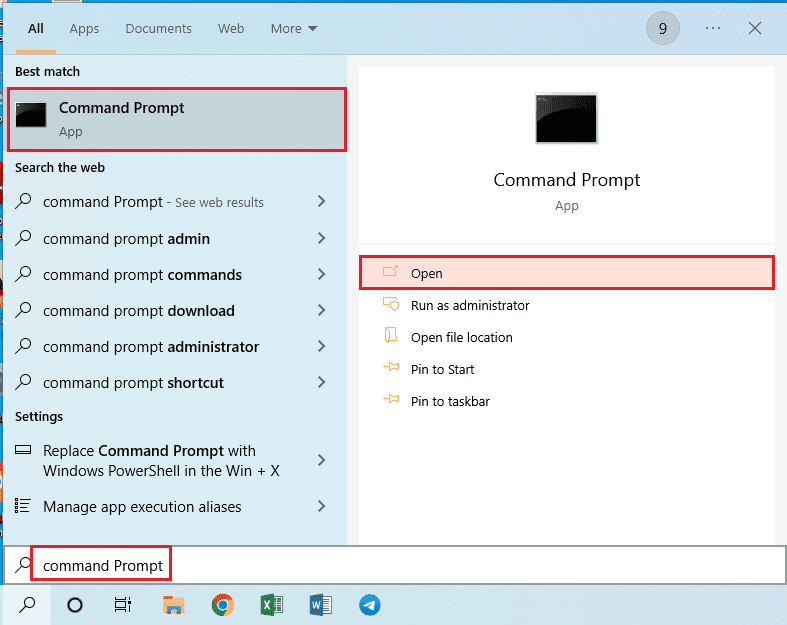
2. Skriv «diskpart» og trykk Enter.
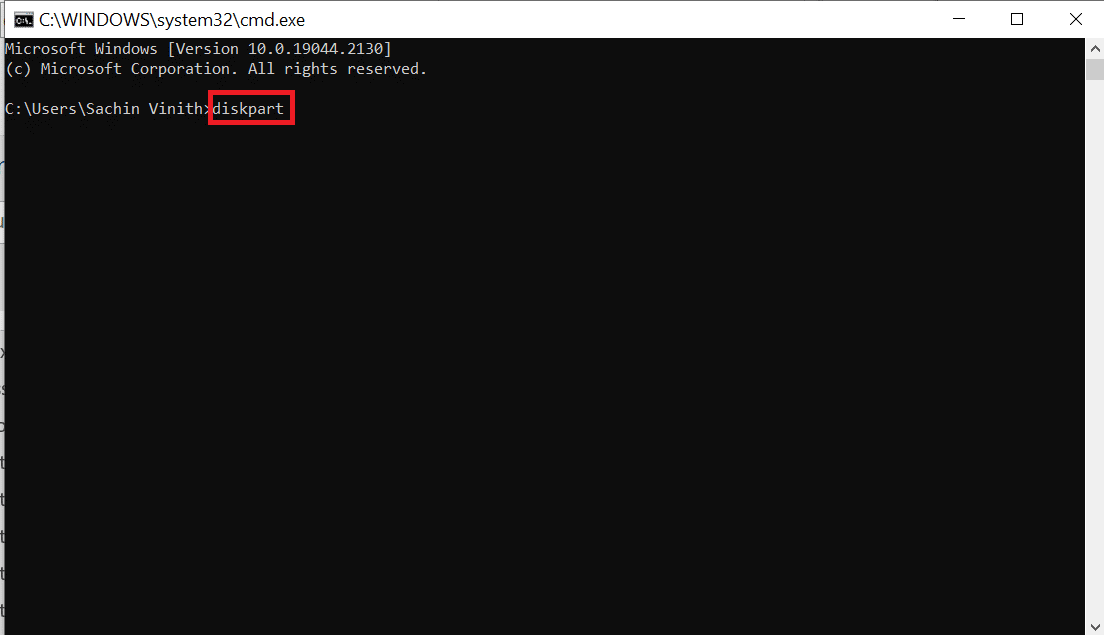
3. Skriv «list disk» og trykk Enter. Dette vil liste diskene på datamaskinen.
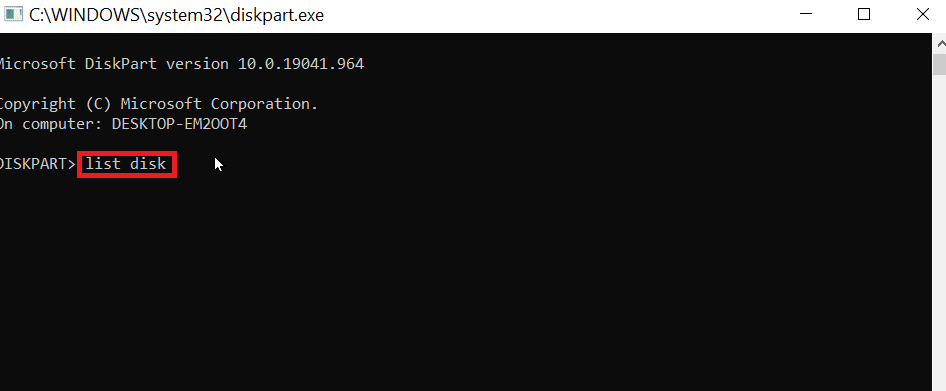
4. Skriv «select disk (nummeret på disken)» og trykk Enter for å velge disken.
Merk: Dobbeltsjekk at du har valgt riktig disknummer.
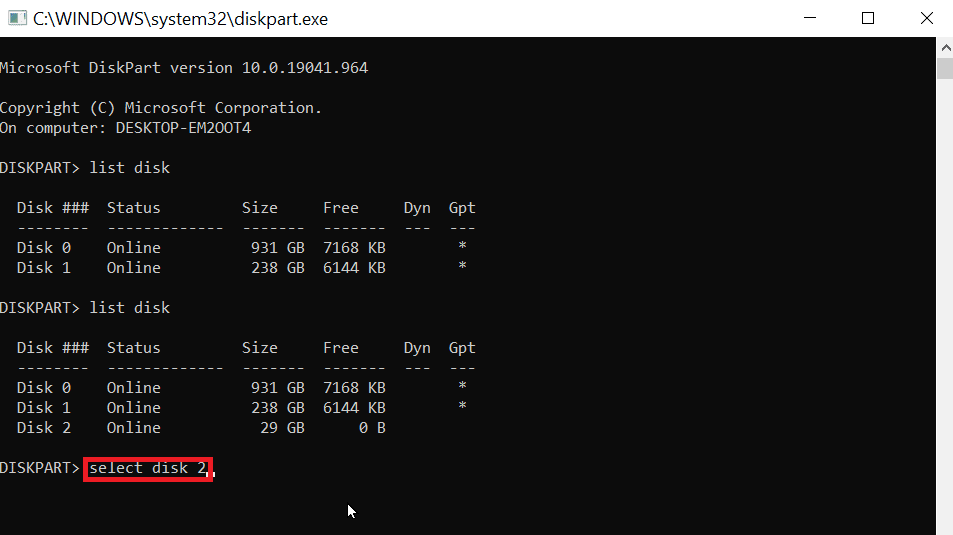
5. Skriv «clean» og trykk Enter. Dette vil slette alle partisjoner og fjerne låser.
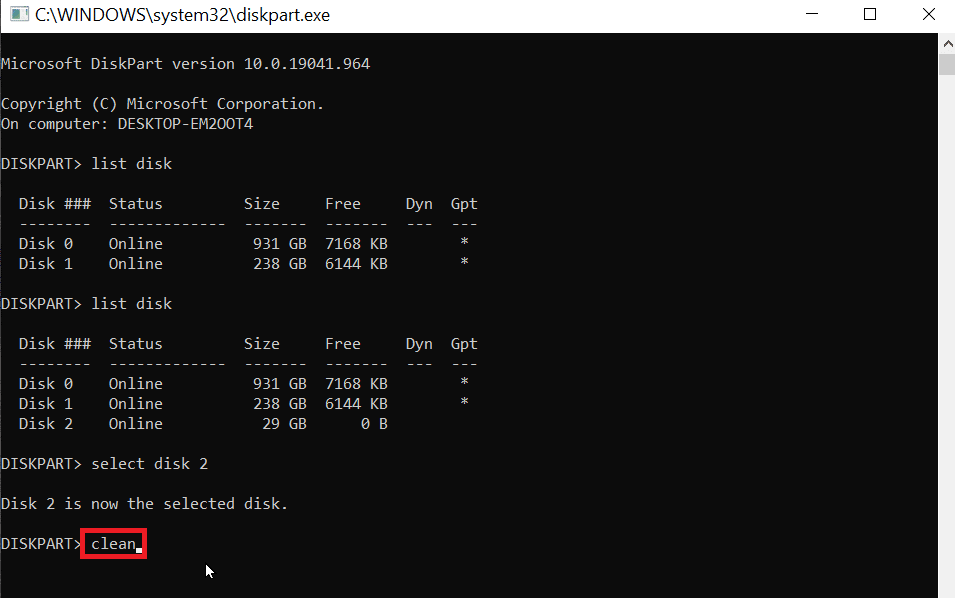
6. Skriv «create partition primary» og trykk Enter.
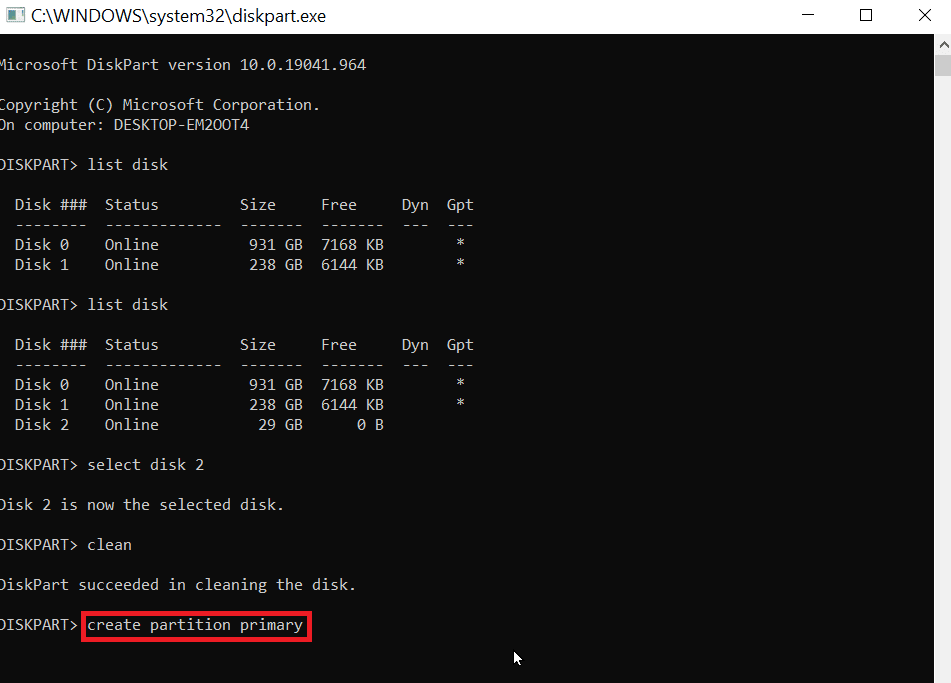
7. Skriv «format fs=fat32 quick» for å formatere til FAT32 eller «format fs=ntfs quick» for å formatere til NTFS.
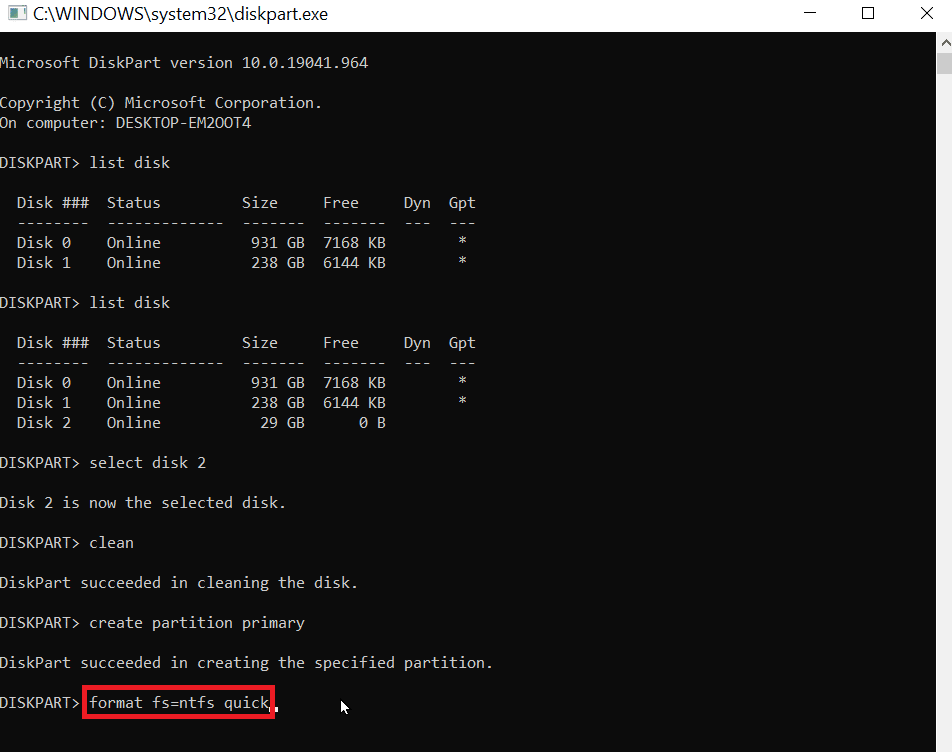
8. Skriv «assign» og trykk Enter for å tilordne en stasjonsbokstav.
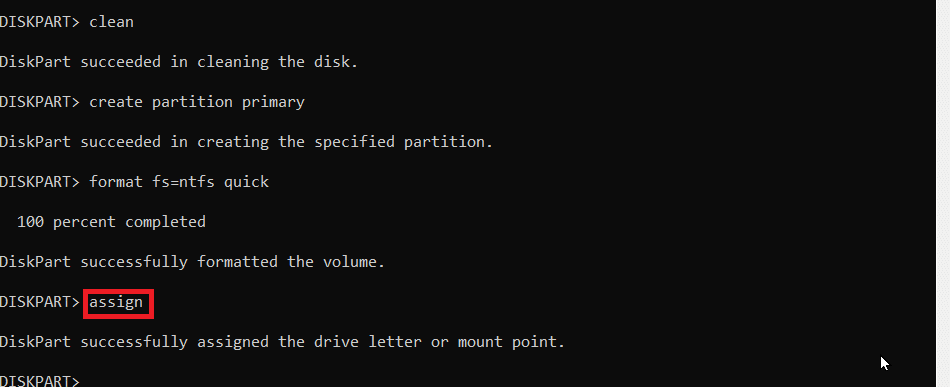
9. Skriv til slutt «exit» for å avslutte Diskpart-verktøyet. Dette er en sikker måte å formatere en USB-minnepinne med Diskpart.
Ofte stilte spørsmål (FAQs)
Q1. Hvordan fikser jeg at USB ikke vil formatere?
Ans. Fjern USB-låsen, endre stasjonsbokstaven, fjern virus, og fjern skrivebeskyttelse med CMD.
Q2. Hvordan tvinger jeg et USB-format?
Ans. Du kan tvinge formatering via Filutforsker eller Diskbehandling ved å høyreklikke på USB-en og velge «Formater».
Q3. Hvorfor kan jeg ikke formatere USB til FAT32?
Ans. USB-en kan være skadet, skrivebeskyttet, eller større enn 32GB. Windows støtter ikke formatering av stasjoner større enn 32 GB til FAT32.
***
Vi håper denne artikkelen har hjulpet deg med å fikse feil ved formatering av USB-enheter og at du har klart å løse Diskpart-feilnivået. Skriv gjerne i kommentarfeltet hvilken metode som fungerte for deg. Takk.