Opprettelse av en Windows 10 virtuell maskin i VMware Workstation 16 på Linux
Sliter du med å sette opp en Windows 10 virtuell maskin (VM) i VMware Workstation 16 på din Linux-datamaskin, og føler prosessen er for komplisert? Da er denne veiledningen skreddersydd for deg! Følg trinnene våre, og vi vil vise deg nøyaktig hvordan du setter opp en Windows 10 VM i VMware.
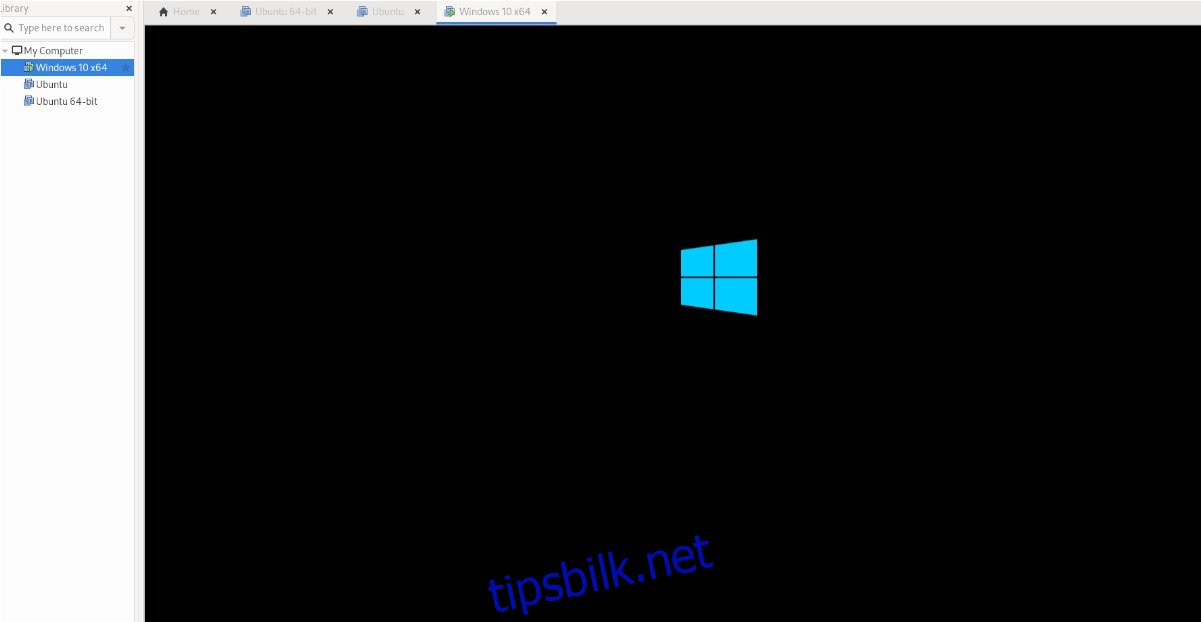
Forberedelser
Denne veiledningen fokuserer på oppsett av Windows 10 som en virtuell maskin ved bruk av VMware Workstation 16. Det er derfor essensielt at du har lastet ned og installert VMware Workstation 16 før du fortsetter.
Hvis du benytter en nyere versjon av VMware, anbefaler vi at du oppgraderer til den nyeste versjonen. For Ubuntu-brukere finnes en detaljert og lettforståelig guide for installasjon av VMware Workstation 16. Følg denne for å få VMware Workstation 16 på Ubuntu.
Brukere av andre Linux-distribusjoner enn Ubuntu kan gå til VMware.com for å laste ned den nyeste installasjonsfilen og få applikasjonen opp å gå.
Nedlasting av Windows 10 til Linux
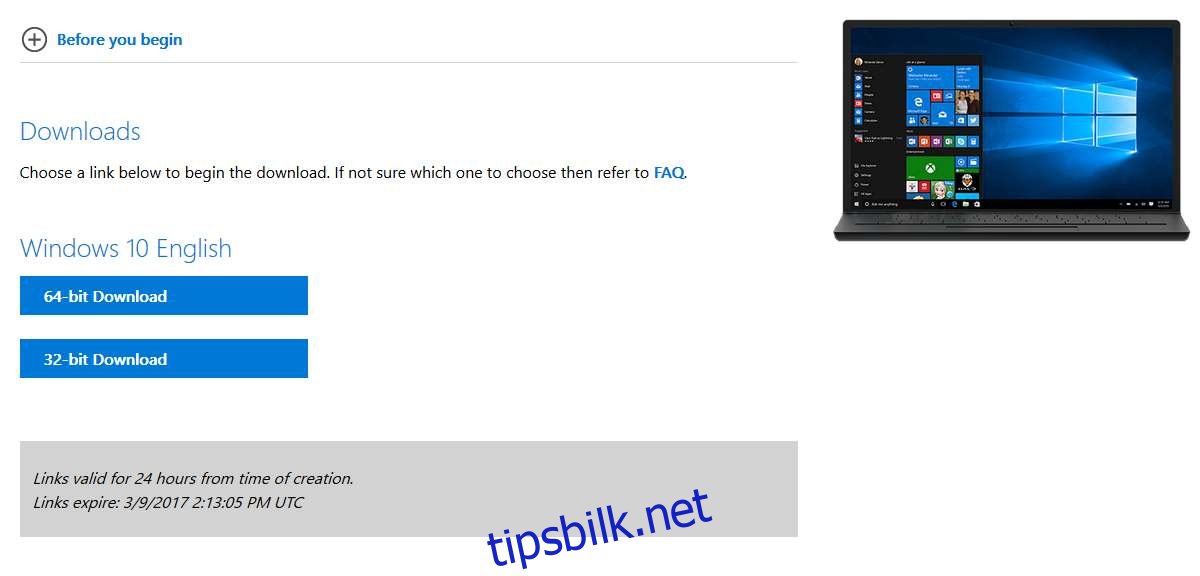
Før du kan opprette en Windows 10 VM i VMware Workstation 16, trenger du en Windows 10 ISO-fil. Heldigvis tilbyr Microsoft operativsystemet sitt gratis, selv om en lisens kreves for full funksjonalitet.
For å hente Windows 10 for VMware, naviger til Microsoft.com, og finn Windows 10 ISO-siden. Her ser du etter seksjonen «Velg utgave».
Klikk på rullegardinmenyen i «Velg utgave»-seksjonen. Velg «Windows 10» under «Windows 10 oktober 2020-oppdatering».
Etter valget, trykk den blå «Bekreft»-knappen for å bekrefte. Da vil seksjonen «Velg produktspråk» dukke opp.
I «Velg produktspråk»-delen finner du «Velg ett»-rullegardinmenyen. Velg språket du ønsker, og trykk «Bekreft»-knappen for å bekrefte.
Etter språkvalget vil to nedlastingsalternativer dukke opp: «32-biters nedlasting» og «64-biters nedlasting.» For de fleste VMware-brukere er 64-biters alternativet det beste. Hvis du derimot trenger 32-bit, velg det.
Ved å klikke på en av nedlastingsknappene på Windows 10 ISO-siden vil nedlastingen av Windows 10 ISO-filen starte i nettleseren din. ISO-filen er rundt 5,8 GB stor, så vær forberedt på at det kan ta litt tid.
Når nedlastingen er ferdig, kan du gå videre til neste del av veiledningen.
Opprettelse av Windows 10 VM på Linux
For å opprette en ny Windows 10 VM, start VMware Workstation 16. Du finner den i applikasjonsmenyen. Når vinduet åpnes, følg disse trinnene:
Trinn 1: I «Hjem»-fanen finner du knappen «Opprett en ny virtuell maskin» og velger den. Dette starter veiviseren for VM-opprettelse.
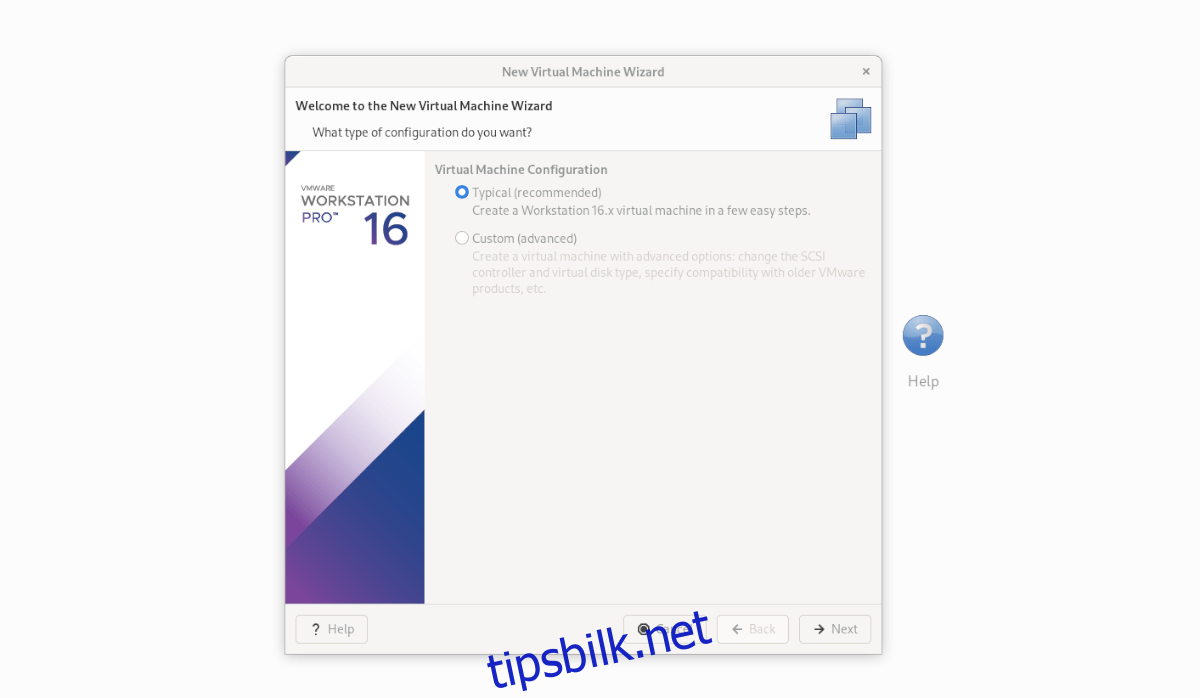
I veiviseren velger du «Typisk (anbefalt)», og klikker «Neste» for å fortsette.
Trinn 2: Velg alternativet «Bruk ISO-bilde», og trykk deretter på «Bla gjennom» for å åpne Linux-filbehandleren. Finn Windows 10 ISO-filen du lastet ned tidligere.
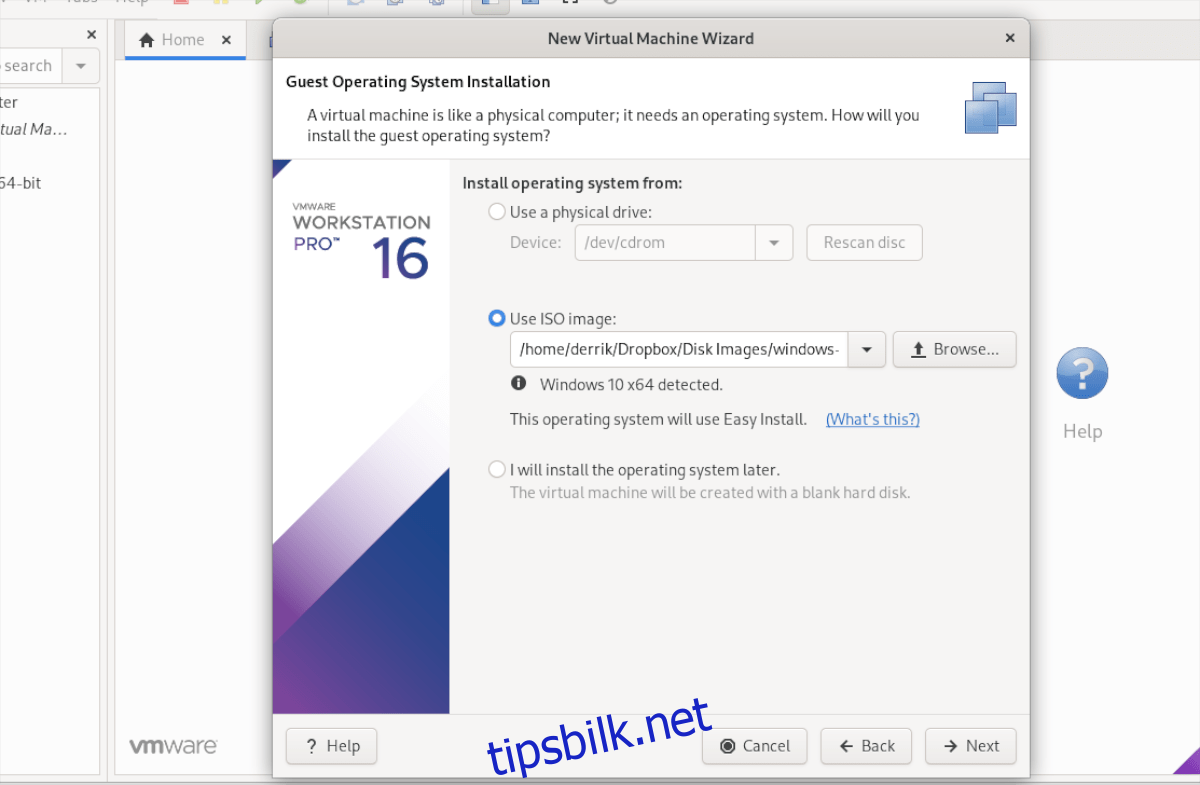
Trinn 3: På den neste siden, skriv inn produktnøkkelen for Windows 10 (hvis du har en). Velg deretter hvilken versjon av Windows 10 du ønsker å installere under «Versjon av Windows som skal installeres».
Trinn 4: Under «Tilpass Windows», skriv inn ditt fulle navn, samt passord. Du må også skrive inn passordet ditt på nytt i «Bekreft»-feltet.
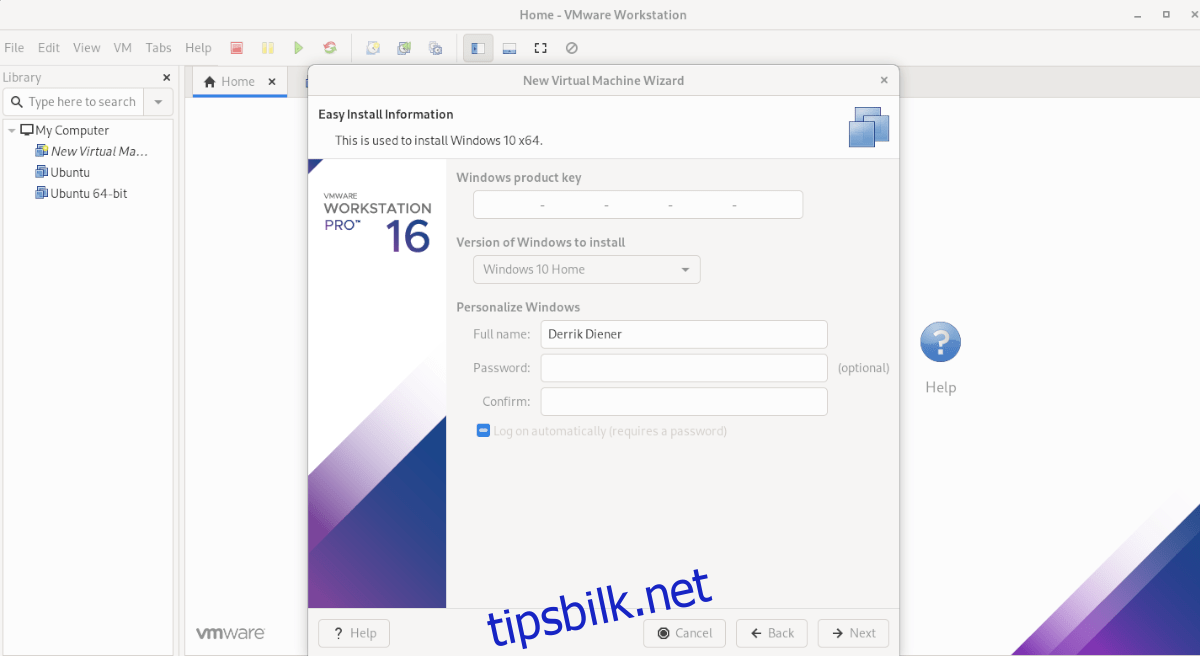
Når du har tilpasset Windows, klikker du på «Neste»-knappen.
Trinn 5: Du må nå navngi den virtuelle maskinen din. Som standard vil VMware foreslå et navn. Behold dette, eller skriv inn ditt eget navn for Windows 10 VM. Når du er ferdig, velg «Neste»-knappen.
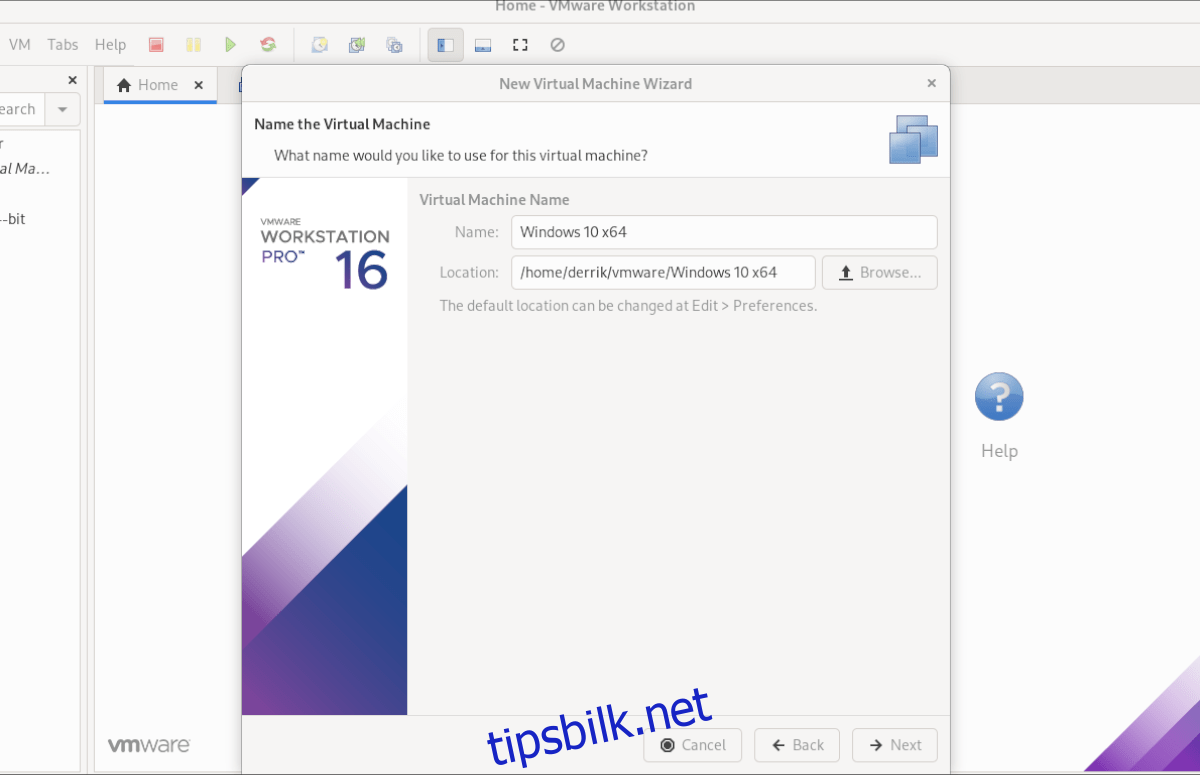
Trinn 6: Velg «Lagre virtuell disk som en enkelt fil». Klikk deretter «Neste» for å bekrefte disktypen. På neste side klikker du «Fullfør» for å fullføre opprettelsen av VM.
VMware vil nå opprette disken og fullføre VM-opprettelsen. Når fullført, vil Windows 10 VM automatisk åpnes i VMware Workstation.
Installasjon av Windows 10 i VM
Med Windows 10 VM opprettet i VMware Workstation 16, er den vanskeligste delen over. Nå starter selve Windows 10-installasjonen. Siden du har fylt ut brukerinformasjon og produktnøkkel, trenger du ikke foreta deg noe under denne prosessen.
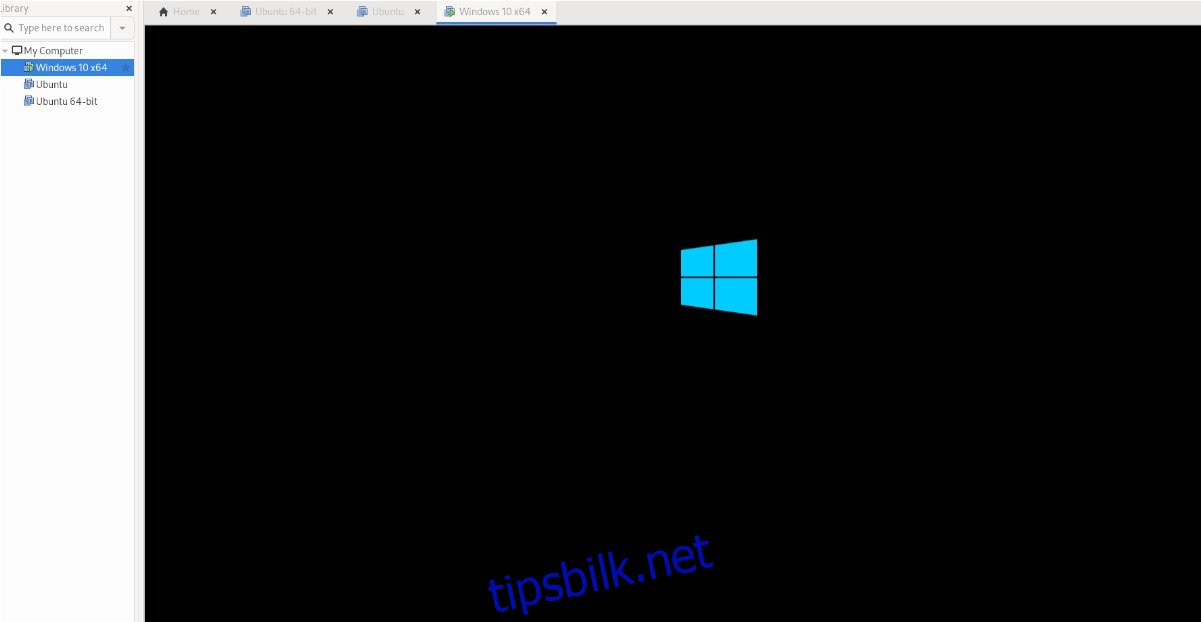
Len deg tilbake og la VMware Workstation fullføre Windows 10-installasjonen. Vær tålmodig, da det kan ta litt tid. Når prosessen er fullført, er du klar til å bruke din Windows 10 VM i VMware 16 på Linux!
Skulle du trenge å kjøre Ubuntu i en virtuell maskin, har vi en veiledning for det også.