Sliter du med å dele mapper mellom din Ubuntu virtuelle maskin (VM) i VMware Workstation og vertsoperativsystemet? Da er denne veiledningen laget for deg! Vi skal nå se på hvordan du får tilgang til de delte mappene dine i VMware på Ubuntu.
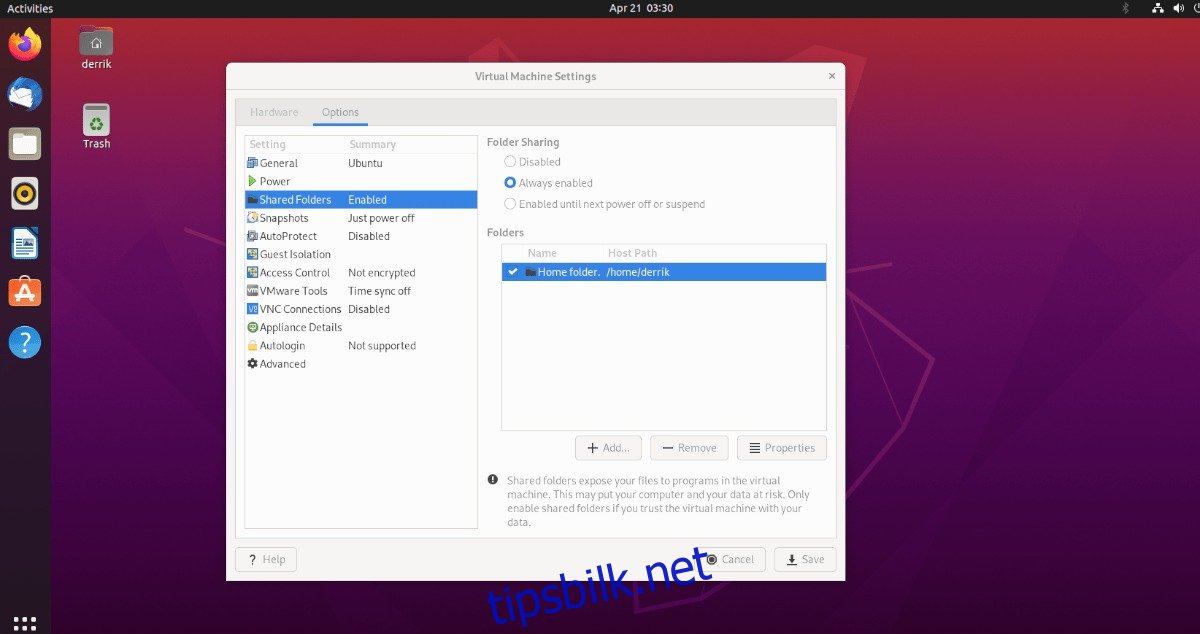
Forberedelser før vi starter
Denne artikkelen tar for seg VMware Workstation 16, der Ubuntu fungerer som gjesteoperativsystem. Du må derfor ha VMware Workstation 16 installert på vertsmaskinen din.
Denne veiledningen er testet med Arch Linux som vertsoperativsystem, og VMware 16 er enkelt tilgjengelig for installasjon via Arch Linux AUR. Det er imidlertid ikke nødvendig å bruke Arch Linux. VMware Workstation 16 kan installeres på en rekke Linux-distribusjoner, Mac OS, og ulike versjoner av Microsoft Windows.
Hvis du er usikker på hvordan du installerer VMware Workstation 16, eller om du bruker en eldre versjon, må du først sørge for å ha VMware Workstation 16 installert for å følge denne veiledningen. Du finner mer informasjon og nedlastingslenke her.
Konfigurering av en Ubuntu VM
For å dele mapper, må du først opprette en Ubuntu gjeste-VM i VMware Workstation 16. Du kan besøke Ubuntu.com for å starte prosessen med å sette opp en Ubuntu VM i VMware.
Alternativt kan du laste ned et forhåndskonfigurert VMDK-bilde fra OSboxes.org hvis du ikke ønsker å sette opp en VM fra bunnen av. De tilbyr en rekke Ubuntu-utgivelser for VMware og VirtualBox.
Etter at du har konfigurert Ubuntu VM-en, slår du den på. Logg inn med brukernavnet og passordet du opprettet under installasjonsprosessen.
Legge til en delt mappe til Ubuntu VM-en
For å legge til en delt mappe, må du endre VM-innstillingene i VMware. Høyreklikk på Ubuntu VM-en i VMware Workstation 16, og velg «Innstillinger».
I vinduet «Innstillinger for virtuell maskin» vil du se to faner: «Maskinvare» og «Alternativer».
Klikk på «Alternativer»-fanen. På venstre side finner du en navigasjonsmeny med forskjellige valg.
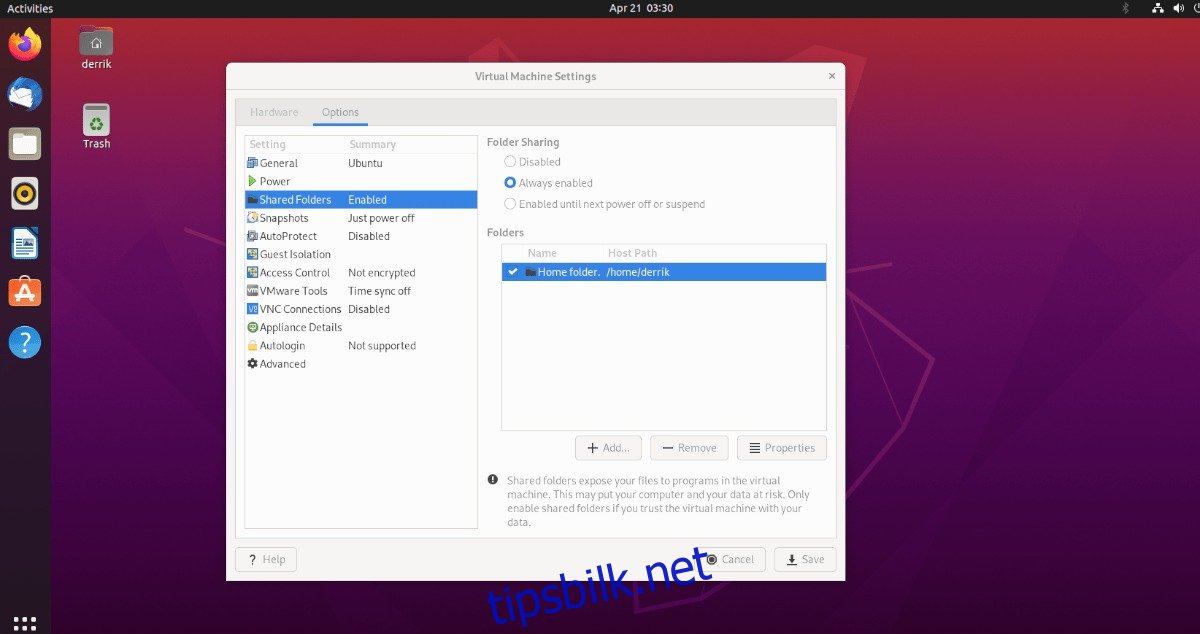
Let etter «Delte mapper» i sidefeltet og klikk på den. Kryss av for «Alltid aktivert». Dette vil sørge for at delte mapper er aktivert til enhver tid i Ubuntu VMware VM-en.
Merk: Hvis du kun trenger delte mapper i en begrenset periode, kan du vurdere alternativet «Aktivert til neste avslutning eller suspender».
Når du har aktivert støtte for delte mapper, må du legge til en mappe. Klikk på «+ Legg til»-knappen ved siden av «Mapper»-boksen, og bruk filutforskeren til å velge en mappe på vertsoperativsystemet som skal deles med Ubuntu VM-en.
Etter å ha valgt mappen, klikker du på «Lagre» for å bruke innstillingene for delt mappe på VM-en.
Tilgang til den delte mappen i Ubuntu
Når den delte mappen er montert i VMware, vil du automatisk finne den i Ubuntu VMware Workstation VM-en i mappen /mnt/hgfs/. Du kan få tilgang til de delte filene dine enten via kommandolinjeterminalen eller Ubuntu sin filbehandler.
Slik får du tilgang til den delte mappen og filene via filbehandleren: Åpne filbehandleren i Ubuntu. Klikk på «Andre steder», og deretter på «Datamaskin»-ikonet for å gå til rotmappen.
I rotmappen finner du mappen «mnt» og klikker på den. Deretter velger du «hgfs»-mappen. I denne mappen finner du den delte mappen fra vertsoperativsystemet. Klikk på mappen for å se filene.
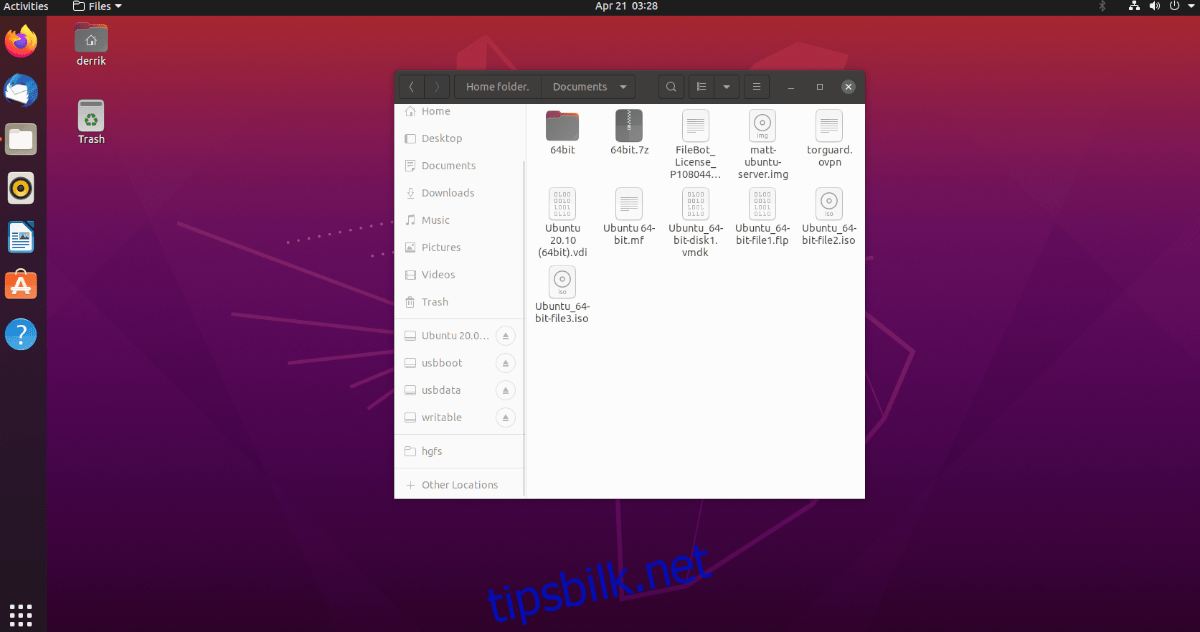
Slik legger du til et bokmerke for den delte mappen: Klikk på «hgfs»-elementet i adressefeltet. En meny vil dukke opp. Velg «Legg til bokmerker» for å legge mappen til i sidefeltet.
Med «hgfs»-mappen som et bokmerke i sidefeltet, får du rask tilgang til de delte filene dine når som helst.
Tilgang til mappen via kommandolinjen
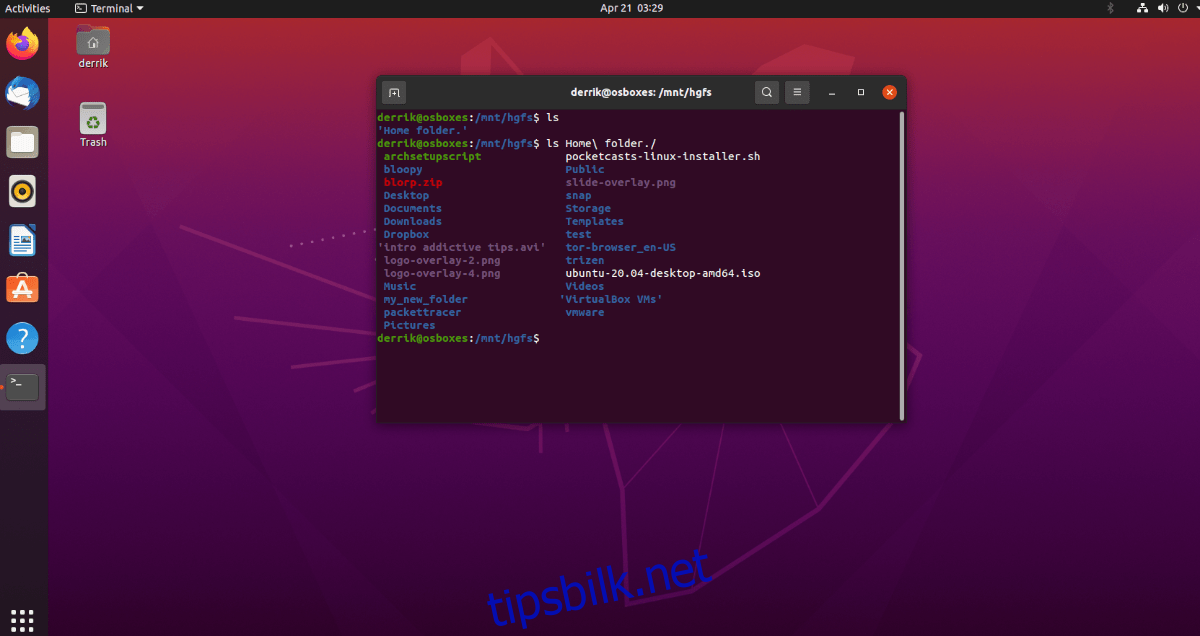
For å få tilgang til de delte filene dine via Linux-terminalen, bruk følgende kommando:
cd /mnt/hfgs/Herfra har du tilgang til den delte mappen direkte via kommandolinjen. Bruk kommandoen ls for å se innholdet i mappen.