Å dele data mellom datamaskiner er i dag en ganske enkel prosess. Det er ikke bare mulig å dele data mellom enheter, men også mellom et lokalt system og en ekstern datamaskin. Dette gjøres enkelt med en tilordnet stasjon, som i praksis er en snarvei til en delt mappe på en annen datamaskin eller server. Denne løsningen gir tilgang til filer nesten som om de lå på din egen harddisk. En slik tilordnet stasjon, også kjent som en nettverksstasjon, innebærer at man kobler mapper, filer eller til og med en hel lagringsenhet til en Windows-datamaskin. Om du har opplevd problemer med å koble til en stasjon, har du kommet til rett sted. Vi har laget en detaljert veiledning som vil hjelpe deg med å løse problemer der tilordnede stasjoner i Windows 10 ikke vises i programmer. Det er et velkjent problem for mange Windows-brukere, men heldigvis kan det fikses med enkle metoder. I tillegg til løsninger, vil vi også se nærmere på de vanligste årsakene til at du ikke kan tilordne en stasjon i Windows 10. La oss derfor dykke rett inn og finne ut hvordan du kan fikse dette problemet.
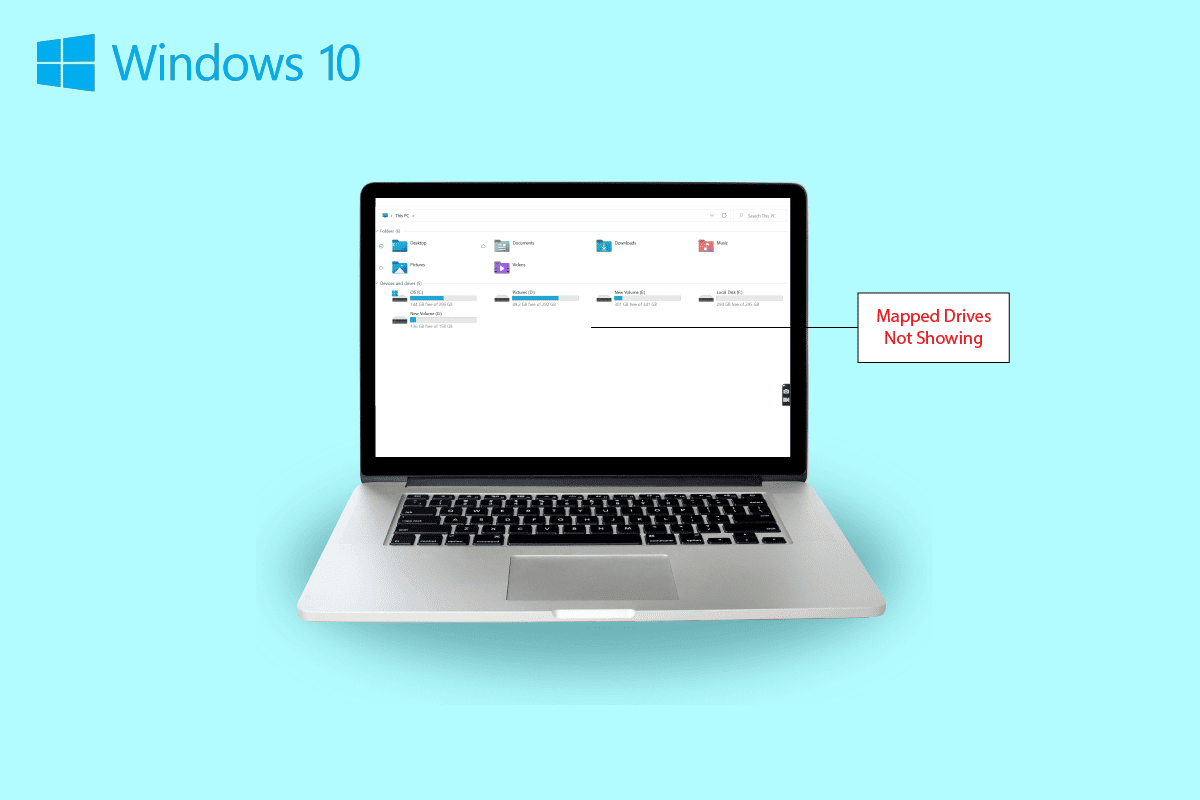
Løsning for Windows 10-tilordnede stasjoner som ikke vises i programmer
Fortsett å lese for å oppdage hvordan du kan løse problemet med at nettverksstasjoner ikke vises på din Windows-PC. Mer informasjon.
Vanlige symptomer på nettverksstasjoner som ikke vises
Problemer med tilordning av stasjoner oppstår ofte når man forsøker å dele eller lagre data på en annen enhet. Her er noen vanlige symptomer du kan støte på:
- Brukere kan oppleve at stasjonen forsvinner fra den tilordnede plasseringen når de deler data.
- En tilordnet stasjon vises ikke i Windows Utforsker eller XYplorer.
- Det kan være problemer med nettverksstasjoner i flere andre applikasjoner, som for eksempel Primavera P6 Enterprise Project Portfolio.
- Et annet symptom oppstår når du genererer PDF-filer fra programmer i Windows.
- Problemet kan også oppstå når brukerkontokontroll (UAC) er aktivert.
Hva er årsakene til at tilordnede stasjoner ikke vises i Windows 10?
Det finnes flere faktorer som kan utløse problemet med at tilordnede stasjoner ikke vises:
- En vanlig årsak er bruk av brukerkontokontroll (UAC). Brukere som tilordner stasjoner uten administratorrettigheter, er mer utsatt for å oppleve problemer med nettverkstilkoblingen.
- Et annet aspekt er bruk av Filutforsker. Når en stasjon tilordnes som administrator, blir ikke alle standard brukerrettigheter delt.
- Problemet kan også oppstå om nettverksstasjoner er tilordnet i brukerens økt, enten via gruppepolicy eller manuelt via kommandoen «net use».
- Det kan også skje dersom en bruker med lokale administratorrettigheter prøver å kjøre en app i «Kjør som administrator»-modus.
Ofte skyldes problemet med nettverksstasjoner måten de er tilgjengelige på. Heldigvis finnes det flere metoder du kan prøve for å løse dette, som involverer administratorrettigheter, filutforsker og mer.
Metode 1: Endre registerinnstillinger
Microsofts Brukerkontokontroll (UAC) gir brukerne varsler om applikasjoner krever systemfilautorisasjon. Hvis du bruker standard brukerrettigheter for å kjøre Shell, vil du kanskje ikke se de tilordnede stasjonene. Dette skyldes administratorrettighetene som ble brukt under konfigurasjonen. Følg disse trinnene for å fikse dette:
1. Trykk Windows + R samtidig for å åpne dialogboksen Kjør.
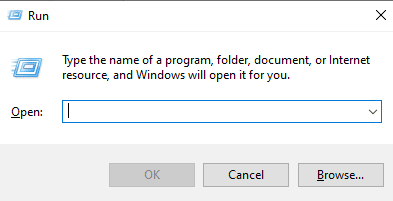
2. Skriv «regedit» og trykk Enter for å åpne Registerredigering.
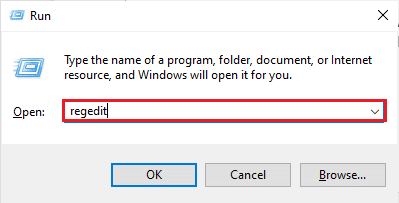
3. Naviger til følgende nøkkelplassering:
Computer\HKEY_LOCAL_MACHINE\SOFTWARE\Microsoft\Windows\CurrentVersion\Policies\System
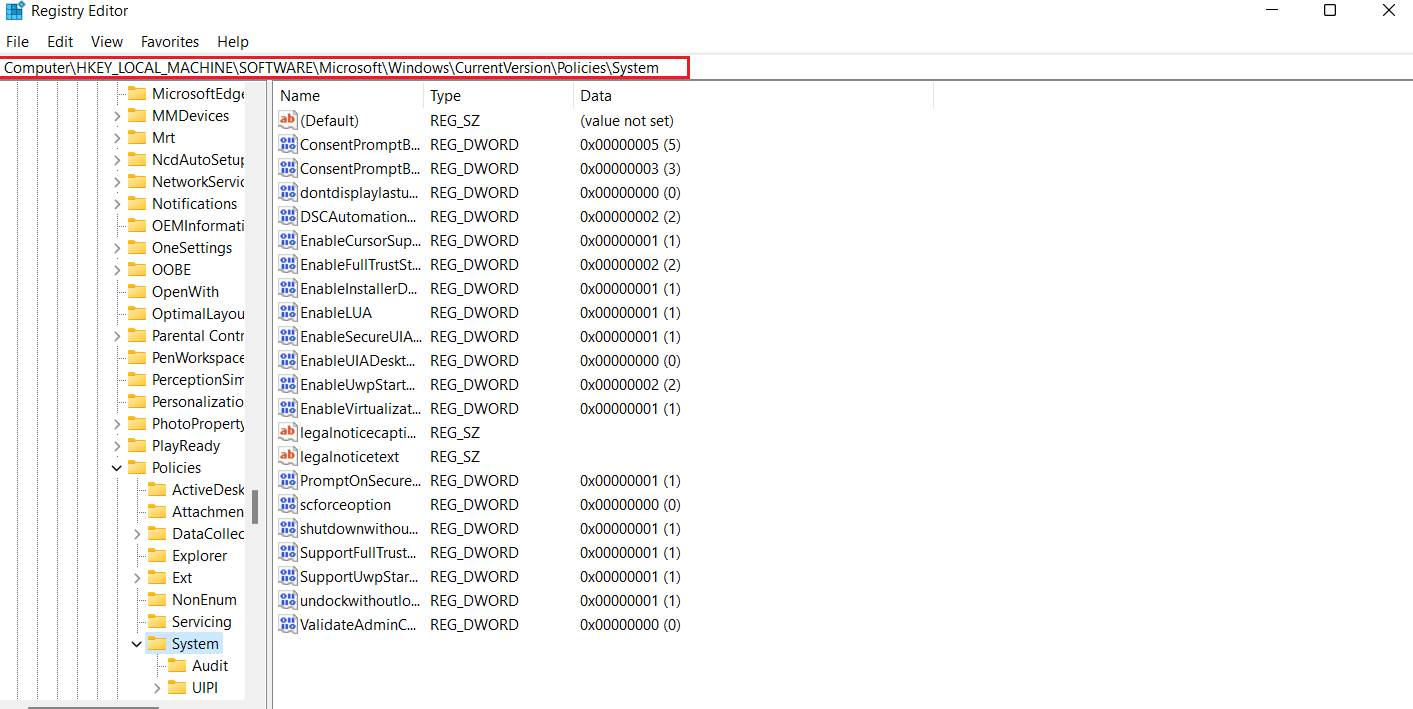
4. Høyreklikk i det høyre feltet og velg «Ny» -> «DWORD-verdi (32-bit)» for å opprette en ny verdi.
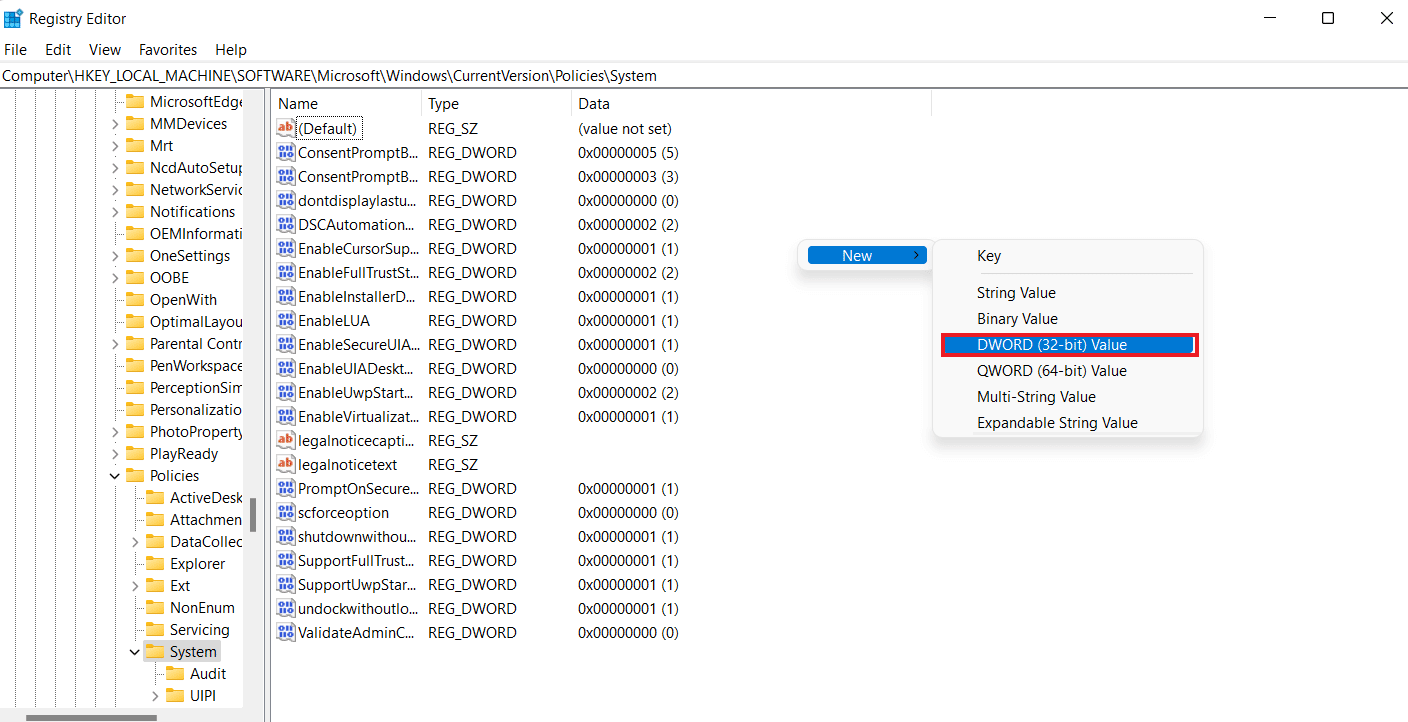
5. Gi den nye verdien navnet «EnableLinkedConnections» og sett verdidataene til 1. Dette vil aktivere administratoren i Admin Approval Mode-brukermodus og UAC.
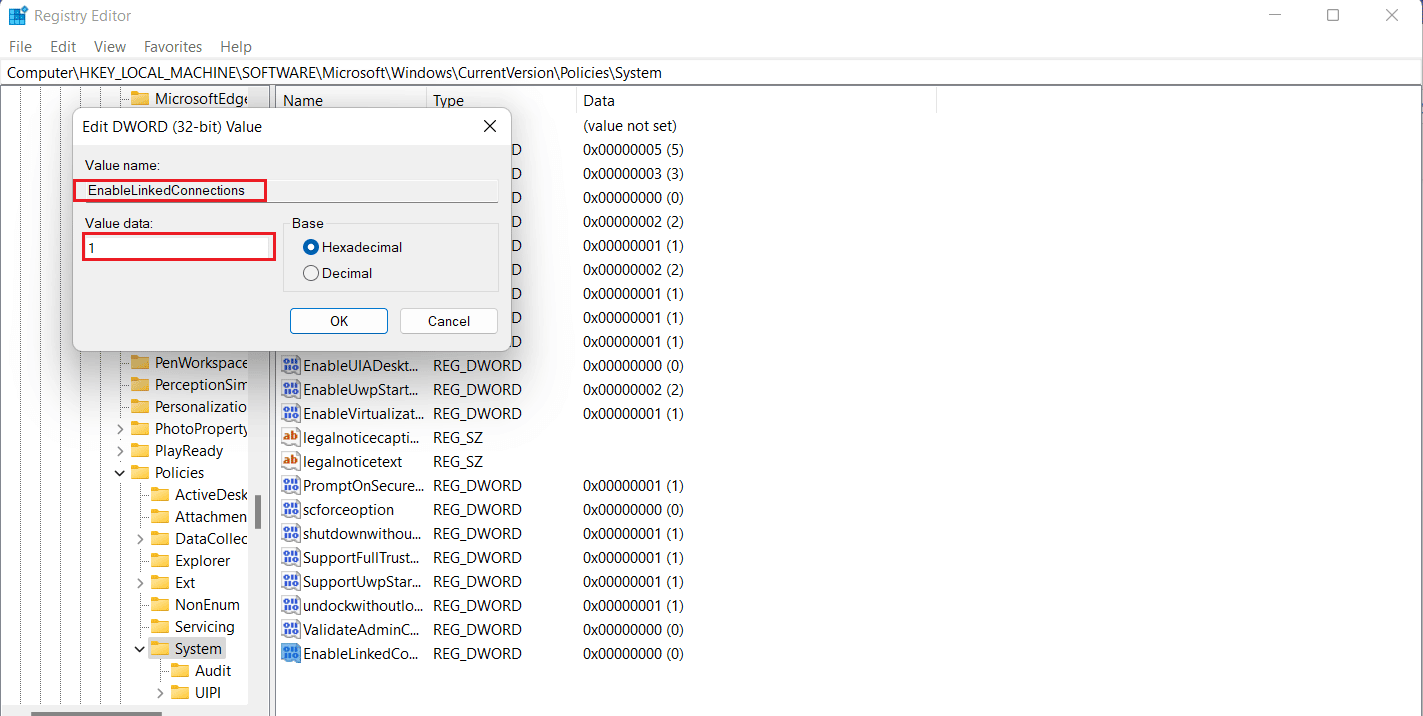
6. Klikk OK for å lagre den nye verdien, lukk Registerredigering, og start enheten på nytt.
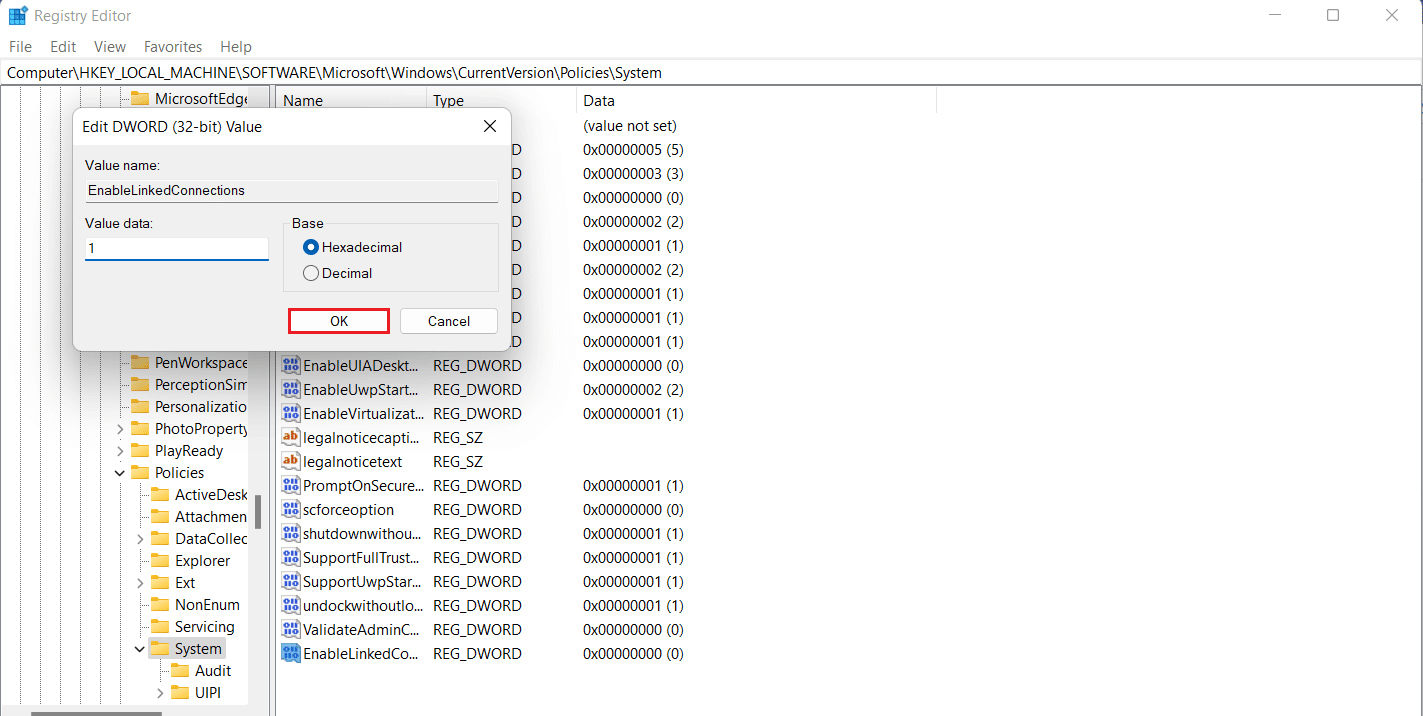
Metode 2: Konfigurer nettverksproxyserverinnstillinger
Etter at du har løst problemet med UAC-administratorrettigheter, er neste steg å konfigurere proxyserverinnstillingene. Dette vil hjelpe Windows med å gjenkjenne nettverksstasjonstilkoblingen og fikse problemet med at du ikke kan tilordne en nettverksstasjon i Windows 10.
1. Trykk Windows + I for å åpne Innstillinger-appen.
2. Velg «Nettverk og Internett» i Innstillinger.
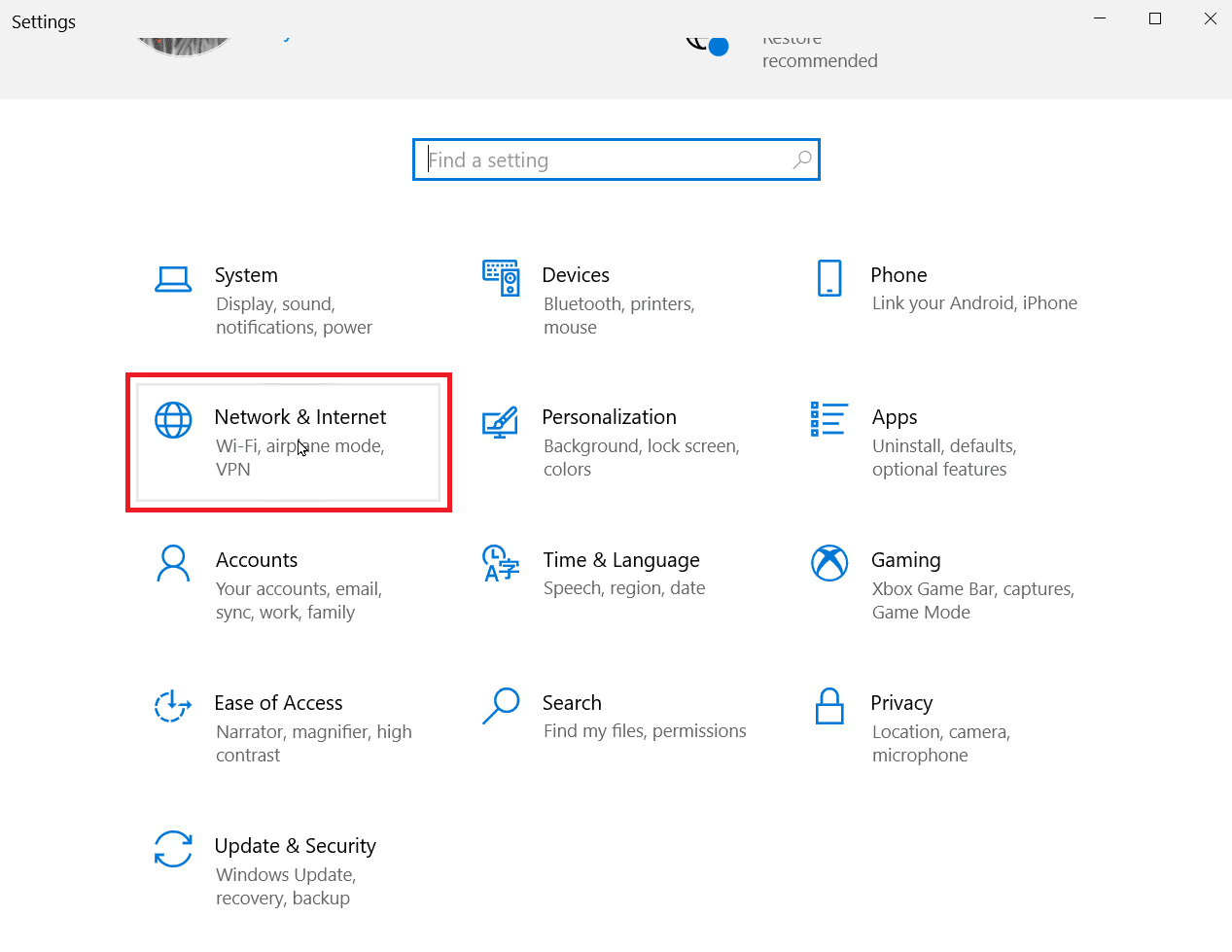
3. Klikk «Endre adapterinnstillinger» i venstre panel.
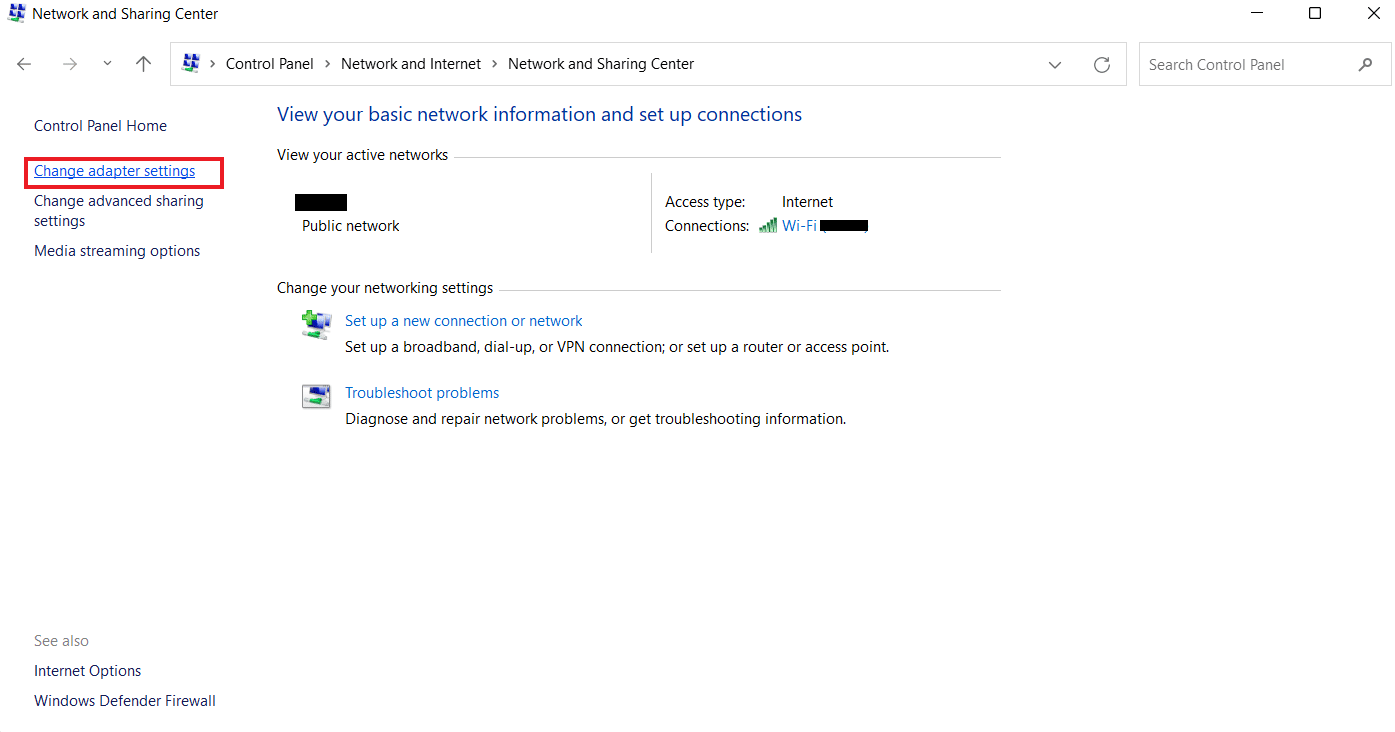
4. Høyreklikk på Ethernet 2-alternativet og velg «Egenskaper».
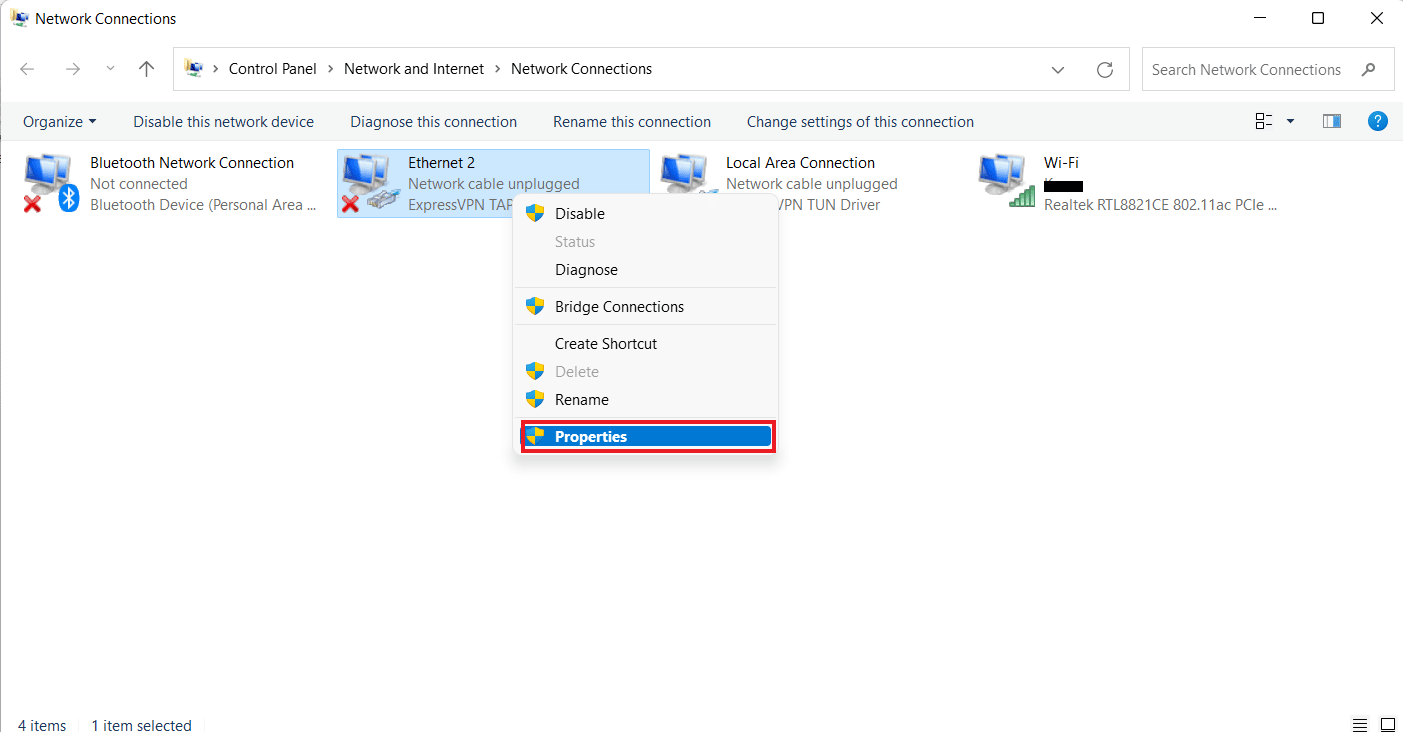
5. I kategorien «Nettverk», velg «Internett Protokoll Versjon 4 (TCP/IPv4)» og trykk på «Egenskaper».
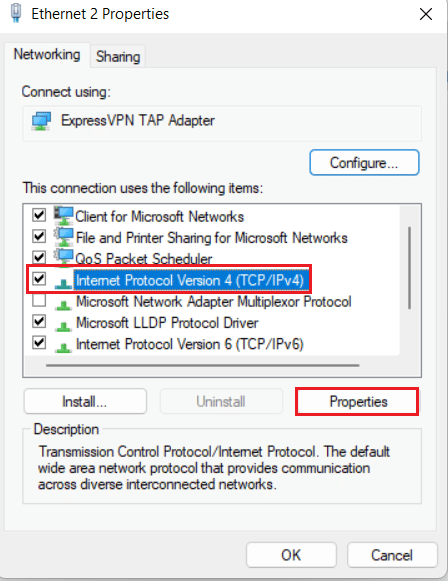
6. Sørg for at «Motta en IP-adresse automatisk» og «Motta DNS-serveradresse automatisk» er valgt.
7. Gå tilbake til «Nettverk og Internett» hovedsiden og klikk «Endre avanserte delingsinnstillinger».
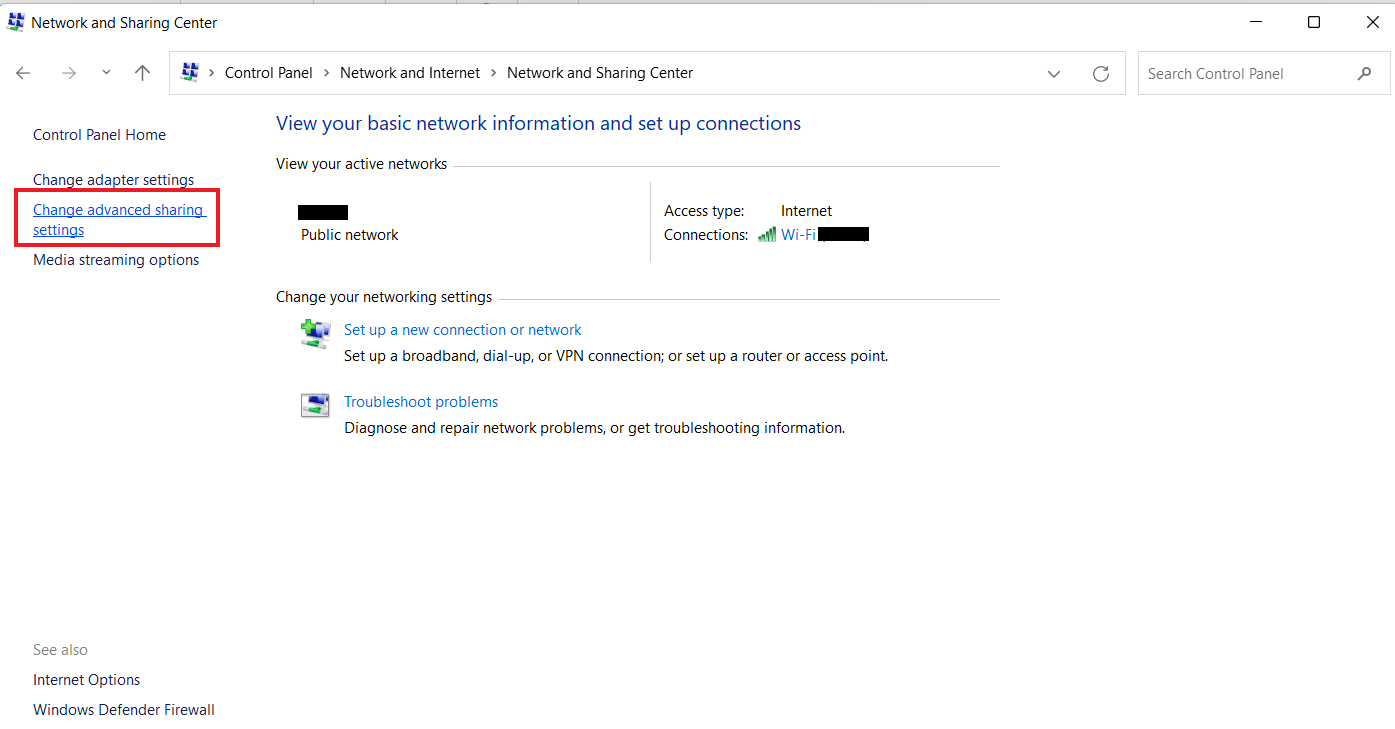
8. Kontroller at alternativet for «Nettverksfunn» er slått på under «Privat»-delen.
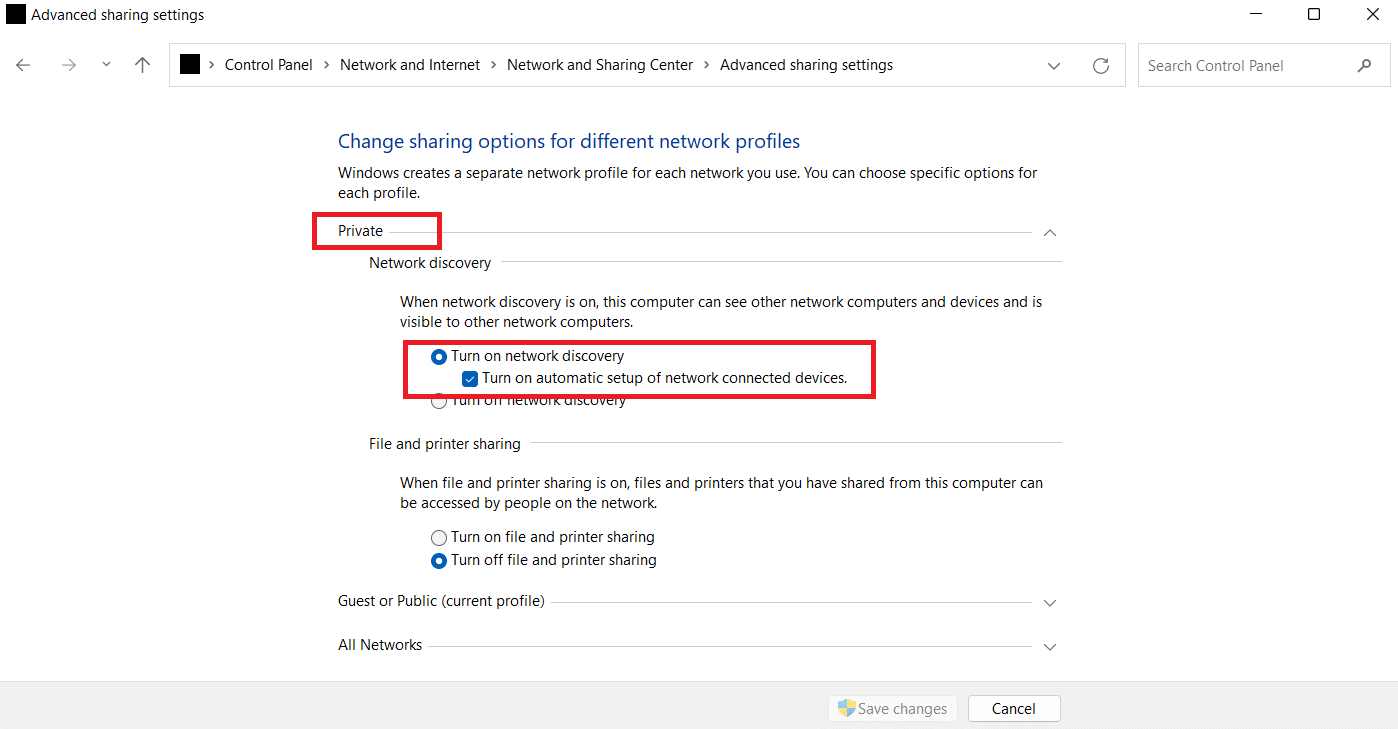
9. Hvis ikke, slå den på og klikk «Lagre endringer» nederst.
Metode 3: Aktiver SMB-funksjoner
Den neste metoden for å fikse problemet er å aktivere SMB-funksjoner på din Windows 10 PC.
1. Trykk på Windows-tasten, skriv «Kontrollpanel», og klikk på «Åpne».
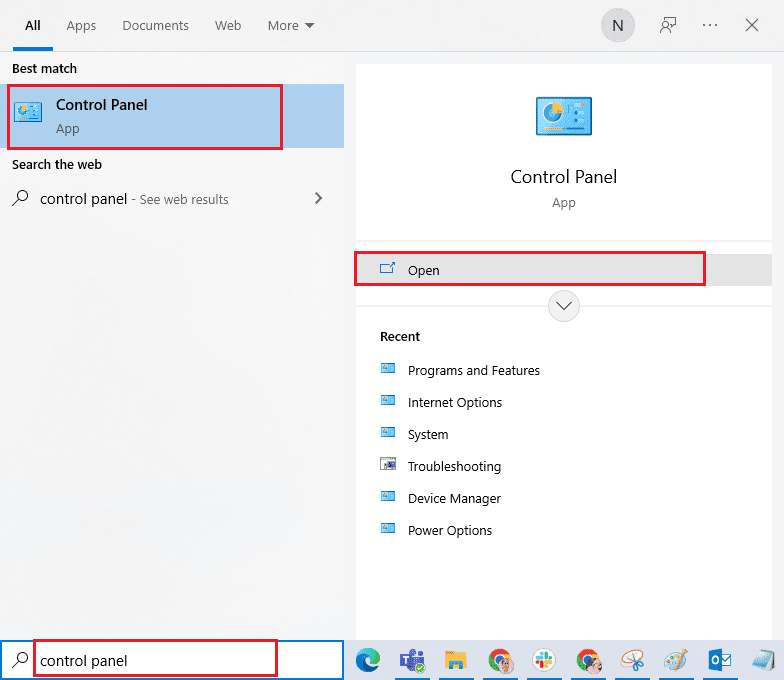
2. Gå til «Programmer» og velg «Programmer og funksjoner» i kontrollpanelet.
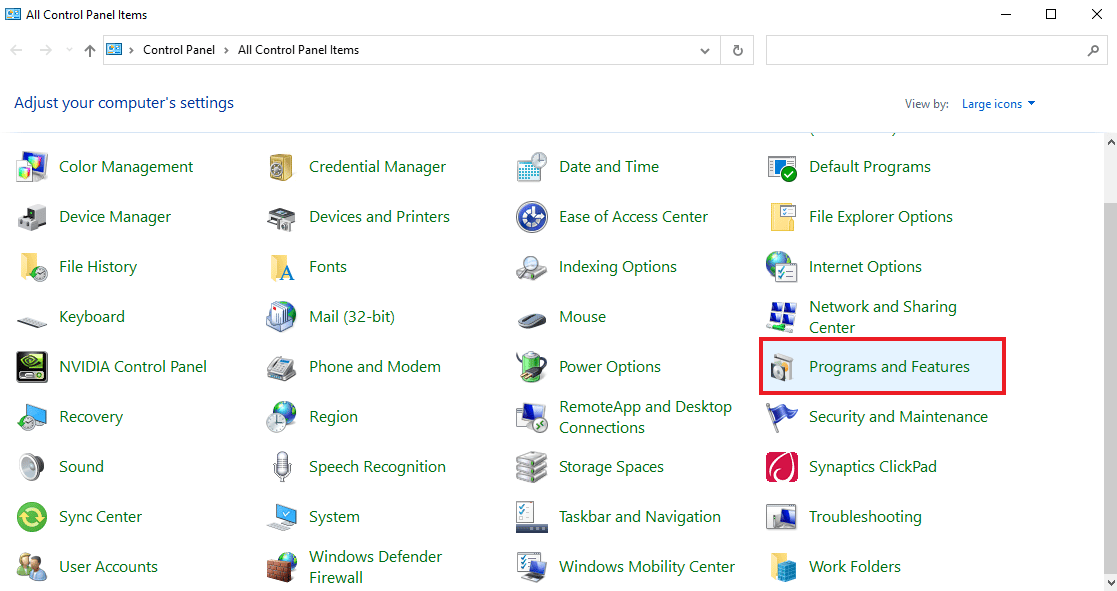
3. Klikk på alternativet «Slå Windows-funksjoner på eller av» fra sidepanelet.
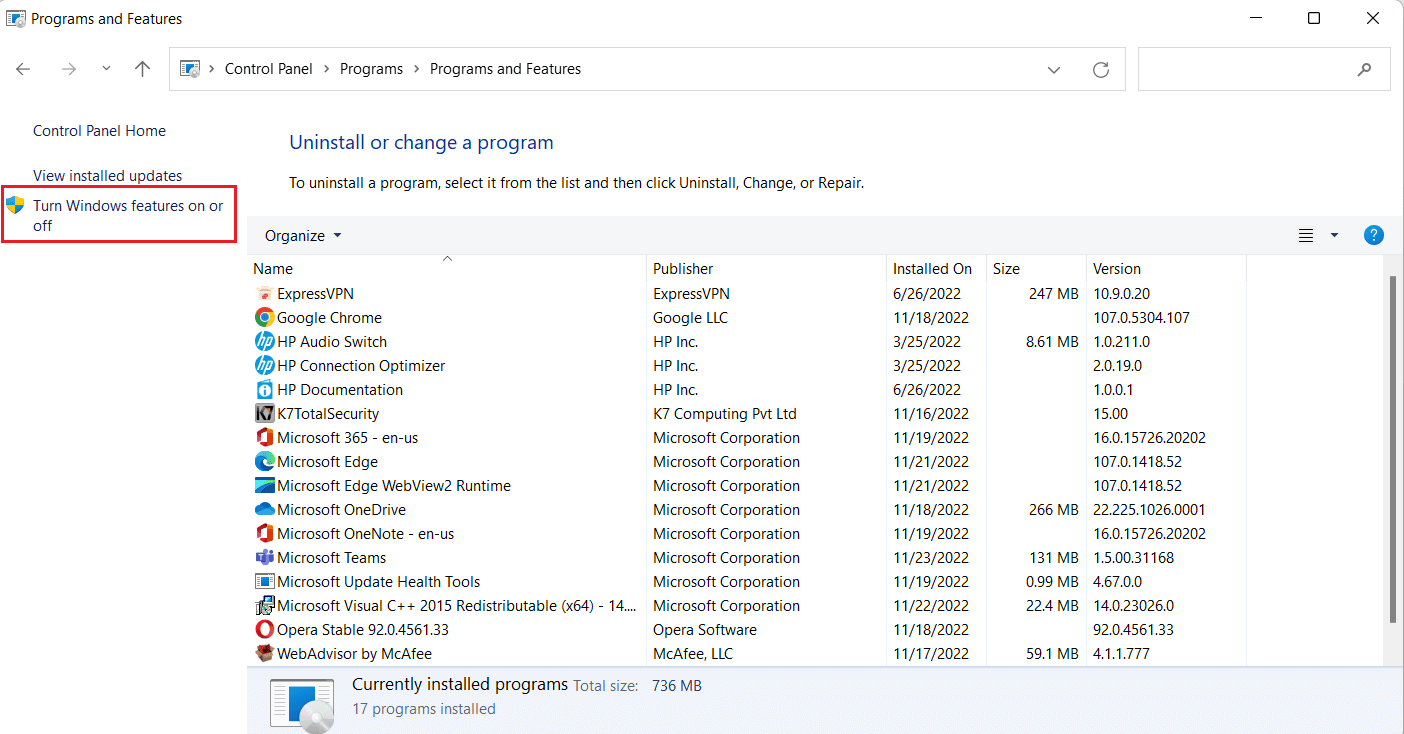
4. Finn og velg «SMB 1.0/CIFS Fildelingsstøtte», og trykk «OK».
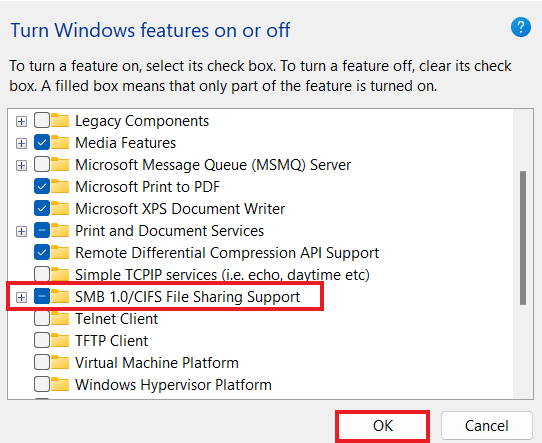
5. Start datamaskinen på nytt for å sikre at endringene trer i kraft.
Metode 4: Aktiver skjulte elementer
Du kan også prøve å aktivere visning av skjulte elementer dersom filene og mappene dine er skjult på NAS-stasjonene. I så fall kan det hende at nettverket ikke viser alle elementer. For å fjerne eventuelle problemer med NAS-stasjoner og gjøre den tilordnede stasjonen synlig, følg disse stegene:
1. Åpne Filutforsker ved å trykke Windows + E samtidig.
2. Klikk på «Vis»-fanen øverst.
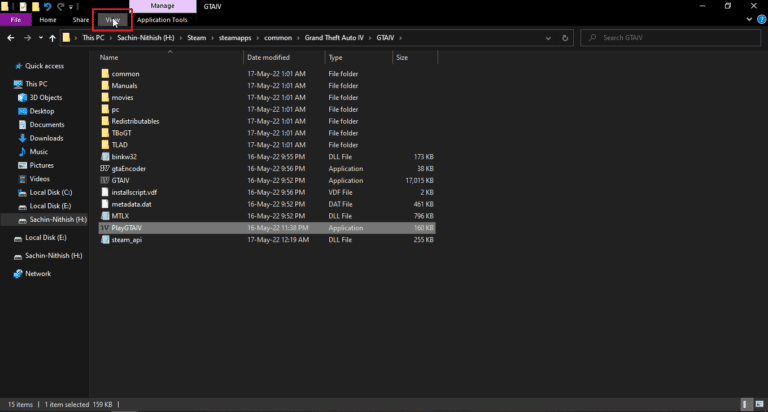
3. Kryss av for «Skjulte elementer».
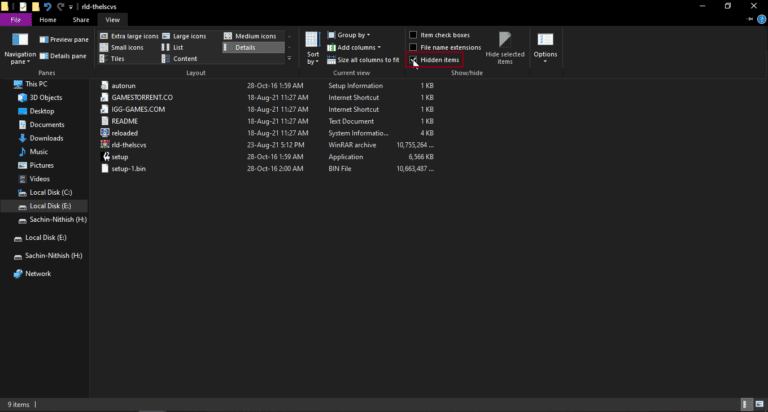
Metode 5: Bruk programvare fra tredjeparter
En siste metode for å fikse problemer med tilordnede stasjoner er å bruke programvare fra tredjeparter. Om ingen av de nevnte metodene fungerer, kan du prøve å formatere harddisken. En ekstern programvare kan hjelpe deg med å gjenopprette tapte data uten ekstra innsats. Vår guide om de 9 beste gratis programvarene for datagjenoppretting (2022) kan hjelpe deg med dette.
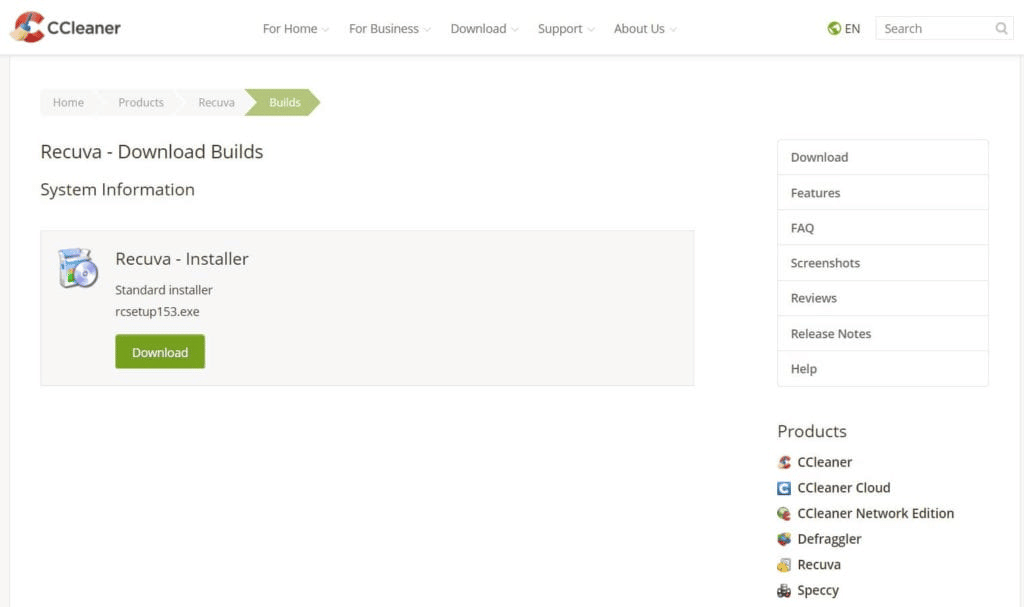
Ofte stilte spørsmål (FAQ)
Q1. Hvorfor vises ikke de fleste tilordnede stasjonene i alle mapper?
Ans. Hovedårsaken er at mappene er skjult i NAS-en eller andre enheter.
Q2. Hvorfor vises ikke nettverksstasjoner i Windows 10?
Ans. Hvis en nettverksstasjon ikke vises, kan det skyldes skjulte mapper i NAS.
Q3. Hvorfor kobles ikke nettverksstasjoner til?
Ans. Tilkoblingsproblemer kan skyldes Brukerkontokontroll (UAC) som hindrer visning for å beskytte enheten mot ondsinnede programmer.
Q4. Hvordan kan jeg gjenopprette nettverkstilkoblingen?
Ans. Det er flere måter. Start med å fjerne fysiske hindringer, start internettruteren på nytt, oppdater Windows, eller optimaliser DHCP-innstillingene.
Q5. Hvordan kan jeg fikse en tilordnet stasjon?
Ans. Du kan fikse dette ved å utvikle og kjøre to skript via StartUp-mappen. Hvis du trenger tilgang til Active Directory-domenet, kan du konfigurere gruppepolicyinnstillingene på nytt.
***
Vi håper at denne veiledningen har hjulpet deg med å forstå årsakene og løsningene for problemet med at tilordnede stasjoner i Windows 10 ikke vises i programmer. Vi har prøvd å dekke alle mulige løsninger for dette problemet. Om du har flere spørsmål eller ønsker å dele dine erfaringer, legg gjerne igjen en kommentar nedenfor.