Shader-forhåndscaching er en funksjon i Steam som du kanskje har lagt merke til, men beskrivelsen er kort og ikke alltid lett å forstå. Ifølge beskrivelsen lar Shader-forhåndscaching Steam laste ned forhåndskompilerte GPU-shadere som er kompatible med systeminnstillingene dine. Dette fremskynder innlastingsprosessen for Vulkan- og OpenGL-spill, og forbedrer stabiliteten til bildefrekvensen under spilling. Ved behov vil Steam hente shaders fra systemet ditt hvis dette alternativet er aktivert. I denne veiledningen vil vi utforske hvordan du deaktiverer shader-forhåndscaching i Steam. Vi vil også gi en kort forklaring av shader-forhåndscaching i Steam, samt hvordan du sletter Steam-shadercachen.
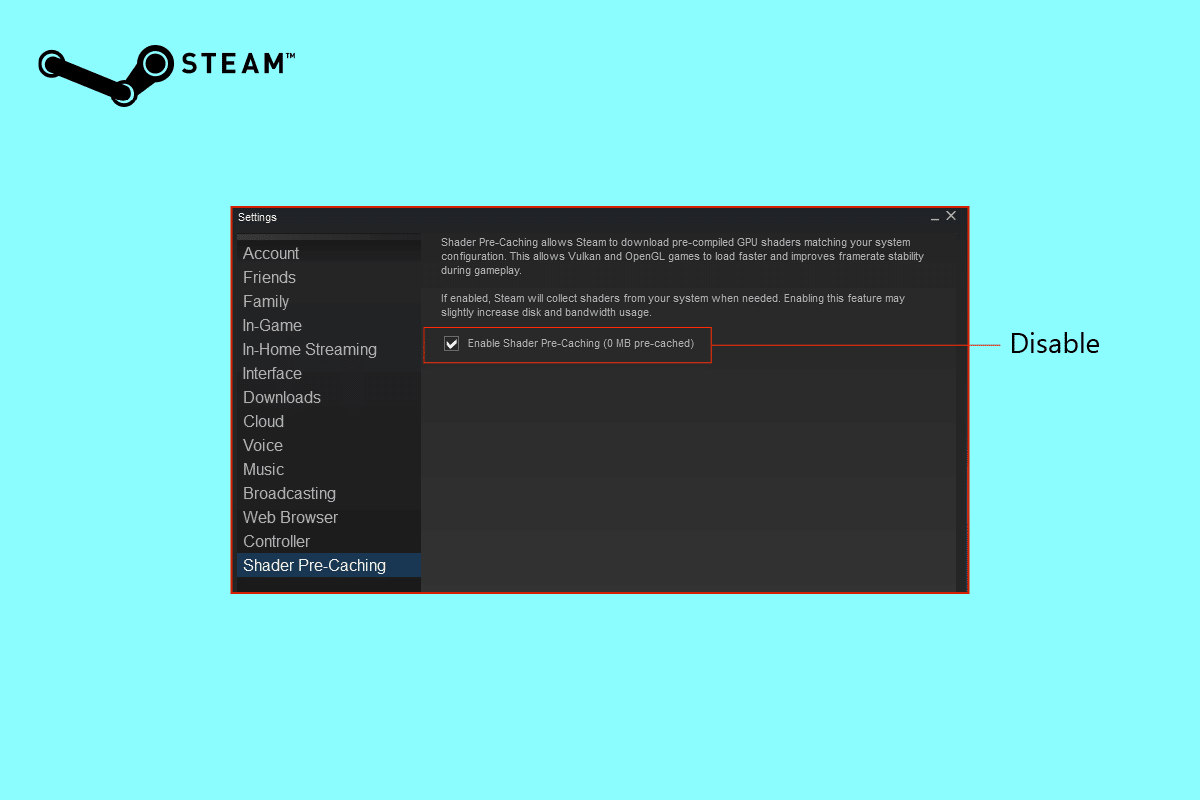
Slik slår du av Shader Pre-Caching i Steam
Shader-forhåndscaching er en funksjon som har en minimal beskrivelse og kan av og til være forvirrende. Som gamer vet du hvor viktig en shader er for spillopplevelsen, men hvis du er nybegynner, er det viktig å forstå hva shader-forhåndscaching er før du deaktiverer den. Les videre for å finne ut mer.
Hva er Shader Pre-Caching i Steam?
Shader-forhåndscaching er en ny funksjon som gir brukerne en forbedret og raskere spilløkt. Den er automatisk aktivert og informerer brukeren om hvor mye av harddisken som brukes til cache. Steam kan laste ned forhåndsbygde shaders, avhengig av maskinvare- og grafikkdriverstøtte. Dette kan redusere innlastingstider og hakking i spillet når du starter spill som bruker Vulkan API-er og OpenGL-støttet maskinvare.
Det er også en ulempe, ettersom shader-forhåndscaching kan bruke lagringsplass, noe som kan føre til uønskede lagringsproblemer. For å frigjøre plass skal vi se på hvordan du deaktiverer shader-forhåndscaching i Steam.
Slik deaktiverer du Shader Pre-Caching
Å deaktivere shader-forhåndscaching i Steam kan være veldig nyttig hvis du har en begrenset datapakke eller lagringsproblemer. Som nevnt tidligere er shader-forhåndscaching aktivert som standard, og du må deaktivere den manuelt. Vi har listet opp trinnene som hjelper deg med å deaktivere shader-forhåndscaching. Ta en titt på dem.
1. Start Steam-applikasjonen.
2. Klikk på Steam øverst til venstre.
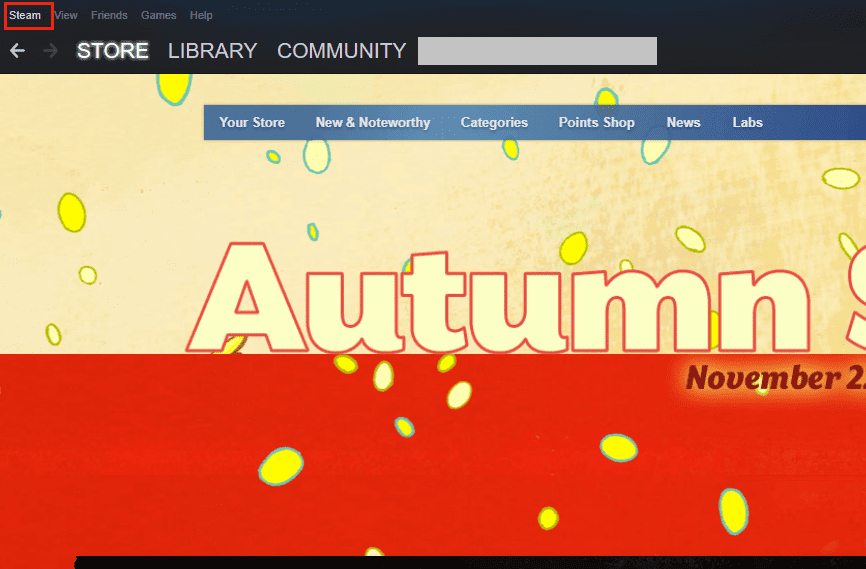
3. Velg Innstillinger fra rullegardinmenyen.
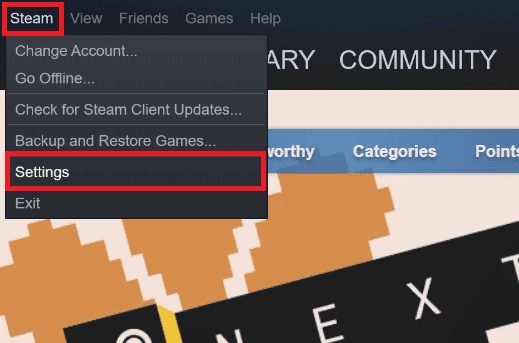
4. På Innstillinger-siden velger du Shader Pre-Caching og fjerner haken for «Aktiver Shader Pre-Caching» på høyre side.
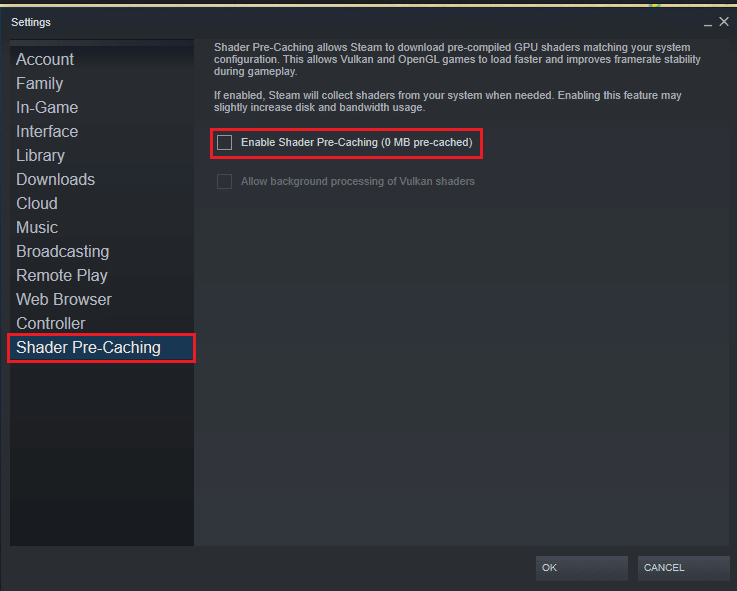
5. Klikk OK for å bekrefte deaktiveringen.
Er det trygt å slette Steam Shader Cache?
Ja, det er helt trygt å slette Steam-shadercachen. Hvis du føler at filen er for stor eller kan være skadet, kan du slette den aktuelle mappen permanent. Skyggecachen vil imidlertid bli regenerert og fylt opp igjen. Les videre for å finne ut hvordan du sletter Steam-shadercachen.
Slik tømmer du Steam Shader Cache
Nå som du vet hvordan du deaktiverer shader-forhåndscaching i Steam, ønsker du kanskje å tømme Steam-shadercachen. For å slette shader-forhåndscachen fra Steam-applikasjonen, må du først lukke appen. Følg disse trinnene for å slette Steam-shadercachen.
Alternativ I: Fra filbehandling
1. Åpne stasjonen der Steam-appen er installert.
2. Finn og åpne Steam-mappen for Steam-applikasjoner.
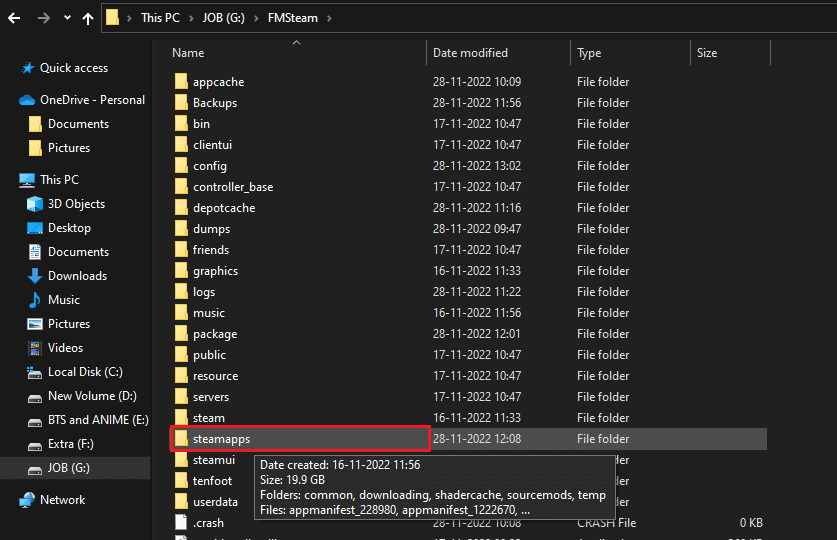
3. Høyreklikk på shadercache og velg Slett.
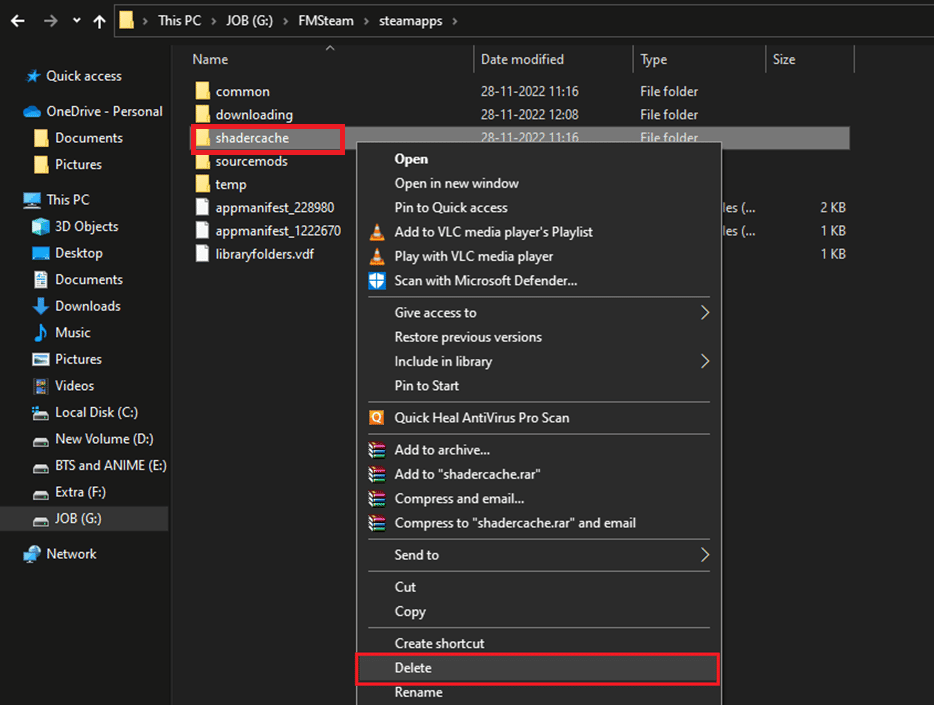
Dette er en metode for å finne og slette Steam-shadercachen på PC-en. Men det finnes andre måter å tømme skyggecachen på.
Alternativ II: Bruke Diskopprydding
Her er en annen metode for å tømme skyggecachen.
1. For å starte, skriv inn Diskopprydding i Windows-søkeboksen og klikk Åpne.
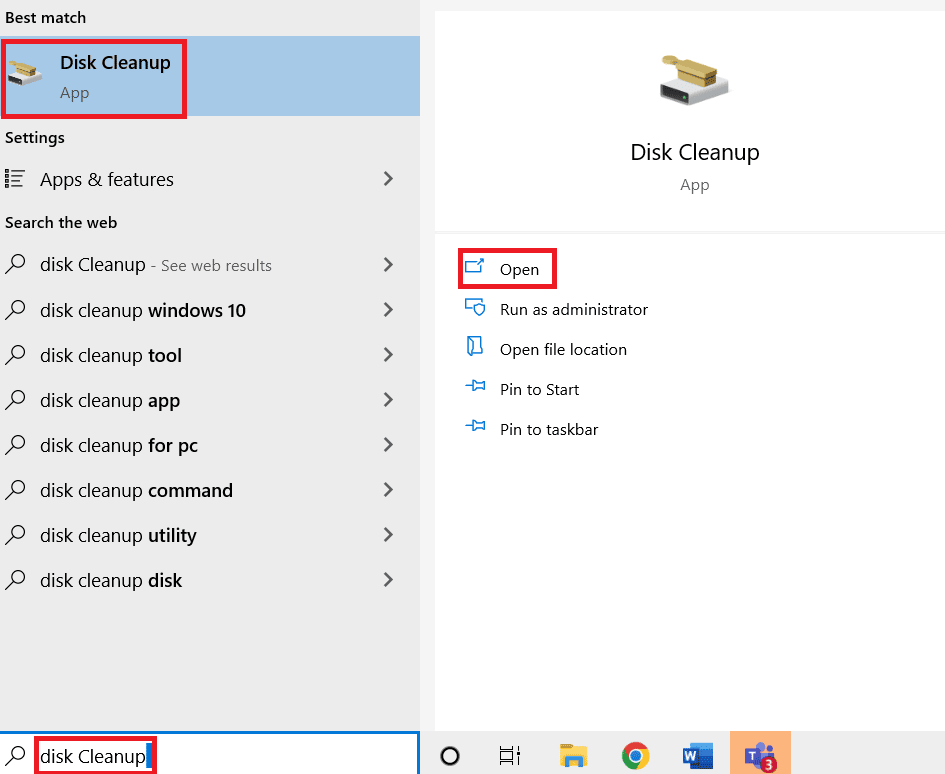
2. Velg stasjonen du vil rydde.
3. Klikk OK for å fortsette.
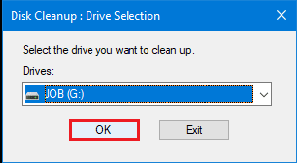
4. Velg DirectX Shader Cache.
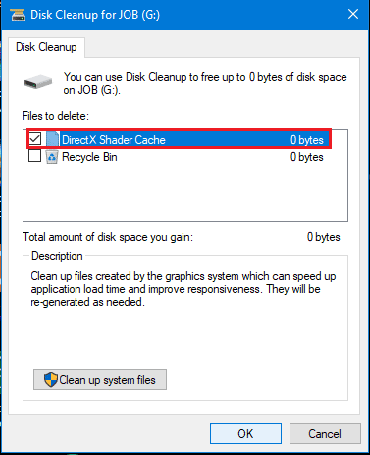
5. Til slutt, klikk OK for å slette skyggecachen.
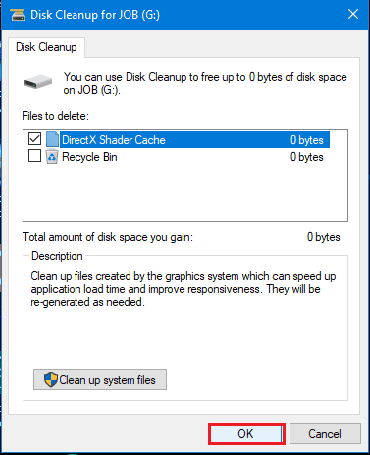
Bør jeg aktivere bakgrunnsbehandling av Vulkan-shadere?
I denne artikkelen så vi på hvordan du deaktiverer shader-forhåndscaching i Steam, og når vi deaktiverte den, hadde vi et alternativ til å huke av for «Tillat bakgrunnsbehandling av Vulkan-shadere». Men bør vi tillate bakgrunnsbehandling av Vulkan-shadere?
Når Vulkan-shadere er deaktivert, kompileres shaderne under kjøring, og systemet bruker all datakraft for å få det gjort så raskt som mulig. Dette kan ta lang tid, og PC-en din vil bli veldig varm under prosessen, noe vi ikke ønsker. Så ja, vi bør tillate at Vulkan-shadere behandles i bakgrunnen.
Når du tillater det, vil Steam kompilere dem litt saktere og mer skånsomt når Steam starter. Du kan alltid slå det av hvis du ikke vil vente på shaderne. Hvis Steam er tregt, kan du lese artikkelen vår om «Fix Steam is Slow» i Windows 10.
Ofte stilte spørsmål (FAQ)
Spørsmål 1. Kan du hoppe over Vulkan-shadere?
Svar. Ja, du kan alltid velge å hoppe over Vulkan-shadere, men å hoppe over prosessen kan føre til at bildefrekvensen faller under spilling.
Spørsmål 2. Forbedrer shaders ytelsen?
Svar. Ja, shaders forbedrer ytelsen, da bruk av en shader lar deg dra nytte av prosessorkraften til grafikkortet og prosessoren i stedet for å bare stole på CPU-en.
Spørsmål 3. Henger shaders seg?
Svar. Det er mulig for en shader å henge hvis brukeren ikke har en kraftig datamaskin eller når mods, shaders, spillpakker og mer er aktivert samtidig. Dette kan være veldig frustrerende under spilling.
***
Her er trinnene for å deaktivere shader-forhåndscaching i Steam. Vi håper denne artikkelen var nyttig for å lære deg mer om shader-forhåndscaching i Steam, og at du har fått implementert trinnene. Legg gjerne igjen dine forslag, vi vil gjerne høre mer fra deg. Still gjerne spørsmål i kommentarfeltet nedenfor.