Dersom du nylig har byttet til Ubuntu fra Windows eller macOS og er på utkikk etter en måte å installere drivere på, har du kommet til riktig sted. Vi har samlet fire detaljerte metoder for å oppdatere drivere i Ubuntu, som spenner fra enkle driveroppdateringer til installasjon av de nyeste grafikkdriverne fra Nvidia. I tillegg har vi laget egne artikler om hvordan du bytter mellom Wayland og Xorg i Ubuntu, samt en oversikt over de beste skjermopptaksprogrammene for nye Linux-brukere. Med det sagt, la oss se nærmere på hvordan du manuelt installerer drivere i Ubuntu.
Installere drivere i Ubuntu (2022)
Denne guiden viser deg fire ulike måter å installere drivere i Ubuntu. Fra oppdatering av flere drivere til å installere de nyeste versjonene for avanserte brukere, dekker vi det hele. Du kan bruke tabellen nedenfor for å navigere til den delen som interesserer deg mest.
Merk: Metodene beskrevet her er testet på Ubuntu 22.04.1 LTS (Jammy Jellyfish) og fungerer uten problemer.
Installere drivere i Ubuntu via «Programvare og oppdateringer» (GUI-metode)
Drivere i Ubuntu og Linux er som regel integrert i kjernen og administreres automatisk av systemet. Dette betyr at driverne oppdateres samtidig med kjerneoppdateringer. I motsetning til Windows, trenger du som oftest ikke å finne og installere hver driver manuelt.
Det finnes likevel noen unntak, særlig for grafikkort og Wi-Fi-enheter som kan kreve proprietære eller åpen kildekode-drivere. Selv for disse enhetene har Ubuntu gjort det enkelt å installere driverne gjennom et grafisk grensesnitt. Her er hvordan du installerer drivere fra «Ekstra drivere»-menyen i Ubuntu.
1. Åpne først «Programvare og oppdateringer» fra App Launcher. Du kan også åpne «Ytterligere drivere» direkte.
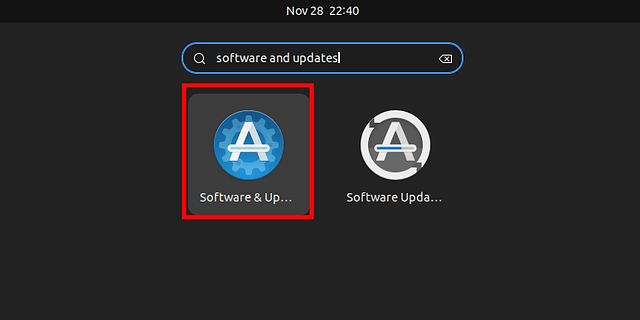
2. Gå deretter til «Ytterligere drivere». Her ser du hvilken driver som brukes. I dette tilfellet er det den anbefalte (proprietære og testede) driveren for mitt Nvidia GeForce GT 730 grafikkort.
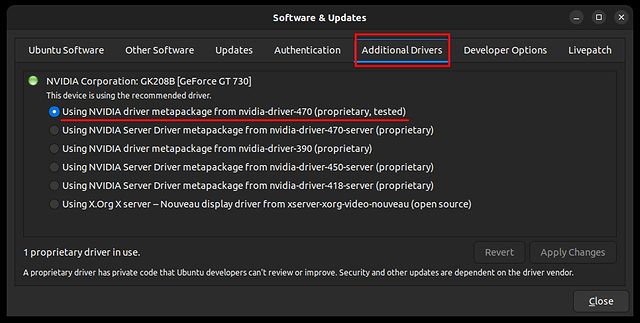
3. Hvis du ønsker å bytte til en åpen kildekode-driver eller nedgradere til en eldre versjon, velger du den fra listen og klikker «Bruk endringer». Start datamaskinen på nytt for at endringene skal tre i kraft.
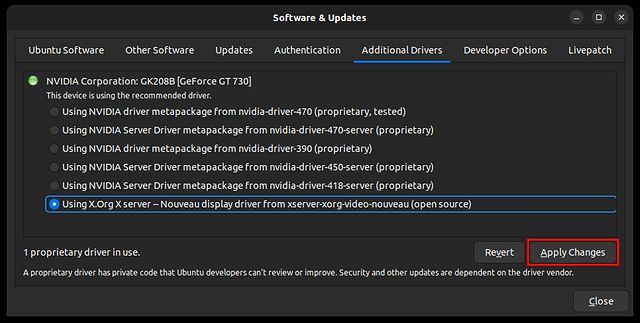
Installere drivere i Ubuntu via terminalen (CLI-metode)
1. Drivere i Ubuntu kan også oppdateres ved hjelp av en rekke terminalkommandoer. Start terminalen fra applikasjonsmenyen eller ved å trykke «Ctrl + Alt + T».
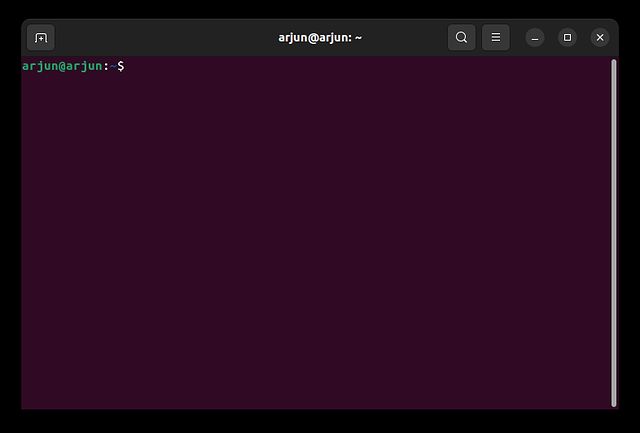
2. Bruk kommandoen nedenfor for å vise en liste over tilgjengelige drivere. Dette er en slags enhetsbehandling for Ubuntu, men i kommandolinjegrensesnittet. I dette eksempelet vises Nvidia-grafikkortet.
ubuntu-drivers devices

3. Her kan du velge hvilken driver du vil installere. For å installere den nyeste anbefalte driveren, for eksempel nvidia-driver-470, bruker du en av kommandoene nedenfor:
sudo apt install nvidia-driver-470
eller
sudo ubuntu-drivers install nvidia:470
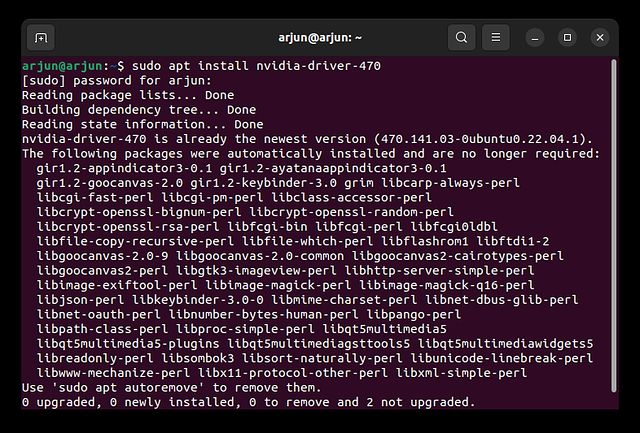
4. Du kan også bruke kommandoen nedenfor for automatisk å installere alle anbefalte drivere i Ubuntu:
sudo ubuntu-drivers autoinstall
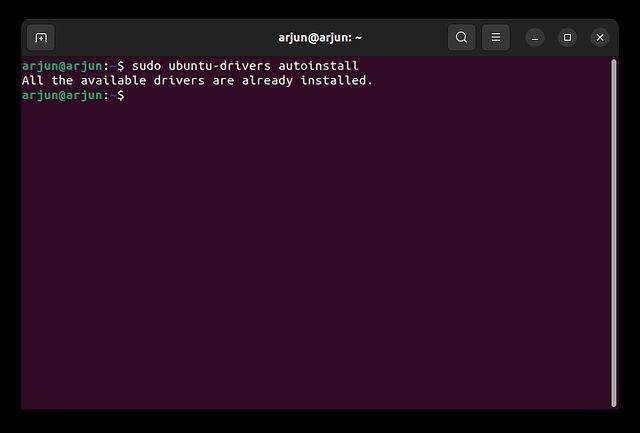
5. Etter installasjonen starter du datamaskinen på nytt. Kjør kommandoen nedenfor for å sjekke hvilken driverversjon som er i bruk.
nvidia-smi

Installere de nyeste (beta) Nvidia-driverne i Ubuntu
Brukere som ønsker å prøve ut det nyeste av det nye kan installere betaversjoner av Nvidia-drivere. Dette krever at du legger til et nytt PPA-lager (Personal Package Archive). Følg kommandoene nedenfor:
1. Åpne terminalen og kjør kommandoen under for å legge til PPA-lageret for grafikkdrivere.
sudo add-apt-repository ppa:graphics-drivers/ppa
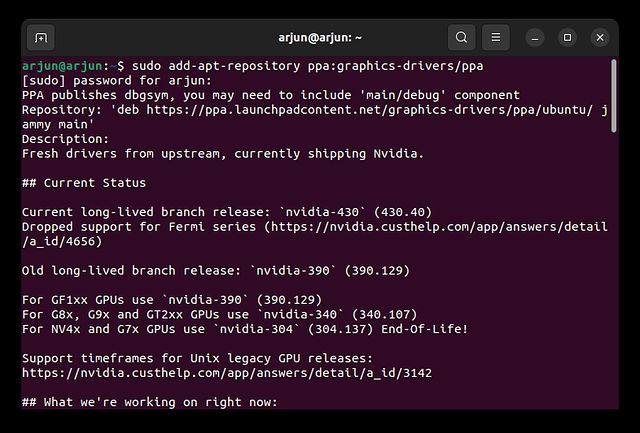
2. Oppdater alle pakkene med kommandoene nedenfor:
sudo apt update sudo apt upgrade
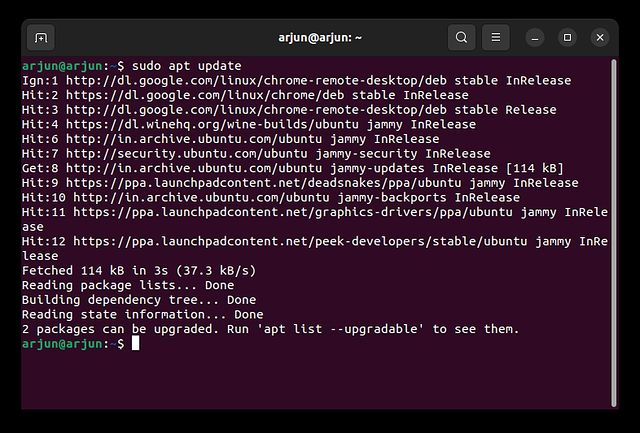
3. Kjør kommandoen under for å se en liste over alle de nyeste driverne, både stabile og betaversjoner. I dette tilfellet er 470 den nyeste driveren, som er nyere enn betaversjonen 465. Derfor holder vi oss til 470.
ubuntu-drivers devices

4. Hvis en ny versjon er tilgjengelig for ditt grafikkort, kan du installere beta-driverne med kommandoen nedenfor. Bytt ut 470 med den nyeste betaversjonen.
sudo apt install nvidia-driver-470
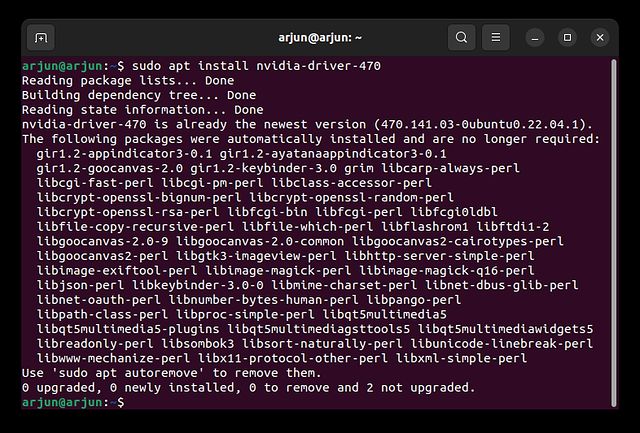
Installere Nvidia-drivere i Ubuntu med det offisielle installasjonsprogrammet
Som i Windows, kan du laste ned og installere Nvidia-drivere direkte fra deres offisielle nettside. Dette krever imidlertid at du deaktiverer det grafiske grensesnittet midlertidig og gjør endringene via kommandolinjen, for så å aktivere det grafiske grensesnittet igjen. Prosessen kan virke litt lang og kompleks, men følg trinnene nedenfor hvis du ønsker å bruke denne metoden. Husk brukernavn og passord før du starter.
1. Gå til Nvidias nettside og fyll ut detaljene for grafikkortet ditt. Velg «Production Branch» for stabile drivere eller «New Feature Branch» for beta-drivere.
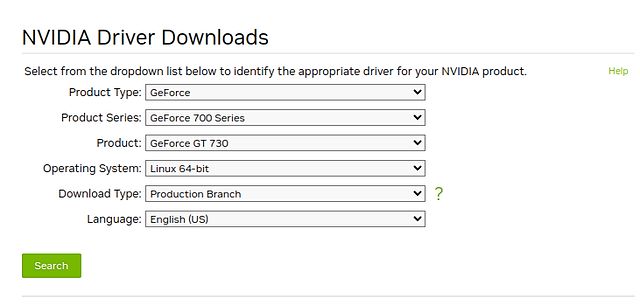
2. Last ned Nvidia-driveren for Ubuntu-systemet ditt. Filen vil være i .run-format.
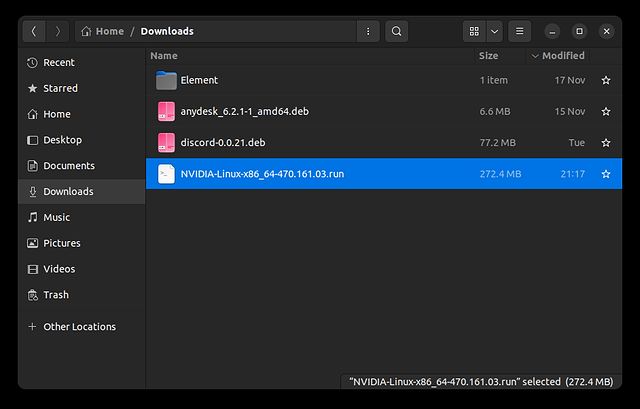
3. Finn den nedlastede filen, høyreklikk og velg «Egenskaper».
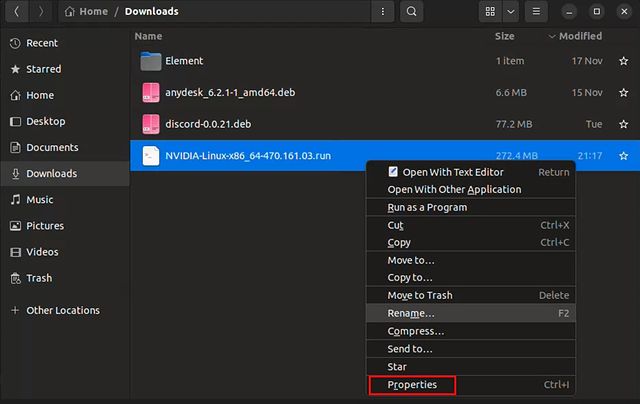
4. Gå til fanen «Tillatelser» og aktiver «Tillat kjøring av fil som program».
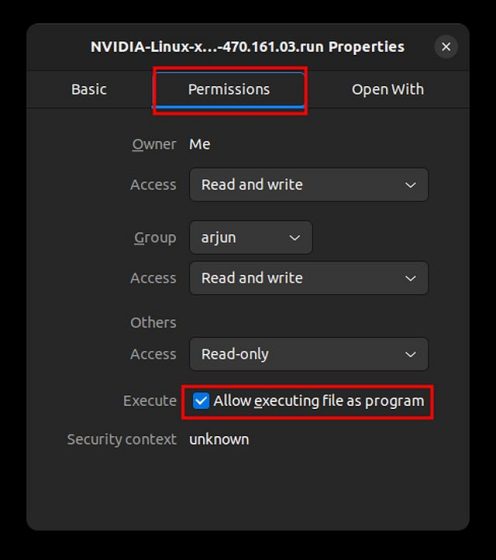
5. Gå nå til tekstkonsollmodus ved å trykke «Ctrl + Alt + F3». For å gå tilbake til det grafiske grensesnittet, trykker du «Ctrl + Alt + F2».
Merk: Skjermbildene her er tatt via SSH fra en Chromebook, så de kan se litt annerledes ut på ditt system.
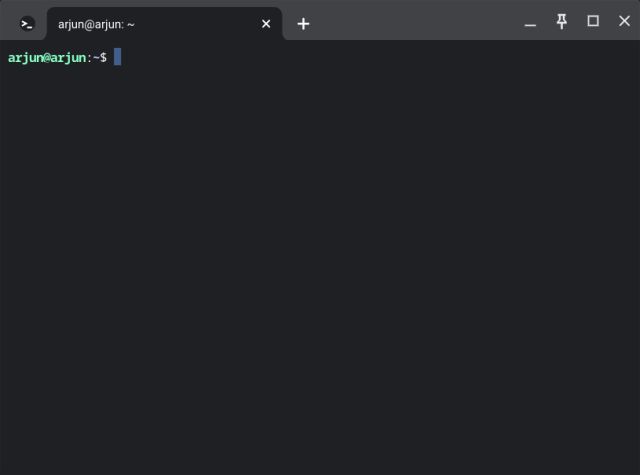
6. I tekstkonsollmodus logger du på med Ubuntu-brukernavn og passord. Deaktiver deretter den grafiske serveren med kommandoen:
sudo systemctl isolate multi-user.target
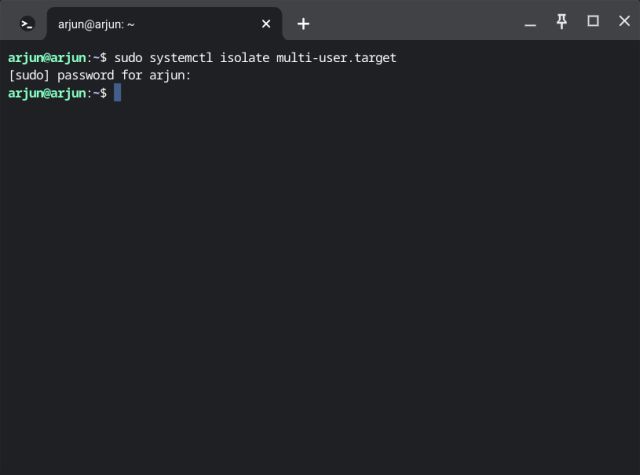
7. Last ut den eksisterende Nvidia-driveren med:
sudo modprobe -r nvidia-drm
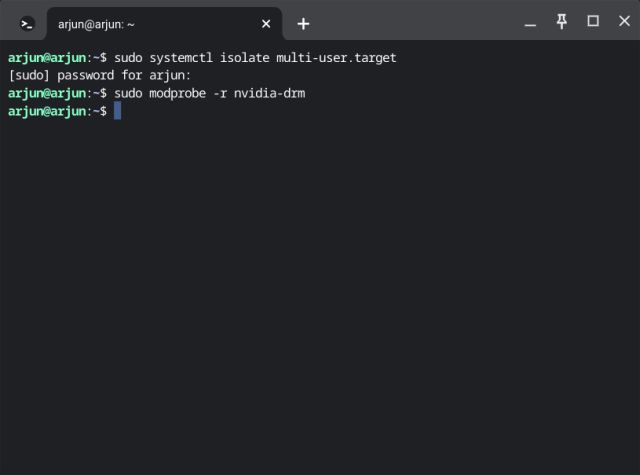
8. Start driverinstallasjonen med kommandoen nedenfor. Husk å bytte ut «filename.run» med det faktiske navnet på den nedlastede filen. Du må kanskje bytte til «Nedlastinger»-mappen før du kjører skriptet.
cd Downloads sudo sh filename.run
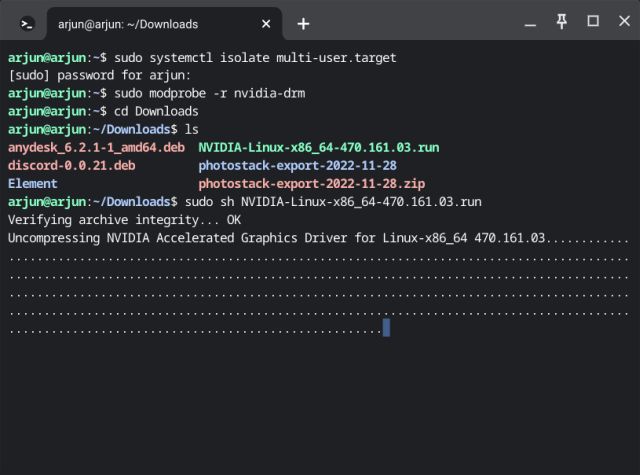
9. Dette åpner et kommandolinjeinstallasjonsprogram. Følg instruksjonene på skjermen for å installere Nvidia-driverne.
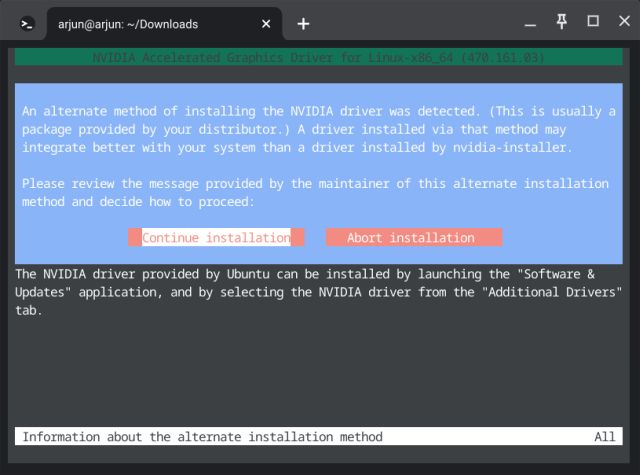
10. Når installasjonen er ferdig, aktiverer du skjermserveren igjen:
sudo systemctl start graphical.target
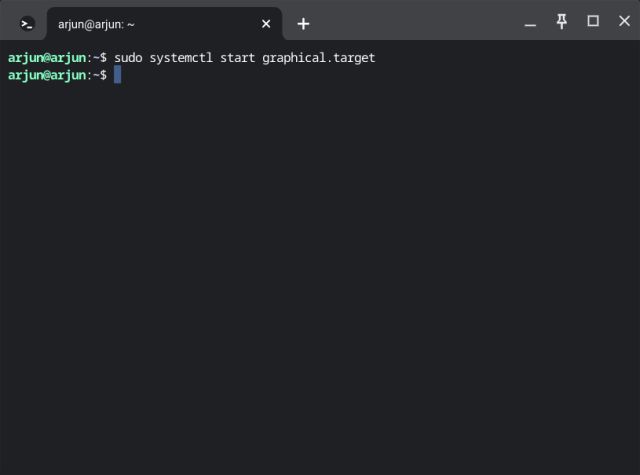
11. Avslutt den aktuelle økten med `exit` og trykk «Ctrl + Alt + F2» for å gå tilbake til det grafiske grensesnittet.
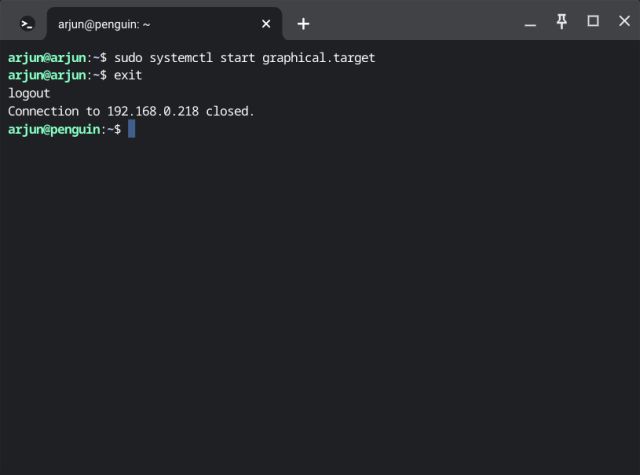
12. Start datamaskinen på nytt, og Nvidia-driveren skal nå være oppgradert til den nyeste versjonen.

Oppdatere drivere i Ubuntu med fire enkle metoder
Dette var metodene du kan bruke for å oppdatere og installere drivere i Ubuntu. Vi har dekket både grafiske og kommandolinjemetoder, så du kan velge den som passer best for deg. Det er alt for denne gang. Hvis du er interessert i en rask måte å installere DEB-filer på i Ubuntu, har vi også en egen guide for det. Og dersom du ønsker å installere Python på Ubuntu, kan du finne en detaljert veiledning hos oss. Hvis du har spørsmål, kan du stille dem i kommentarfeltet nedenfor.