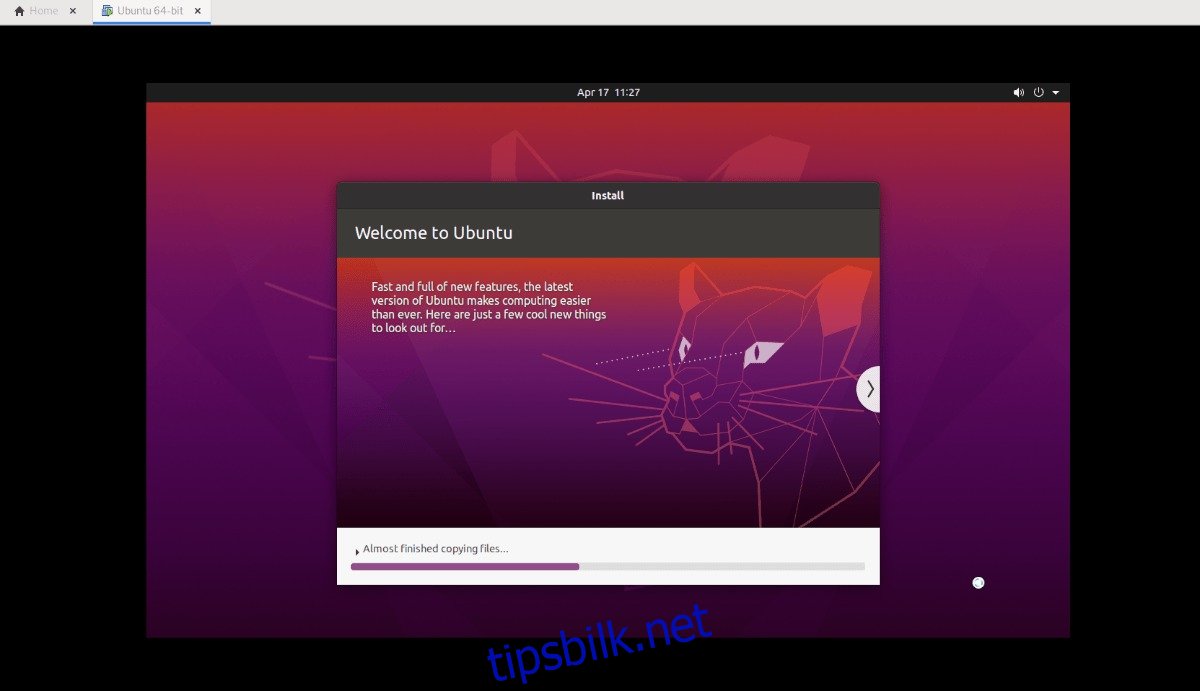Ønsker du å konfigurere en Ubuntu Desktop virtuell maskin (VM) i VMware Workstation på din PC, enten den kjører Windows, macOS eller Linux? Er du usikker på hvordan du skal gå frem? Vi veileder deg gjennom prosessen med å sette opp en Ubuntu Desktop VM i VMware Workstation.
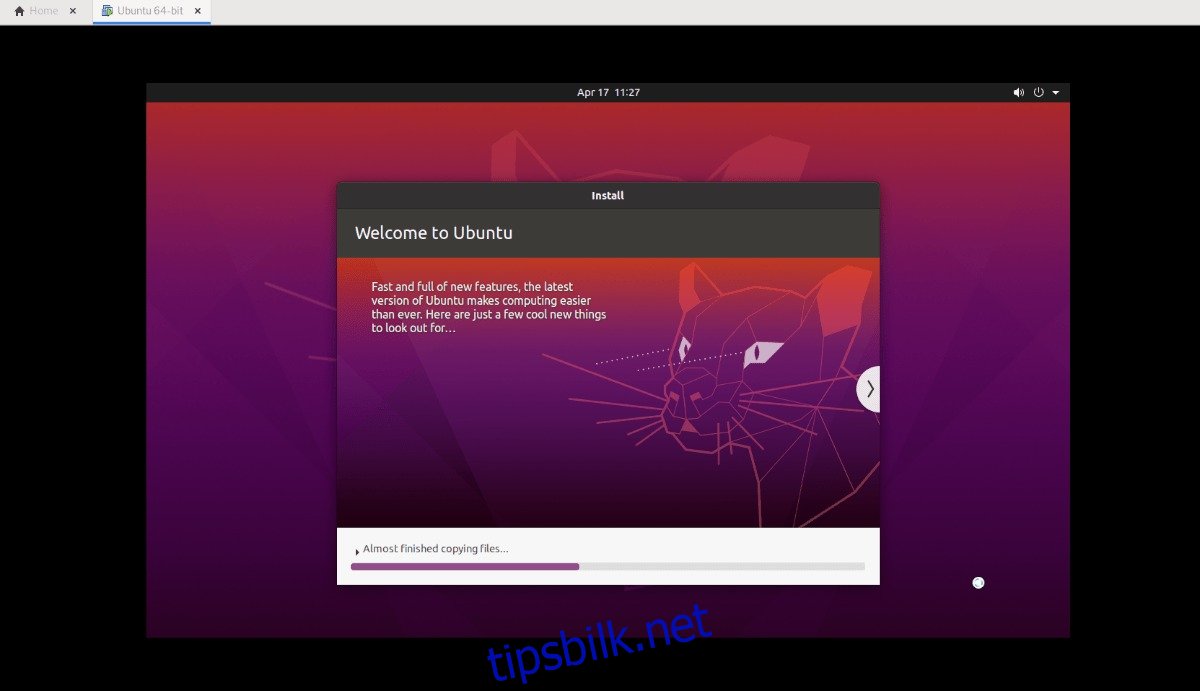
Nedlasting av VMware-image
Det finnes forskjellige metoder for å skaffe et VMware-image av Ubuntu for bruk i VMware Workstation. Du kan enten besøke Ubuntu.com, laste ned en ISO-fil og installere operativsystemet manuelt, eller du kan laste ned et forhåndskonfigurert VMware-image fra OSBoxes. I denne veiledningen viser vi deg begge alternativene.
Nedlasting fra Ubuntu.com
Hvis du foretrekker å bygge ditt Ubuntu VMware-image fra grunnen av, må du manuelt laste ned ISO-filen fra Ubuntu.com. Naviger til Ubuntu.com og finn «Nedlastinger»-fanen.
Klikk på «Last ned». Et popup-vindu vil da vises. I dette vinduet finner du «Ubuntu Desktop»-seksjonen og velger 20.04 LTS. Etter å ha klikket på denne knappen, vil nedlastingsprosessen starte.
Nedlastingen bør starte automatisk. Ubuntu ISO-filen er omtrent 2,7 GB stor, så det kan ta noen minutter å laste den ned. Når nedlastingen er fullført, kan du fortsette til neste del av veiledningen.
Skaffe et OSBoxes VMWare-image
Hvis du ønsker å unngå installasjon av Ubuntu og håndtering av ISO-filer, kan du laste ned en forhåndskonfigurert versjon av Ubuntu som er spesielt tilpasset for VMware. Den eneste ulempen med denne metoden er at du ikke kan tilpasse passordet eller brukernavnet.
For å starte nedlastingen, gå til Ubuntu OSBoxes-siden. Der, finn Ubuntu 20.04 LTS. Klikk deretter på «VMware»-fanen. Når du klikker på denne fanen, vil du se «VMware (VMDK) 64bit» etterfulgt av en nedlastingslenke.
Klikk på nedlastingslenken for å hente en komprimert Ubuntu VMDK-fil. Nedlastingen burde ikke ta lang tid, da filen bare er omtrent 1,9 GB stor. Når nedlastingen er fullført, åpner du filutforskeren, går til «Nedlastinger», høyreklikker på «64bit.7z» og dekomprimerer den for å bruke den som et VMware-image.
Etter å ha dekomprimert VMDK-filen fra «64bit.7z»-arkivet, endrer du navnet fra «Ubuntu 20.04.2 (64bit).vmdk» til «Ubuntu.vmdk».
Konfigurere Ubuntu VMware-maskinen
Nå som Ubuntu er lastet ned (enten som ISO eller VMDK fra OSBoxes), er det tid for å konfigurere VM-en i VMware. Følg instruksjonene nedenfor som er relevante for din nedlastingsmetode.
Konfigurere Ubuntu i VMware ved hjelp av nedlastet ISO-image
Start VMware Workstation 16 på din Linux-, Windows- eller macOS-maskin. Når programmet er åpnet, finn «Opprett en ny virtuell maskin»-knappen i Hjem-fanen. Alternativt kan du velge «Fil» etterfulgt av «Ny virtuell maskin».
Etter å ha klikket på «Ny virtuell maskin», vil en veiviser vises. Denne veiviseren vil hjelpe deg med å konfigurere din nye VM. Velg alternativet «Typisk (anbefalt)», og klikk på «Neste» for å fortsette.
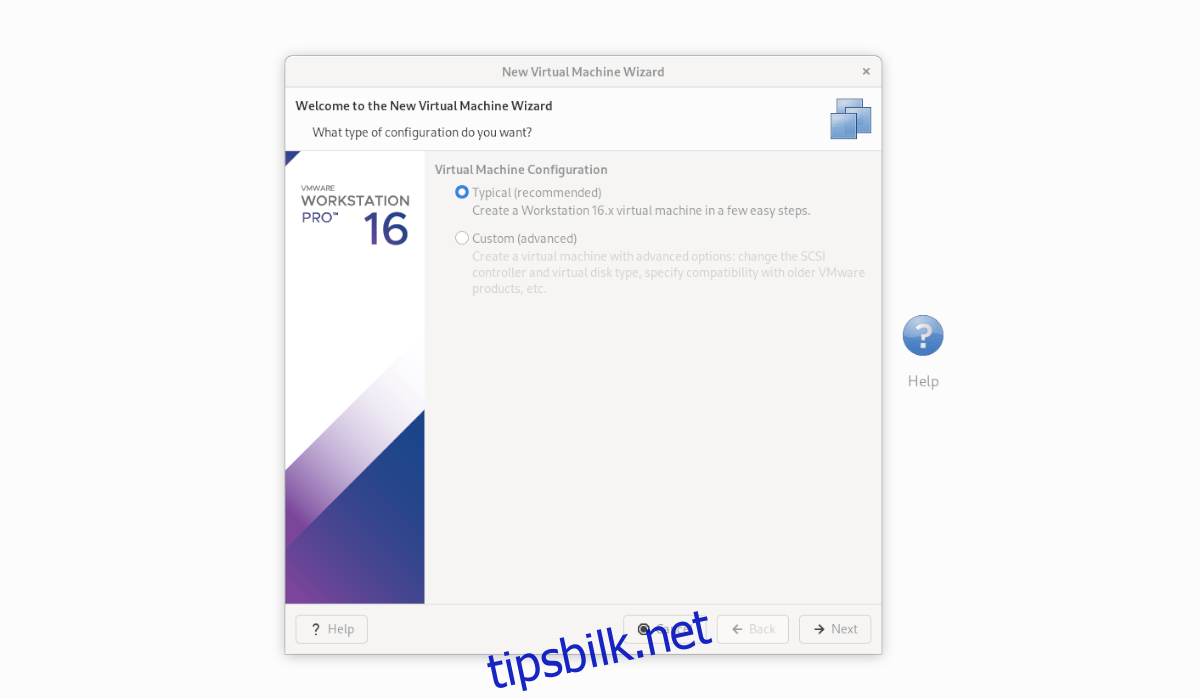
På neste side, finn «Bruk ISO-image» og klikk på det. Velg deretter «Bla gjennom» og finn din Ubuntu ISO-fil på datamaskinen.
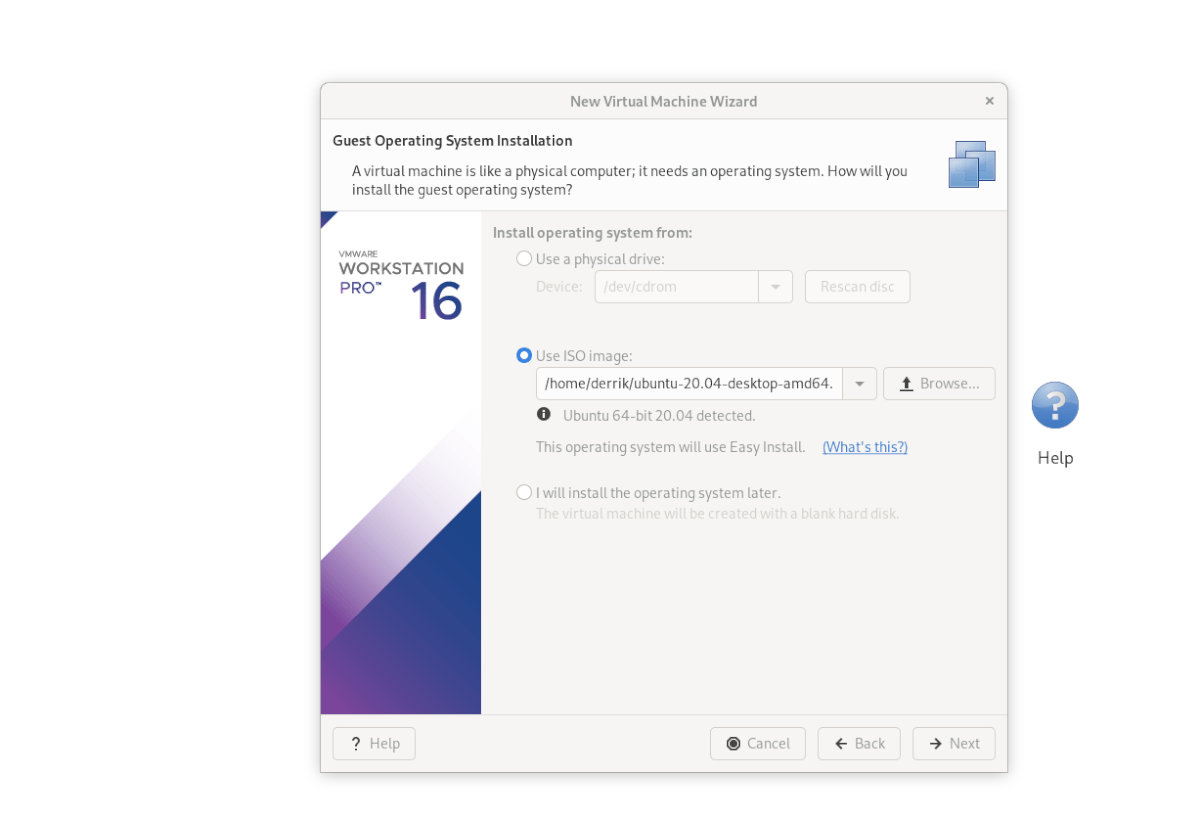
Når ISO-en er lastet inn i VMware Workstation, vil du se «Enkel installasjonsinformasjon». På denne siden fyller du inn ditt fulle navn, ønsket Ubuntu-brukernavn samt et passord. Når dette er gjort, trykker du på «Neste».
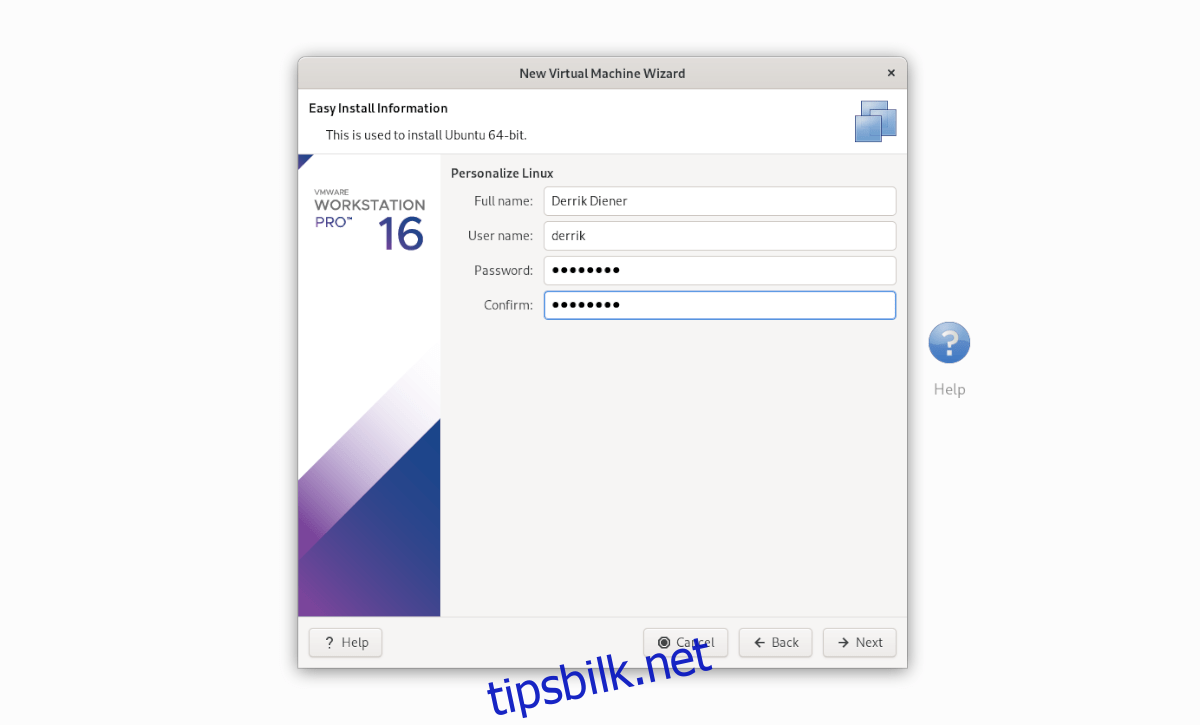
Du må nå gi VM-en din et navn. Standardnavnet er «Ubuntu 64-bit». La det stå eller gi det et nytt navn, og trykk på «Neste» for å fortsette.
På neste side velger du «Lagre virtuell disk som en enkelt fil». Klikk deretter på «Neste»-knappen for å fortsette. Etter å ha gått videre til neste side, velger du «Fullfør» for å lukke veiviseren.
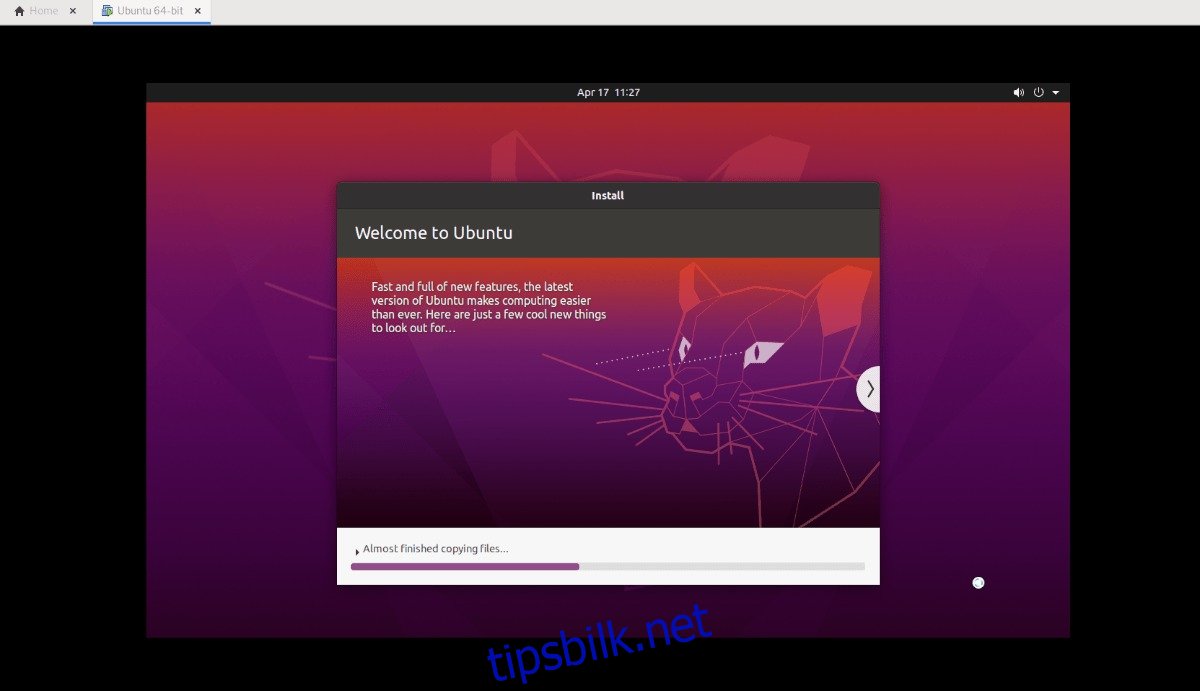
Når du klikker «Fullfør», skal Ubuntu starte opp og begynne å installere VM-en. Når installasjonen er ferdig, er den klar til bruk!
Konfigurere Ubuntu i VMware ved hjelp av OSBoxes VMDK
For å sette opp en Ubuntu VM med den nedlastede OSBoxes VMDK-filen, gjør følgende. Klikk først på Hjem-fanen og velg «Opprett en ny virtuell maskin». Velg deretter «Typisk (anbefalt)».
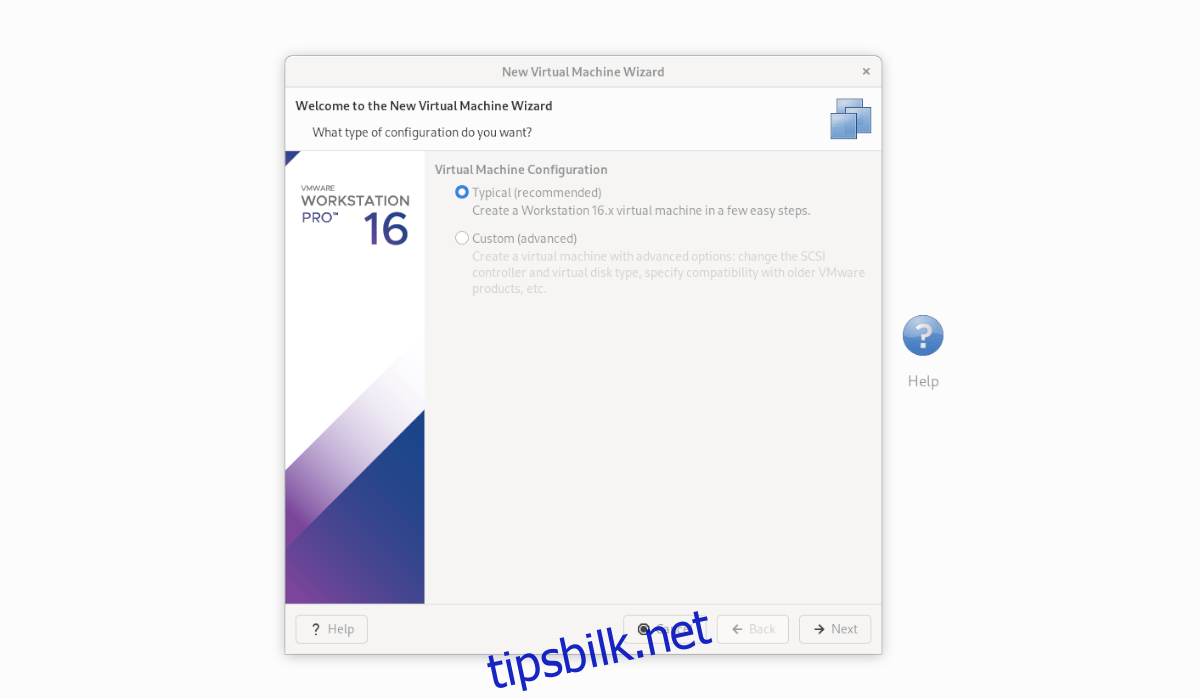
På neste side velger du «Jeg vil installere operativsystemet senere». Vi trenger ikke å installere OS, da det allerede er satt opp på VMDK-filen vi lastet ned fra OSBoxes.
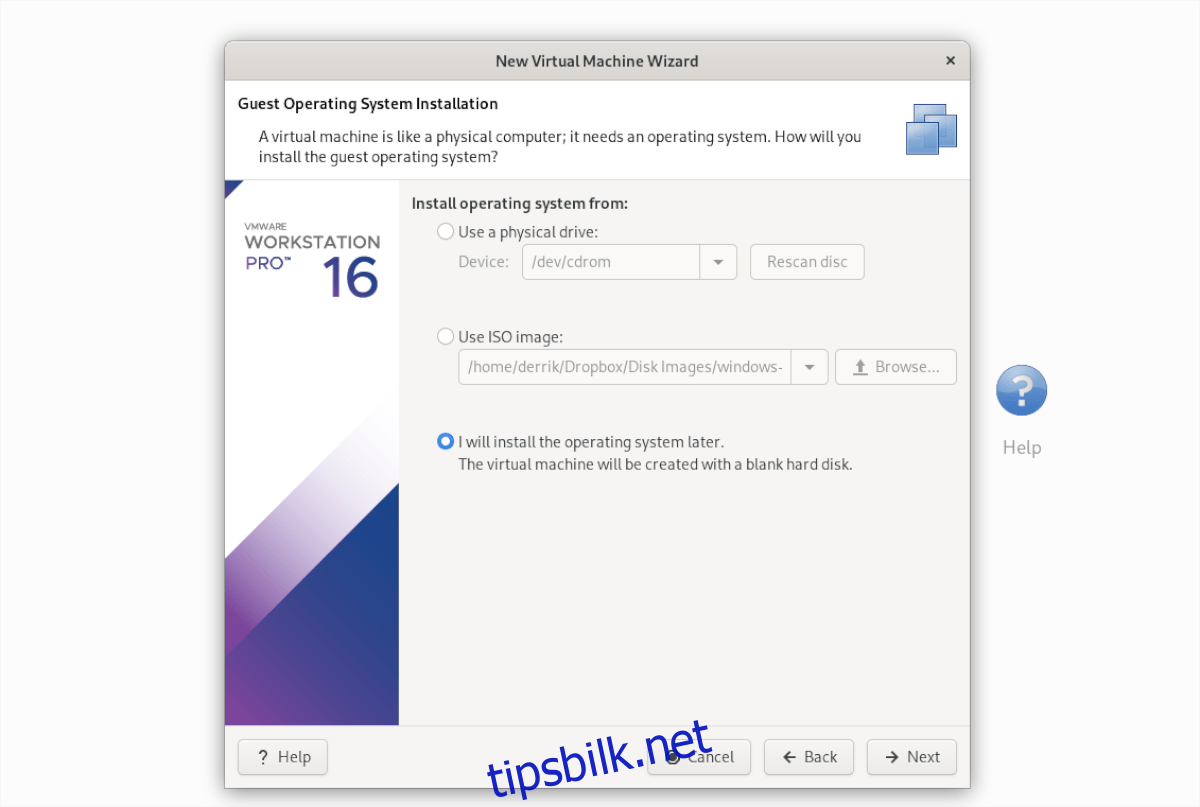
Under «Velg et gjesteoperativsystem» velger du «Linux» og klikker på «Neste» for å fortsette.
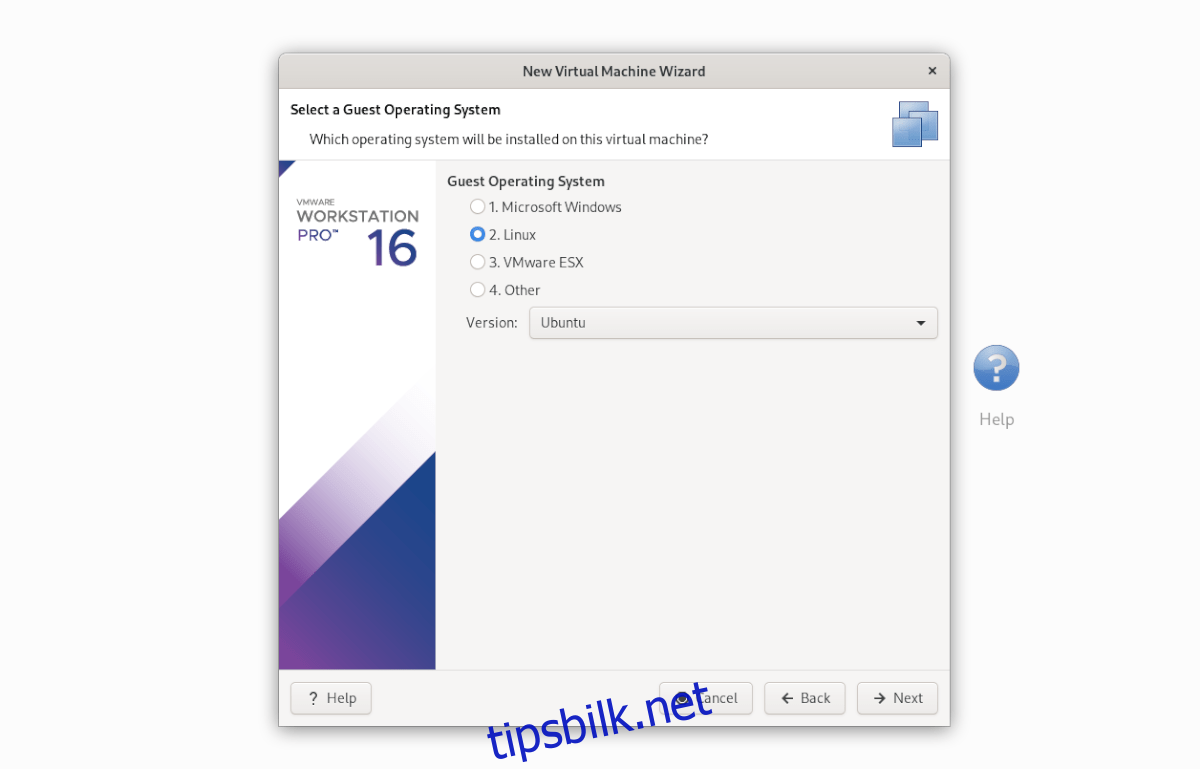
På neste side angir du navnet som «Ubuntu» og klikker på «Neste». Etter å ha valgt et navn, velg «Lagre virtuell disk som en enkelt fil».
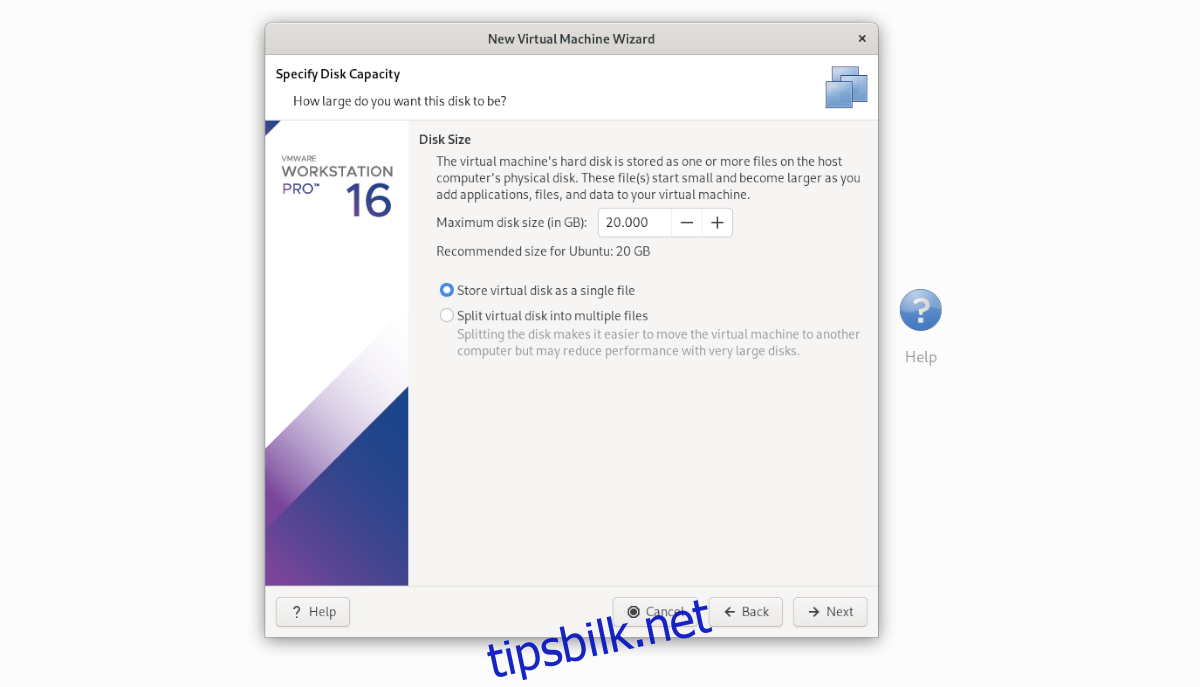
Velg «Fullfør»-knappen for å lukke installasjonsprogrammet. Når installasjonsprogrammet er lukket, går du til «Ubuntu» VM-en din i sidefeltet for biblioteket, og høyreklikker på den. Deretter velger du «Åpne VM-katalog».
Når du åpner VM-katalogen, sletter du Ubuntu.vmdk. Deretter åpner du et annet filutforskervindu og drar Osboxes «Ubuntu.vmdk»-filen (som du ga nytt navn fra «Ubuntu 20.04.2 (64bit).vmdk» til «Ubuntu.vmdk» tidligere) inn i VM-katalogen.
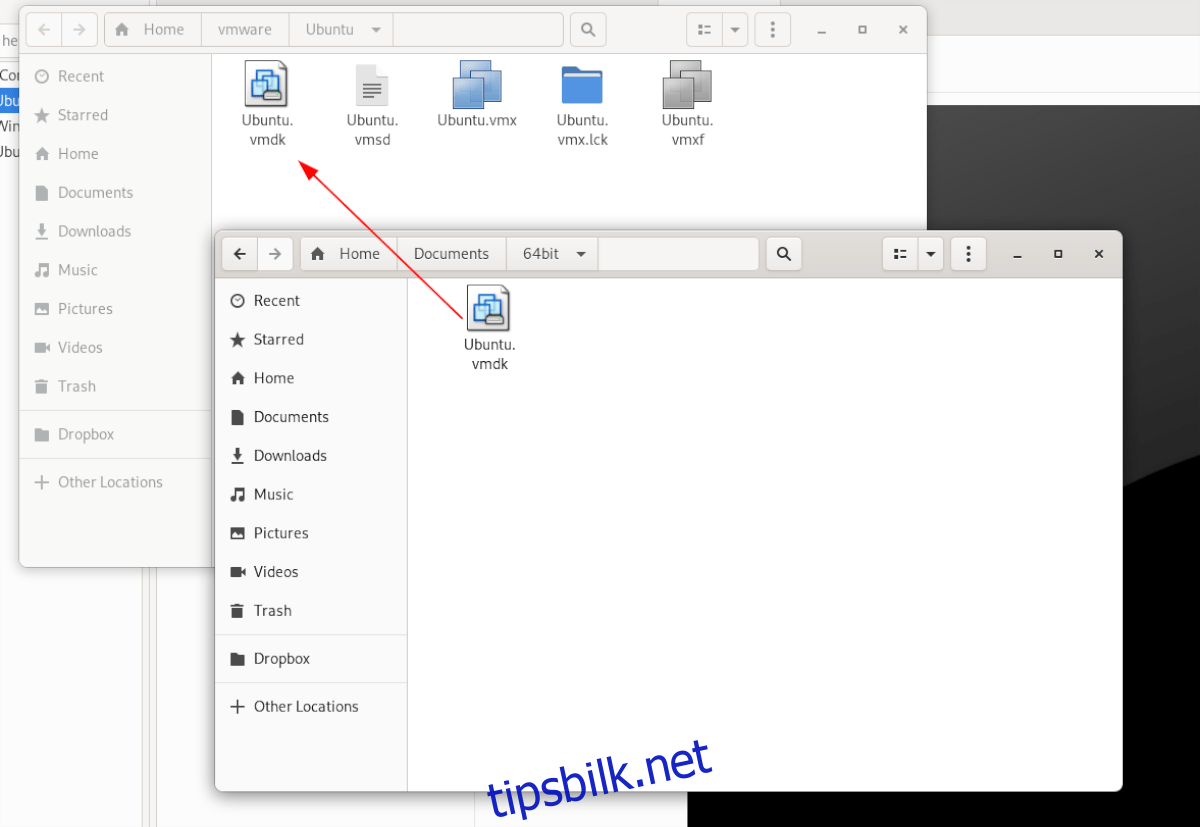
Etter å ha byttet ut VMDK-filen, går du tilbake til «Ubuntu» VM-en i «Library»-sidefeltet i VMware, og velger «Start opp dette gjesteoperativsystemet» for å slå den på!