Utover Microsoft Excel, utmerker Google Sheets seg som et program som brukes i stor skala for lagring og bearbeiding av data. Funksjonaliteten har forenklet datahåndtering betydelig, der komplekse operasjoner kan utføres med bare noen få klikk. Spesielt, VLOOKUP-funksjonen, også kjent som Vertical Lookup, er en nøkkelkomponent. På lik linje med MS Excel, lar VLOOKUP deg søke etter spesifikke verdier vertikalt og hente ut data fra andre tabeller eller regneark. I Google Sheets er imidlertid syntaksen for VLOOKUP begrenset til å søke i én kolonne om gangen. Om du leter etter måter å utvide VLOOKUP til å håndtere flere kriterier og kolonner i Google Sheets, har du kommet til rett sted. Denne artikkelen vil veilede deg i hvordan du kan bruke VLOOKUP med flere kriterier og kolonner. I tillegg vil du få innsikt i når det er nødvendig å bruke VLOOKUP med flere kriterier. La oss begynne med å gå gjennom syntaksen til en standard VLOOKUP-funksjon.
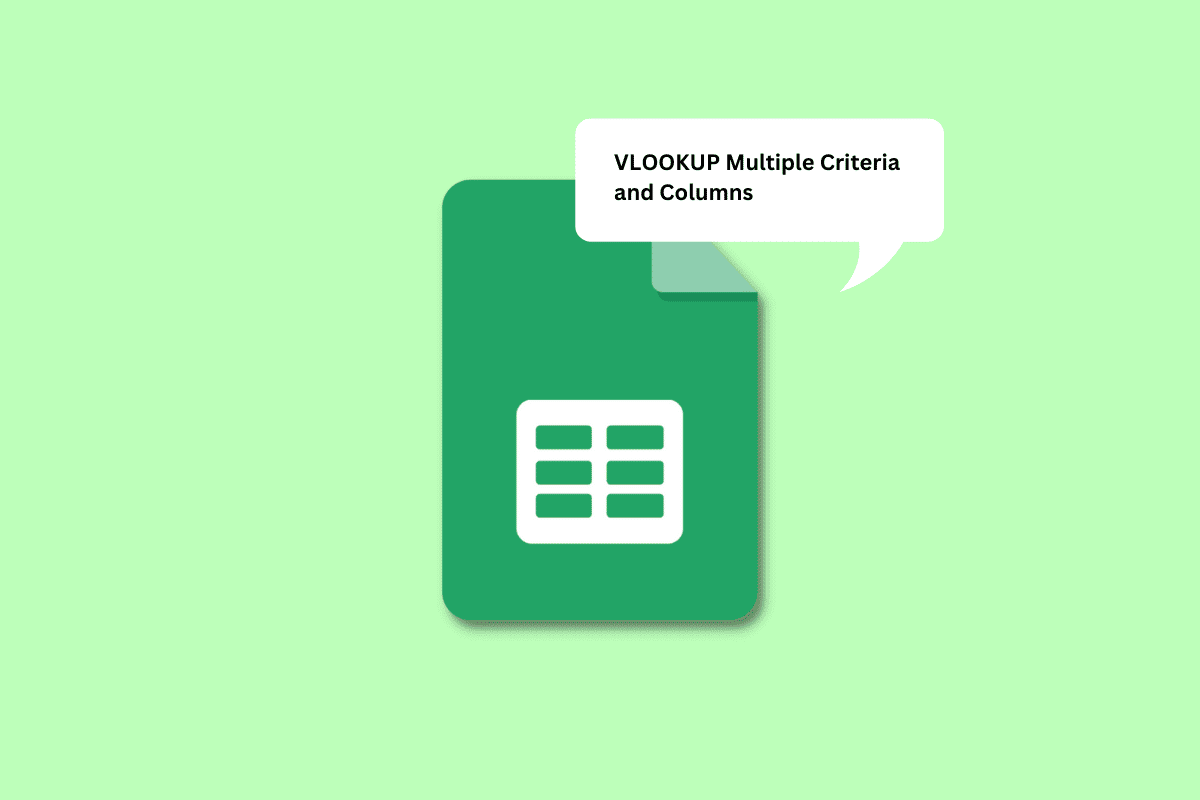
Hvordan utføre VLOOKUP med flere kriterier og kolonner i Google Sheets
Du vil lære mer om standard VLOOKUP-funksjonssyntaks, samt hvordan du bruker VLOOKUP med flere kriterier og kolonner i Google Sheets, i denne artikkelen. Fortsett å lese for en grundig gjennomgang.
Hva er den grunnleggende syntaksen for VLOOKUP?
Den grunnleggende syntaksen for VLOOKUP i Google Regneark er:
=VLOOKUP(search_key, range, index, [is_sorted])
Hver av disse parametrene har følgende betydning:
-
search_key: Dette er verdien du leter etter i den første kolonnen i det angitte området. Det kan være en celle med verdien, eller en celle som refererer til den.
-
range: Dette er celleområdet der VLOOKUP søker etter verdier. Du må spesifisere kolonnen som inneholder søkenøkkelen som den første kolonnen. Området bør også inkludere kolonnen med den ønskede målverdien.
-
index: Indeks refererer til kolonnenummeret i det definerte området som inneholder den ønskede målverdien. Den første kolonnen har indeks 1, den andre har indeks 2, og så videre.
-
is_sorted: Dette valgfrie argumentet angir om kolonnen skal sorteres eller ikke, og tar verdiene TRUE eller FALSE.
Nå som du forstår den grunnleggende syntaksen, la oss se på når det er nødvendig å bruke VLOOKUP med flere kriterier i Google Sheets.
Når er VLOOKUP med flere kriterier nødvendig?
Det finnes ulike situasjoner der du kanskje trenger å bruke VLOOKUP med flere kriterier i Google Sheets. Noen av de vanligste er oppført nedenfor:
- Det kan være nyttig når du må søke i forskjellige tabeller for å finne resultater for studenter i et bestemt fag, fra en spesifikk avdeling, og i et bestemt semester.
- En annen situasjon kan være når du trenger å matche to kriterier for å finne en verdi, som for eksempel å finne frem til oppmøte for en ansatt som har kvalifisert seg for en bonus.
- Et ytterligere scenario er når du har flere data i en enkelt kolonne, for eksempel daglig oppmøte i en organisasjon som inkluderer detaljer som tilstede, fraværende, sykmeldt, etc.
Denne funksjonen kan være anvendbar i mange flere tilfeller. La oss gå videre til neste avsnitt i denne artikkelen.
Hvordan bruke VLOOKUP med flere kriterier i Google Sheets?
Det finnes to metoder for å bruke VLOOKUP med flere kriterier. Den første innebærer å bruke en hjelpekolonne for å hente de ønskede verdiene. Les videre for å se hvordan denne metoden brukes for å utføre VLOOKUP med flere kriterier i en kolonne.
Merk: Vi skal bruke data som omfatter matte- og naturfagresultater for tre terminer, kombinert med en navneliste over elever. Ved hjelp av de følgende metodene vil vi sortere mattepoengene for de tre termene separat.
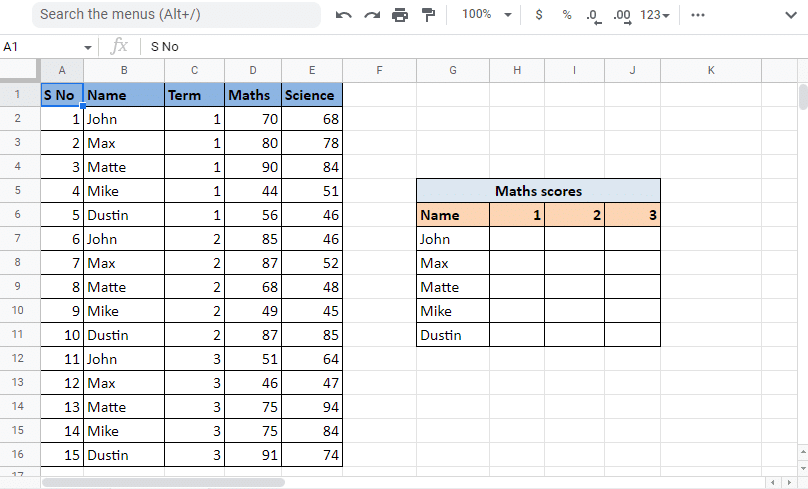
Metode 1: Bruk av hjelpekolonne
Å benytte en hjelpekolonne er en av metodene for å utføre VLOOKUP med flere kriterier i en kolonne. Denne metoden krever en ekstra kolonne, som vi kaller hjelpekolonnen. I dette tilfellet vil vi sette inn hjelpekolonnen umiddelbart før navnekolonnen, slik at den blir den første kolonnen i området. Vi bruker hjelpekolonnen til å kombinere verdiene fra Navn- og Term-kolonnene. Følg trinnene nedenfor:
Bruke en hjelpekolonne:
1. Åpne Google Sheet med de nødvendige dataene.
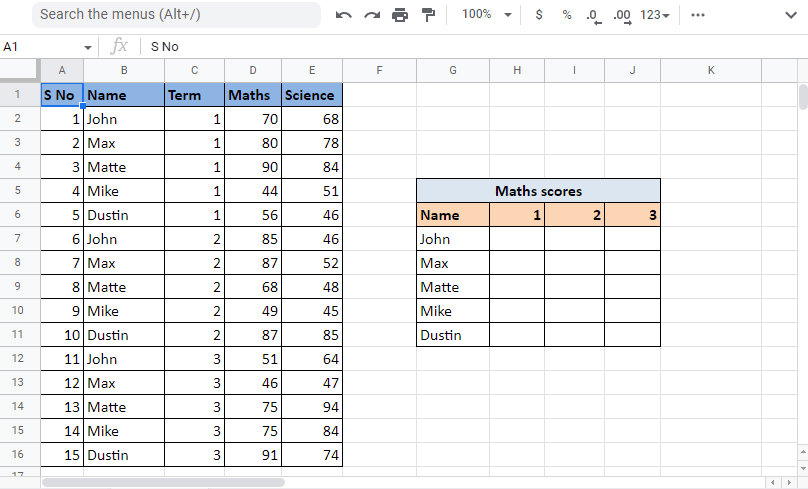
2. Sett inn hjelpekolonnen til venstre for Navn-kolonnen ved å høyreklikke på kolonneoverskriften og velge «Sett inn 1 kolonne til venstre».
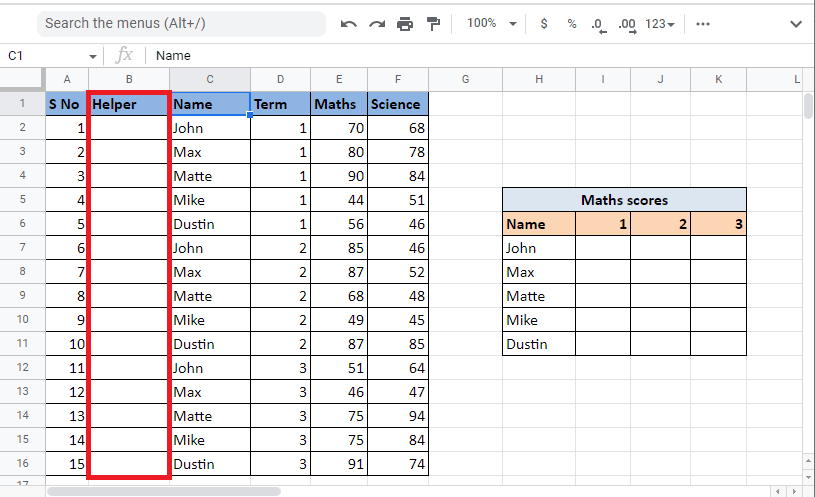
3. I den første cellen i hjelpekolonnen skriver du inn formelen =C2&»,»&D2 for å kombinere cellene.
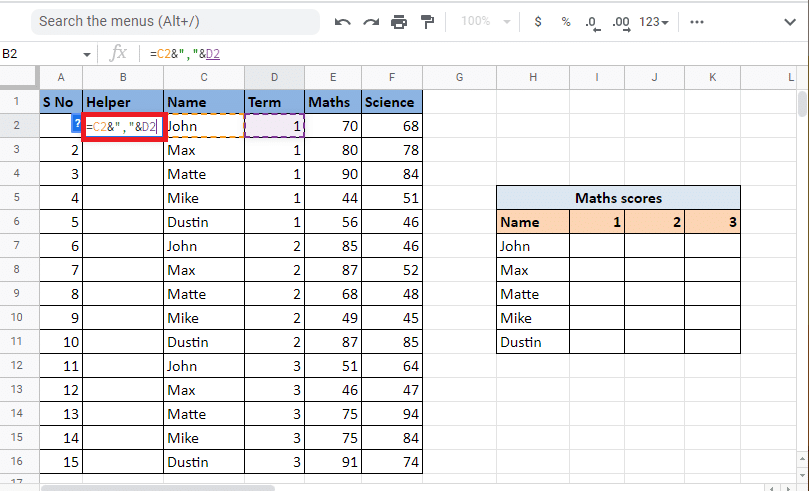
4. Trykk Enter for å se resultatet av kombinasjonen, f.eks. John,1.
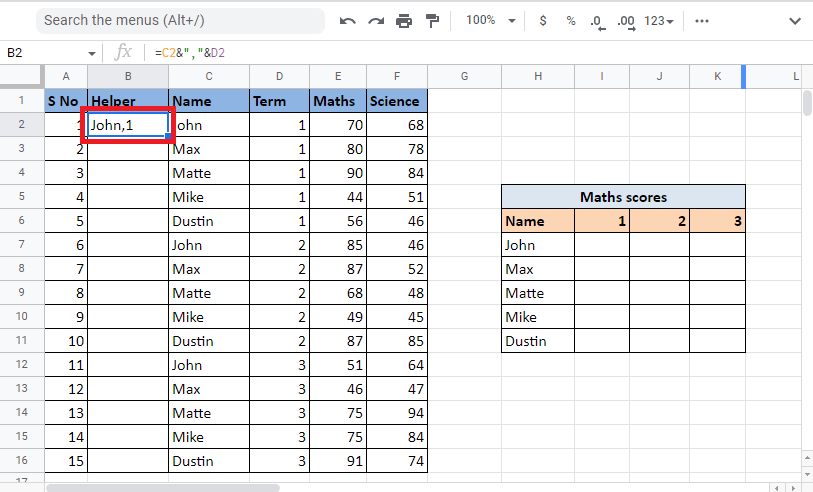
5. Dra hjørnet av cellen for å fylle kolonnen med samme formel.
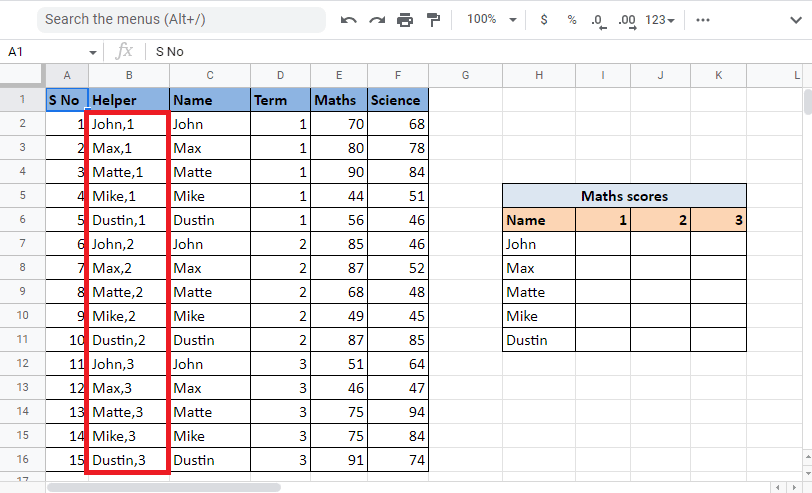
6. Velg den cellen der du ønsker å se resultatet og bruk VLOOKUP-formelen.
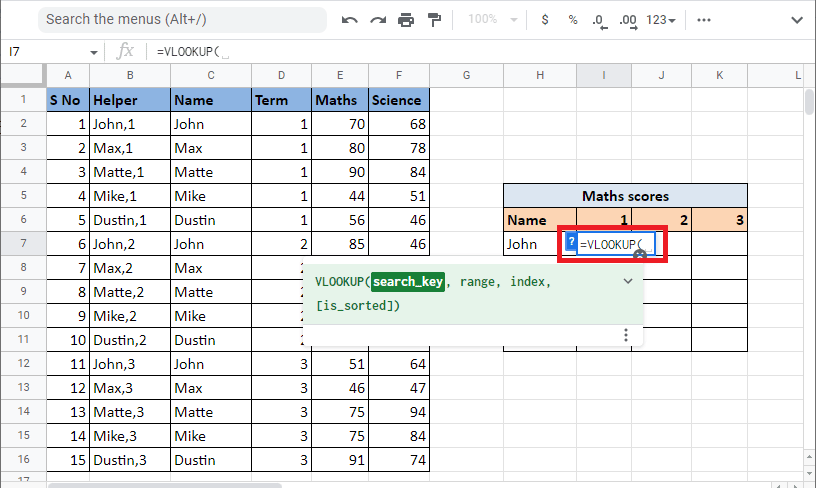
7. Angi søkenøkkelen som er referansesellene H7 og I6, sammenføyd med &-tegnet og skilletegnet. Lås den respektive cellen og kolonnen ved å trykke F4.
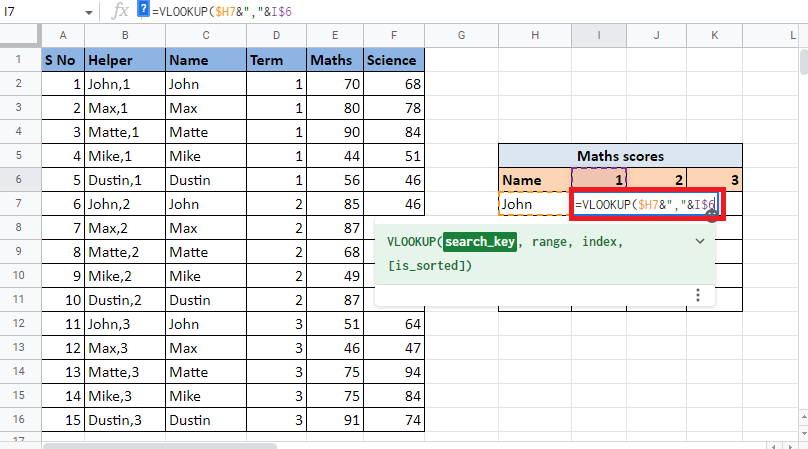
8. Legg til et komma (,) for å gå videre til neste argument, «område». Velg kolonnene som inneholder verdiene vi trenger for VLOOKUP.
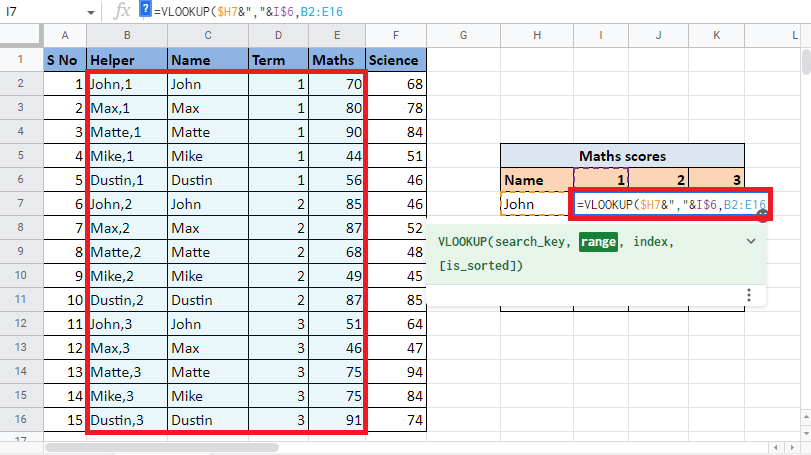
9. Lås verdiene ved å trykke på F4 og legg til et komma (,) for å gå til neste argument, «indeks», for å utføre VLOOKUP med flere kriterier i Google Sheets.
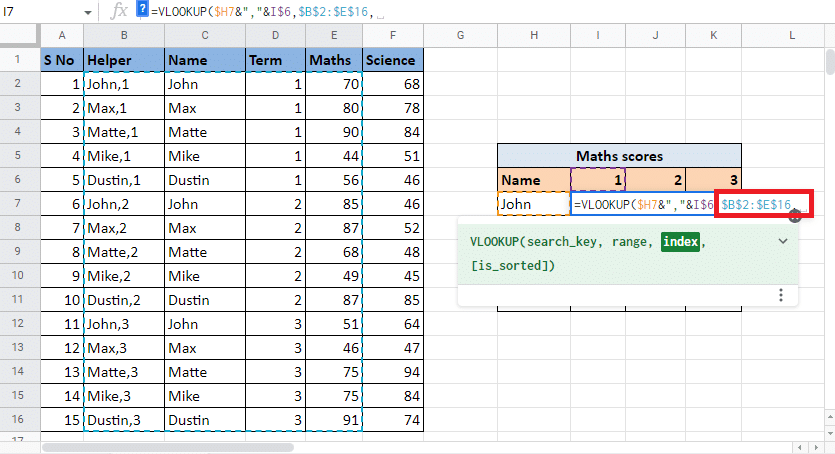
10. I «indeks»-argumentet skriver du inn kolonnenummeret som gir deg målverdien. I dette tilfellet er det den fjerde kolonnen. Skriv derfor inn 4.
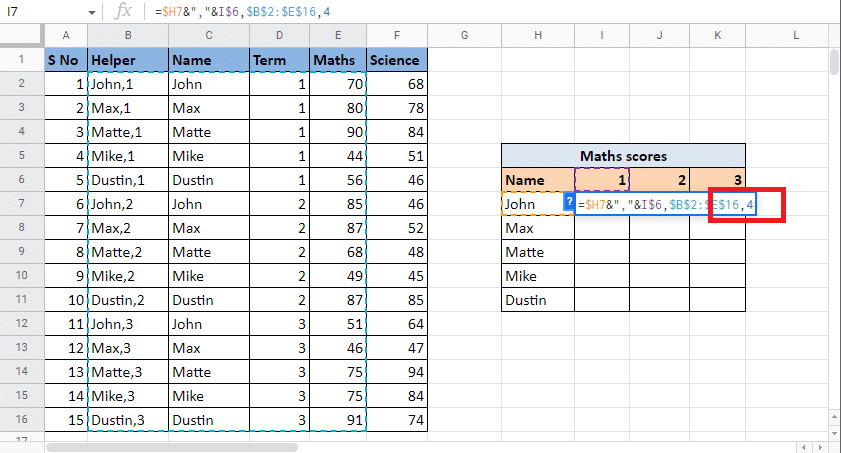
11. Legg til et komma (,) for å flytte til «is_sorted»-argumentet. Skriv inn 0 for å få et nøyaktig treff.
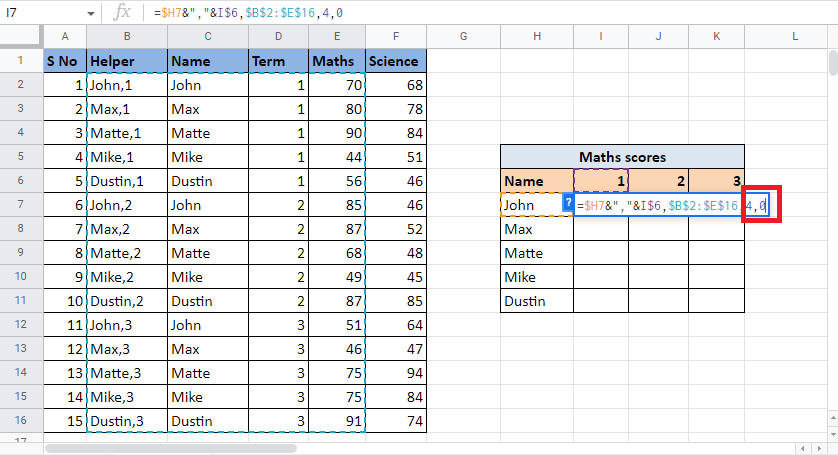
12. Lukk parentesen og trykk Ctrl + Enter for å se ønsket verdi.
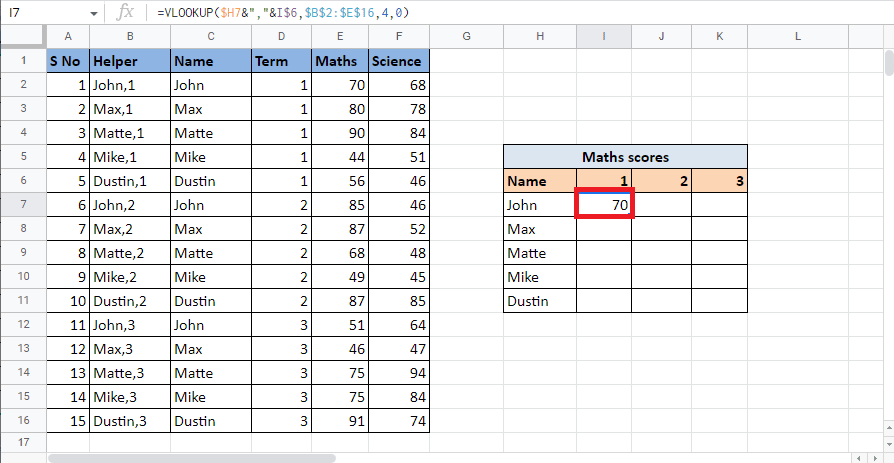
13. Dra hjørnet av cellen for å fylle ut hele tabellen med samme formel.
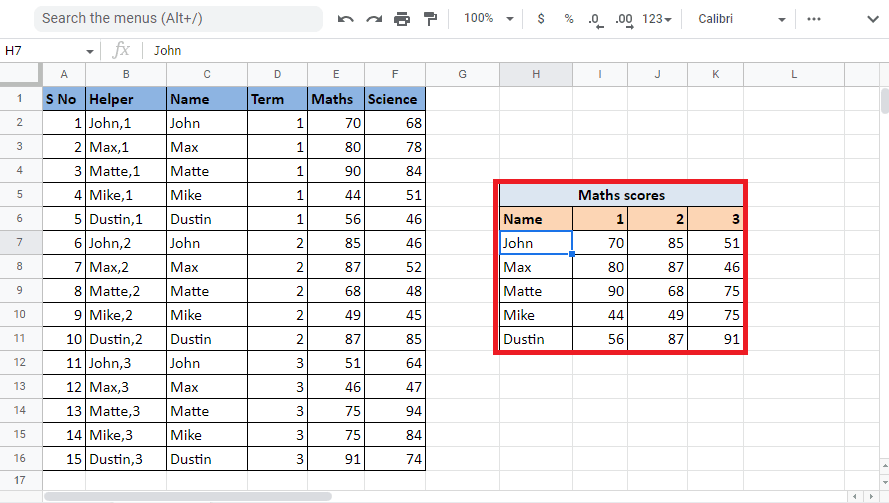
Denne metoden viser hvordan du utfører VLOOKUP med flere kriterier og kolonner i Google Sheets ved hjelp av en hjelpekolonne. La oss nå se hvordan du utfører VLOOKUP med flere kriterier ved hjelp av ARRAYFORMULA.
Metode 2: Bruk av ARRAYFORMULA
En annen måte å utføre VLOOKUP med flere kriterier i Google Sheets er ved å bruke ARRAYFORMULA. Begge metodene fungerer på samme måte, men denne metoden krever ikke en hjelpekolonne. I stedet bruker du formelen til å bygge verdiene for hjelpekolonnen og området. Les trinnene nedenfor for å forstå hvordan du finner verdier med VLOOKUP ved hjelp av ARRAYFORMULA. Vi vil bruke det samme eksemplet som i den forrige metoden.
1. Begynn med å skrive inn =ARRAYFORMULA i den aktuelle cellen.
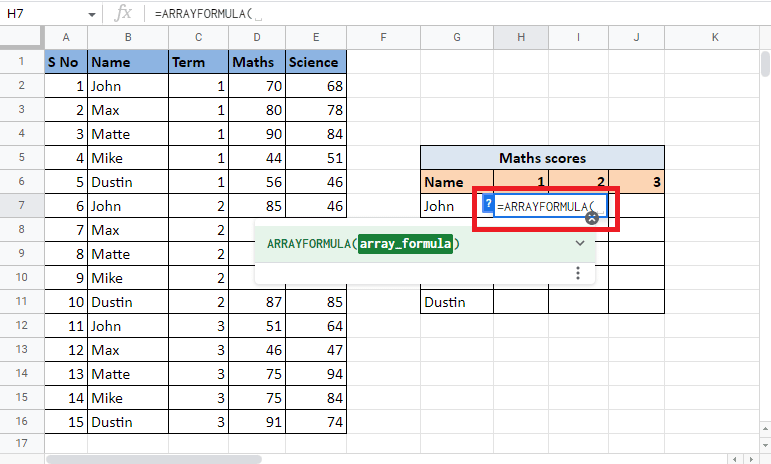
2. Skriv inn VLOOKUP-formelen.
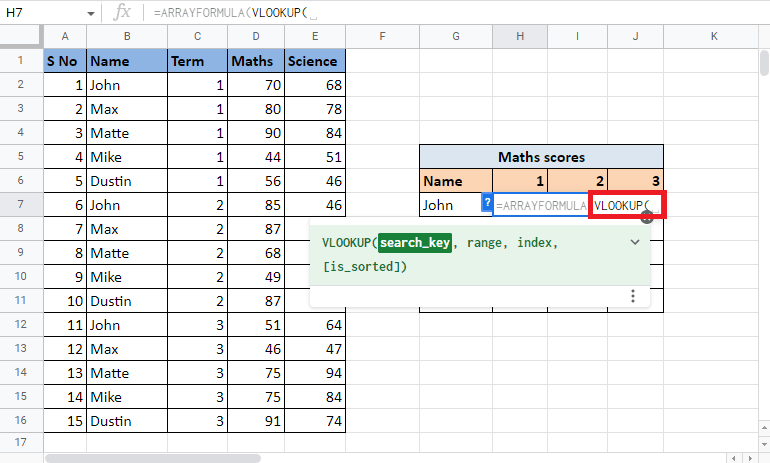
3. Velg og lås referansesellene G7 og H6 ved å trykke F4. Skill dem med et &-tegn og et skilletegn.
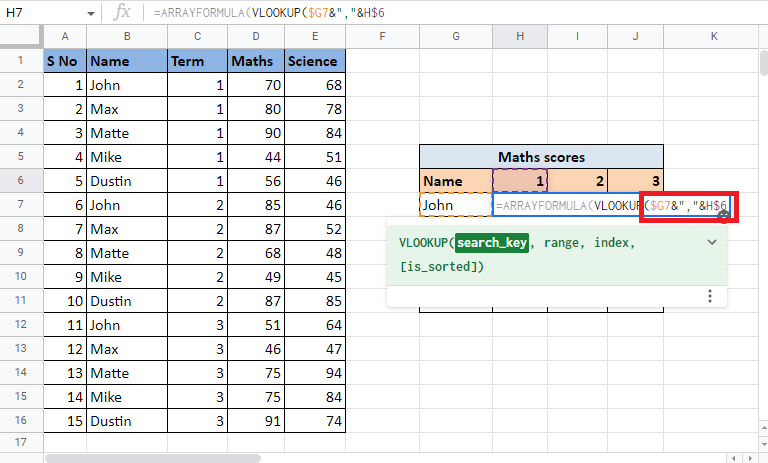
4. Legg til et komma (,) og begynn å konstruere området ved å åpne en krøllparentes.
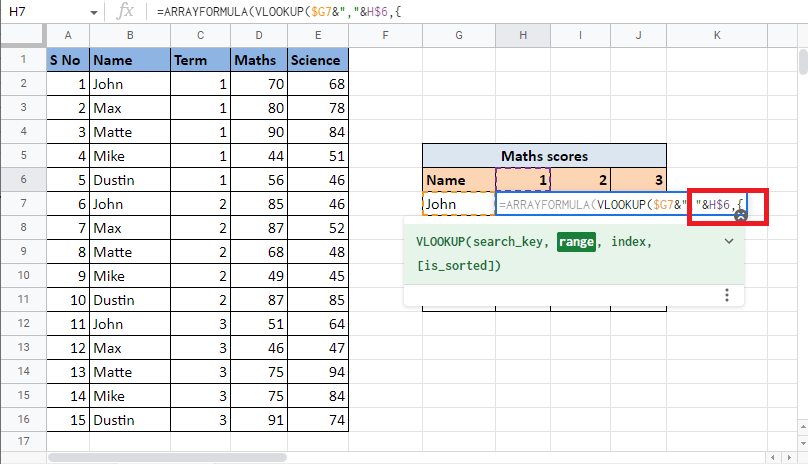
5. Velg den første kolonnen, som er Navn-kolonnen, og lås cellene ved å trykke på F4.
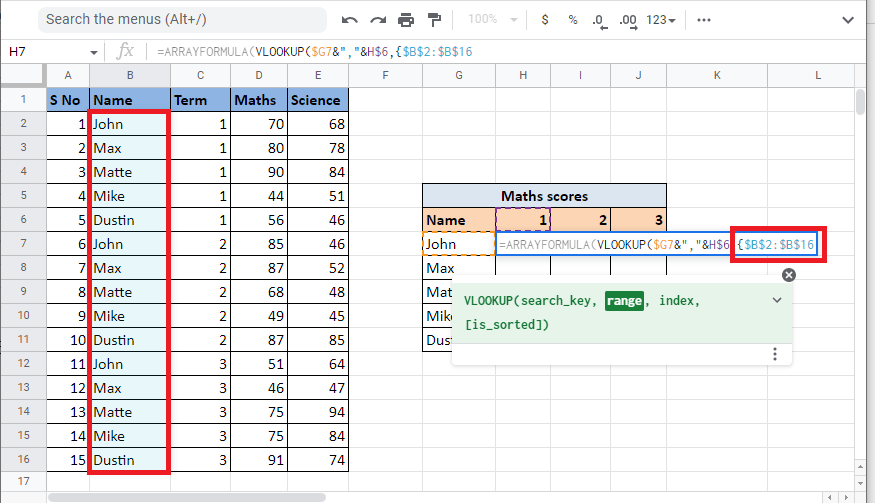
6. Legg til et skilletegn (&»,»&) og velg Term-kolonnen som skal kombineres med Navn-kolonnen. Lås de valgte cellene ved å trykke på F4.
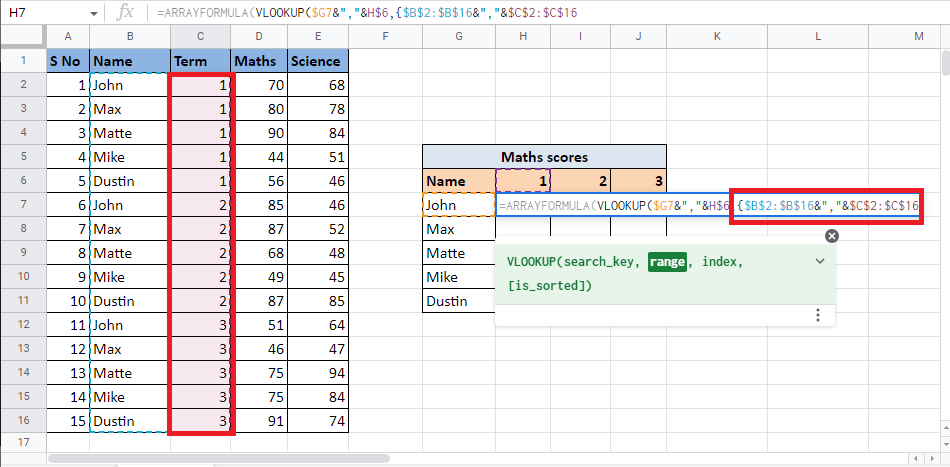
7. Legg til et komma (,) og velg den tredje kolonnen, Matte, som inneholder målverdiene, og fullfør området.
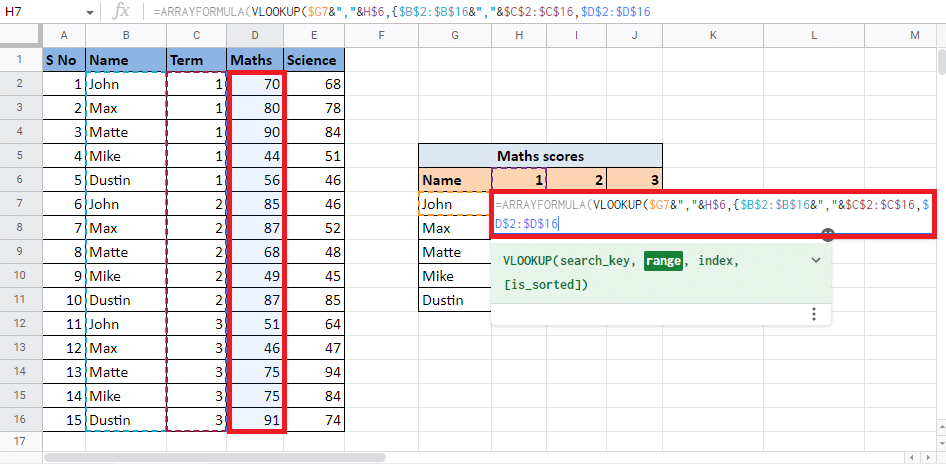
8. Lukk krøllparentesen og legg til et komma (,) for å gå videre til neste argument.
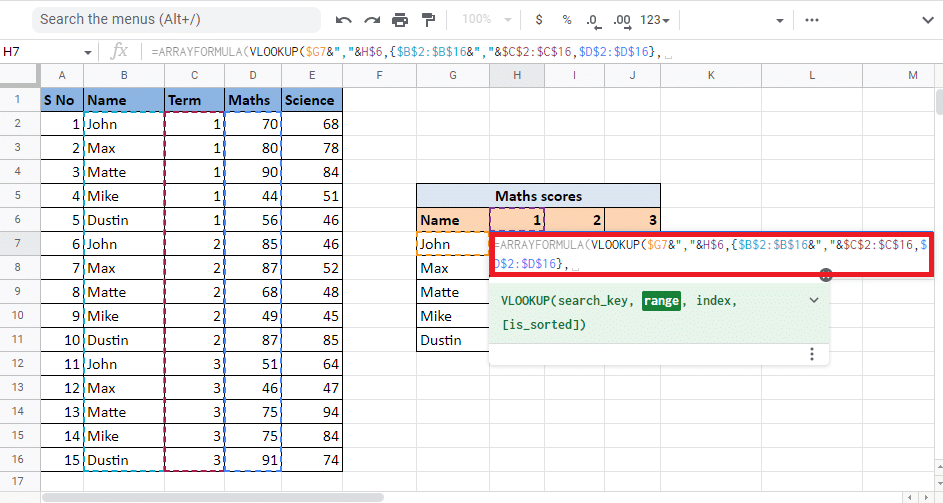
9. Skriv inn indeksverdien for kolonnen som skal gi målverdien. Her er det 2 for å hente verdiene fra Matte-kolonnen.
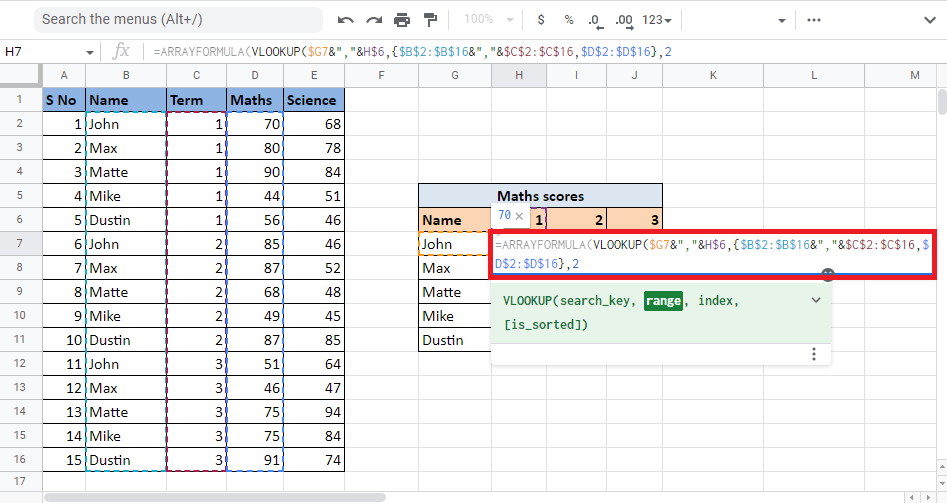
10. Legg til et komma (,) og skriv 0 for å få et nøyaktig treff, og lukk parentesen for å avslutte VLOOKUP-formelen.
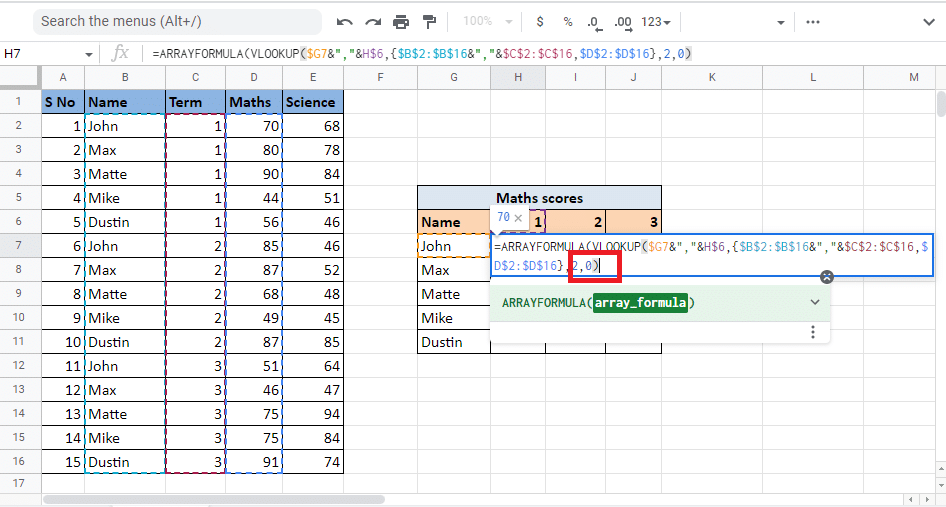
11. Lukk parentesen igjen for å fullføre ARRAYFORMULA.
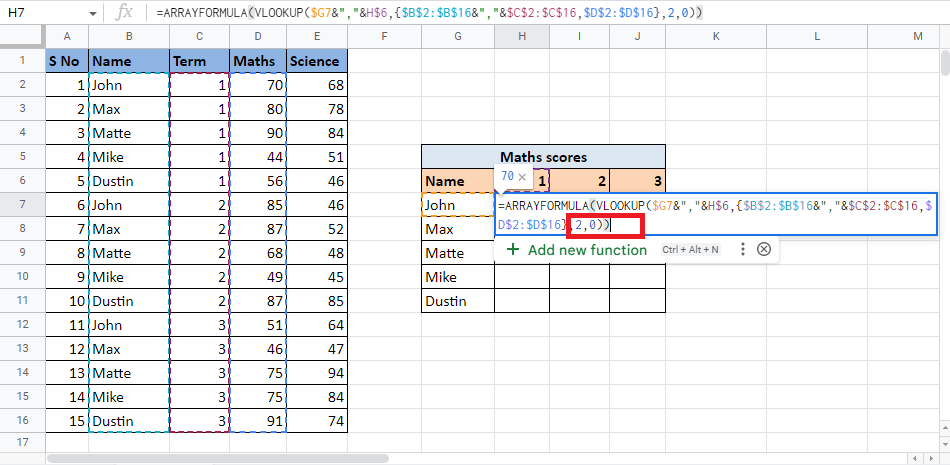
12. Trykk Enter for å vise resultatet.
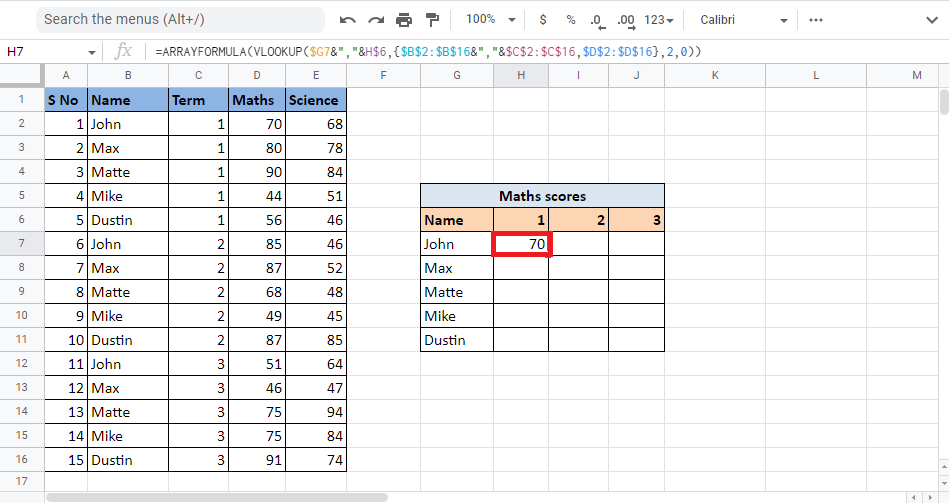
13. Dra i hjørnet av cellen for å få resultater i hele tabellen.
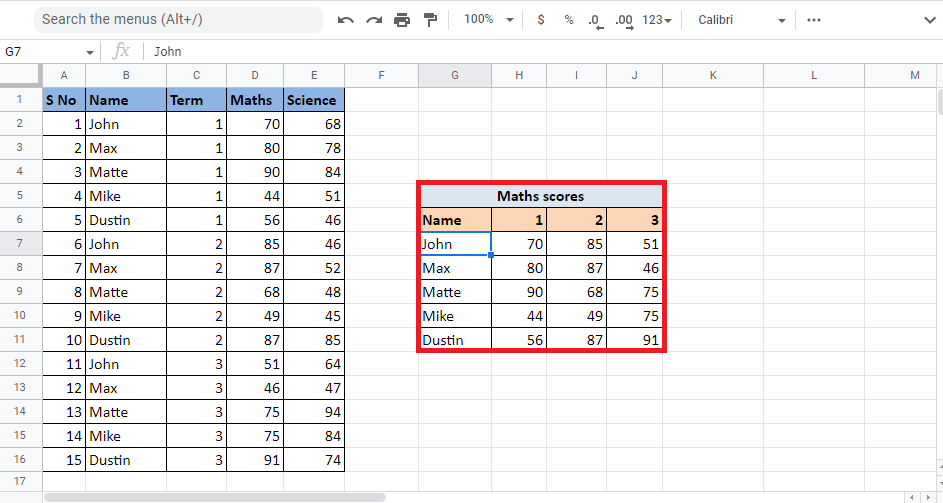
Dette er hvordan du får frem de nødvendige verdiene når du må bruke VLOOKUP med flere kriterier i Google Sheets ved hjelp av Array Formula.
***
Vi håper denne veiledningen om hvordan du utfører VLOOKUP med flere kriterier og kolonner i Google Sheets var nyttig. Du er velkommen til å legge igjen spørsmål og forslag til fremtidige artikler i kommentarfeltet nedenfor.