I september i fjor annonserte Intel utviklingen av en applikasjon som skulle forenkle samspillet mellom Android- eller iOS-enheter og Windows-datamaskiner. Denne appen, kjent som «Intel Unison», er nå lansert med en rekke spennende funksjoner. Den gir deg muligheten til å få tilgang til bilder og videoer fra smarttelefonen direkte på PC-en, overføre filer raskt, håndtere varsler, ringe og mye mer. Hvis du ser etter et alternativ til Microsofts «Telefonkobling»-app, er det verdt å undersøke hvordan du kan installere og bruke Intel Unison på en hvilken som helst Windows 11-datamaskin. Appen fungerer også på bærbare datamaskiner som ikke er fra Intel. La oss nå se hvordan du laster ned og konfigurerer Intel Unison på både datamaskinen og smarttelefonen.
Installere Intel Unison på enhver Windows 11-PC (2023)
Denne artikkelen inneholder en oversikt over systemkravene for å kjøre Intel Unison på en Windows 11-PC, samt detaljerte instruksjoner om hvordan du kobler den til en Android- eller iOS-smarttelefon. Du finner også våre første inntrykk av Intel Unison nederst i artikkelen. Du kan navigere direkte til den delen du ønsker.
Forutsetninger for å bruke Intel Unison med Android/iOS og Windows
1. For å kunne bruke Intel Unison må PC-en din kjøre Windows 11. Appen støtter for øyeblikket ikke Windows 10 eller eldre operativsystemer.
2. PC-en må være oppdatert til Windows 11 22H2-versjon (22621.0 eller nyere). Hvis du fortsatt bruker den eldre 21H2-versjonen, kan du oppdatere til den nyeste 22H2-versjonen ved hjelp av en guide.
3. Intel hevder at Unison foreløpig kun fungerer på Evo-sertifiserte bærbare datamaskiner med Intel 13. generasjons prosessorer. Vi har imidlertid testet Intel Unison på en ikke-Evo bærbar PC med Intel 8. generasjon, og den fungerte uten problemer. Appen vil sannsynligvis fungere på Windows 11-maskiner med AMD- og ARM-prosessorer også.
4. Du trenger en Android-smarttelefon med Android 9 eller nyere, eller en iPhone med iOS 15 eller nyere.
Slik laster du ned og installerer Intel Unison på enhver Windows 11-PC
1. For å laste ned Intel Unison, gå til Microsoft Store-siden og klikk på «Hent i Store-appen». Dette vil åpne Intel Unisons side i Microsoft Store på din Windows 11-PC. Det er ikke mulig å finne Intel Unison-appen via det vanlige søket i Microsoft Store for øyeblikket.
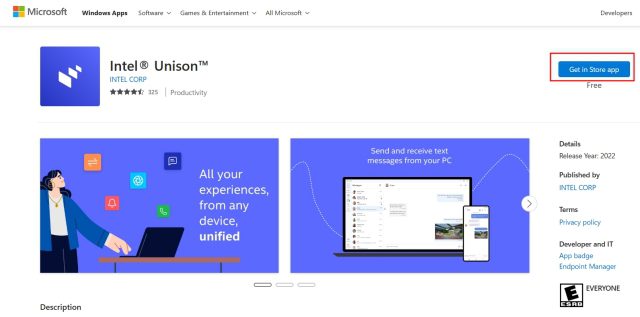
2. I Microsoft Store-appen klikker du på «Hent» for å laste ned og installere Intel Unison.
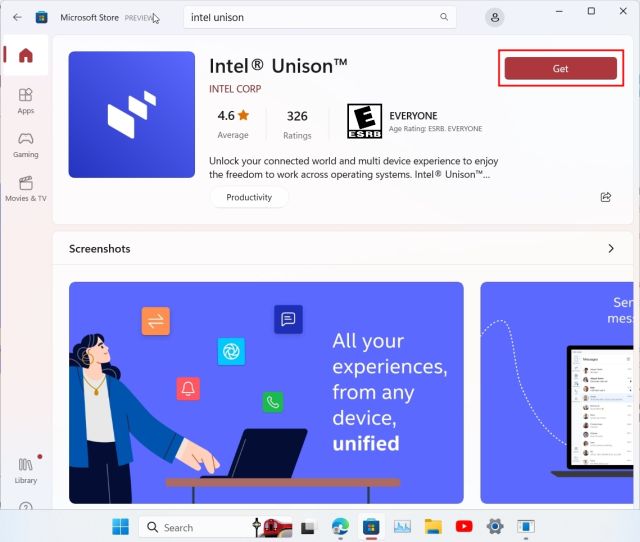
3. Etter at Intel Unison er installert, åpner du appen og fullfører velkomstskjermen. Når du kommer til skjermen for sammenkobling, er det på tide å hente frem smarttelefonen.
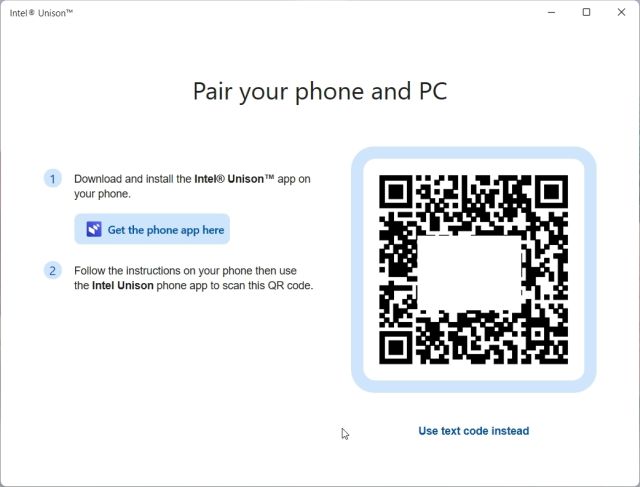
4. Installer Intel Unison-appen på din iPhone eller Android-telefon (Android / iOS). Du må gi en rekke tillatelser før du kan koble til Windows-PC-en og bruke appen. Etter at du har fullført introduksjonen, trykker du på «Skann QR-kode».
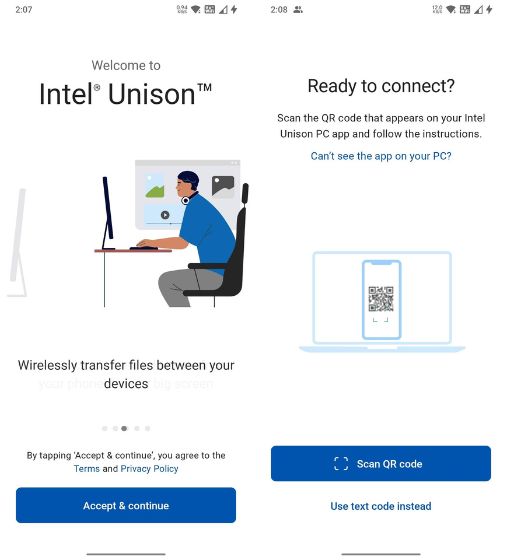
5. Skann QR-koden som vises på PC-en, og Intel Unison vil automatisk starte sammenkoblingsprosessen. Bekreft koden som vises på begge enhetene dine. Når tilkoblingen er etablert, trykker du på «Kom i gang» på smarttelefonen.
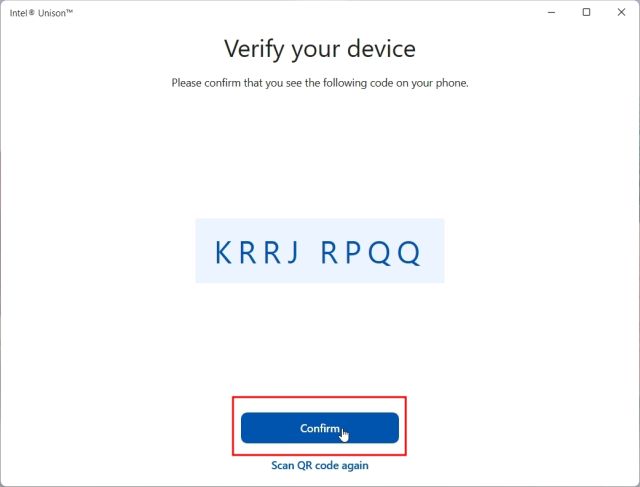
5. Smarttelefonen din er nå koblet til Intel Unison-appen på PC-en, og du har tilgang til det meste du ønsker. Du kan overføre filer mellom PC-en og smarttelefonen, se bilder, videoer og album fra telefonen, finne SMS-meldinger, ringe og motta anrop, svare på varsler, og mer.
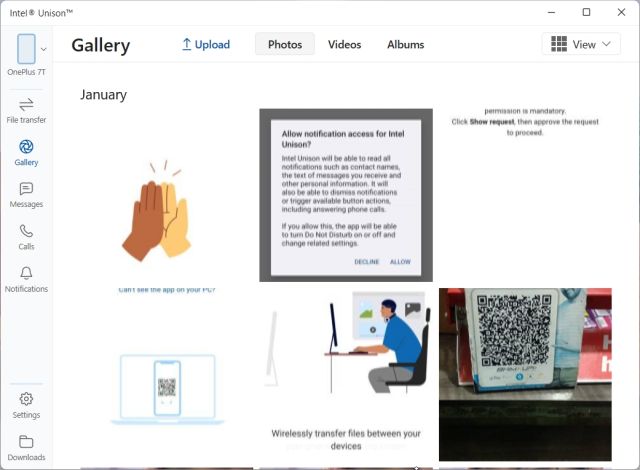
Intel Unison: Førsteinntrykk og tanker
Jeg er positivt overrasket over at Intel Unison er en elegant designet app som passer godt til Windows 11s estetikk. Den er ikke en av de oppblåste appene fra produsenter som har mange funksjoner, men et dårlig brukergrensesnitt. Intel har gjort et veldig godt designarbeid.
Når det gjelder funksjonalitet, mener jeg at Intel har dekket de fleste behov, med unntak av strømming av Android-apper på PC-en. I fremtiden kan selskapet vurdere å legge til muligheten for å strømme apper direkte fra telefonen til PC-en, slik som Microsofts «Telefonkobling»-app gjør for Samsung-telefoner.
Jeg har testet alle de nåværende funksjonene i appen, inkludert å ringe fra PC-en, og alt fungerte problemfritt. I motsetning til «Telefonkobling»-appen, viser Intel Unison alle foto- og videoalbumene fra telefonen, noe som gjør det enkelt å finne og eksportere det du leter etter.
De lynraske filoverføringshastighetene til Intel Unison imponerte meg også. Appen overførte en 40 MB videofil fra datamaskinen til Android-telefonen min på kun 3 sekunder via en direkte Wi-Fi-tilkobling, noe som er utmerket. Når du er tilkoblet via Bluetooth for å ringe, reduseres overføringshastigheten. Det anbefales derfor å deaktivere Bluetooth hvis du ønsker rask filoverføring av større filer.
Du kan også lese og svare på tekstmeldinger, og appen viser varsler fra alle smarttelefonappene dine. Du kan svare på varslene fra Windows 11s handlingssenter. Totalt sett er jeg svært fornøyd med Intel Unison-appen, spesielt med tanke på den imponerende filoverføringshastigheten. Appen er funksjonsrik og fungerer som den skal.
Koble til smarttelefonen og PC-en med Intel Unison
Dette er hvordan du konfigurerer Intel Unison på en Windows 11-datamaskin og en Android- eller iOS-smarttelefon. Installasjonsprosessen er enkel – du trenger bare å skanne QR-koden og gi de nødvendige tillatelsene. Hvis du ønsker et lignende alternativ, er Dell Mobile Connect-appen for Windows 10/11 også en god løsning. Hvis du ønsker å speile Android-telefonen manuelt til PC-en og strømme apper, kan du følge vår detaljerte veiledning. Hvis du har spørsmål, kan du legge igjen en kommentar nedenfor.