Problemer med høy GPU-bruk fra Desktop Window Manager (DWM.exe)? Slik løser du det
Opplever du at DWM.exe overbelaster grafikkortet (GPU) på din Windows-maskin? Opplever du hakking eller treg ytelse i apper og spill? Dette er et vanlig problem som mange brukere opplever. Men fortvil ikke, denne artikkelen gir deg en rekke løsninger for å fikse dette. Det kan være flere årsaker til problemet, og vi går gjennom de vanligste. Etter å ha forklart årsakene, presenterer vi 15 metoder for å redusere den høye GPU-bruken forårsaket av Desktop Window Manager i både Windows 10 og Windows 11. La oss se på både årsaker og løsninger!
Løs problemer med høy GPU-bruk forårsaket av Desktop Window Manager i Windows 11/10 (2023)
Har du lagt merke til at Desktop Window Manager eller en annen prosess sluker mye av GPU-ressursene dine i Oppgavebehandling? Det er forståelig at du lurer på hva som forårsaker dette og hvordan du kan fikse det. Den høye GPU-bruken for DWM.exe kan ha mange årsaker, som vi har listet opp nedenfor.
Hva forårsaker høy GPU-bruk av Desktop Window Manager (DWM.exe)?
Før vi går videre, er det viktig å forstå hva Desktop Window Manager (DWM) er. DWM er en sentral systemprosess som har ansvaret for å gjengi brukergrensesnittet på din Windows-maskin. Operativsystemet benytter DWM.exe for å generere alle de visuelle effektene vi kjenner, som temaer, gjennomsiktighet, animasjoner, menyer, forhåndsvisninger av oppgaver i oppgavelinjen og mer.
Som du forstår, krever Desktop Window Manager grafikkortet (GPU) for å vise disse elementene. Mange Windows 11-brukere har opplevd at denne prosessen bruker uvanlig mye ressurser, noe som skaper frustrasjon. La oss se på de mulige årsakene til høy GPU-bruk:
- Utilstrekkelige eller ødelagte grafikkdrivere
- Feil GPU-strømstyringsinnstillinger
- Visse programmer som kjører i bakgrunnen
- Feilaktige Windows-utseende- eller skaleringsinnstillinger
- Potensielt skadelig programvare på PCen
- Aktiverte GPU-funksjoner som HDR eller HAGS (maskinvareakselerert GPU-planlegging)
I de fleste tilfeller trenger man ikke deaktivere HDR eller HAGS, men de kan av og til føre til høyere GPU-bruk. La oss se på de beste løsningene for å redusere høy GPU-bruk i Desktop Window Manager.
1. Installer de nyeste Windows-oppdateringene
En enkel og effektiv løsning er å sjekke etter og installere de siste Windows-oppdateringene. Dette sørger for at du bruker den nyeste versjonen av operativsystemet med feilrettinger, nye funksjoner og kompatible drivere for maskinvaren din.
Trykk «Windows + I» for å åpne Innstillinger. Gå til «Windows Update» og klikk på «Se etter oppdateringer». Windows laster ned og installerer eventuelle tilgjengelige oppdateringer og ber deg om å starte datamaskinen på nytt.
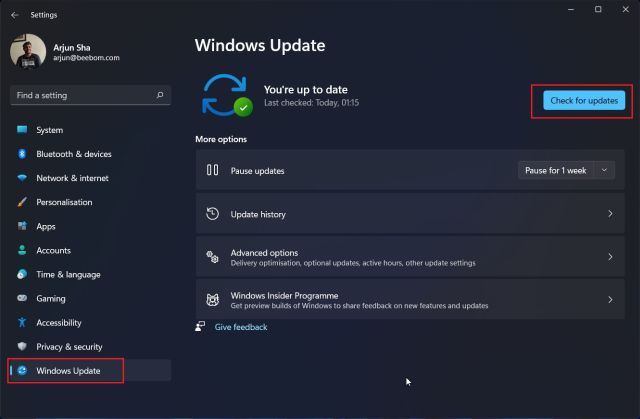
2. Oppdater grafikkdriverne
Windows Update leverer ikke alltid de nyeste driverne for grafikkortet ditt. Derfor bør du oppdatere disse manuelt. Det kan hende at grafikkortet ditt bruker en eldre versjon eller at automatiske driveroppdateringer er deaktivert. Se vår guide for å lære hvordan du oppdaterer drivere i Windows 11. Vi forklarer også hvordan du aktiverer automatiske driveroppdateringer i GeForce Experience eller AMD Adrenalin Software.

3. Bruk Intel DSA eller tredjepartsapper for å oppdatere drivere
For å oppdatere driverne for andre maskinvarekomponenter, kan du bruke Intel Driver & Support Assistant (DSA) for Intel-basert maskinvare. Du kan også bruke tredjepartsprogramvare som IObit Driver Booster for å oppdatere alle drivere til de nyeste versjonene.
1. Last ned Intel DSA fra denne lenken.

2. Åpne installasjonsfilen «Intel-Driver-and-Support-Assistant-Installer.exe». Godta lisensvilkårene og klikk på «Installer».

3. Start datamaskinen på nytt når du blir bedt om det. Start Intel DSA ved å søke etter «Intel Driver & Support Assistant» etter å ha trykket på Windows-tasten.

4. Last ned og installer alle tilgjengelige driveroppdateringer som Intel DSA finner.

5. Last ned IOBit Driver Booster fra denne lenken. Start installasjonsprogrammet og hopp over eventuelle tilbud om ekstra programvare.

6. Start programmet, søk etter driveroppdateringer og installer de du ønsker. Start deretter PCen på nytt.

4. Angi at DWM.exe skal bruke integrert grafikk
Enkelte programmer, spesielt de som er knyttet til Windows Utforsker, kan forårsake problemer med høy GPU-bruk i Desktop Window Manager. Det kan hende at disse programmene har økt GPU-bruk, eller at flere apper presser GPU-ressursene på datamaskinen din.
I denne løsningen viser vi deg hvordan du setter grafikkpreferanse for enkelte programmer på datamaskinen. Programmer som er avhengige av GPUen, som spill og programvare for innholdsproduksjon, bør settes til «Høy ytelse», og bruke det dedikerte grafikkortet. Alt annet kan settes til strømsparingsmodus, og benytte den integrerte GPUen. Slik gjør du det:
1. Høyreklikk på skrivebordet og klikk på «Skjerminnstillinger».

2. Klikk på «Grafikk» nederst.

3. Klikk på «Bla gjennom», naviger til C:/Windows/System32, og velg DWM.exe. Klikk deretter på «Alternativer».

4. Spesifiser at DWM.exe skal bruke strømsparing. Sett spill til «Høy ytelse». Gjør det samme for alle andre programmer du har på datamaskinen.

5. Unngå bruk av integrert GPU
Wallpaper Engine har bekreftet at systemer med to GPUer kan ha problemer med høy GPU-bruk. For datamaskiner med NVIDIA Optimus eller en MUX-svitsj skal dette fungere riktig, men det skader ikke å prøve denne løsningen.
1. For stasjonære datamaskiner, forsikre deg om at skjermkablene er koblet til det dedikerte grafikkortet, og ikke hovedkortet. Du bør ikke bruke skjermkabler på begge steder.

2. For bærbare datamaskiner, gå til kontrollsenterprogramvaren fra produsenten. Velg det diskrete/dedikerte grafikkortet i stedet for hybridalternativet. Du kan velge integrert grafikk hvis du vil spare batteri, men unngå hybrid hvis du opplever høy GPU-bruk.
Merk: Hvis den bærbare datamaskinen ikke har en MUX-bryter eller muligheten til å slå av NVIDIA Optimus, kan du ikke bruke denne løsningen.

6. Deaktiver maskinvareakselerert GPU-planlegging (HAGS)
Maskinvareakselerert GPU-planlegging er en funksjon for å forbedre ytelsen. Imidlertid fungerer det ikke for alle. Så la oss se hvordan du slår av denne funksjonen.
1. Høyreklikk på skrivebordet og velg «Skjerminnstillinger».

2. Klikk på «Grafikk».

3. Klikk på «Endre standard grafikkinnstillinger».

4. Slå av bryteren for HAGS, og start PC-en på nytt for å bruke endringene.

7. Endre strømmodus i Nvidia kontrollpanel
Strømstyringsinnstillingene i Nvidia kontrollpanel, eller strømplanen for den bærbare datamaskinen, kan påvirke GPU-bruken. Å sette den til riktig modus kan fikse problemer med høy GPU-bruk.
1. Høyreklikk på skrivebordet og klikk på «Vis flere alternativer», deretter på Nvidia Kontrollpanel.

2. Naviger til «Administrer 3D-innstillinger» og finn «Strømstyringsmodus». Sett dette til «Foretrekk maksimal ytelse».

3. Sett «Strømmodus»-innstillingen til Best ytelse i Windows Innstillinger under «Strøm og batteri».

8. Slå av HDR i Windows Skjerminnstillinger
Noen har fikset høy GPU-bruk ved å deaktivere HDR i skjerminnstillingene i Windows.
1. Høyreklikk på skrivebordet og klikk på «Skjerminnstillinger».

2. Slå av bryteren ved siden av «Bruk HDR».

9. Bruk anbefalt oppløsning og skalering
Windows sin automatiske skaleringsfunksjon kan forårsake høy GPU-bruk for noen brukere. Forsikre deg om at skalerings- og oppløsningsinnstillingene er korrekte.
1. Gå til «Skjerminnstillinger».

2. Under Skaler og layout, sørg for at «Skala» er satt til «Anbefalt». Bruk rullegardinmenyen for å justere «Skjermoppløsning» og sett den til den anbefalte innstillingen.

10. Slå av rask oppstart i Windows-innstillinger
Rask oppstart er en Windows-funksjon som du kan deaktivere fra strømalternativmenyen. Bruk denne guiden for instruksjoner om hvordan du slår av rask oppstart i Windows 11. Det hjelper deg å komme til strømalternativene gjennom kontrollpanelet.

11. Deaktiver oppstartsapper i Windows 11/10
Unødvendige oppstartsapper og tjenester kan påvirke ytelsen, og kan føre til høy GPU-bruk. Slik deaktiverer du dem.
1. Trykk på Windows-knappen og søk etter «Oppstartsapper».

2. Se etter «Høy innvirkning»-apper og slå dem av. Du kan velge hvilke Windows 11-apper du vil laste opp i bakgrunnen.

3. Trykk «Windows +R» og skriv «msconfig» for å åpne systemkonfigurasjonsverktøyet.

4. I «Tjenester»-fanen, sjekk «Skjul alle Microsoft-tjenester», og klikk «Deaktiver alle».

12. Juster innstillingene for visuelle effekter i Windows 11/10
Noen PCer kan oppleve høy GPU-bruk fra DWM på grunn av utseendeinnstillingene. Du kan redusere belastningen på GPUen ved å følge disse trinnene:
1. Åpne Innstillinger med «Windows + I». Naviger til «System -> Om,» og klikk på «Avanserte systeminnstillinger.»

2. Under «Ytelse» i «Avansert»-fanen, klikk «Innstillinger» og velg «Juster for best ytelse» under fanen Visuelle effekter.

13. Skann etter skadelig programvare og deaktiver tredjeparts antivirus
Tredjeparts antivirusprogramvare kan forårsake høy GPU-bruk. Avinstaller tredjeparts antivirus, eller deaktiver det i innstillingene. Bruk Windows Security for å utføre en virusskanning:
1. Åpne systemstatusfeltet (nederst til høyre) og klikk på «Windows Security-ikonet».

2. Klikk på «Virus- og trusselbeskyttelse».

3. Klikk på «Hurtigskanning» for å skanne systemet.

14. Kjør CHKDSK-, DISM- og SFC-kommandoer
DISM- og SFC-kommandoene reparerer Windows OS. CHKDSK skanner for dårlige sektorer og reparerer dem. Slik kjører du dem:
1. Åpne ledeteksten i administratormodus. Trykk på Windows-knappen, søk etter «CMD», og klikk på «Kjør som administrator».
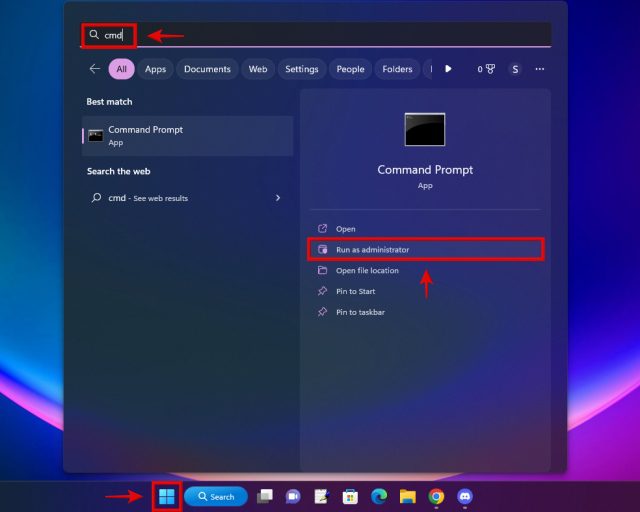
2. Kopier og lim inn følgende kommandoer én etter én i CMD-vinduet, og trykk Enter etter hver kommando.
DISM /Online /Cleanup-Image /RestoreHealth SFC /scannow chkdsk /f
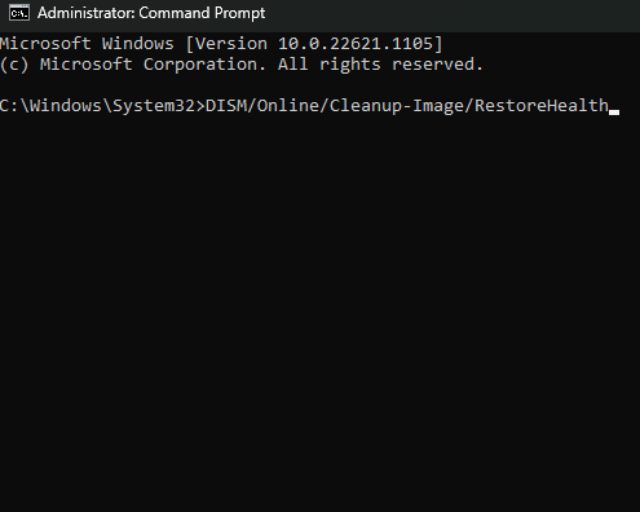
15. Bruk systemgjenopprettingspunkt eller «Tilbakestill denne PCen» i Windows 11
Bruk et systemgjenopprettingspunkt for å gå tilbake til et tidspunkt før problemet oppsto. Du kan tilbakestille PCen hvis du ikke har et gjenopprettingspunkt. Sikkerhetskopier viktige data først.
1. Åpne Windows-innstillinger med «Windows + I». Under Systeminnstillinger, finn «Gjenoppretting».
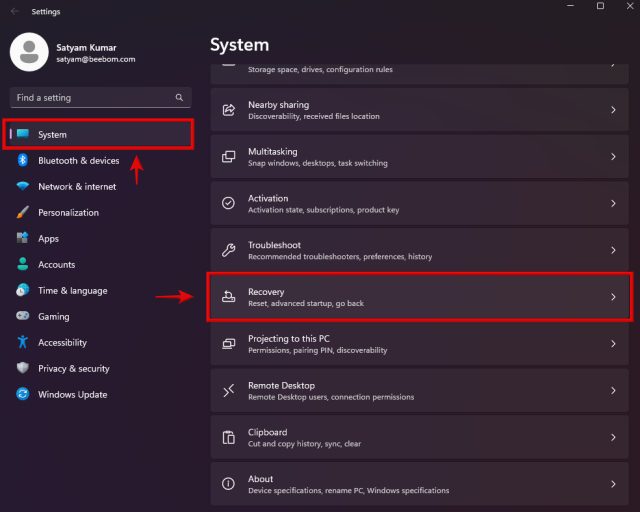
2. Klikk på «Tilbakestill PC»-knappen og følg instruksjonene på skjermen.
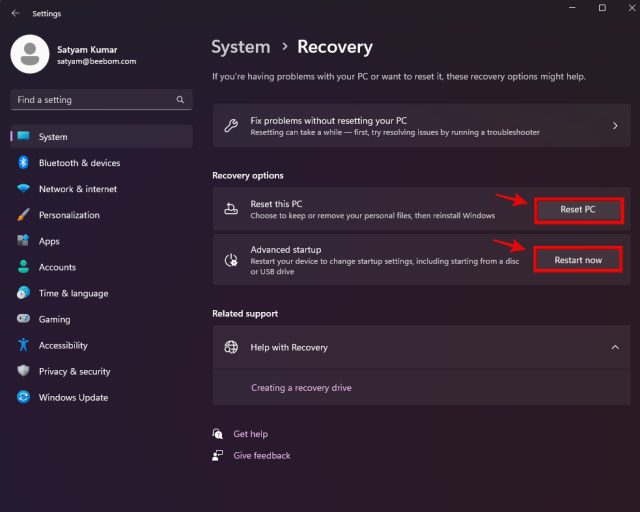
Hvis du vil bruke systemgjenoppretting, klikker du på «Start på nytt nå» for å gå inn i avanserte oppstartsalternativer. Følg denne guiden for å gjenopprette PC-en ved hjelp av systemgjenopprettingspunkter.
Ofte stilte spørsmål
Er det greit med 100 % GPU-bruk?
Det er greit at GPU-bruken er på 100 % når du kjører spill eller andre ressurskrevende programmer. Hvis du har satt strømplanen til balanserte innstillinger, kan Windows rapportere at GPU-bruken er høy selv om GPUen ikke er overbelastet.
Hvorfor er GPU-bruken 100 % selv om jeg ikke spiller spill?
Høy GPU-bruk selv om du ikke spiller spill kan skyldes bakgrunnsapplikasjoner, DWM.exe-problemer eller strømplanen.
[LØST] Problem med høy GPU-bruk forårsaket av DWM.exe
Det var det hele. Vi håper en av disse løsningene hjalp deg med å fikse problemet med høy GPU-bruk fra Desktop Window Manager. Nå som du har løst dette, kan du sjekke ut vår guide for å øke hastigheten på Windows 11. Hvis du fortsatt har spørsmål, legg igjen en kommentar nedenfor!