Windows operativsystemet er et foretrukket valg for mange spillentusiaster og dedikerte Windows-brukere. Imidlertid, som alle andre operativsystemer, opplever Windows visse feil og problemer som kan irritere brukerne.
Blant disse problemene er den velkjente feilmeldingen «Discord installasjonen har feilet» et vanlig irritasjonsmoment.
Denne feilen kan oppstå når man forsøker å installere Discord-appen på en Windows-PC. Det er forståelig å bli forvirret og bekymret når dette skjer. Derfor har vi samlet en liste over metoder som kan løse «Discord-installasjonen har mislyktes»-feilen i løpet av noen få minutter. Les videre for å lære mer.
Hvorfor er Discord en populær app for gamere?
Discord er et populært kommunikasjonsverktøy for spillere. I likhet med TeamSpeak, Slack og Skype, er Discord en chat-app. Men det er en viktig forskjell.
Discord er først og fremst rettet mot videospillere. Derfor er Discord designet for å gi spillere den beste chat-opplevelsen under spilling.
Discord lar spillere finne andre spillere, koordinere spill og kommunisere under spilløkter. Kommunikasjonen skjer via talechat, videosamtaler og tekstmeldinger.
Det som gjør Discord spesielt, er de mange chattefunksjonene og det intuitive brukergrensesnittet. I tillegg til kommunikasjon, kan du også bruke Discord til å strømme spilløkten din.
Appens «Streamer Mode» sikrer at personlig informasjon og spillinformasjon forblir skjult under strømming, slik at du kan spille trygt. For de som er engasjert i et spesielt spill, lar Discord deg bli med i en fanklubb, en offentlig server dedikert til spillet.
En annen fordel med Discord er at den ikke er knyttet til en bestemt plattform eller spill. Du kan bruke Discord på bærbar PC, stasjonær PC, smarttelefon eller til og med som en nettapplikasjon.
Det spiller ingen rolle om du bruker Discord på din PC og vennen din bruker en konsoll. Dere kan fortsatt kommunisere og spille sammen, selv om dere spiller forskjellige spill. Og det beste av alt: Alt er gratis.
Nå som vi har sett hvorfor Discord er populært blant spillere, skal vi undersøke de vanligste årsakene til «Discord-installasjonen har mislyktes»-feilen.
Årsaker til «Discord Installation has Failed»-feilen
Det finnes flere grunner til at Discord-installasjonen kan feile. Her er noen av dem:
#1. Manglende tillatelser
Installasjonsforsøket kan mislykkes hvis Discord mangler nødvendig tillatelse til å få tilgang til og skrive til installasjonsstedet.
- Windows-systemproblemer: Feilmeldingen kan skyldes problemer med Windows-systemet, som utdaterte drivere eller konfliktende programvare.
#2. Korrupte eller overflødige lokale data
Korrupte eller overflødige data kan også forårsake installasjonsfeil. Slike data kan forhindre installasjon av Discord.
- Antivirus- og brannmurforstyrrelser: Noen ganger kan antivirus eller brannmur identifisere Discord som en skadelig app. Dette kalles falsk positiv og kan forhindre installasjonen.
- Diskplassproblemer: Manglende diskplass kan føre til at installasjonen feiler.
#3. Feilaktig avinstallering
Hvis avinstalleringen av Discord ikke gikk som planlagt, kan det ligge igjen konfigurasjons- og registerfiler. Disse filene kan forårsake feil ved forsøk på å installere en ny versjon av Discord.
Hvordan fikse «Discord Installation has Failed»-feilen?
Nå som vi har sett på Discord og årsakene til installasjonsfeilen, skal vi se på noen metoder for å fikse feilen:
Kjør installasjonsprogrammet som administrator
En enkel måte å løse installasjonsproblemer på er å kjøre installasjonsprogrammet som administrator.
Dette gir installasjonsprogrammet de nødvendige tillatelsene for å installere alle filene. Følg disse trinnene:
Trinn 1: Gå til den offisielle Discord-nettsiden og last ned den nyeste versjonen.
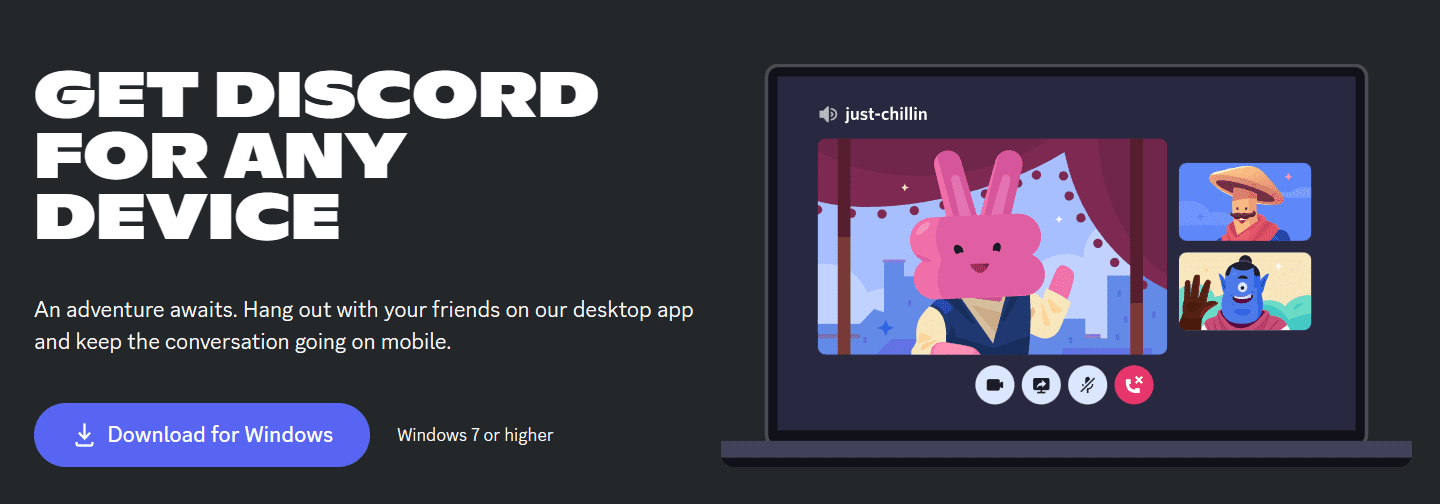
Trinn 2: Åpne filutforskeren og finn installasjonsfilen (DiscordSetup.exe).

Trinn 3: Høyreklikk på DiscordSetup.exe-filen og velg «Kjør som administrator».
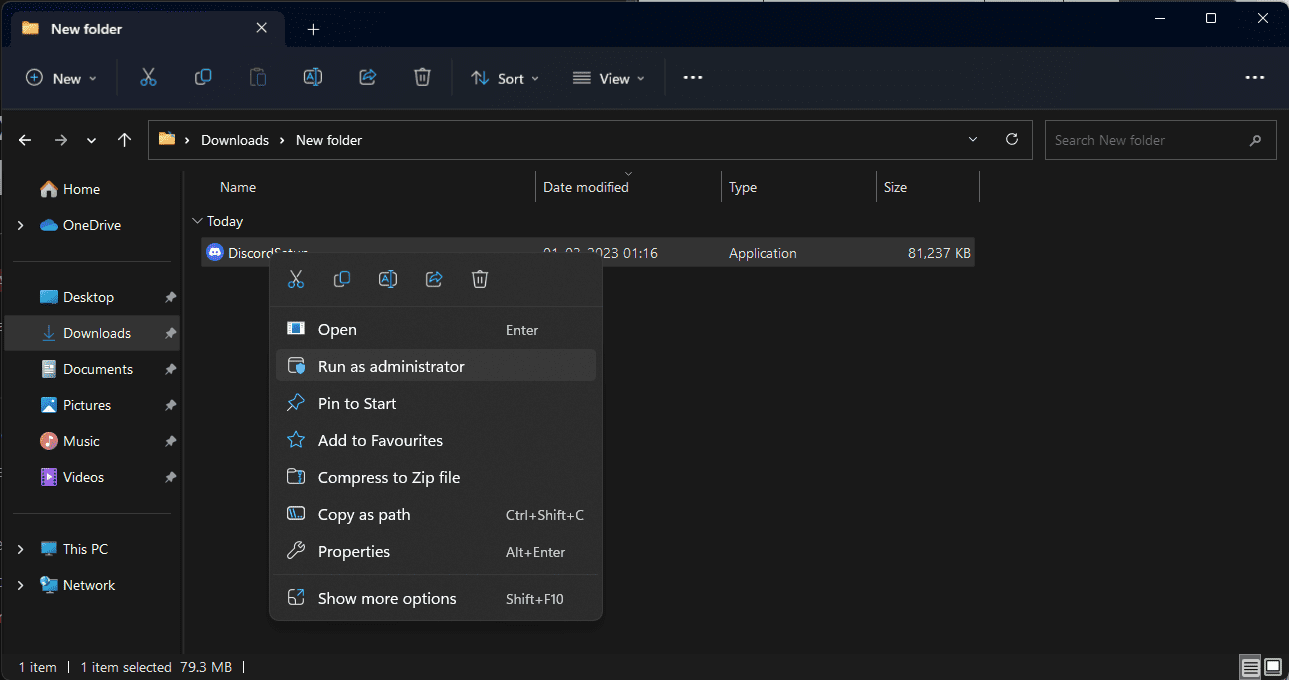
Trinn 4: Hvis du får en melding fra Brukerkontokontroll (UAC), klikk «Ja» for å gi installasjonsprogrammet høyere tillatelser.
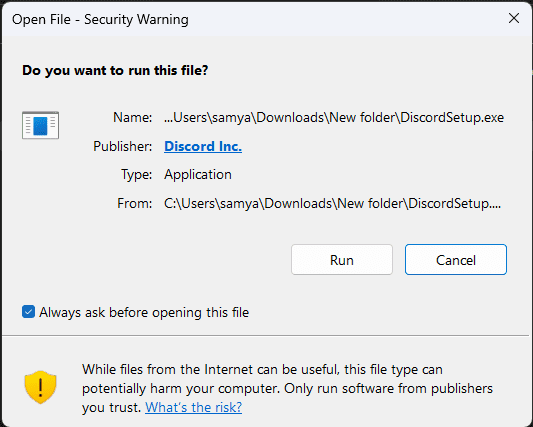
Trinn 5: Følg instruksjonene for å fullføre installasjonen.
Fjern gjenværende Discord-filer
Hvis du tidligere har installert og avinstallert Discord, kan det være gjenværende filer som forstyrrer installasjonen.
Å fjerne disse filene kan løse problemet. Følg disse trinnene:
Trinn 1: Trykk «Windows + R» for å åpne Kjør-verktøyet. Skriv «%appdata%» og trykk «OK».
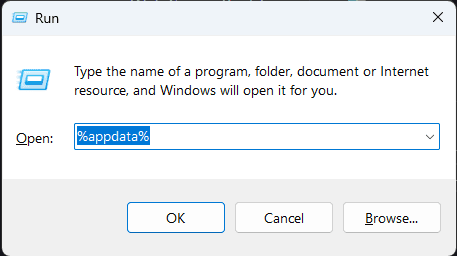
Trinn 2: Finn «discord»-mappen og velg den.
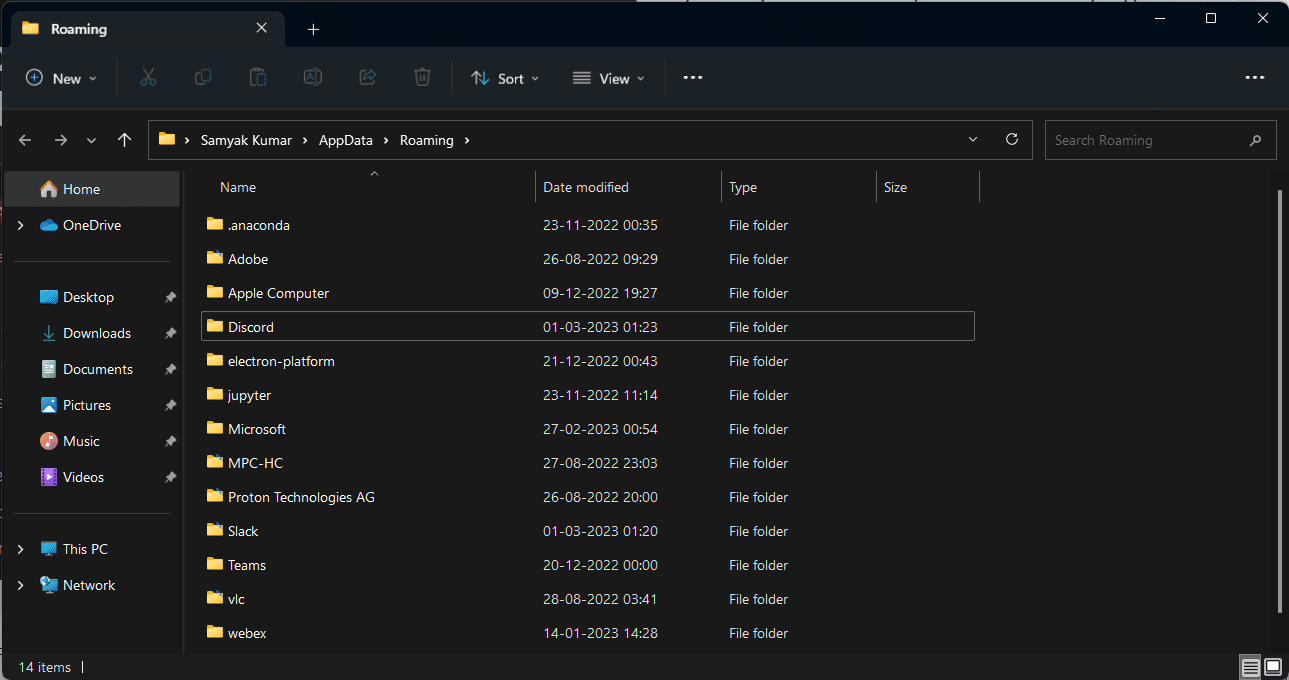
Trinn 3: Høyreklikk på mappen og velg «Slett».
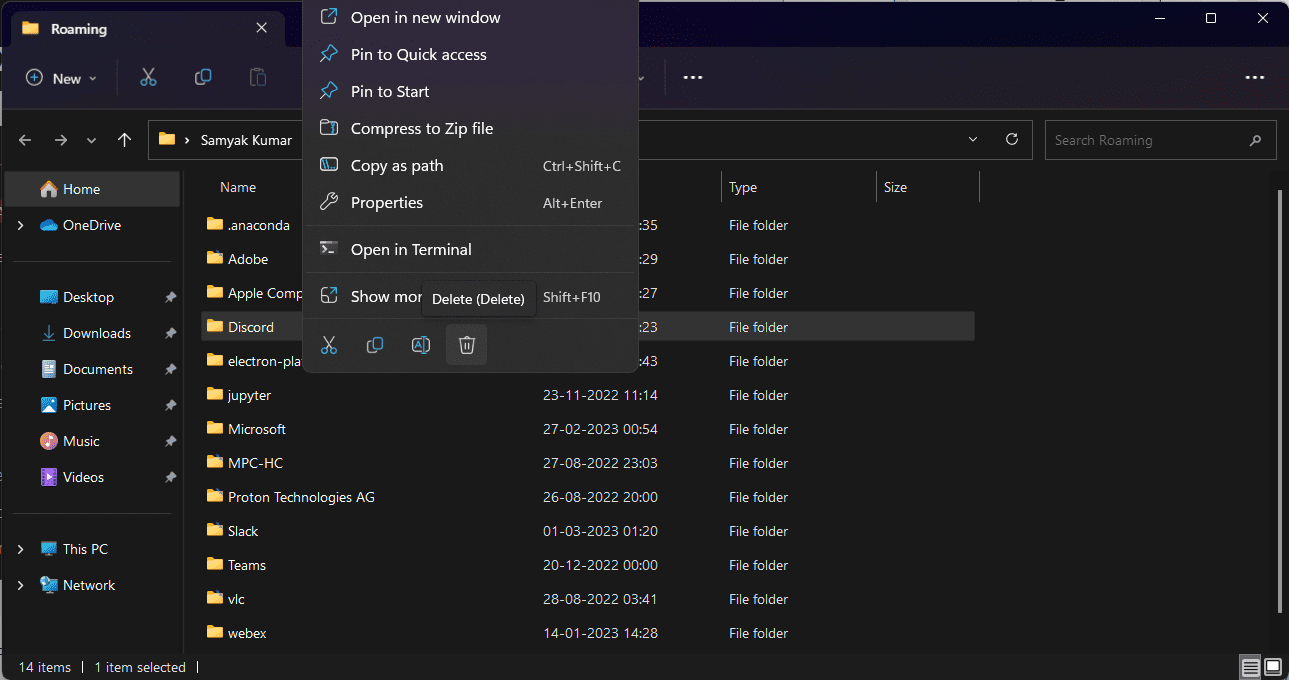
Trinn 4: Trykk «Windows + R» igjen. Skriv «%LocalAppData%» og trykk «OK».
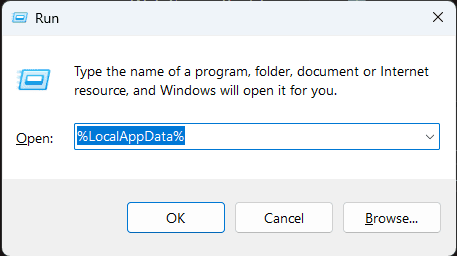
Trinn 5: Finn «Discord»-mappen, høyreklikk og velg «Slett».
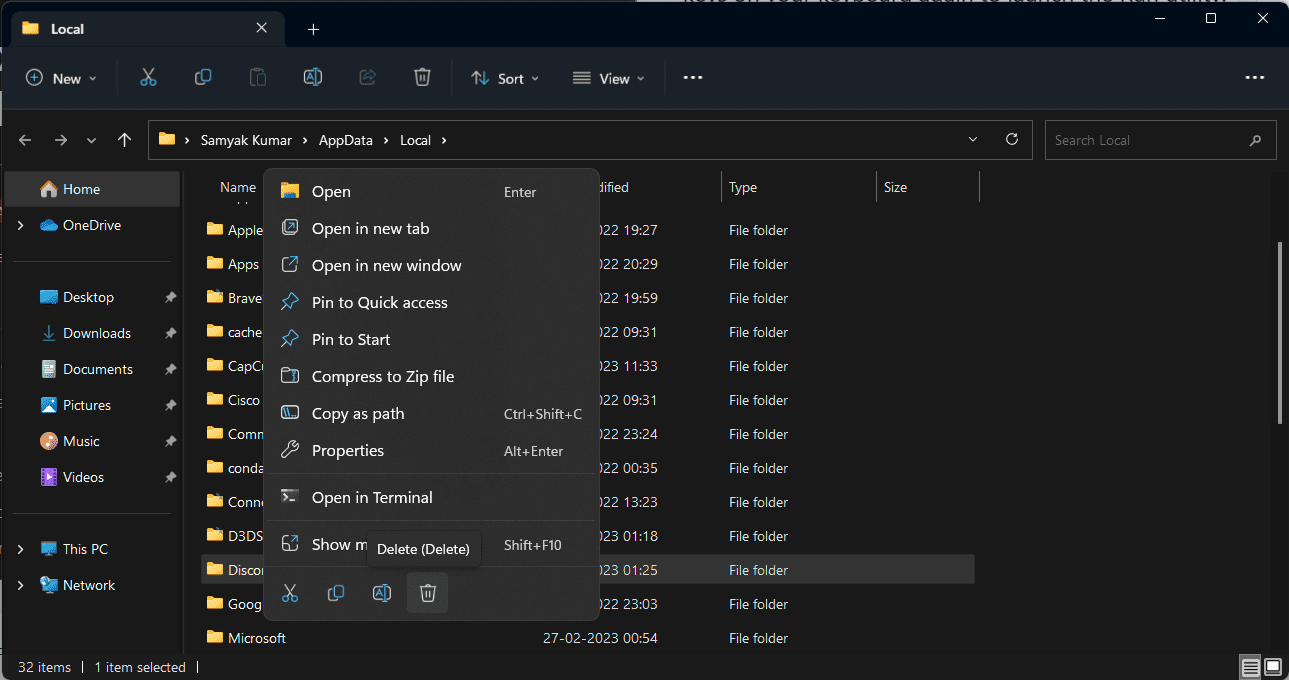
Trinn 6: Hvis du ikke klarer å slette mappen, åpne Kjør med «Windows + R», skriv «%temp%» og trykk «OK». Slett alle filer og mapper med «Discord» i navnet. Prøv trinn 5 igjen.
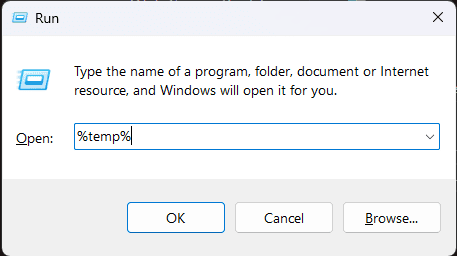
Trinn 7: Prøv å installere Discord på nytt.
Avinstaller den forrige Discord-appen
Før du installerer en ny versjon av en app, bør du avinstallere den forrige. Noen apper tillater ikke at flere versjoner installeres samtidig.
Følg disse trinnene for å avinstallere den forrige Discord-appen:
Trinn 1: Trykk på «Windows»-tasten, søk etter «Kontrollpanel» og klikk «Åpne».
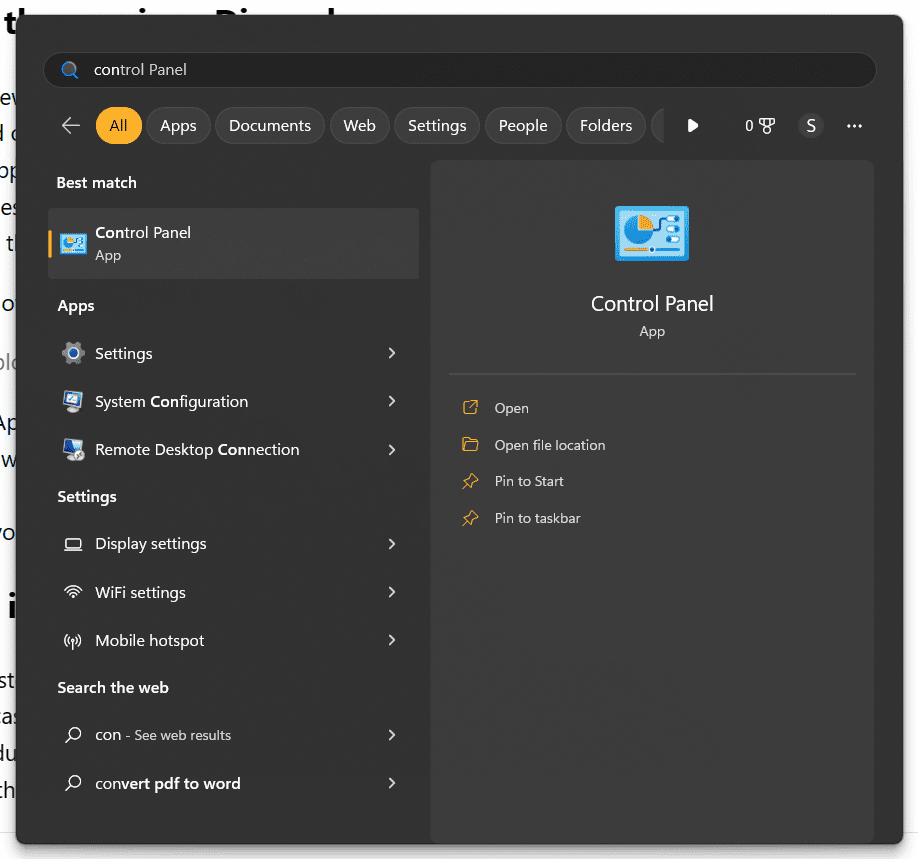
Trinn 2: Klikk på «Apper» og finn «Discord».
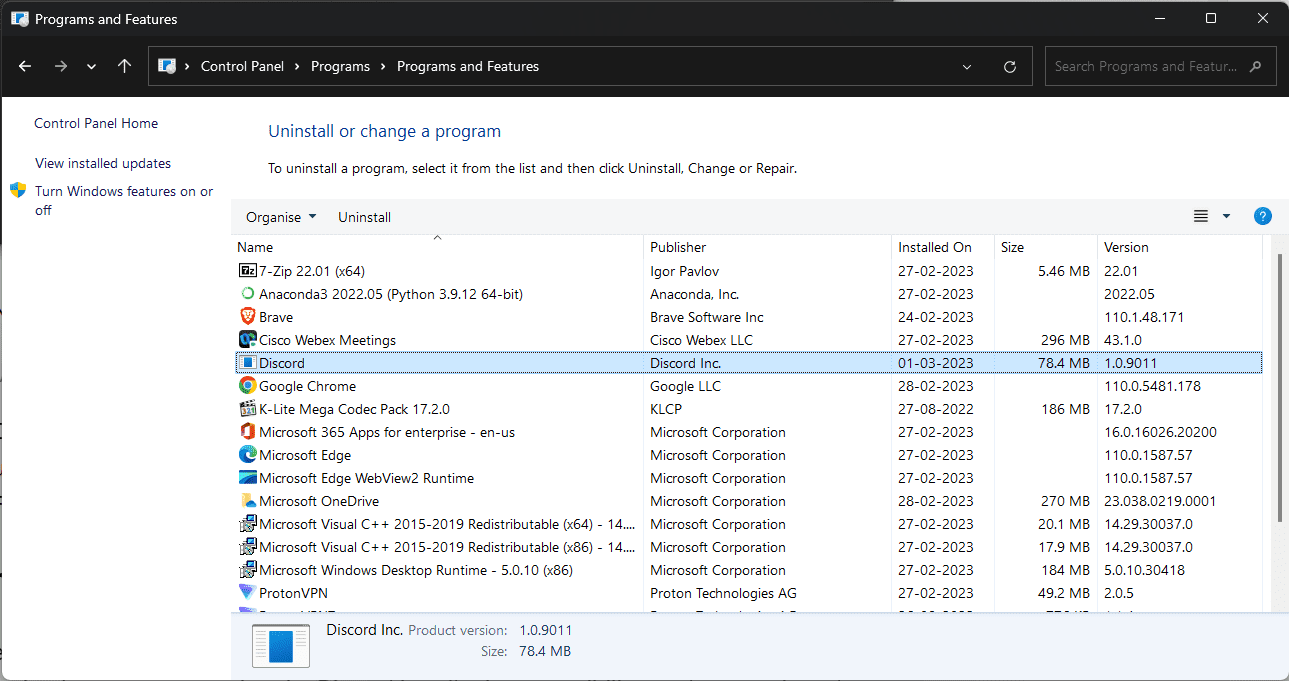
Trinn 3: Klikk på den og deretter «Avinstaller». Bekreft avinstalleringen ved å klikke «Avinstaller» en gang til.
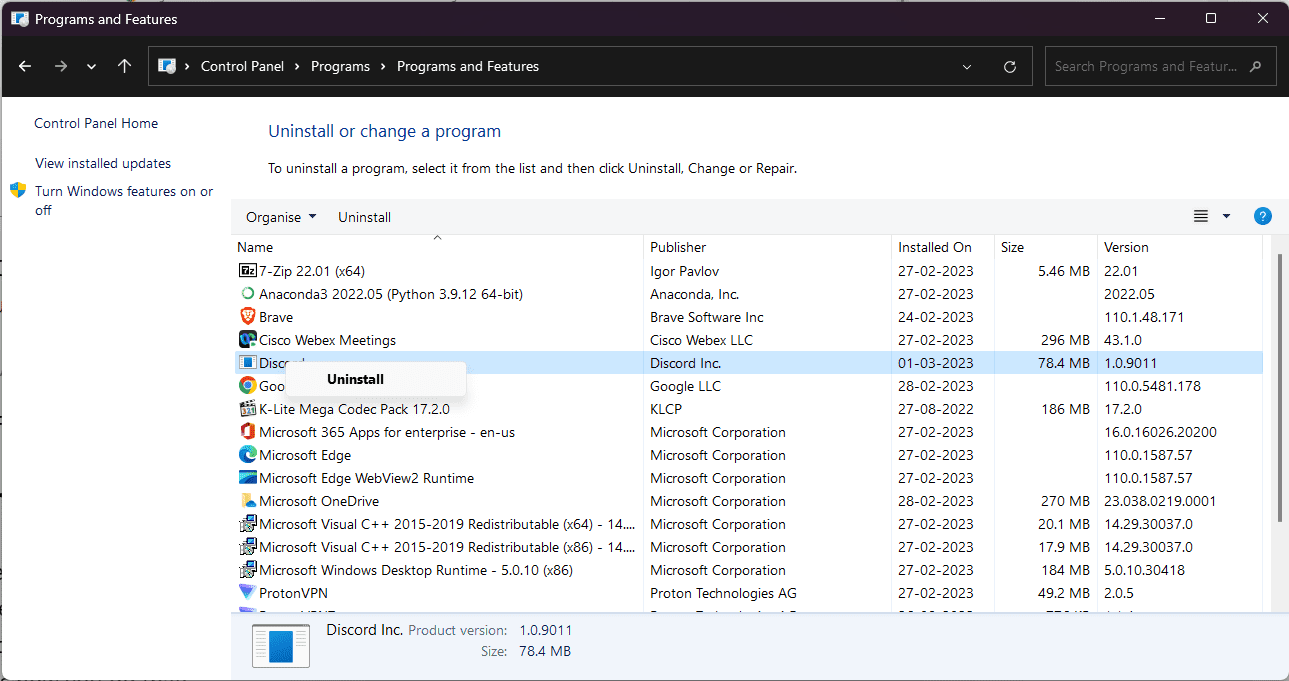
Trinn 4: Start datamaskinen på nytt og prøv å installere Discord igjen.
Kjør installasjonsprogrammet i kompatibilitetsmodus
Noen ganger kan eldre systemer ha problemer med moderne applikasjoner. Å kjøre installasjonsprogrammet i kompatibilitetsmodus kan redusere sjansen for konflikter under installasjonen.
Slik gjør du det:
Trinn 1: Last ned den nyeste versjonen av Discord-installasjonsprogrammet fra den offisielle nettsiden.
Trinn 2: Åpne filbehandleren og finn installasjonsfilen (DiscordSetup.exe).

Trinn 3: Høyreklikk på DiscordSetup.exe-filen og velg «Egenskaper».
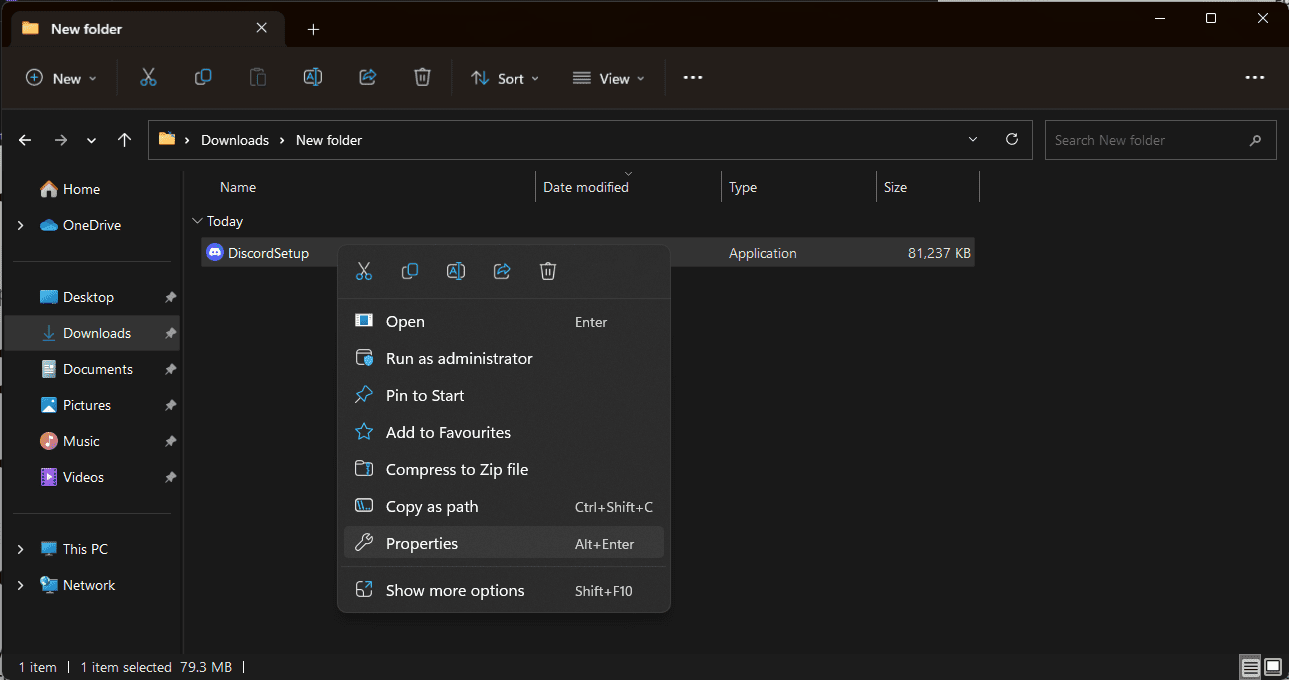
Trinn 4: Velg fanen «Kompatibilitet».
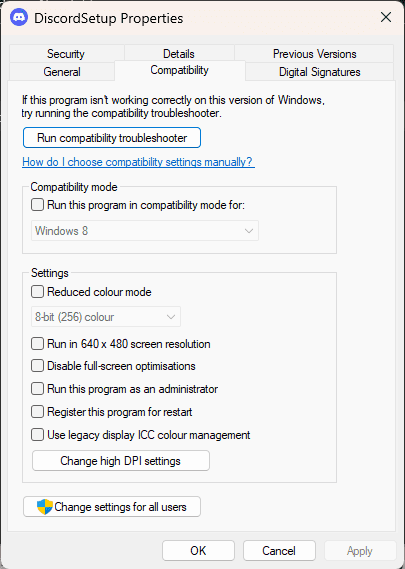
Trinn 5: Kryss av i boksen ved siden av «Kjør dette programmet i kompatibilitetsmodus» og velg enten «Windows 7» eller «Windows 8» fra rullegardinmenyen.
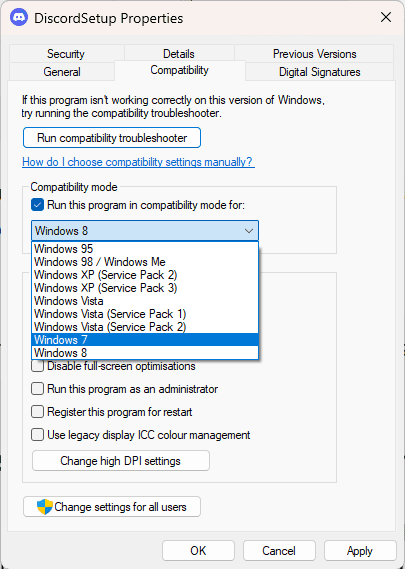
Trinn 6: Klikk «Bruk» og prøv å installere Discord på nytt.
Start installasjonsprogrammet på nytt med Oppgavebehandling
Hvis det allerede kjører en instans av Discord eller installasjonsprogrammet, kan installasjonen mislykkes. Avslutt alle prosessene via Oppgavebehandling og start installasjonsprogrammet på nytt.
Slik gjør du det:
Trinn 1: Høyreklikk på oppgavelinjen og klikk på «Oppgavebehandling».

Trinn 2: Klikk på fanen «Detaljer» og finn alle Discord-prosesser.
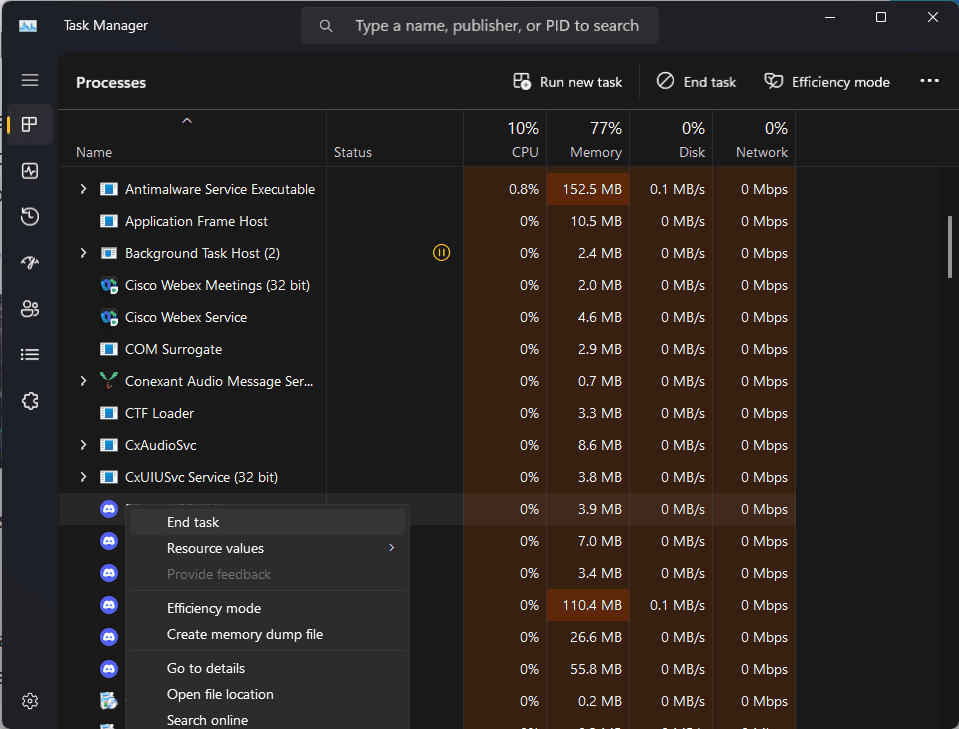
Trinn 3: Velg alle prosessene, høyreklikk og velg «Avslutt oppgave».
Trinn 4: Start installasjonsprogrammet på nytt.
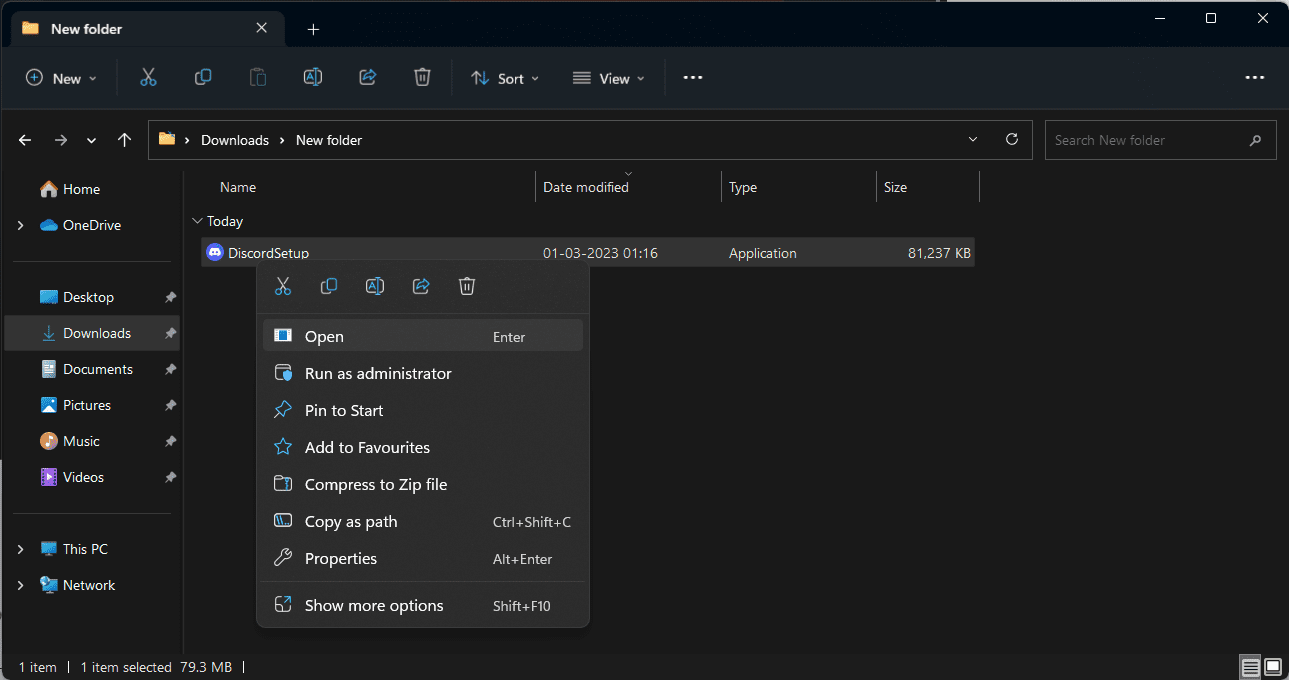
Deaktiver antivirusprogramvare midlertidig
Antivirusprogrammer kan noen ganger feilaktig identifisere apper som skadelig programvare. Deaktiver antivirus midlertidig og prøv å installere Discord.
Slik deaktiverer du antivirusprogrammet:
Trinn 1: Høyreklikk på oppgavelinjen og velg «Oppgavebehandling».

Trinn 2: Velg fanen «Oppstart». Finn antivirusappen din og klikk på den.
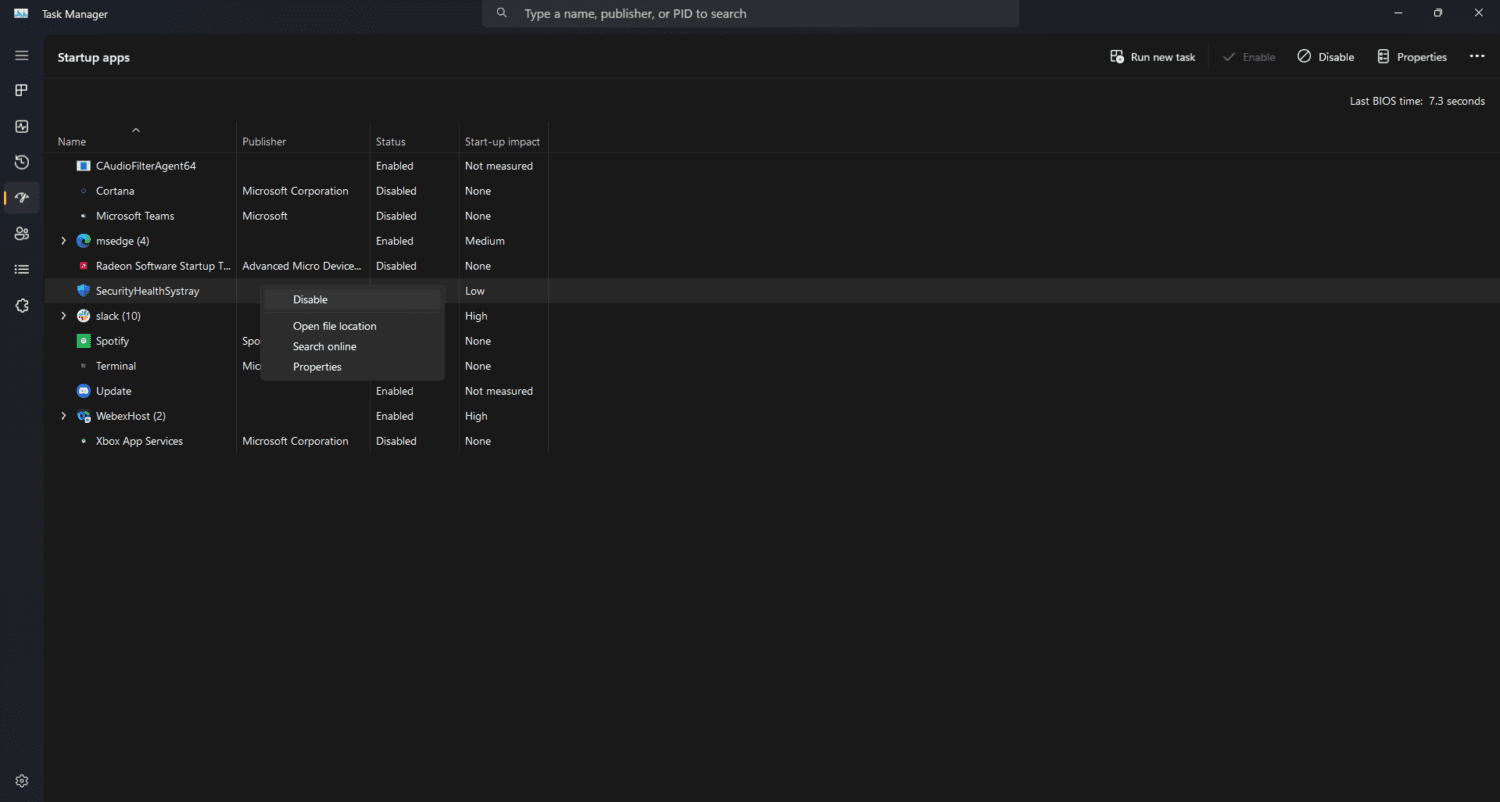
Trinn 3: Klikk på «Deaktiver» nederst til høyre i vinduet.
Trinn 4: Antivirusappen vil ikke starte når du starter enheten neste gang.
Prøv en annen Discord-versjon
Discord finnes i tre versjoner: Discord, Discord Public Test Build (Discord PTB) og Discord Canary.
PTB- og Canary-versjonene er ment for brukere som ønsker å prøve ut tidlige eller eksperimentelle funksjoner. De er derfor ikke like stabile som vanlig Discord.
Hvis du ikke får installert Discord med vanlige metoder, kan du prøve en av disse versjonene.
Slik installerer du en av betaversjonene:
Trinn 1: Gå til det offisielle Discord-nettstedet, velg versjonen du ønsker og last ned.
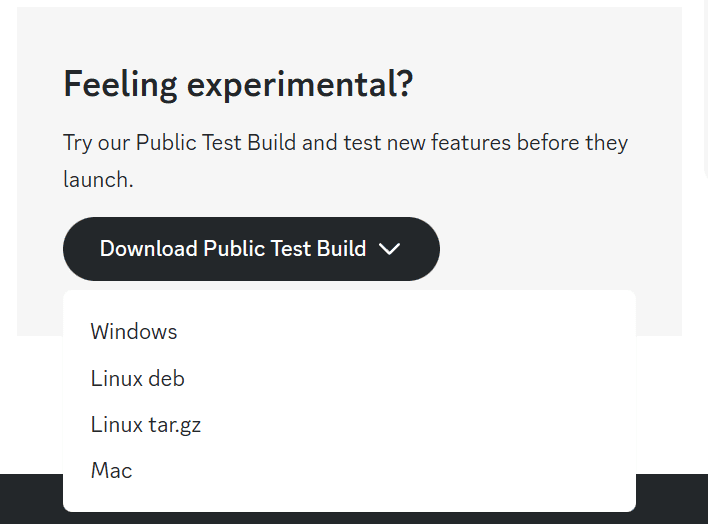
Trinn 2: Kjør installasjonsprogrammet.
Avsluttende tanker
Som vi har sett, er det mange måter å løse «Discord-installasjonen har mislyktes»-feilen på. Hver PC er forskjellig, og problemene de opplever er også forskjellige. Prøv de ulike metodene vi har nevnt for å se hva som fungerer for deg. Lykke til!
Etterpå kan du sjekke ut pålitelige Discord-bot-vertsplattformer.