I en nylig artikkel beskrev vi detaljert hvordan du setter opp din egen AI-chatbot ved hjelp av ChatGPT API. For dette prosjektet brukte vi Python og Pip for å håndtere viktige biblioteker. Skal du starte et Python-prosjekt, er det essensielt å installere Pip på din Windows-PC. Det gjør det enkelt å laste ned nødvendige avhengigheter og biblioteker på kort tid. La oss nå se hvordan du installerer Pip på Windows 11 og 10.
Installasjon av Pip på Windows 11 og 10 (2023)
Denne veiledningen gir deg innsikt i Pip og hvordan du installerer det på Windows sammen med Python. Vi adresserer også vanlige feil, spesielt de som er relatert til feil konfigurerte baner. Du kan navigere til ønsket seksjon ved hjelp av innholdsfortegnelsen nedenfor.
Hva er Pip?
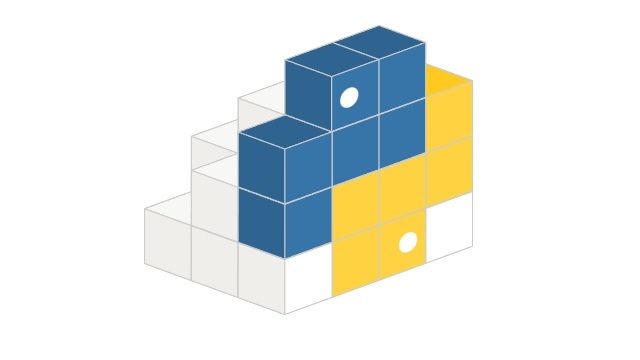
Pip er standard pakkebehandler for Python. Kort fortalt lar den deg installere og administrere utallige Python-pakker og biblioteker direkte fra kommandolinjen. Den kobles til Python Package Index (PyPI), et depot hvor du finner tusenvis av prosjekter, applikasjoner, programvareutviklingssett og mye mer. Trenger prosjektet ditt avhengigheter som ikke er en del av standard Python-installasjonen, kan Pip enkelt legge dem til. Pip er en integrert del av Python, så for å komme i gang må du installere begge.
Sjekk om Pip allerede er installert
Hvis du har installert Python, kan det hende at Pip allerede er installert på systemet ditt. Før du starter installasjonsprosessen, bør du sjekke dette først.
1. Åpne Ledetekst eller Windows Terminal og kjør følgende kommando. Hvis du får Pip-versjonen som svar, er Pip allerede installert. Du kan da hoppe ned til avsnittet om oppgradering av Pip.
pip --version

2. Hvis du derimot får en feilmelding som «Kommandoen ble ikke funnet» eller «Pip gjenkjennes ikke som en intern eller ekstern kommando…», betyr det at Pip ikke er korrekt installert. Følg trinnene nedenfor for å installere Pip og konfigurere riktig bane.

Slik installerer du Pip på Windows
Installer Pip med Python
Den enkleste måten å installere Pip på Windows, er å installere Python. Når du installerer Python via installasjonsfilen, blir Pip også automatisk installert. Slik gjør du det:
1. Start med å gå til denne lenken og last ned den nyeste Python-versjonen for Windows.

2. Dobbeltklikk på installasjonsfilen. I installasjonsvinduet, husk å huke av for «Legg til Python.exe til PATH».

3. Klikk deretter på «Tilpass installasjon» og sørg for at «pip» er valgt sammen med de andre alternativene. Klikk «Neste» og så «Installer».

4. Nå vil både Python og Pip bli installert på din Windows-PC.

Installer Pip via kommandolinjen
Du kan også installere Pip manuelt via kommandolinjen (CMD eller Windows Terminal). Følg disse trinnene:
1. Høyreklikk på denne lenken og velg «Lagre lenke som…».

2. Lagre filen som «get-pip.py» i «Nedlastinger»-mappen.

3. Høyreklikk på «get-pip.py» og velg «Kopier som bane».

4. Åpne terminalen og skriv inn «python», legg til et mellomrom, og lim inn den kopierte banen. Trykk Enter, og Pip vil bli installert.
python "C:UsersmearjDownloadsget-pip.py"

5. Du kan også bruke denne kommandoen for å laste ned og installere Pip ved hjelp av «ensurepip»-modulen:
python -m ensurepip --upgrade

Bekreft Pip-installasjonen
1. For å sjekke om alt gikk bra, åpne terminalen og kjør følgende kommandoer. Den første kommandoen viser Python-versjonen og den andre viser Pip-versjonen.
python --version pip --version

2. Du kan også skrive inn kommandoen nedenfor for å se en liste over alle kommandoer Pip kan bruke. Hvis du får en lang liste, fungerer alt som det skal.
python --help pip --help
Oppgrader eller nedgrader Pip
1. Etter installasjonen kan du bruke denne kommandoen for å oppgradere Pip til nyeste versjon:
python -m pip install -U pip

2. Hvis du vil nedgradere Pip til en spesifikk versjon, bruk denne kommandoen:
python -m pip install pip==19.0

Slik legger du til Python og Pip i PATH
Hvis du får feilmeldinger som «Pip gjenkjennes ikke…» eller «Python gjenkjennes ikke…» betyr det at banene til Python og/eller Pip ikke er riktig konfigurert. Du må legge til katalogene som globale Windows-miljøvariabler. Slik gjør du det:
1. Trykk «Windows + R», lim inn følgende bane og trykk Enter:
%localappdata%ProgramsPython

2. Åpne en «Python3XX»-mappe. Kopier den fulle banen fra adressefeltet. Dette er Python-banen du trenger.

3. Gå deretter inn i «Scripts»-mappen og klikk på adresselinjen. Kopier den fulle banen. Dette er Pip-banen.

4. Åpne Kjør-prompten igjen med «Windows + R», skriv «sysdm.cpl» og trykk Enter. Dette åpner de avanserte systeminnstillingene.

5. Gå til fanen «Avansert» og klikk på «Miljøvariabler».

6. I «Brukervariabler for…» delen, velg «Path» og klikk «Rediger…».

7. Klikk på «Ny» og legg til de to banene du kopierte. Klikk «OK». Husk at banene vil være forskjellige på hver PC. Dette vil legge til Python og Pip som globale miljøvariabler.

8. Åpne kommandoprompten eller Windows Terminal og kjør en Python/Pip-kommando, for eksempel:
python --version pip install openai
Last ned og installer Pip med Python
Dette er måtene du kan laste ned og installere Pip på Windows 11 eller 10. Jeg anbefaler å laste ned den offisielle installasjonsfilen fra Python-nettsiden. Det fungerer best for å unngå feil. Hvis du ønsker å lære hvordan du installerer Python på Ubuntu Linux, kan du sjekke ut vår guide for mer informasjon. Vi har også en liste over anbefalte kurs for å lære Python. Har du noen spørsmål, så gjerne legg igjen en kommentar nedenfor.



