Beskytt dine verdifulle filer med kontrollert mappetilgang i Windows
Kontrollert mappetilgang er en integrert forsvarsmekanisme i Windows 10 og 11, designet for å beskytte dine data mot uautorisert tilgang.
Windows-operativsystemet er et populært mål for cyberkriminelle, på grunn av sin utbredte bruk og de mange sårbarhetene som kan utnyttes. Angrep med skadelig programvare og løsepengeprogramvare kan forårsake betydelig skade på data og systemer, noe som kan føre til økonomiske tap, skadet omdømme og andre uheldige konsekvenser.
I tillegg til å installere antivirusprogramvare, kan funksjonen for kontrollert mappetilgang i Windows 11 og 10 gi et ekstra lag med sikkerhet mot angrep med løsepengeprogramvare.
La oss se nærmere på hva kontrollert mappetilgang er og hvorfor det er viktig.
Hva er kontrollert mappetilgang?
Kontrollert mappetilgang er en sikkerhetsfunksjon i Windows 10 og 11 som gir et ekstra beskyttelsesnivå for å holde viktige filer og mapper trygge mot uautoriserte endringer forårsaket av skadelig programvare eller løsepengeprogramvare.
Når denne funksjonen er aktivert, begrenses applikasjonenes evne til å få tilgang til og endre filer og mapper som er beskyttet. Kun applikasjoner som er godkjent av brukeren eller systemet får tilgang til disse filene og mappene.
Windows vil overvåke og varsle brukeren hver gang en ikke-godkjent applikasjon forsøker å gjøre endringer i en beskyttet fil eller mappe. Denne funksjonen gir ekstra beskyttelse mot ransomware-angrep og andre typer skadelig programvare som prøver å kryptere eller slette viktige filer.
Det finnes flere måter å aktivere kontrollert mappetilgang i Windows 10 og 11.
Aktivere kontrollert mappetilgang via Windows Sikkerhetssenter
- Klikk på Windows Start-knappen og skriv «Windows Sikkerhet» i søkefeltet.
- Klikk på «Windows Sikkerhet» for å åpne applikasjonen.
- Velg «Virus- og trusselbeskyttelse» i menyen på venstre side.
- Bla ned til «Beskyttelse mot løsepengeprogramvare» og klikk på «Administrer beskyttelse mot løsepengeprogramvare».
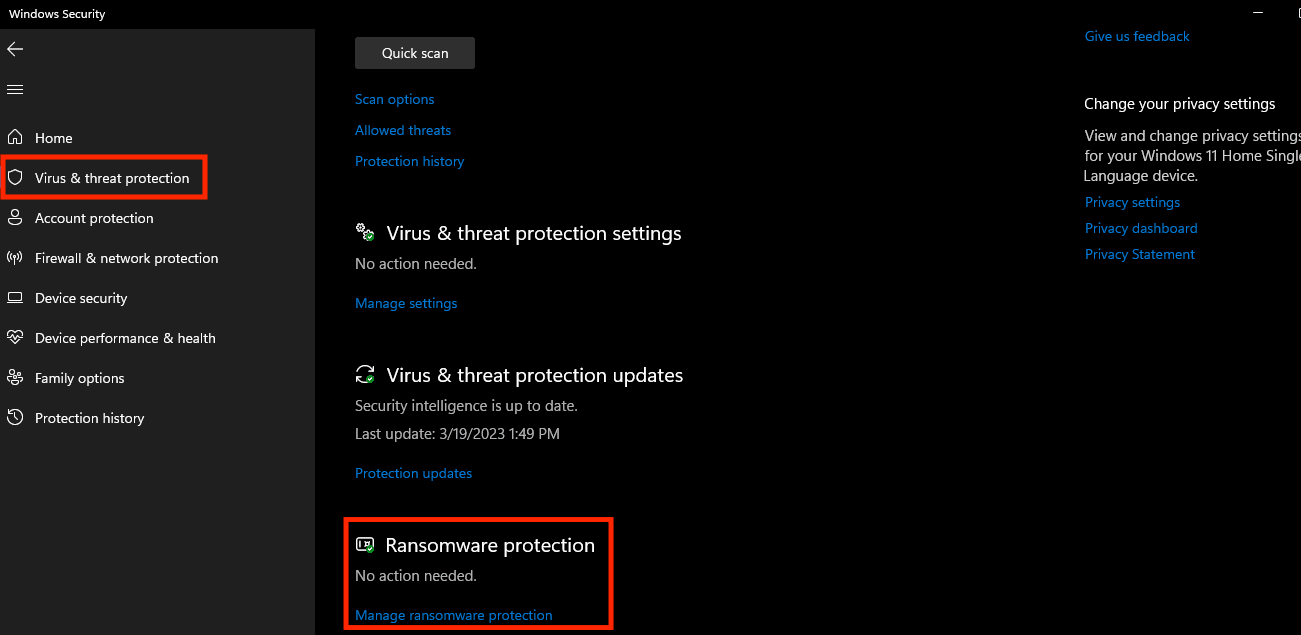
- Sett bryteren under «Kontrollert mappetilgang» til «På».
- Windows Sikkerhet vil nå overvåke de beskyttede mappene og varsle deg hvis en ikke-godkjent applikasjon prøver å endre dem.
- For å legge til en mappe i listen over beskyttede mapper, klikk på «Beskyttede mapper» og deretter på «Legg til en beskyttet mappe».
- Velg mappen du ønsker å beskytte og klikk «OK».
- Du kan også legge til godkjente applikasjoner på en hviteliste ved å klikke på «Tillat en app gjennom kontrollert mappetilgang» og velge applikasjonen du vil legge til.
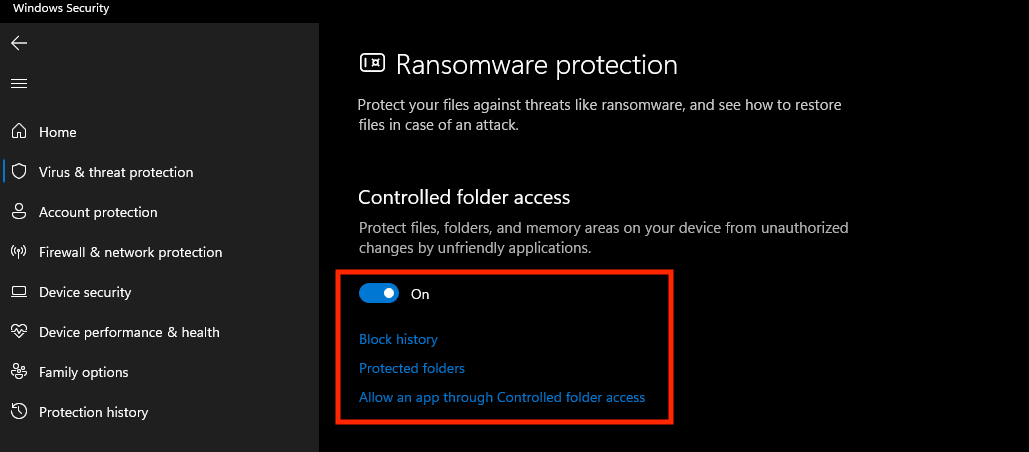
Aktivere kontrollert mappetilgang via Gruppepolicy
- Trykk på Windows-tasten + R for å åpne dialogboksen «Kjør».
- Skriv «gpedit.msc» og trykk «OK» for å åpne «Redigeringsprogram for lokal gruppepolicy».
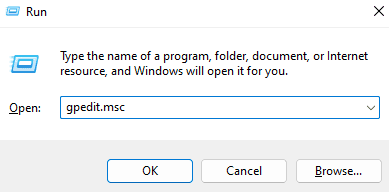
- I panelet på venstre side, naviger til «Datamaskinkonfigurasjon» > «Administrative maler» > «Windows-komponenter» > «Windows Defender Antivirus» > «Windows Defender Exploit Guard» > «Kontrollert mappetilgang».
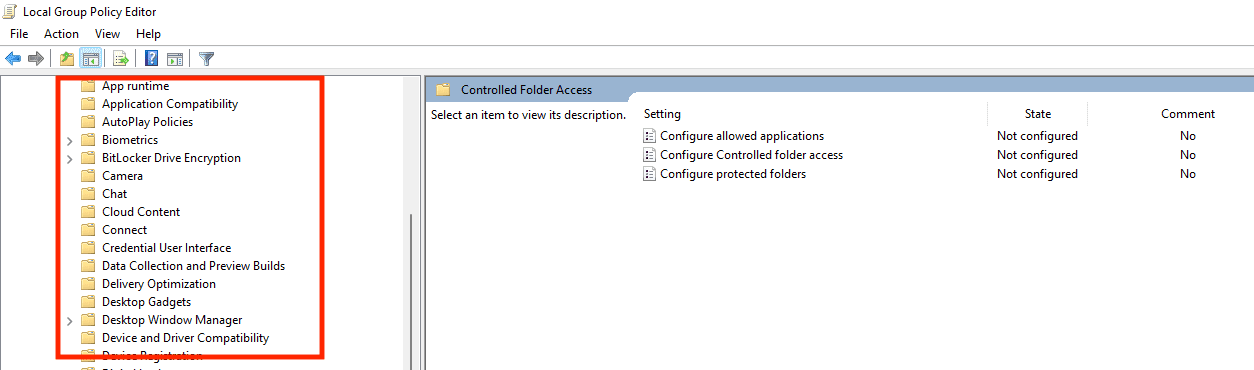
- Dobbeltklikk på «Konfigurer kontrollert mappetilgang» i panelet på høyre side.
- Velg alternativet «Aktivert» og klikk «OK».
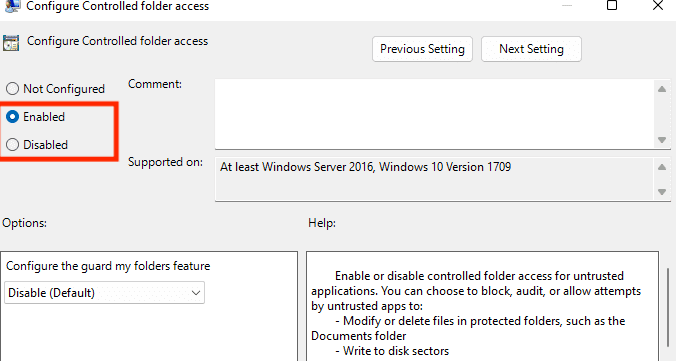
- Under «Alternativer»-seksjonen, velg enten «Revisjonsmodus» for å overvåke endringer i beskyttede mapper, eller «Blokkeringsmodus» for å forhindre endringer i beskyttede mapper.
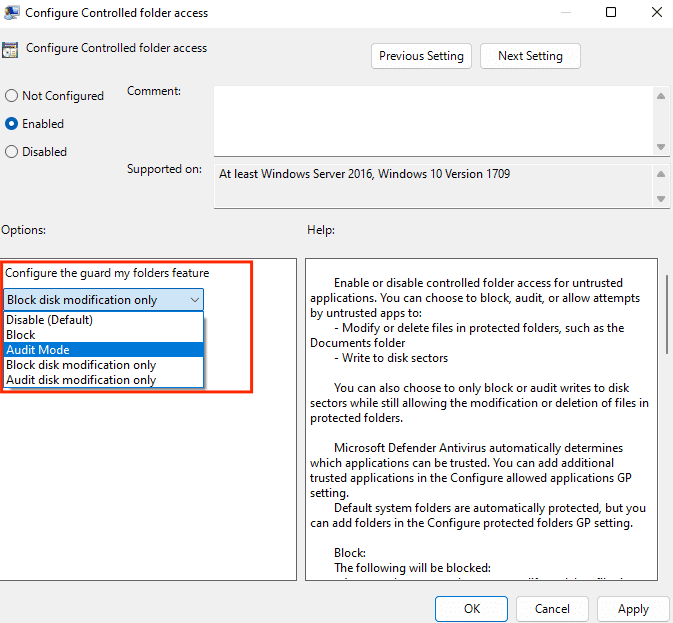
- Klikk «Bruk»-knappen og deretter «OK» for å lagre endringene.
- For å legge til en mappe i listen over beskyttede mapper, åpne Windows Sikkerhet og gå til «Virus- og trusselbeskyttelse» > «Administrer beskyttelse mot løsepengeprogramvare» > «Beskyttede mapper» > «Legg til en beskyttet mappe.» Velg deretter mappen du vil beskytte og klikk «OK».
Aktivere kontrollert mappetilgang via PowerShell
- Åpne PowerShell som administrator. For å gjøre dette, høyreklikk på Windows Start-knappen og velg «Windows PowerShell (Admin)».
- Skriv inn følgende kommando og trykk Enter:
Set-MpPreference -EnableControlledFolderAccess Enabled
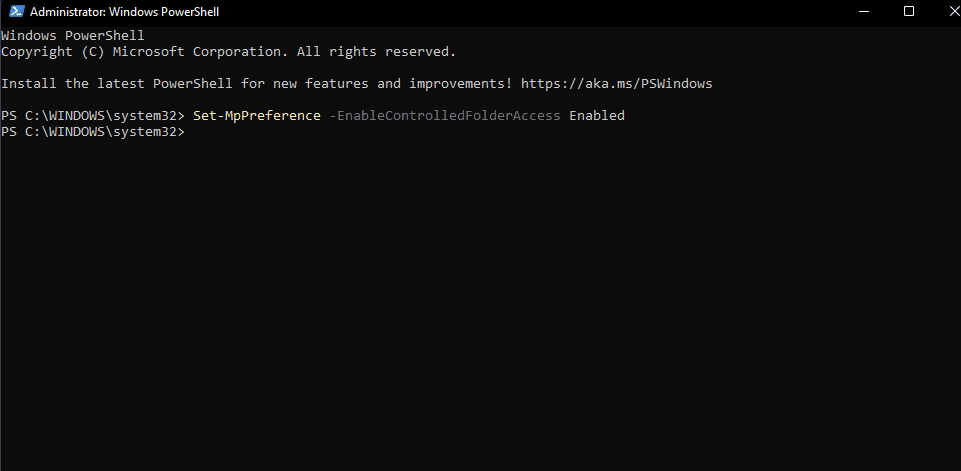
- Når kommandoen er utført, vil kontrollert mappetilgang være aktivert på din enhet.
- For å deaktivere kontrollert mappetilgang, erstatt «Enabled» med «Disabled».
Set-MpPreference -EnableControlledFolderAccess Disabled
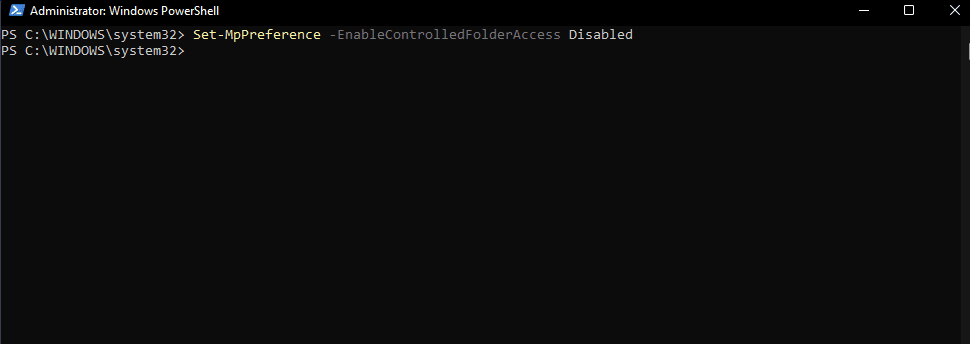
- Du kan bekrefte statusen for kontrollert mappetilgang ved å kjøre følgende kommando:
Get-MpPreference | Select EnableControlledFolderAccess
- Hvis utgangen viser «1», er kontrollert mappetilgang aktivert. Hvis utgangen viser «0», er kontrollert mappetilgang deaktivert.
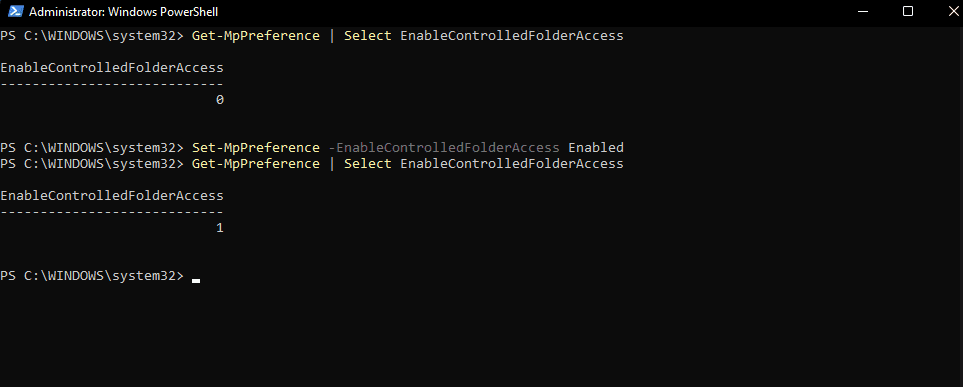
Merk: Det kan være nødvendig å starte datamaskinen på nytt etter at du har gjort endringer i innstillingene for kontrollert mappetilgang.
Hvorfor er det viktig å sikre dataene dine?

Beskyttelse mot cyberangrep
Med det økende antallet cyberangrep, er det viktig å sikre dataene dine for å beskytte sensitiv informasjon fra uautorisert tilgang. Cyberkriminelle kan bruke din personlige informasjon til svindel eller selge den på det mørke nettet.
Unngå identitetstyveri
Identitetstyveri oppstår når noen stjeler din personlige informasjon og bruker den til å begå svindel eller andre kriminelle handlinger. Ved å beskytte dine data, kan du forebygge identitetstyveri og de økonomiske og juridiske konsekvensene det medfører.
Overholdelse av regelverk
Avhengig av din bransje, kan det være spesifikke forskrifter som krever at du beskytter dataene dine. Manglende overholdelse av disse reglene og forskriftene kan føre til juridiske og økonomiske straffer.
Oppretthold tillit hos kunder
Hvis du er en bedriftseier, er det viktig å beskytte kundenes data for å opprettholde deres tillit. Et datainnbrudd kan skade ditt omdømme og føre til at kundene mister troen på din evne til å beskytte deres informasjon.
Sinnets ro
Å vite at dine data er trygge kan gi deg ro i sjelen og redusere stress. Du kan fokusere på andre oppgaver og aktiviteter uten å bekymre deg for de potensielle konsekvensene av et datainnbrudd.
Hvordan velge mapper som skal beskyttes?
Dette er noen faktorer du bør vurdere når du velger hvilke filer og mapper som skal sikres:
Viktighet
Undersøk mappene som inneholder viktige filer, som for eksempel personlig eller finansiell informasjon, som kan være skadelig hvis de åpnes eller endres uten tillatelse.
Risiko
Vurder risikonivået for hver mappe basert på faktorer som sannsynligheten for et skadelig angrep og de potensielle konsekvensene av et sikkerhetsbrudd.
Bruk
Vurder hvor ofte hver mappe åpnes eller endres, og om det er en delt mappe eller en mappe som kun er tilgjengelig for en bestemt bruker.
Plassering
Finn ut om mappen er tilgjengelig utenfor organisasjonen, og om den er lagret lokalt på datamaskinen eller på en nettverksdisk.
Når du har identifisert mappene som krever beskyttelse, kan du legge dem til listen over kontrollert mappetilgang ved å følge en av metodene beskrevet ovenfor. Det er viktig å jevnlig sjekke og oppdatere listen over beskyttede mapper for å sikre at eventuelle nye eller endrede mapper også er inkludert i beskyttelsen.
Forfatters merknad ✍️
Kontrollert mappetilgang er en viktig sikkerhetsfunksjon i Windows 10 og 11, men den er ikke tilstrekkelig alene for å opprettholde et høyt sikkerhetsnivå. Det er kun ett av flere forsvarslag som bør implementeres for å sikre systemet ditt.
I tillegg til denne funksjonen, bør du også vurdere å bruke andre sikkerhetstiltak, som antivirus- og anti-malware programvare, brannmur, tofaktorautentisering, sterke passord og jevnlige sikkerhetskopier.
Jeg håper du har funnet denne artikkelen nyttig for å lære om kontrollert mappetilgang og dens betydning. Du kan også være interessert i å lære om hvordan du gjenoppretter slettede filer fra papirkurven etter at den er tømt i Windows og Mac.