Windows Hendelseslogg er en integrert del av Microsoft Windows-operativsystemet. Den fungerer som en digital notatbok som registrerer og lagrer forskjellige hendelser relatert til systemet, sikkerheten og programvare som oppstår på en datamaskin.
Disse hendelsene inkluderer alt fra feil og advarsler til informative meldinger. Ved hjelp av denne loggen kan systemadministratorer analysere problemer, overvåke systemets tilstand og spore brukeraktivitet for å opprettholde en stabil og sikker datamaskin.
Windows Hendelseslogg er organisert i tre hovedkategorier:
System, applikasjon og sikkerhet.
Applikasjonsloggen lagrer hendelser knyttet til applikasjoner og tjenester. Systemloggen dokumenterer hendelser som omhandler systemkomponenter og drivere. Sikkerhetsloggen, på sin side, registrerer påloggingsforsøk, mislykkede påloggingsforsøk og andre sikkerhetsrelaterte aktiviteter.
Hver oppføring i Windows Hendelseslogg inneholder detaljert informasjon, som tidspunkt for hendelsen, kilden til hendelsen og eventuelle relevante feilkoder.
Betydningen av Windows Hendelseslogg
Overvåking av hendelsesloggen er avgjørende for system- og nettverksingeniører. Den lar dem holde seg oppdatert om potensielle problemer, uautorisert aktivitet, nettverksbrudd og andre viktige hendelser som kan oppstå på en datamaskin.
Loggen gir omfattende detaljer om hver hendelse, inkludert opprinnelse, brukernavn, sikkerhetsnivå og annen relevant informasjon. Denne informasjonen er svært verdifull for å identifisere og løse strukturelle feil, samt forutse fremtidige utfordringer basert på datamønstre.
Ved å overvåke hendelseslogger kan nettverksadministratorer raskt oppdage og håndtere problemer før de eskalerer. Dette kan spare mye tid og ressurser i feilsøking. Det bidrar til å sikre at systemene forblir trygge, pålitelige og yter optimalt.
Hvordan få tilgang til Windows Hendelseslogg?
#1. Bruk av det grafiske brukergrensesnittet (GUI)
Trinn 1 – Åpne Startmenyen og søk etter «Hendelsesliste».
Trinn 2 – Klikk på Hendelsesliste-applikasjonen for å åpne den.
Trinn 3 – I panelet til venstre ser du en oversikt over hendelseslogger. Velg «Windows-logger» og deretter ønsket logg.
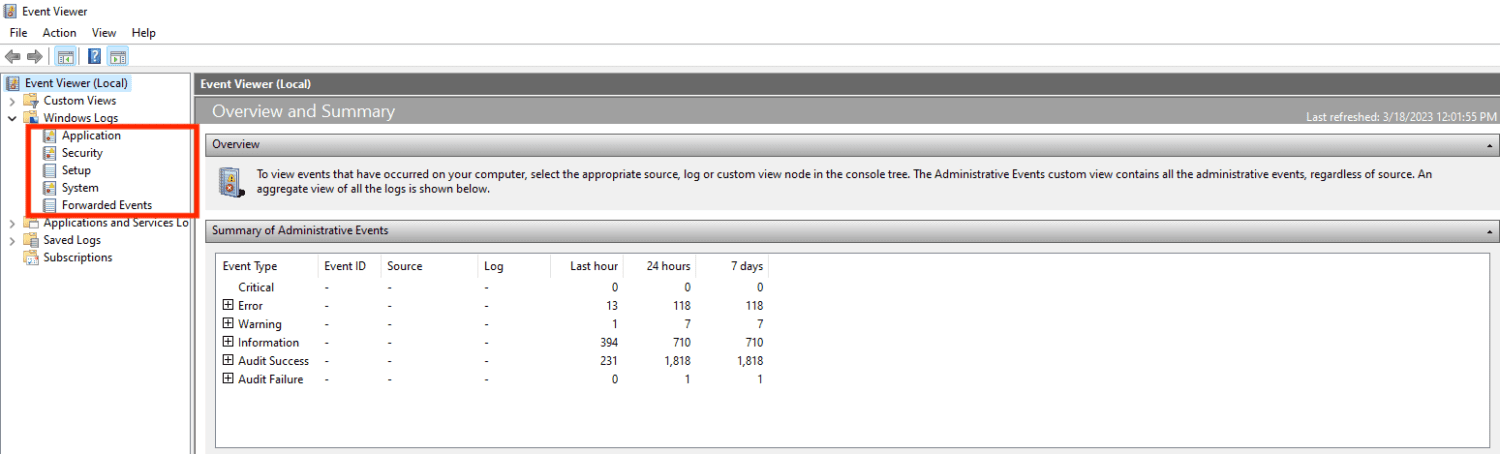
Trinn 4 – I midtpanelet vises en liste over hendelser for den valgte loggen. Du kan bruke filteralternativene på høyre side av skjermen for å begrense hendelsene du ser.
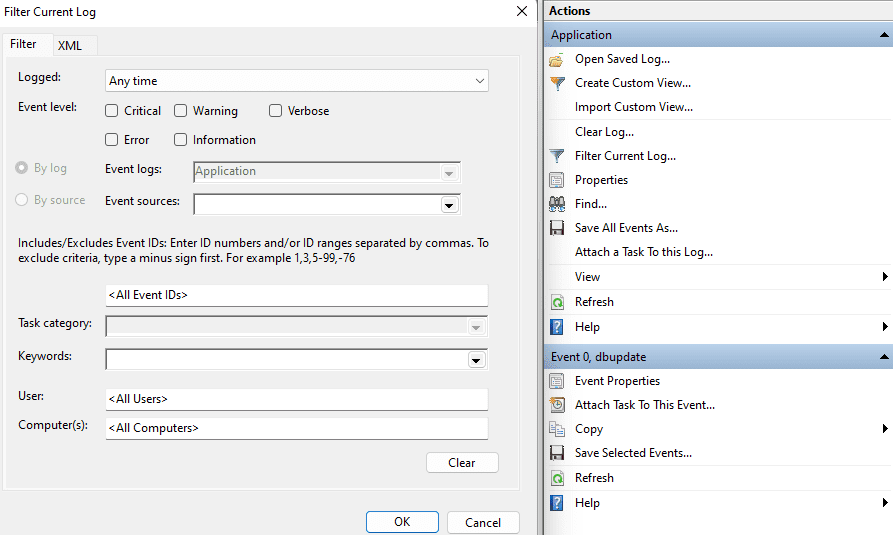
Trinn 5 – For å se detaljer om en hendelse, dobbeltklikk på den. Dette åpner dialogboksen «Egenskaper for hendelse» som viser detaljer som hendelses-ID, kilde, alvorlighetsgrad, dato og klokkeslett, brukernavn, datamaskinnavn og en beskrivelse.
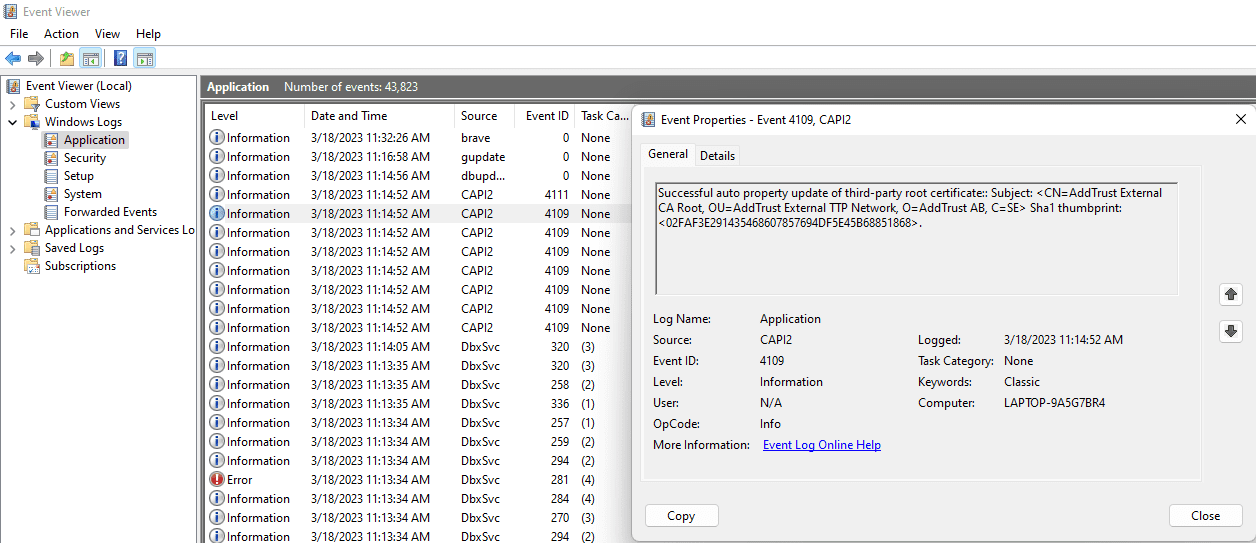
Trinn 6 – Du kan bruke menyalternativer og verktøylinjen øverst for å utføre handlinger som å lagre og slette logger, lage egendefinerte visninger og filtrere hendelser.
#2. Bruke kommandolinjen
Du kan også bruke kommandolinjen eller PowerShell for å få tilgang til Windows Hendelseslogg. Kommandoen «wevtutil» er nyttig for dette formålet. Her er noen eksempler:
- For å vise alle hendelser i systemloggen:
wevtutil qe System
- For å vise hendelsene i applikasjonsloggen:
wevtutil qe Application
Utdataene kan se omtrent slik ut:
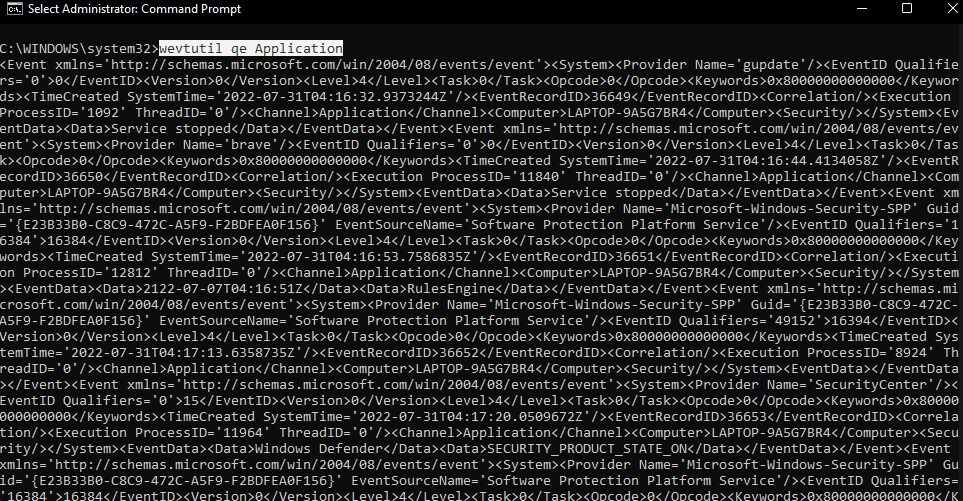
- For å vise alle hendelser i sikkerhetsloggen:
wevtutil qe Security
- For å vise hendelser fra en spesifikk kilde i systemloggen:
wevtutil qe System /f:text /c:1 /rd:true /q:"*[System[Provider[@Name="source_name"]]]"
Her må du erstatte «source_name» med navnet på den faktiske hendelseskilden du vil undersøke.
- For å eksportere hendelser fra en logg til en fil:
wevtutil epl System C:LogsSystemLog.evtx
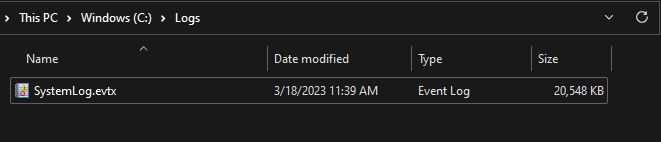
Erstatt «System» med navnet på loggen du vil eksportere, og «C:LogsSystemLog.evtx» med den ønskede banen og filnavnet.
#3. Bruke «Kjør»-dialogen
Du kan også få tilgang til Windows Hendelseslogg ved hjelp av «Kjør»-dialogen i Windows. Slik gjør du det:
Trinn 1 – Trykk «Windows-tasten + R» på tastaturet for å åpne «Kjør»-dialogen.
Trinn 2 – Skriv «eventvwr.msc» i dialogboksen og trykk Enter.
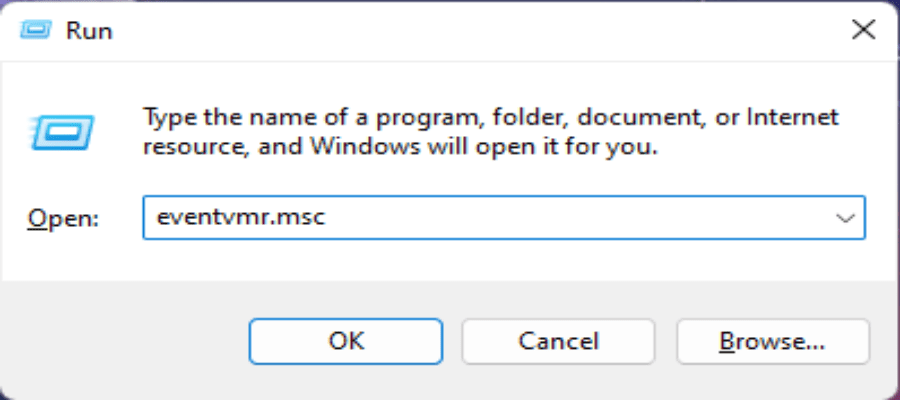
Trinn 3 – Hendelsesliste-verktøyet åpnes og viser hovedkonsollvinduet.
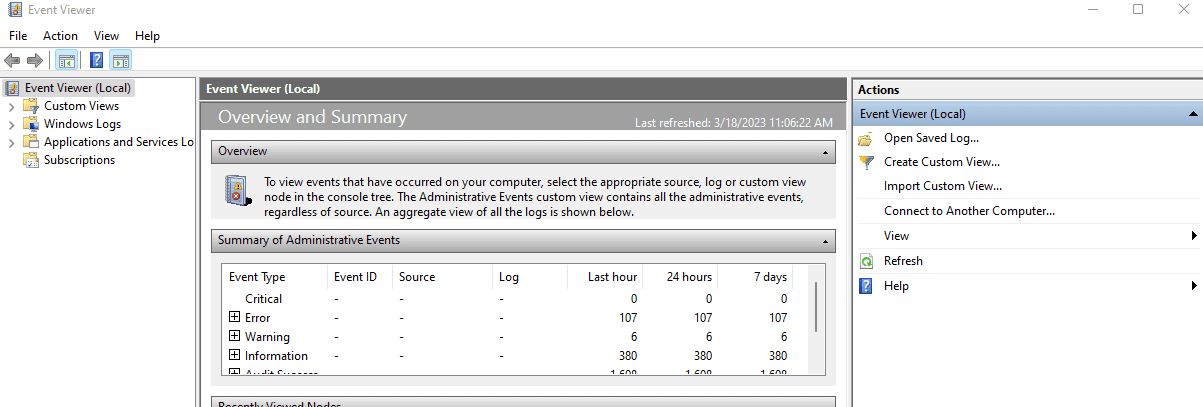
Trinn 4 – I konsollvinduet til venstre kan du utvide mappen «Windows-logger» for å se system-, applikasjons-, sikkerhets- og andre logger.
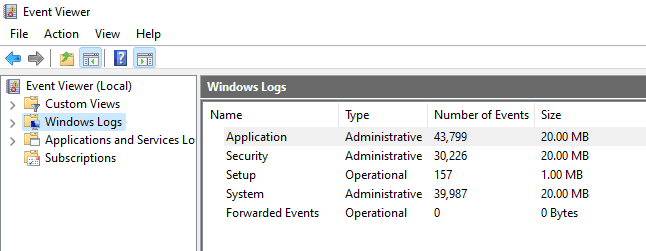
Trinn 5 – Klikk på loggen du ønsker å se i høyre panel. Du kan filtrere og sortere hendelsene, samt opprette egendefinerte visninger som kan lagres for fremtidig bruk.
Når skal man bruke disse hendelsesloggene?
Windows Hendelseslogg er et verdifullt verktøy for overvåking, feilsøking og revisjon av hendelser i et Windows-system. Her er noen spesifikke situasjoner der det er nyttig:
Overvåking av systemhelse
Hendelsesloggen gir verdifull innsikt i systemfeil, advarsler og ytelsesproblemer, noe som hjelper med å overvåke og opprettholde systemets helse proaktivt.
Feilsøking av problemer
Når et problem oppstår i et Windows-system, kan hendelsesloggen gi indikasjoner på årsaken og bidra til å diagnostisere problemet. Ved å analysere hendelsesloggene kan man identifisere problemets kilde og iverksette tiltak.
Revisjon og sporing av brukeraktivitet
Sikkerhetsloggen i hendelsesloggen kan brukes til å spore brukerpålogginger, avlogginger, mislykkede påloggingsforsøk og andre sikkerhetsrelaterte hendelser. Dette kan bidra til å identifisere potensielle sikkerhetstrusler og iverksette relevante tiltak.
Rapportering om samsvar
Mange regulatoriske rammeverk som HIPAA, PCI-DSS og GDPR krever at organisasjoner opprettholder hendelseslogger og genererer rapporter. Windows Hendelseslogg kan brukes for å møte disse kravene.
Hvordan lese hendelsesloggene?
Det kan være litt utfordrende å lese Windows Hendelseslogg i starten. Med litt trening og kjennskap blir det imidlertid lettere å forstå informasjonen den gir. Her er noen generelle steg for å lese hendelsesloggen:
#1. Åpne hendelsesloggen
Det første trinnet er å åpne hendelsesloggen ved hjelp av en av de nevnte metodene.
#2. Naviger til riktig logg
I Hendelsesliste finnes det ulike logger, inkludert applikasjons-, system-, sikkerhets- og oppsettlogger. Hver logg inneholder forskjellige typer hendelser. Velg den loggen som inneholder hendelsene du ønsker å se.
#3. Filtrer hendelser
Du kan filtrere hendelser etter alvorlighetsgrad, hendelseskilde, tidsperiode og andre kriterier. Dette hjelper deg med å begrense søket.
#4. Se hendelsesdetaljer
Gå nøye gjennom hver hendelse for å se detaljer som hendelses-ID, kilde, alvorlighetsgrad, dato og klokkeslett, brukernavn, datamaskinnavn og beskrivelse. Denne informasjonen hjelper deg med å identifisere årsaken til hendelsen og iverksette tiltak.
#5. Bruk hendelsesegenskaper
Mange hendelser har tilleggsegenskaper som gir mer informasjon om hendelsen.
For eksempel kan en sikkerhetshendelse ha egenskaper som påloggingstype, påloggingsprosess og autentiseringspakke. Disse egenskapene hjelper med å forstå konteksten og betydningen av hendelsen.
#5. Analyser mønstre
Se etter mønstre i hendelsene for å identifisere tilbakevendende problemer eller trender. For eksempel, hvis du ser mange diskfeil, kan det indikere et problem med diskhardware eller konfigurasjon.
Alvorlighetsnivåer for Windows-hendelser
Windows Hendelseslogg bruker alvorlighetsnivåer for å kategorisere hendelser basert på deres betydning og innvirkning på systemet. Det finnes fem alvorlighetsnivåer, oppført nedenfor fra høyest til lavest:
- Kritisk: Dette nivået brukes for hendelser som indikerer en alvorlig system- eller applikasjonsfeil som krever umiddelbar oppmerksomhet. Eksempler inkluderer systemkrasj, alvorlige maskinvarefeil og kritiske applikasjonsfeil.
- Feil: Dette nivået angir et alvorlig problem som krever oppmerksomhet, men ikke nødvendigvis umiddelbar handling. Vanlige eksempler er programkrasj, feil i nettverkstilkobling og diskfeil.
- Advarsel: Dette indikerer et potensielt problem som systemadministratorer bør overvåke, som for eksempel advarsler om lite diskplass og brudd på sikkerhetspolicyer.
- Utførlig: Dette brukes for hendelser som gir detaljert informasjon om system- eller programaktivitet, vanligvis for feilsøking.
- Informasjon: Dette viser at alt fungerer som det skal. Nesten alle logger inkluderer informasjonshendelser.
Disse alvorlighetsnivåene lar administratorer raskt identifisere kritiske problemer som krever umiddelbar oppmerksomhet og prioritere sin respons.
Konklusjon ✍️
Jeg håper denne artikkelen har vært nyttig for å lære mer om Windows Hendelseslogg og dens betydning. Du er kanskje også interessert i å lære om de ulike metodene for å gjenopprette slettede data i Windows 11.