Utforskning av OneDrive og løsning av feil 0x80071129
Microsoft streber konstant etter å utvide grensene for sine tjenester, med mål om å gjøre brukerne avhengige. OneDrive er et fremragende eksempel på en slik vellykket satsing.
OneDrive fungerer som et sikkert lagringssted i Microsofts sky, der du kan oppbevare alt fra dyrebare minner i form av bilder til kritiske prosjektdetaljer. Dataene dine er lett tilgjengelige fra din mobiltelefon, datamaskin, iPad eller til og med en offentlig enhet.
En annen stor fordel med OneDrive er at du ikke trenger å bruke lagringsplass på din lokale harddisk for å få tilgang til filene dine. Du kan enkelt arbeide med filer som fysisk befinner seg et annet sted, nemlig i skyen.
Deling av filer i OneDrive er lekende lett; du oppretter en lenke til filen og sender den til ønsket mottaker, med mulighet for å velge mellom visnings- eller redigeringsrettigheter.
Disse unike og uerstattelige funksjonene har gjort OneDrive til en sentral del av hverdagen for alle Windows-brukere.
Imidlertid er det noen utfordringer knyttet til dette verktøyet. Det hender at brukere opplever feilen 0x80071129 mens de arbeider med filer i OneDrive.
I denne artikkelen skal vi se nærmere på hvordan du kan løse feilen 0x80071129. Men først, la oss undersøke hvorfor denne feilen i det hele tatt oppstår.
Hva innebærer feil 0x80071129?
Brukere av OneDrive rapporterer ofte at de møter feil 0x80071129 når de forsøker å åpne eller endre enkelte filer. Denne feilen indikerer at det er et problem med filen du prøver å få tilgang til. Filen kan være skadet eller ikke lenger tilgjengelig i lagringen.
Microsoft klassifiserer feil på en slik måte at det blir enklere for brukerne å identifisere roten til problemet, samtidig som det hjelper selskapet med å forbedre tjenestene sine. Feil 0x80071129 hører hovedsakelig til kategorien problemer med tilgang til OneDrive-filer når funksjonen «Filer ved behov» er aktivert.
OneDrive tildeler vanligvis en unik kode, kalt en reparse-tag, til hver fil som lagres. Denne taggen identifiserer spesifikk data. Du lurer kanskje på hvordan dette er relatert til feilen vi prøver å fikse.
Feilmeldingen indikerer at «taggen som er tilstede i reparasjonspunktet er ugyldig». Enkelt forklart, taggen du prøver å bruke for å få tilgang til filen, er enten ugyldig eller det finnes ingen fil lagret med den aktuelle taggen. Dette betyr enten at filen er lagret med feil reparse-tag eller at selve filen er skadet.
Hva er årsakene til feil 0x80071129?
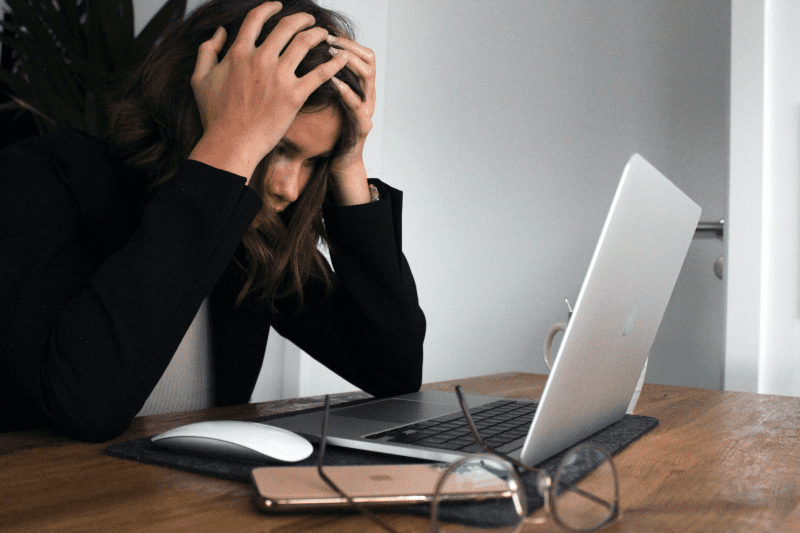
Funksjonen «Filer ved behov» i OneDrive gir oss muligheten til å jobbe med filer uavhengig av plassering og enhetstype. Imidlertid kan det være en årsak til denne feilen, ettersom dataene du prøver å åpne kan være korrupte, eller problemet kan ligge i OneDrives synkroniseringsprosess.
Korrupte filer: En endret eller skadet originalfil kan resultere i en ødelagt fil. Data kan korrumperes av virusangrep eller maskinvarefeil. Disse korrupte filene kan være hovedårsaken til feil 0x80071129.
Feilen oppstår når du prøver å åpne eller jobbe med korrupte filer.
For å fikse feilen, må du reparere de ødelagte dataene som er selve årsaken til problemet.
Slettet fil uten avinstallering: Når du installerer et program, opprettes det mapper og kataloger for underprogrammer. For å fjerne et program helt, må du avinstallere det korrekt, slik at alle tilhørende data også fjernes.
Noen ganger kan man imidlertid ha det travelt og fjerne en fil manuelt uten å avinstallere den korrekt. Dette kan etterlate spor i systemet. Hvis du prøver å installere eller avinstallere det på nytt, kan feil 0x80071129 oppstå.
Andre vanlige årsaker til feil 0x80071129 kan være:
- Begrensede tillatelser
- Malware-angrep
- Systemkrasj
- Problemer med lagring
- Utdatert Windows-programvare
Hvordan løser jeg feil 0x80071129?
Det finnes flere metoder for å løse feil 0x80071129. Her er noen av dem.
Før vi går inn på tekniske løsninger, la oss prøve noe enkelt.
Start datamaskinen på nytt
Start datamaskinen på nytt og prøv å åpne filen igjen.
Gå til Start -> Strømknapp -> Start på nytt.
Hvis dette løser problemet, er alt i orden. Hvis ikke, prøv de neste metodene.
Bruk CHKDSK-kommandoen
CHKDSK-kommandoen skanner hele harddisken og ser etter feil i lagrings- og filsystemet. Denne kommandoen kan være nyttig for å fikse feil 0x80071129.
Her er trinnene for å kjøre kommandoen:
Søk etter «Ledetekst» i Windows søkefelt nederst til venstre på skjermen.
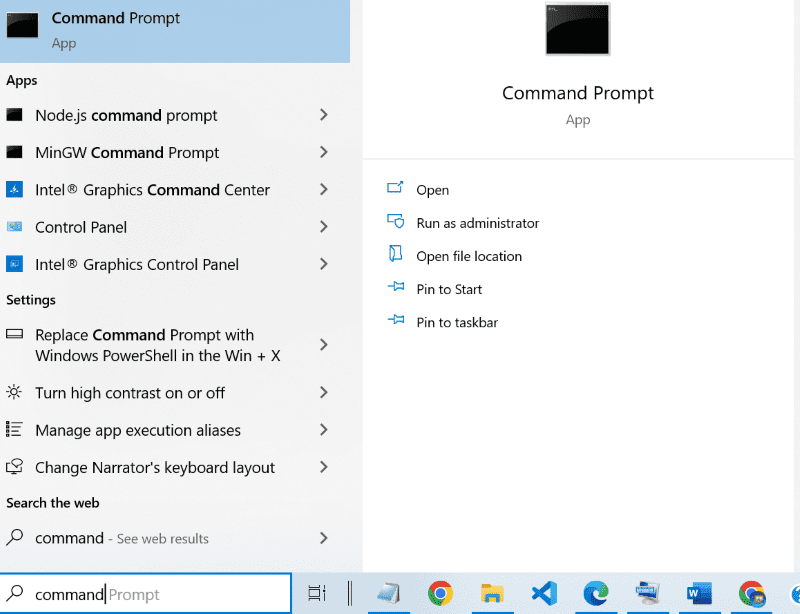
Høyreklikk på ledeteksten og velg «Kjør som administrator». Terminalen åpnes.
Skriv inn kommandoen chkdsk /f /r og trykk Enter.
Uten parametrene /f og /r, vil CHKDSK kun skanne disken, men ikke løse problemet.
Parametret «f» viser en feilmelding hvis filene er åpne og fikser dem, mens parametret «r» søker etter fysiske diskfeil og gjenoppretter dataene.
Følgende melding vil vises:
Filtypen er NTFS. Kan ikke låse gjeldende stasjon. Chkdsk kan ikke kjøres fordi volumet er i bruk av en annen prosess. Vil du planlegge at volumet sjekkes neste gang systemet startes på nytt? (J/N)
Trykk «J» for å velge Ja og start enheten på nytt.
Dette bør løse problemet. Hvis ikke, fortsett å lese.
Skann systemfiler
I denne metoden utfører vi SFC- og DISM-skanninger.
Åpne ledeteksten som administrator på samme måte som beskrevet tidligere.
Kjør følgende kommandoer i terminalen:
DISM.exe /Online /Cleanup-image /Restorehealth
sfc /scannow
Dette kan ta litt tid, så vær tålmodig.
Når det er fullført, start datamaskinen på nytt og sjekk om problemet fortsatt eksisterer.
Gå tilbake til forrige versjon av filen
Hvis problemet kun gjelder en bestemt fil, prøv denne løsningen!
Gå til OneDrive, høyreklikk på filen du prøver å få tilgang til, og søk etter versjonsloggen. Gjenopprett filen til en tidligere versjon, og start deretter datamaskinen på nytt.
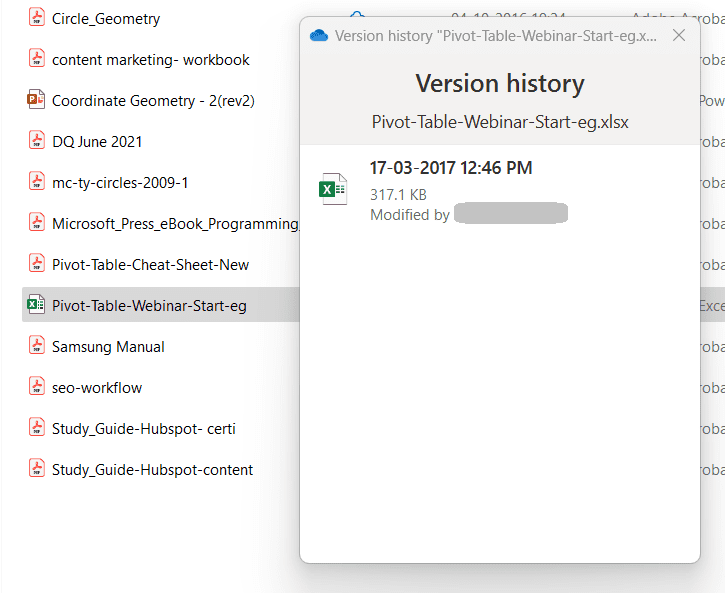
Du skal nå kunne få tilgang til filen. Hvis problemet fortsatt oppstår, tilbakestill OneDrive som beskrevet nedenfor.
Tilbakestill OneDrive
Bufringen i OneDrive kan være årsaken til feil 0x80071129. For å fikse dette, la oss tilbakestille OneDrive.
Trykk på Windows-tasten + «r».
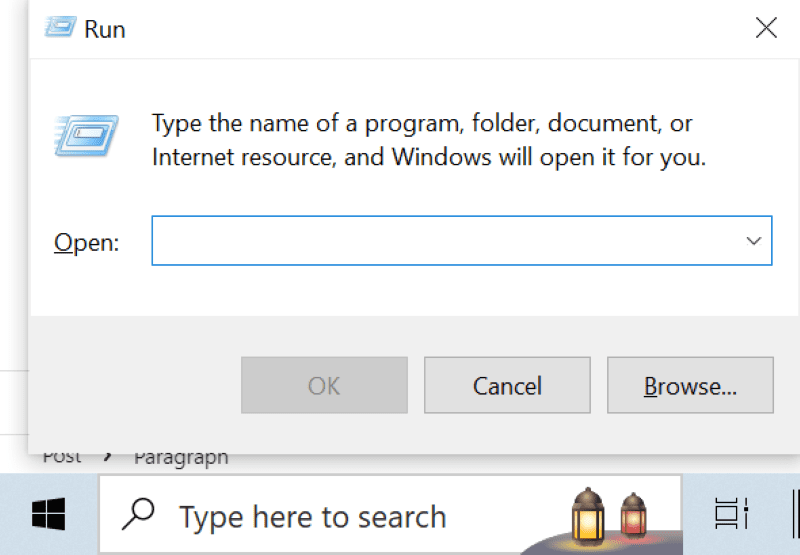
Skriv inn følgende kommando i inndataboksen og klikk OK:
%localappdata%MicrosoftOneDriveonedrive.exe /reset
Dette vil tilbakestille OneDrive-applikasjonen. I denne prosessen vil OneDrive-ikonet forsvinne fra Windows-startskjermen og dukke opp igjen etter noen sekunder.
Hvis OneDrive-ikonet ikke vises igjen etter noen sekunder, kjør følgende kommando ved å trykke Windows + «r» igjen:
%localappdata%MicrosoftOneDriveonedrive.exe
Nå skal OneDrive-applikasjonen fungere som normalt, og feilen skal være løst.
Konklusjon
Jeg vet hvor irriterende det kan være å håndtere feil når du jobber med filer. Denne artikkelen har presentert flere mulige løsninger for å fikse feil 0x80071129.
Se også hvordan du fikser uventede butikkunntak i Windows.