Effektiviser Din Gmail-Innboks: Skjulte Funksjoner Du Burde Kjenne Til
Å håndtere en Gmail-innboks kan raskt bli overveldende, spesielt hvis du sjonglerer flere kontoer for jobb og privat bruk. Det kan føles som å prøve å slukke en brann med en tannpirker når e-poster strømmer inn fra alle kanter.
Heldigvis har Gmail en rekke avanserte innstillinger som kan forenkle e-posthåndteringen. Imidlertid er ikke alle disse alternativene lett tilgjengelige eller aktivert som standard. Noen er gjemt i rullegardinmenyer eller i de mange fanene i Gmail-innstillingene.
I denne artikkelen vil jeg utforske noen av de mindre kjente funksjonene i Gmail som kan revolusjonere din e-postproduktivitet, utover de vanlige triksene.
Planlegg E-poster for Senere Sending
Hvis du ofte tenker på å sende en viktig e-post senere, eller har tid til å skrive den nå, men ikke ønsker at den skal sendes umiddelbart, er funksjonen for å planlegge e-poster din redning. Gmail lar deg forhåndsplanlegge e-poster for sending på et spesifikt tidspunkt i fremtiden.
Når du har skrevet e-posten, klikker du ikke på «Send»-knappen, men heller på den lille pilen som peker ned ved siden av den, og velger «Planlegg sending».
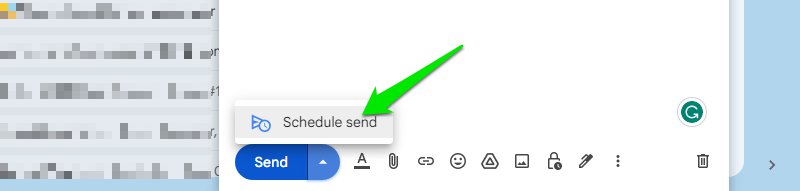
Et vindu vil dukke opp med noen forhåndsvalgte datoer og klokkeslett, i tillegg til et alternativ for å velge en tilpasset dato og klokkeslett. Velg det som passer deg best, og e-posten din vil bli automatisk sendt på det planlagte tidspunktet. Du finner alle dine planlagte e-poster i en egen etikett som heter «Planlagt».
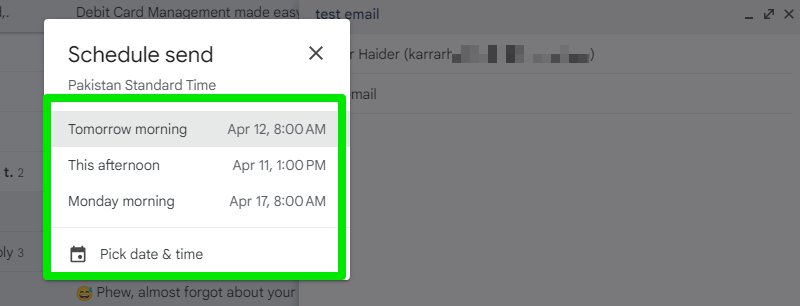
Oversett E-poster Direkte
Glem å kopiere og lime inn tekst i Google Translate. Gmail har en innebygd oversettelsesfunksjon. Med et par klikk kan du oversette e-poster direkte i Gmail til hvilket som helst språk du ønsker. Når e-posten er åpen, klikker du på menyen med tre prikker øverst til høyre og velger «Oversett melding».
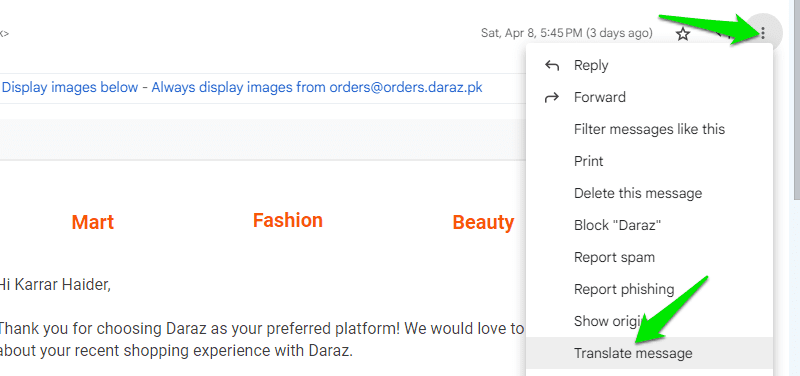
En ny linje vil vises øverst i e-posten, der du kan velge både originalspråket og det ønskede oversettelsesspråket. Standardvalget vil være å oversette til standardspråket for din Gmail-konto.
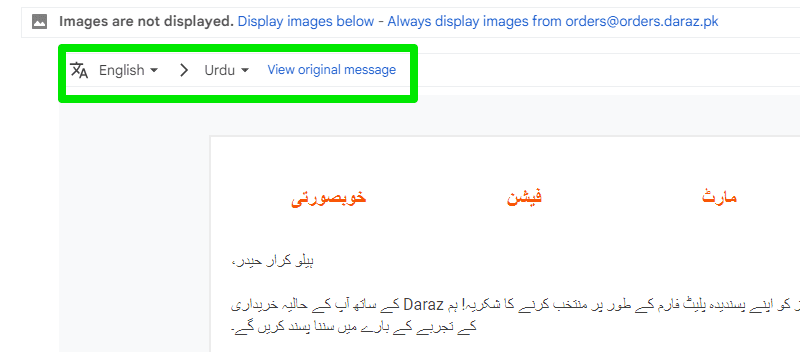
Aktiver «Automatisk Avansering»
Når du har behandlet en e-post ved å slette eller arkivere den, tar Gmail deg vanligvis tilbake til innboksen. Med «Automatisk avansering» aktivert, vil du istedenfor bli tatt direkte til neste e-post i listen. Dette kan spare deg for mange klikk når du jobber deg gjennom e-postene dine.
Klikk på tannhjulet øverst til høyre i Gmail og velg «Se alle innstillinger».
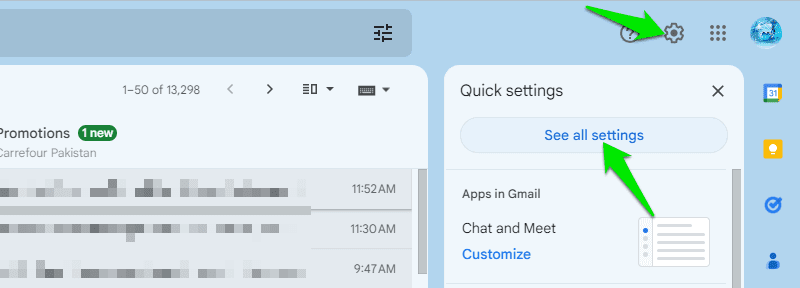
Gå til fanen «Avansert» og aktiver alternativet «Automatisk avansering». Gmail vil oppdateres, og funksjonen vil være aktivert.
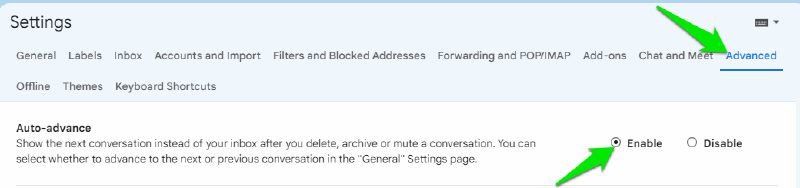
Bruk «Konfidensiell Modus» for Økt Sikkerhet
Hvis du skal sende sensitiv informasjon og vil begrense tilgang for andre enn mottakeren, tilbyr «Konfidensiell modus» en rekke sikkerhetsfunksjoner. Når du skriver en e-post, klikker du på hengelåsikonet nederst for å åpne «Konfidensiell modus».
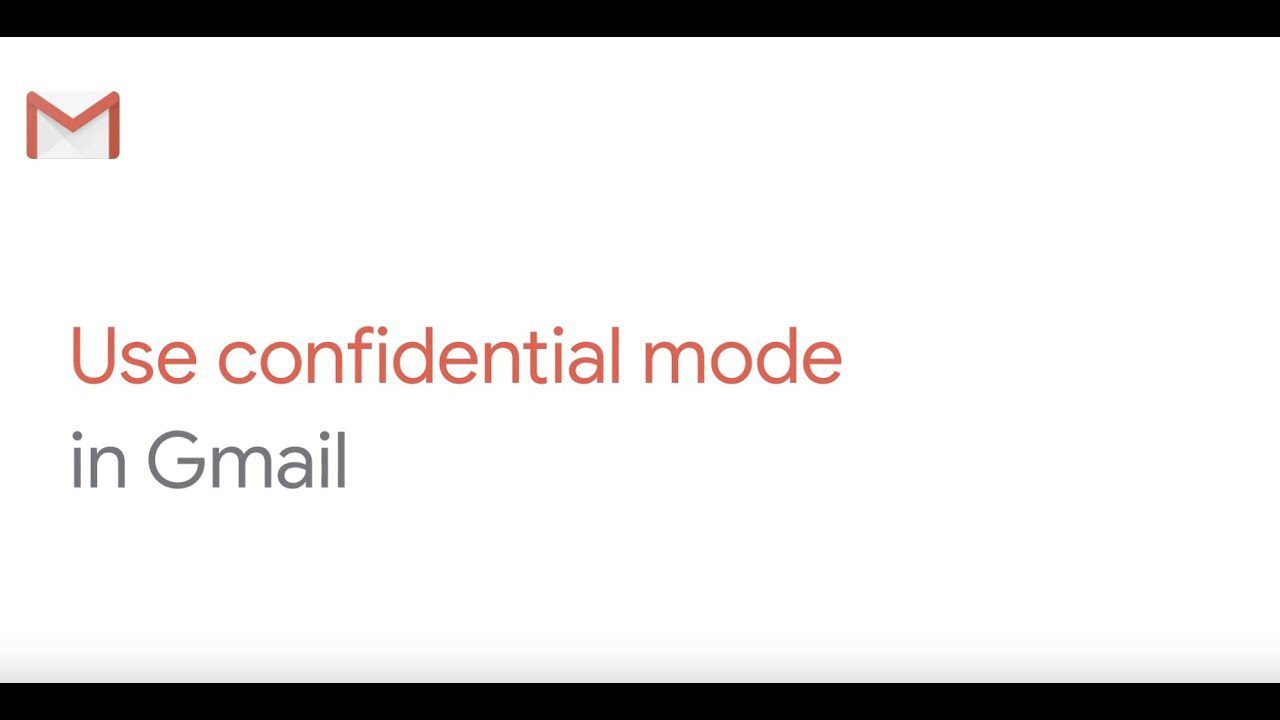
Her kan du angi en utløpsdato for e-posten, fra 1 dag til 5 år, hvoretter den blir utilgjengelig. Du kan også velge å kreve et passord sendt til mottakerens telefon for ekstra sikkerhet. Mottakeren vil heller ikke kunne laste ned, videresende, kopiere eller skrive ut e-posten.
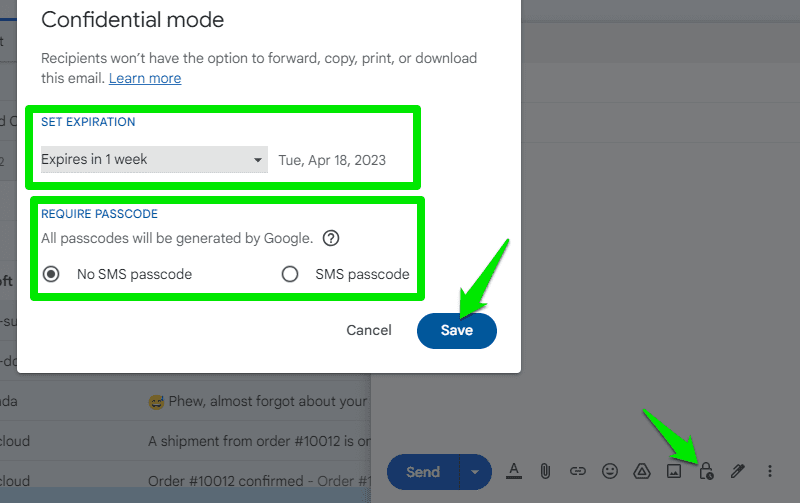
Husk at mottakeren fortsatt kan ta et skjermbilde eller bilde av innholdet.
Deleger Administrasjon av Kontoen Din
Hvis du ønsker at noen andre skal administrere e-postene dine, trenger du ikke å dele Gmail-passordet ditt. Du kan i stedet delegere administrasjon av kontoen din til en annen person. De vil kunne sende, motta, slette e-poster og til og med endre Gmail-innstillinger.
For å gjøre dette, går du til Gmail-innstillinger via tannhjulet og velger fanen «Kontoer og import». Klikk på knappen «Gi tilgang til kontoen din», og deretter «Legg til en annen konto».
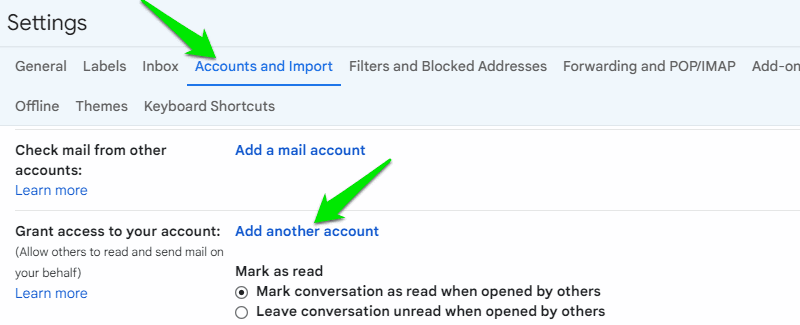
I det nye vinduet som dukker opp, legger du inn e-postadressen til den du ønsker å delegere til, og bekrefter at du ønsker å sende en bekreftelses-e-post til vedkommende.
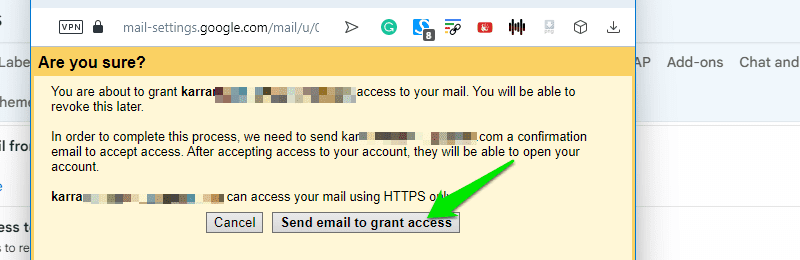
Nå må delegaten åpne sin egen konto og godta forespørselen for å kunne administrere din konto. Din konto vil vises under delegatens Google-kontomeny med merket «Delegert».
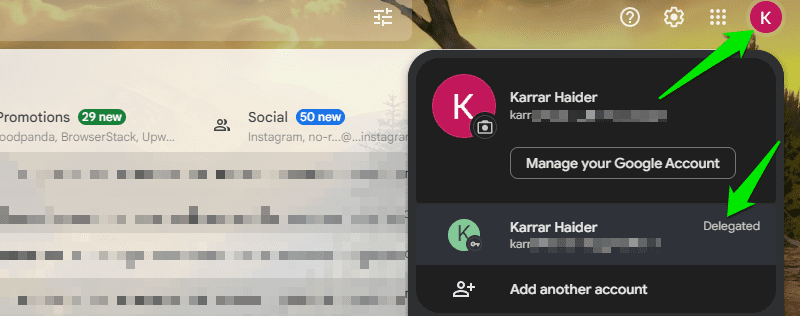
Du kan tilbakekalle disse rettighetene når som helst ved å gå til «Gi tilgang til kontoen din» og klikke «Slett»-knappen ved siden av den aktuelle delegaten.
Tilgang til E-poster Frakoblet
Du kan konfigurere Gmail til å lagre nylige e-poster på datamaskinen din, slik at du har tilgang til dem selv når du ikke er koblet til internett. I tillegg kan du skrive, sende og svare på e-poster, og de vil bli sendt så snart du får internettforbindelse.
Gå til Gmail-innstillinger og velg fanen «Frakoblet». Huk av for boksen ved siden av «Aktiver frakoblet e-post». Konfigurer innstillingene etter dine preferanser, og klikk «Lagre endringer». Du kan lagre opptil 90 dager med e-post.
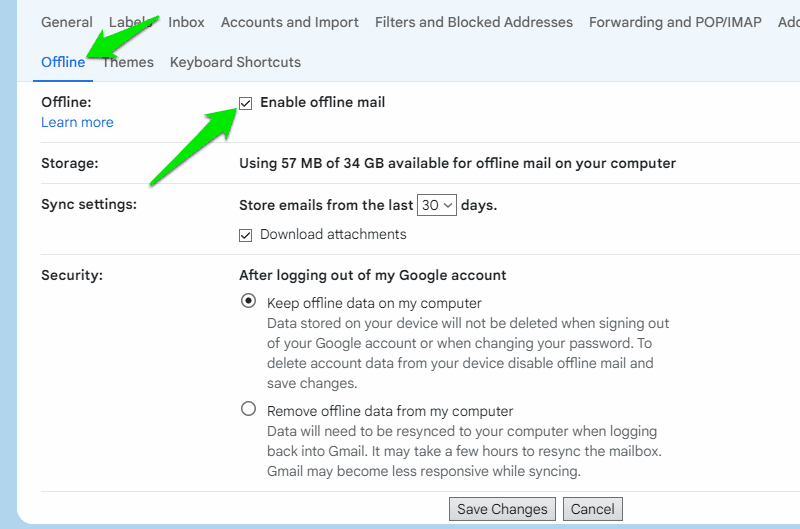
Google anbefaler å bokmerke Gmail-siden for enklere tilgang når du er frakoblet.
Høyreklikk-Menyen for Rask Tilgang
Når du høyreklikker på en lukket e-post, vil en spesiell Gmail-menyen dukke opp med en rekke nyttige alternativer, i stedet for den vanlige nettlesermenyen. Dette fungerer ikke inne i selve e-postteksten.
Ved å høyreklikke på en hvilken som helst e-post i innboksen din, vil du få tilgang til en omfattende meny med alternativer som allerede finnes i topplinjen, samt noen flere. Interessante alternativer er blant annet «Videresend som vedlegg», «Flytt til fane», «Svar alle» og et søkealternativ for å finne relaterte e-poster.
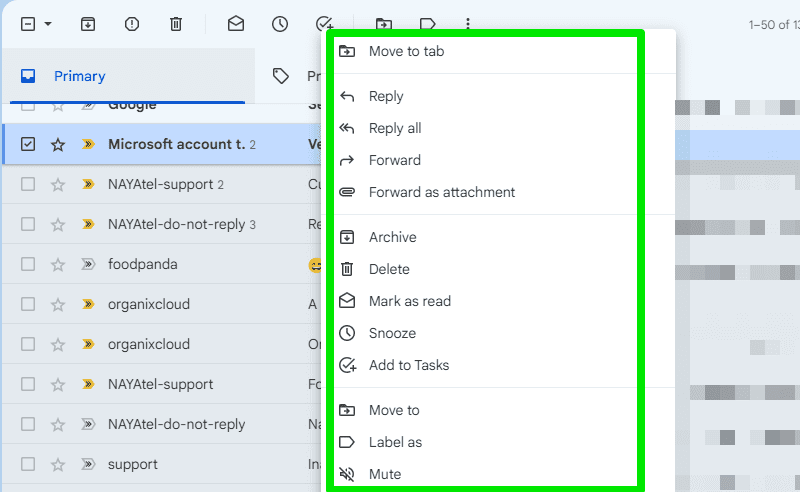
Denne menyen er spesielt nyttig for raskt å administrere e-poster uten å måtte åpne dem først.
Forleng «Angre Send»-Varigheten
Du er sannsynligvis kjent med funksjonen for å angre sending av e-poster, via varselet som dukker opp etter at du har sendt en e-post. Men visste du at du kan forlenge varigheten for å gi deg selv mer tid til å ombestemme deg?.
Åpne Gmail-innstillingene og gå til fanen «Generelt». Klikk på rullegardinmenyen ved siden av alternativet «Angre sending». Her kan du øke varigheten til opptil 30 sekunder. Husk at dette også vil forsinke leveringstiden av e-posten til mottakeren. Det kan være uheldig i situasjoner hvor rask levering er viktig.
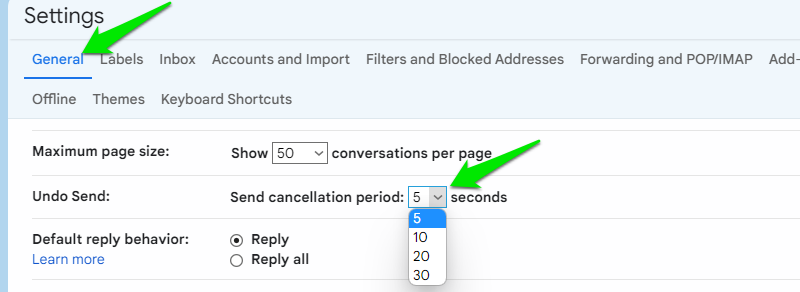
Se E-poster Fra Alle Dine Kontoer På Ett Sted
Hvis du har flere e-postkontoer, slipper du å bytte mellom dem for å holde oversikt. I hovedkontoen din kan du legge tilgang til de andre kontoene for å motta e-poster.
Gå til fanen «Kontoer og import» i Gmail-innstillingene og klikk på «Legg til en e-postkonto» ved siden av «Sjekk e-post fra andre kontoer».
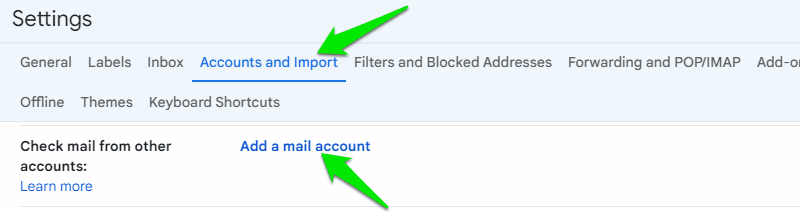
Oppgi e-postadressen til kontoen du ønsker å importere e-post fra. På neste side kan du velge mellom POP3 eller Gmailify. Hvis kontoen du importerer e-post fra er en Gmail-konto, velger du POP3. Ellers velger du Gmailify for å gi kontoen samme sikkerhet og funksjoner som Gmail.
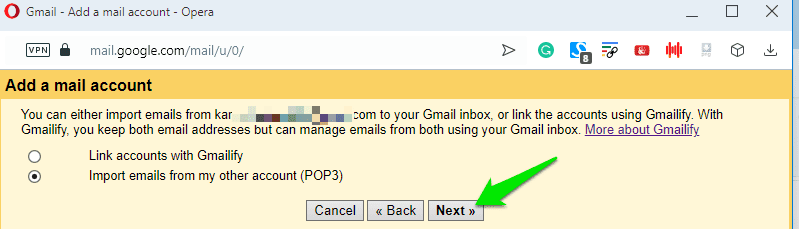
Etterpå legger du inn passordet til kontoen og klikker «Legg til konto» for å fullføre prosessen.
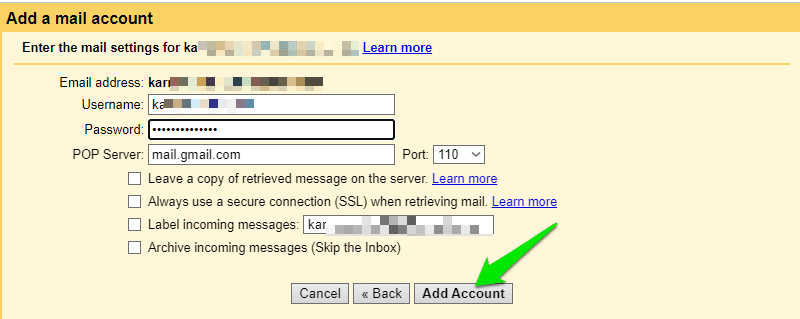
Du kan gjenta prosessen for å legge til flere e-postkontoer, og alle e-postene vil vises i innboksen din. Merk at dette kun vil importere innboks-e-poster, ikke etiketter.
Send E-poster Som En Annen Konto
I likhet med å motta alle e-poster i én konto, kan du også sende e-post fra ulike kontoer, direkte fra én Gmail-konto. For å gjøre dette, går du til fanen «Kontoer og import» i Gmail-innstillingene og klikker på «Legg til en annen e-postadresse» ved siden av «Send e-post som».
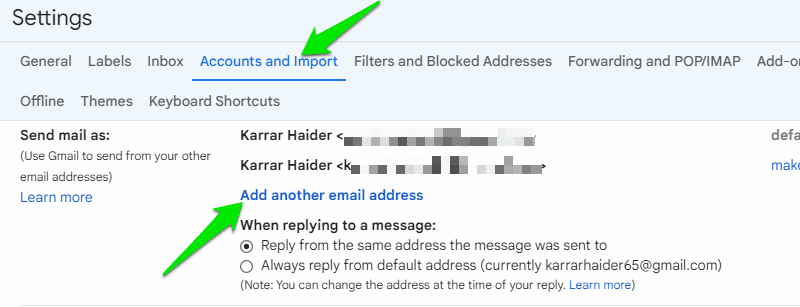
Legg til e-postadressen til den andre kontoen, og du vil bli bedt om å fullføre en bekreftelse. Når du har bekreftet, vil en e-post sendes til den andre kontoen, med en lenke du kan klikke for å godkjenne at den opprinnelige kontoen kan sende e-post med denne adressen.
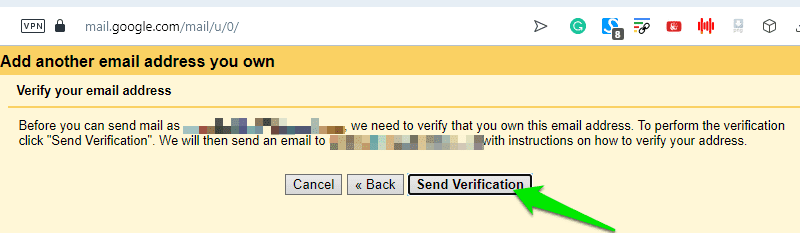
Når du skriver en ny e-post, kan du klikke på rullegardinmenyen ved siden av e-postadressen din for å endre den. For svar kan du enten bruke standardkontoen eller den som e-posten opprinnelig ble sendt til.
Slumre E-poster For Senere Håndtering
Hvis du ikke ønsker å lese en e-post med en gang eller vil se den igjen på et senere tidspunkt, vil du sette pris på slumrefunksjonen i Gmail. Med slumring kan du utsette e-poster til en senere dato og klokkeslett. Når tiden kommer, vil e-posten dukke opp som ny i innboksen.
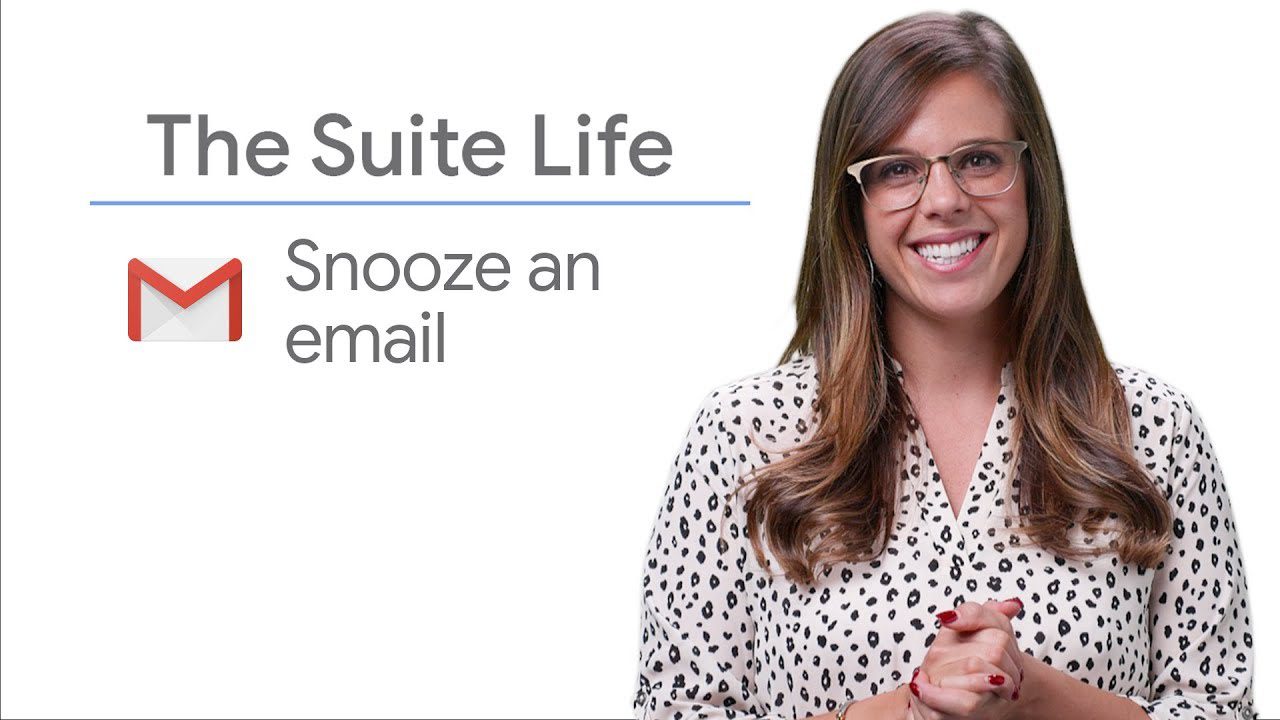
Når e-posten er åpen, eller når flere e-poster er markert, klikker du på klokkeikonet øverst. En meny vil dukke opp med forhåndsinnstilte datoer og klokkeslett, fra én dag til over en uke. Du kan også angi en nøyaktig dato og klokkeslett med alternativet «Velg dato og klokkeslett».
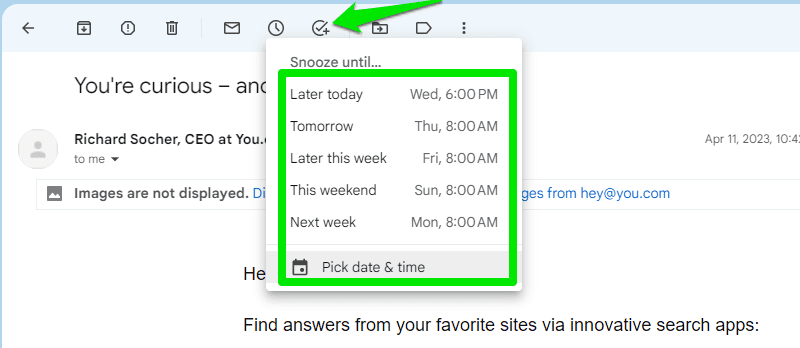
Bonus 🎁 E-post Alias
Dette er mer et triks enn en konfigurerbar funksjon, men det er svært nyttig hvis du abonnerer på mange nyhetsbrev. Du kan legge til et plusstegn (+) og et valgfritt ord på slutten av e-postadressen din før @-tegnet, og Gmail vil behandle det som en egen adresse, men likevel sende e-posten til samme innboks.
For eksempel, hvis e-postadressen din er [email protected] kan du abonnere på et nyhetsbrev ved å bruke [email protected]. På denne måten kan du enkelt sortere e-poster mottatt til denne spesifikke adressen ved å søke etter den i søkefeltet.
Avsluttende Ord
Jeg er sikker på at du vil finne disse funksjonene nyttige, spesielt hvis du har flere kontoer. Selv har jeg to kontoer, og jeg administrerer begge fra en enkelt konto takket være disse innebygde Gmail-funksjonene. Du kan også utforske tredjepartsapper og utvidelser for å ytterligere forbedre din e-postproduktivitet.