Problemer med «Tomt minne» på din PC? Slik løser du det
Oppstår det ofte at du jobber med flere programmer samtidig, og kanskje glemmer å lukke de som kjører i bakgrunnen? Hvis du i tillegg utfører ressurskrevende oppgaver, er sjansen stor for at du kan støte på feilmeldingen «tomt minne».
Denne feilen dukker vanligvis opp når datamaskinens minne (RAM) er fullt opptatt av aktive prosesser, og operativsystemet ikke har mer tilgjengelig minne for nye oppgaver.
Det positive er at du i mange tilfeller kan fikse dette problemet selv.
Nedenfor finner du en detaljert trinn-for-trinn guide som hjelper deg med å løse «tomt minne»-feilen i Windows. Før vi går i gang, kan det være nyttig å forstå de vanligste årsakene til denne feilen.
La oss først se på noen av de viktigste årsakene, og deretter går vi over til løsningene!
Vanlige årsaker til «Tomt minne»-feil
Utilstrekkelig RAM: Hvis datamaskinen din ikke har tilstrekkelig RAM til å håndtere programmene du ønsker å kjøre, eller filene du vil åpne, vil du mest sannsynlig motta «tomt minne»-feilmeldingen.
Oppstartsprogrammer: Når du slår på eller starter datamaskinen på nytt, vil visse programmer eller applikasjoner automatisk starte i bakgrunnen. Disse kalles gjerne oppstartsprogrammer.
Dersom disse programmene bruker en stor del av systemressursene dine, inkludert RAM, kan dette føre til «tomt minne»-feil i Windows.
Utdatert maskinvare: Bruker du fortsatt en datamaskin fra 90-tallet eller tidligere, uten å ha oppgradert maskinvaren? Da er det kanskje ikke så rart at du opplever «tomt minne»-feil. Eldre systemer har ofte begrensninger når det gjelder ressurser, som lav RAM eller en treg prosessor.
Disse spesifikasjonene kan ha vanskeligheter med å håndtere dagens datamengder og behandlingskrav, noe som resulterer i feil som for eksempel «tomt minne».
Krevende oppgaver: Spilling av avanserte PC-spill, 3D-modellering eller redigering av video i høy kvalitet krever mye av datamaskinens ressurser. Hvis systemet ditt ikke klarer å levere nok minne, kan det føre til feil.
Skadelig programvare: Skadelig programvare som kjører i bakgrunnen kan oppta mye av minnet, slik at det blir lite tilgjengelig for andre programmer. Dette kan føre til «tomt minne»-feilen.
Minnelekkasjer: Noen applikasjoner frigjør kanskje ikke brukt minne, og resulterer i blokkerte minneområder som andre apper ikke kan benytte seg av. Dette kan også føre til «tomt minne»-feil i Windows 10 eller 11.
Før du går i gang med mer omfattende løsninger, kan du prøve disse raske tiltakene:
- Sjekk hvilke prosesser som kjører i bakgrunnen, og lukk eventuelle unødvendige applikasjoner.
- En enkel omstart kan noen ganger gjøre underverker. Prøv å starte Windows på nytt for å se om feilen forsvinner.
Øk det virtuelle minnet
Manglende eller utilstrekkelig RAM er den underliggende årsaken til de problemene vi har sett på. Det første du bør prøve er derfor å utvide datamaskinens RAM-kapasitet, enten fysisk eller virtuelt.
Når RAM-en er full, benytter operativsystemet en del av lagringsplassen fra SSD-en som et supplement til RAM, kalt virtuelt minne. Ved å øke grensene for dette virtuelle minnet, kan du forebygge «tomt minne»-problemer.
Slik gjør du det:
Trinn 1: Åpne «Om PC-en» ved å søke i Windows-søkefeltet.
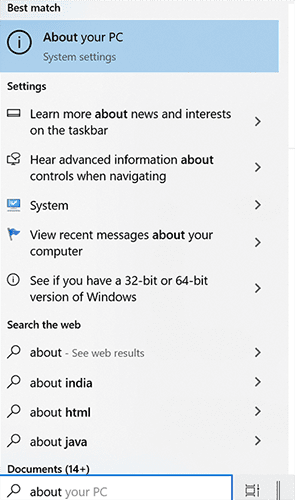
Trinn 2: Klikk på «Avanserte systeminnstillinger» i høyre panel.
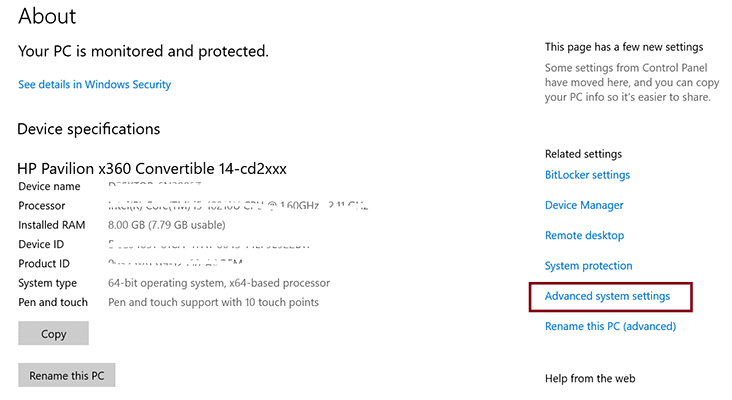
Trinn 3: Sørg for at du er i «Avansert»-fanen.
Trinn 4: Klikk på «Innstillinger» under «Ytelse»-delen.
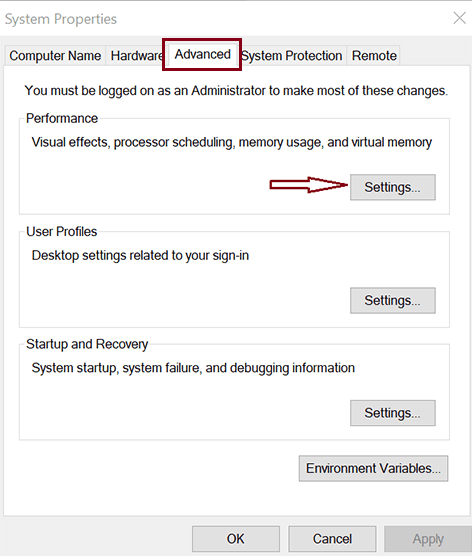
Trinn 5: Gå til «Avansert»-fanen i det nye vinduet.
Trinn 6: Klikk på «Endre»-knappen under «Virtuelt minne».
Trinn 7: Fjern krysset for alternativet «Administrer personsøkingsfilstørrelse automatisk for alle stasjoner». Dette lar deg angi en tilpasset størrelse.
Trinn 8: Skriv inn ønskede verdier for minimum og maksimum størrelse for det virtuelle minnet i feltene som vises i bildet nedenfor.
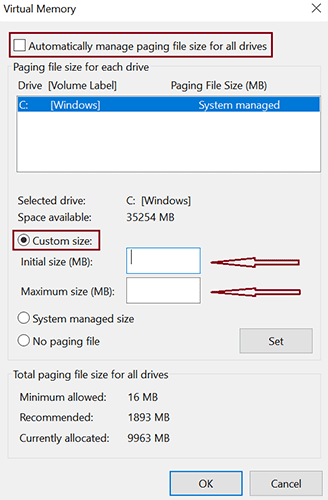
Husk at dette minnet bare fungerer som et supplement til RAM, og ikke en erstatning. Det betyr at for mye virtuelt minne ikke nødvendigvis vil gi bedre ytelse. Å øke det virtuelle minnet til maks 1,5 ganger din fysiske RAM-kapasitet er som regel et godt utgangspunkt.
Deaktiver oppstartsprogrammer
Vi nevnte tidligere at oppstartsprogrammer kan være en av årsakene til «tomt minne»-feil. Ved å deaktivere de mest ressurskrevende oppstartsprogrammene kan du frigjøre minne og la viktigere applikasjoner kjøre uten problemer.
Slik deaktiverer du oppstartsprogrammer som bruker mye ressurser:
Trinn 1: Start Oppgavebehandling. Dette kan du gjøre ved å søke etter det i Windows-søkefeltet, eller ved å trykke Ctrl + Shift + Esc samtidig.
Trinn 2: Gå til «Oppstart»-fanen for å finne de mest ressurskrevende oppgavene. Her kan du deaktivere de programmene som har høy innvirkning.
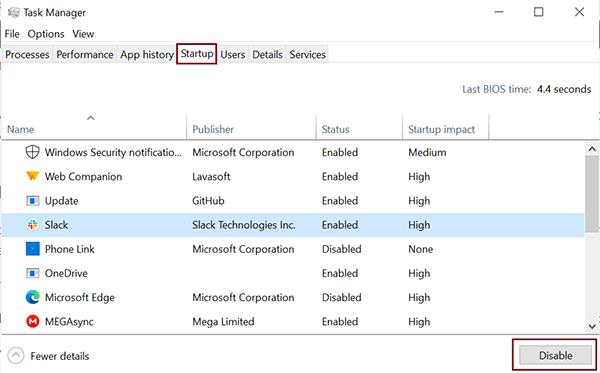
Trinn 3: Velg programmet du vil deaktivere, og klikk på «Deaktiver»-knappen nederst til høyre i vinduet.
Kjør virussjekker
En vanlig feilsøking for mange datamaskinproblemer er å se etter skadelig programvare. Windows har en innebygd funksjon for dette. Du kan også bruke tredjeparts antivirusprogrammer, som McAfee eller Norton, for å oppdage skjulte virus på systemet.
Slik bruker du den innebygde Windows-funksjonen for å utføre en skanning etter skadelig programvare:
Trinn 1: Skriv «Windows Sikkerhet» i Windows-søkefeltet for å åpne Windows Sikkerhetsappen.
Trinn 2: Velg «Virus- og trusselbeskyttelse».
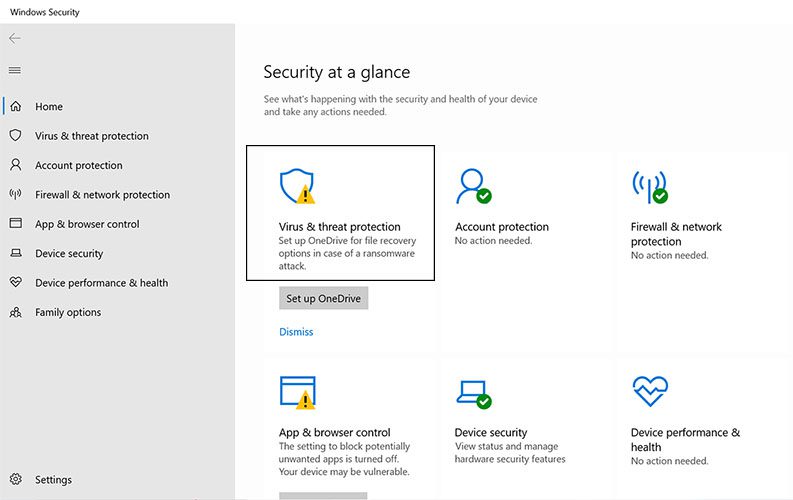
Trinn 3: Klikk på «Skannealternativer».
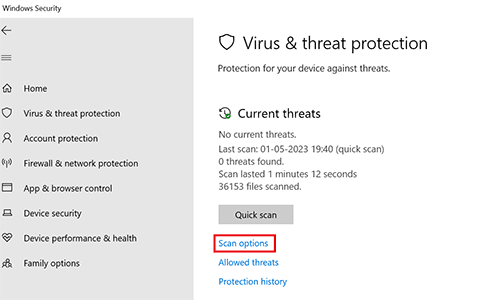
Trinn 4: Rull ned og velg «Fullstendig skanning» for å sjekke hele systemet. Klikk deretter på «Skanne nå»-knappen.
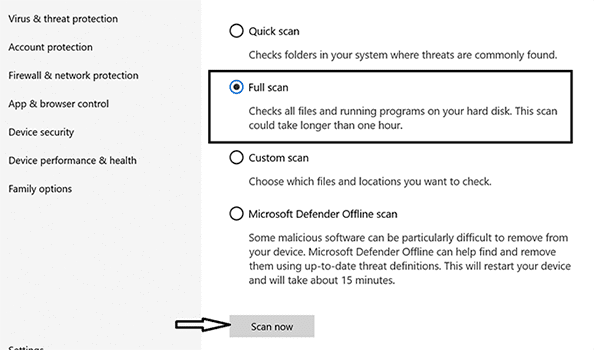
Denne grundige skanningen vil avdekke eventuelle trusler på systemet ditt. Følg instruksjonene på skjermen for å fjerne den skadelige programvaren.
Oppdater programvare
Utdatert programvare kan forårsake minnefeil, inkludert «tomt minne»-feil. Hvis du opplever feilen når du bruker et bestemt program, bør du oppdatere eller reinstallere programmet du arbeider med.
Generelt bør du sørge for at de programmene du bruker jevnlig i Windows er oppdatert, inkludert nettlesere, redigeringsprogrammer og medieavspillere.
Start Windows Utforsker på nytt
En annen løsning er å starte Windows Utforsker på nytt dersom feilen oppstår når du åpner eller bruker filer i filbehandlingen.
Trinn 1: Søk etter Oppgavebehandling i søkefeltet og åpne den.
Trinn 2: Høyreklikk på «Windows Utforsker» og velg «Start på nytt» fra rullegardinmenyen.
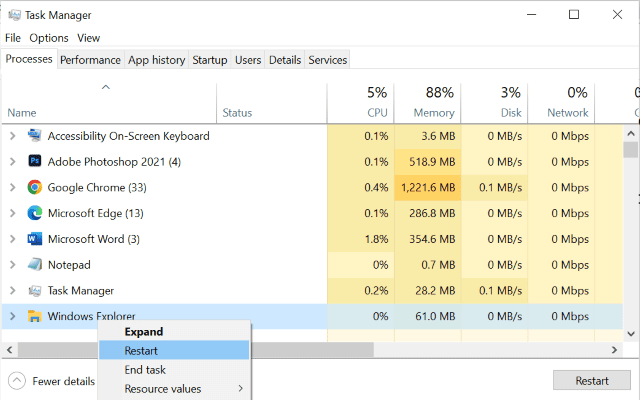
Legg til mer fysisk RAM
Dette er den siste løsningen du kan prøve dersom ingen av de andre metodene fungerer.
Dersom feilene vedvarer og du ofte opplever «tomt minne»-feil, kan det være på tide å oppgradere maskinvaren, spesielt RAM.
Mange datamaskiner har plass til ekstra RAM. Hvis du ikke er komfortabel med å gjøre dette selv, kan du få hjelp av en tekniker.
Selv om denne løsningen kan koste litt, kan det være en god investering hvis du vil at maskinen skal fungere raskt og feilfritt.
Hvordan forebygge «tomt minne»-feil?
Optimaliser minnebruk: Overvåk applikasjonenes minnebruk og slett unødvendige eller ineffektive programmer jevnlig.
Begrens oppstartsprogrammer: Deaktiver de mest ressurskrevende oppstartsprogrammene i Oppgavebehandling, eller bruk et tredjepartsprogram for å administrere oppstartsprosessene.
Hold programvaren oppdatert: Utdatert programvare kan ha dårlig minnehåndtering og føre til feil. Sørg derfor for at operativsystemet, nettlesere og applikasjoner er oppdatert.
Bruk et 64-biters operativsystem: Eldre 32-biters operativsystemer har problemer med å utnytte hele datamaskinens minne. Et 64-biters operativsystem, som teoretisk kan støtte enormt mye RAM, er å foretrekke.
Avsluttende ord
Minne-relaterte problemer kan påvirke systemets ytelse og hindre deg i å bruke datamaskinen som normalt.
Derfor er det viktig å ta tak i feilen, og det er forhåpentligvis det denne artikkelen har hjulpet deg med.
I tillegg til å fikse selve feilen, kan de metodene som er beskrevet også løse andre RAM-problemer, og dermed forbedre den generelle brukeropplevelsen.
Du kan også lese om hvordan du fikser feilen «Uventet butikkunntak» i Windows 10.