Hva er et SSID og hvordan finner du det?
Trådløse nettverk, eller WiFi, er blitt en integrert del av hverdagen, og det er sannsynlig at du kobler deg til et slikt nettverk flere ganger i løpet av en dag. De fleste av oss kjenner prosessen med å koble til et WiFi-nettverk, men færre er klar over den tekniske terminologien som brukes, for eksempel begrepet SSID.
Når du kobler til et WiFi-nettverk, vil du sannsynligvis støte på det tekniske begrepet «SSID». Dette står for Service Set Identifier, og er i bunn og grunn en unik kode som tildeles et spesifikt WiFi-nettverk. Denne koden gjør det mulig å skille ett nettverk fra andre nettverk i nærheten.
Nettverksnavnet kringkastes for at enheter skal kunne identifisere og koble seg til det. Ruteren din har også en unik SSID, ofte trykt på en etikett på siden eller undersiden.
En SSID kan bestå av opptil 32 tegn, og den brukes som en identifikator for ditt WiFi-nettverk. I denne artikkelen skal vi se nærmere på vanlige måter å identifisere SSID-en på forskjellige enheter.
SSID-er identifisert med ulike navn
De mer allmenngyldige termene «WiFi-nettverksnavn» og «ruternavn» blir ofte brukt istedenfor SSID. Når brukere prøver å koble til et nettverk, ser de som regel en liste over tilgjengelige nettverk på enheten sin. Dette er for å gjøre det enklere for brukere å forstå og navigere i grensesnittet.
Selv om brukerne kan endre en SSID, må den være unik for det aktuelle WiFi-nettverket. Det vil si at det ikke skal finnes andre nettverk med samme navn i nærheten, da dette kan skape forvirring og eventuelt føre til tilkoblingsproblemer.
Når du søker etter tilgjengelige WiFi-nettverk på en enhet, er det SSID-en som vises i listen. Når brukeren velger en SSID, vil enheten forsøke å koble seg til det tilhørende WiFi-nettverket. Med korrekt passord og nettverksinnstillinger vil brukeren få tilgang til nettverket ved å velge SSID-en.
Slik finner du din SSID ved hjelp av ruteren
For å koble deg til et WiFi-nettverk, må du kjenne til SSID-en for å kunne identifisere og koble til nettverket. Ved å tilpasse SSID-en, kan brukerne også gjøre nettverket enkelt gjenkjennelig. Her er noen måter du kan finne din SSID ved å bruke WiFi-ruteren:
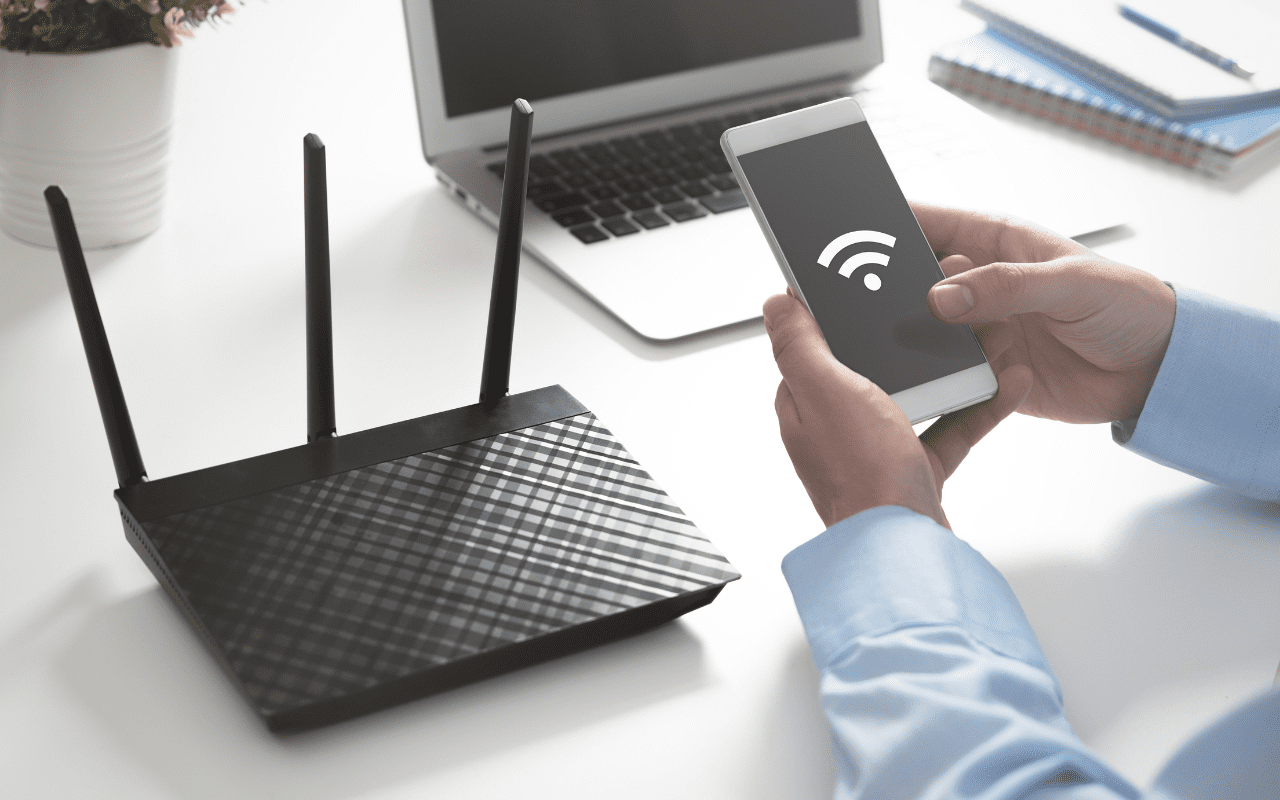
Fra ruteren
Du kan sjekke selve ruteren for å finne SSID-en til WiFi-nettverket du ønsker å koble deg til. Det er vanlig at SSID-en er trykt på en etikett som sitter på forsiden, baksiden eller siden av ruteren.
Denne etiketten kan også inneholde annen viktig informasjon, som ruterens MAC-adresse og standard påloggingsinformasjon. Vær imidlertid oppmerksom på at SSID-en som er trykt på etiketten kanskje ikke stemmer hvis standardverdien har blitt endret.
Gjennom ruterinnstillinger
Du kan også logge deg inn på ruterens konfigurasjonsgrensesnitt for å finne SSID-en, hvis den ikke er tilgjengelig på selve ruteren. For å få tilgang til dette grensesnittet, må du skrive inn ruterens IP-adresse i nettleseren din.
IP-adressen finnes som regel på etiketten sammen med SSID-en, eller i brukermanualen som fulgte med ruteren. Når du har logget deg inn i grensesnittet, finner du SSID-en i innstillingsområdet. Du kan også endre den eksisterende SSID-en og angi et foretrukket navn.
Noen ganger kan SSID-en være skjult eller ikke kringkastet av ruteren av sikkerhetsmessige hensyn. I slike tilfeller vil ikke uautoriserte enheter kunne koble seg til nettverket. Brukere som kjenner ruterens IP-adresse og passord, kan imidlertid legge inn SSID-en manuelt.
Hvorfor det er viktig å tilpasse din SSID
Det anbefales sterkt å endre standard SSID på en ruter til et unikt navn. La oss se nærmere på hvorfor:
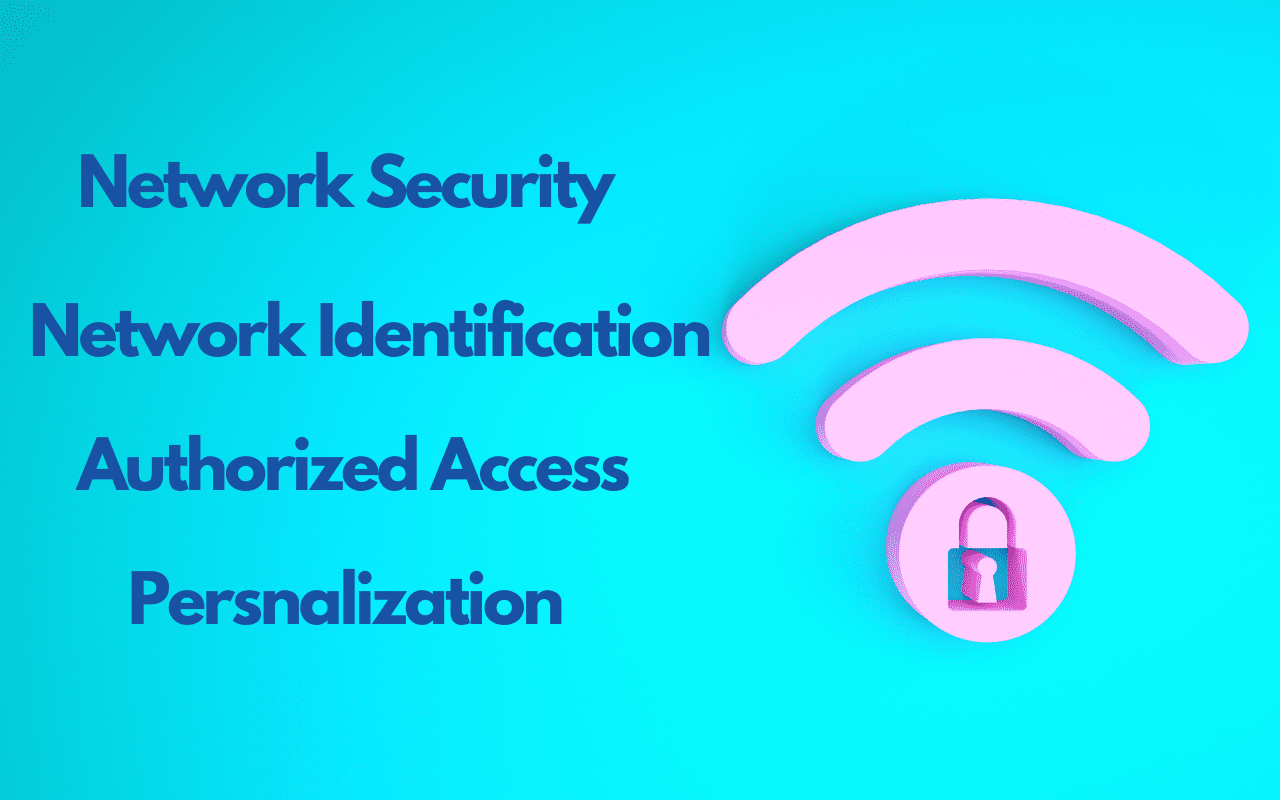
Bedre nettverkssikkerhet
Hvis du beholder standard SSID, kan hackere enkelt finne ut hvilken rutertype og produsent du har. Denne informasjonen kan de utnytte for å dra nytte av kjente sårbarheter i ruterens fastvare eller innstillinger. Ved å endre SSID-en til et unikt navn, blir det vanskeligere for hackere å identifisere rutertypen din.
Blokkerer uautorisert tilgang
Å beholde standard SSID kan gjøre det lettere for uvedkommende å få tilgang til nettverket ditt. De fleste rutere på markedet har standard påloggingsinformasjon som er offentlig kjent. Dermed kan uautoriserte brukere enkelt få tilgang til ruterens konfigurasjonsgrensesnitt og endre innstillingene.
Ved å endre SSID-en til et unikt navn, kan du også bli minnet på å oppdatere standard påloggingsinformasjon til et sterkere og sikrere alternativ.
Forenkler nettverksidentifikasjon
Et distinkt SSID kan hjelpe deg med raskt å identifisere nettverket du ønsker å koble deg til. Det hjelper deg også med å skille ditt nettverk fra andre nettverk i nærheten.
Dette kan være spesielt nyttig i områder med mye WiFi-trafikk, for eksempel kontorbygg eller leiligheter. I tillegg kan et unikt SSID bidra til å unngå forvirring og sørge for at du kobler deg til ditt eget nettverk.
Tilpasser nettverket
Å tilpasse SSID-en er en fin måte å uttrykke kreativitet og sette et personlig preg. Brukere kan velge et navn som gjenspeiler deres personlighet eller interesser. De kan også bruke det som en måte å kommunisere et budskap til de som er i nærheten.
Når det gjelder å koble til et WiFi-nettverk, har ulike enheter litt forskjellige metoder for å finne SSID-en. Å ha kunnskap om dette kan hjelpe deg med å feilsøke eventuelle tilkoblingsproblemer.
Finne SSID på forskjellige enheter
Nå skal vi vise deg hvordan du finner din SSID på ulike enheter.
#1. Windows PC
På en Windows PC vises WiFi-ikonet vanligvis som grønne bølger, selv om fargen kan variere. Du kan også manuelt sjekke om WiFi-adapteren din er aktivert. Trykk på Windows-tasten og R-tasten samtidig for å åpne Kjør-vinduet, og skriv deretter inn ncpa.cpl for å sjekke om nettverkskortet fungerer.
Ved å følge disse enkle trinnene, kan du enkelt finne SSID-en til ditt trådløse nettverk på en Windows PC.
- For å få tilgang til det trådløse nettverket, finn ikonet for trådløst nettverk nederst til høyre på skjermen. Ikonet ser ut som en serie stolper som gradvis øker i størrelse.
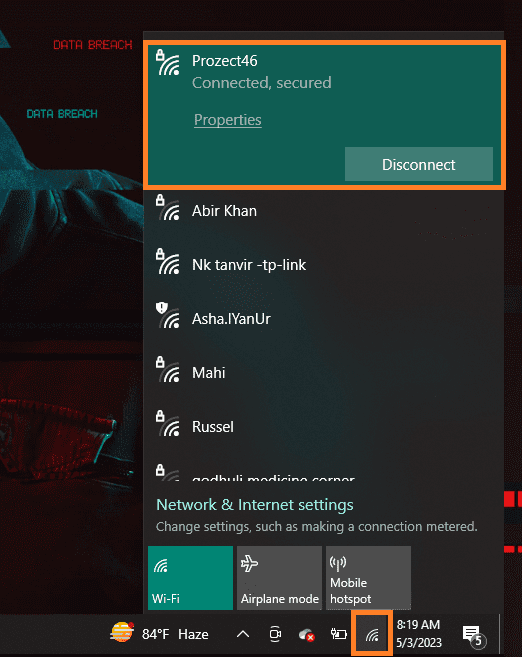
- Når du aktiverer WiFi på enheten din, vises en liste over tilgjengelige WiFi-nettverk. Den øverste oppføringen på listen viser SSID-en til ditt nåværende nettverk.
- En annen måte å finne SSID-en du er koblet til, er å høyreklikke på WiFi-ikonet og velge «Åpne nettverk og Internett». Her vil du se SSID-en du er koblet til.
#2. MacOS PC
På en MacOS-maskin finner du vanligvis WiFi-ikonet øverst til høyre på skjermen. Det vises som et sett med konsentriske buer i svart og hvitt. Det er enkelt å finne SSID-en til et trådløst nettverk på MacOS, og du gjør det ved å følge disse trinnene:
- For å koble til Wi-Fi, finn Wi-Fi-ikonet øverst til høyre på skjermen og klikk på det.
- En rullegardinmeny vil da vises med alle tilgjengelige Wi-Fi-nettverk.
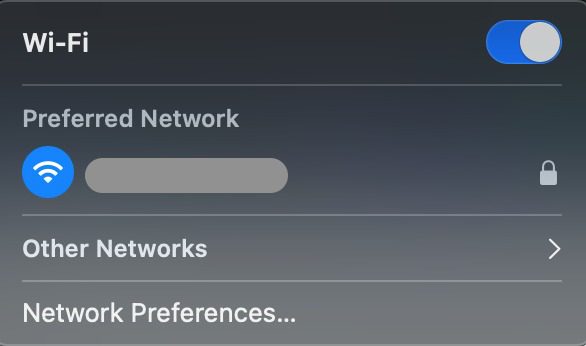
- Du kan finne nettverket du er koblet til, ved å se etter haken ved siden av navnet. Dette er navnet på ditt trådløse nettverk.
- Du kan også klikke på Apple-logoen øverst til venstre på skjermen, og velge Systemvalg > Nettverk.
- Velg deretter «Wi-Fi» i venstre kolonne.
- Under «Nettverksnavn» vil du se SSID-en til nettverket du er koblet til.
#3. Android-telefon
WiFi-ikonet på Android-enheter kan variere litt i utseende avhengig av enheten og Android-versjonen. Det består som regel av en serie buede stolper som ligner radiobølger. Du finner vanligvis ikonet øverst til høyre på skjermen når enheten er koblet til et WiFi-nettverk.
Ved å følge disse trinnene kan du se SSID-en din på de fleste Android-enheter:
- Lås opp Android-enheten din, og naviger til startskjermen.
- For å få tilgang til innstillinger, finn ikonet som ligner et tannhjul og trykk på det.
- Naviger i innstillingsmenyen, og velg alternativet «WiFi».
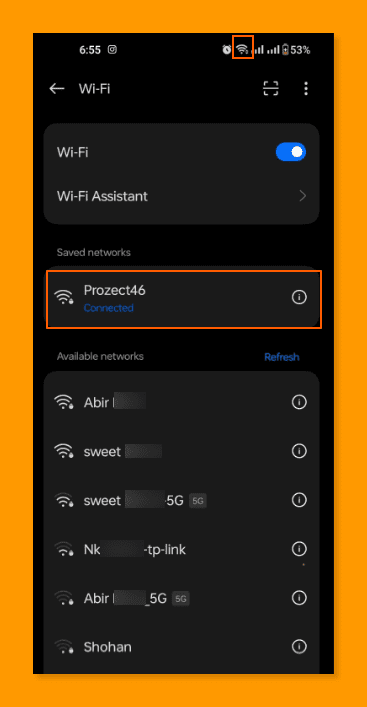
- Klikk på «Wi-Fi»-alternativet for å få tilgang til de tilgjengelige WiFi-nettverkene.
- Finn ditt WiFi-nettverk fra listen over tilgjengelige nettverk, og velg det. Her vil du se din SSID, eller nettverksnavnet.
#4. iPhone
Wi-Fi-symbolet på en iPhone består av en serie konsentriske buer eller kvartsirkler. Det ligner på ikonet som brukes i MacOS.
Ikonet er plassert øverst til høyre på skjermen, ved siden av batteri- og mobilsignalindikatorene. For å finne SSID-en på din Android-enhet, følger du disse trinnene:
- Lås opp iPhonen og gå til startskjermen.
- Velg Innstillinger-ikonet, som vanligvis er grått og inneholder et tannhjul.
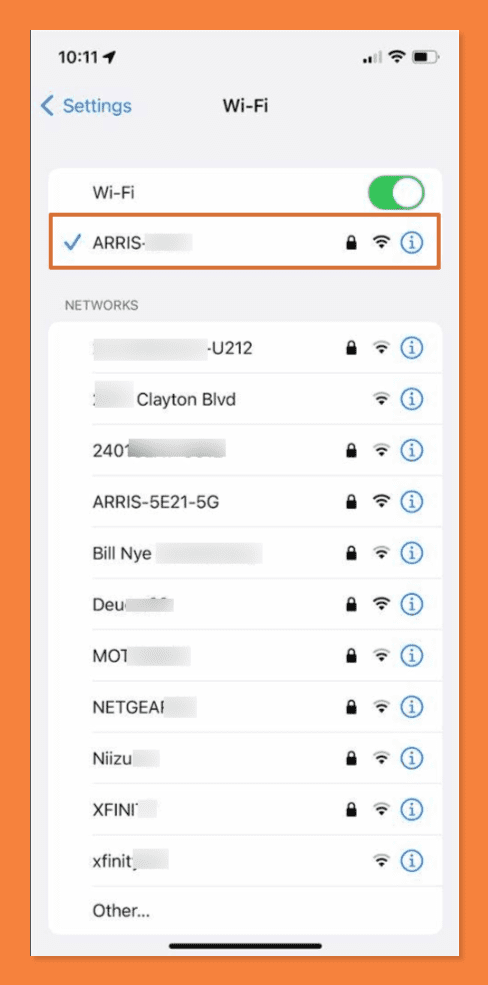
- Når du åpner Wi-Fi-innstillingene, vil du se en liste over WiFi-nettverk som er tilgjengelige.
- Du kan finne nettverksnavnet eller SSID-en du er koblet til ved å se etter et hakemerke ved siden av navnet.
- Hvis du ønsker mer informasjon om nettverket, klikker du på «i»-ikonet på høyre side av nettverksnavnet.
Konklusjon
Det er viktig å kunne finne og gjenkjenne din SSID, da det gjør det enkelt å koble enheten din til riktig nettverk. I tillegg kan du tilpasse dine trådløse nettverksinnstillinger og beskytte deg mot mulige sikkerhetsrisikoer.
Vi håper denne artikkelen har hjulpet deg med å finne ut SSID-en på din enhet. Nå som du vet hva en SSID er, og hvordan du finner den, er det på tide å opprette en unik og sikker SSID.
Du kan også se nærmere på noen av de beste Wi-Fi Analyzer-appene for personlig bruk.