Ulike måter å ta skjermbilder på Windows
Det kan virke forvirrende å finne den beste metoden for å ta skjermbilder på et Windows-system, særlig hvis teknologi ikke er din sterkeste side.
Mangfoldet av tilgjengelige metoder kan skape usikkerhet om hvilken tilnærming som er best egnet. På den annen side kan det være en fordel å ha flere alternativer for å utføre en spesifikk oppgave.
I denne artikkelen vil jeg presentere noen av mine foretrukne metoder for å fange skjermbilder i Windows. Disse er enkle og raske å utføre.
Dersom du foretrekker å se en video som demonstrerer prosessen, er det en hurtig video tilgjengelig:
Fang hele skjermen
Den enkleste metoden er å trykke Windows-tasten sammen med Print Screen-tasten på tastaturet. Dette fanger hele skjermen umiddelbart.
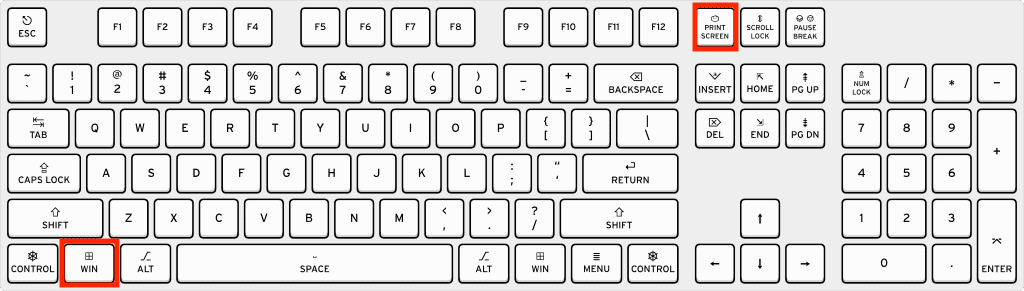
Skjermbildet blir automatisk lagret i mappen Bilder > Skjermbilder.
Les også: Vanlige Windows 11-problemer og deres løsninger
Bruke Snip & Sketch
Hvis du ønsker mer kontroll over hvordan skjermbildene dine tas, er Snip & Sketch-appen et godt alternativ. Du åpner den ved å trykke Windows-tasten + Shift + S på tastaturet.
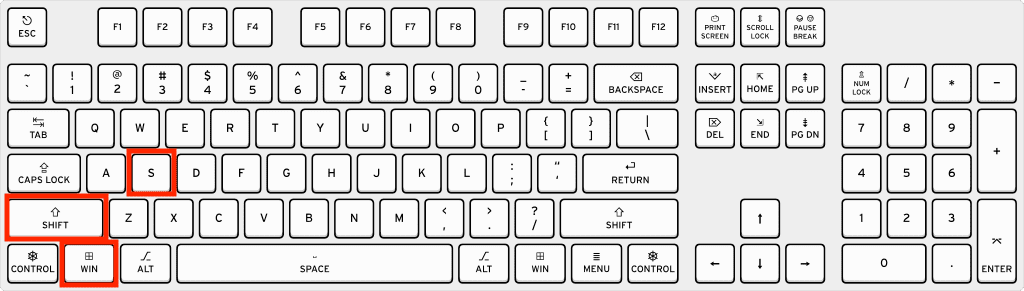
En meny vil dukke opp på skjermen.
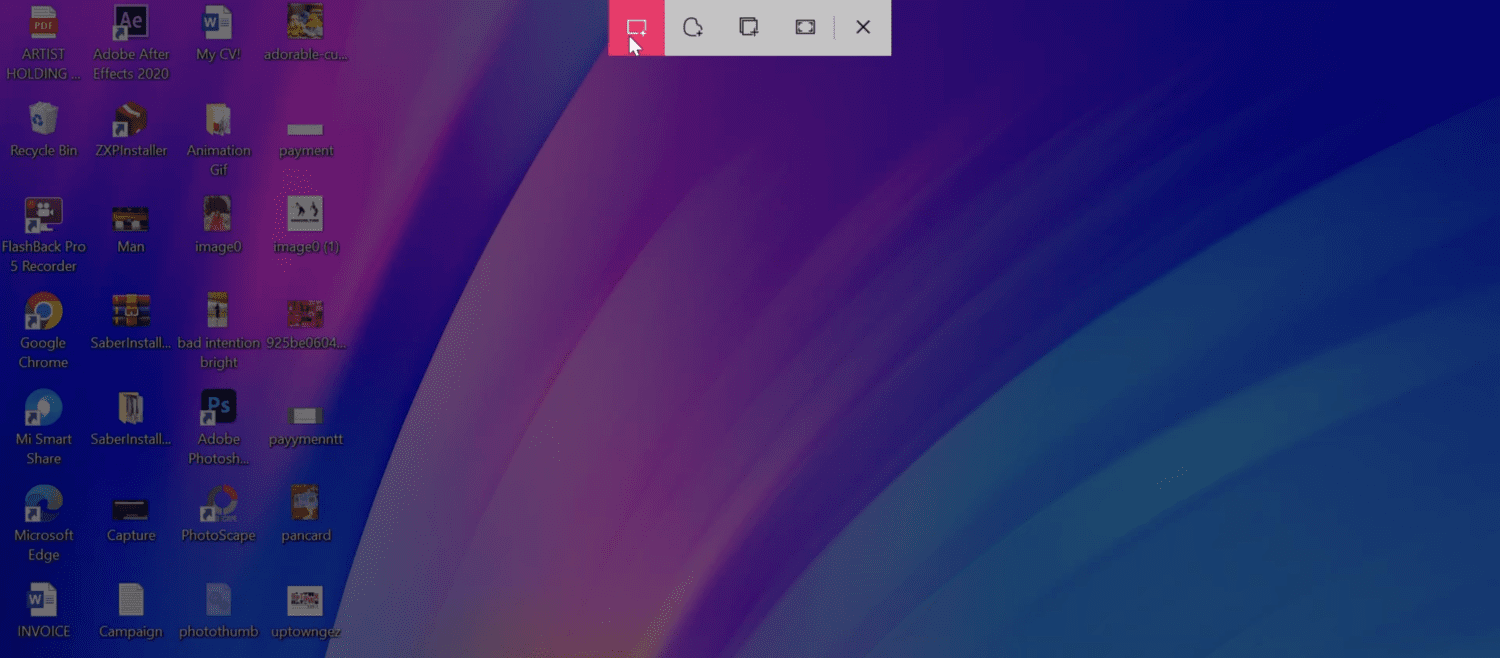
Herfra kan du velge mellom rektangulært utsnitt, friform, utsnitt av et spesifikt vindu eller hele skjermen. Når du klikker på et av valgene, aktiveres modusen umiddelbart og du kan fange det ønskede området.
Klippeverktøyet er et meget nyttig verktøy når du raskt trenger å fange en bestemt del av skjermen og også kommentere den. Dette verktøyet har vært tilgjengelig siden Windows Vista og er fortsatt en svært verdifull funksjon i operativsystemet.
Du finner Klippeverktøyet ved å søke etter det i Start/Windows-menyen.
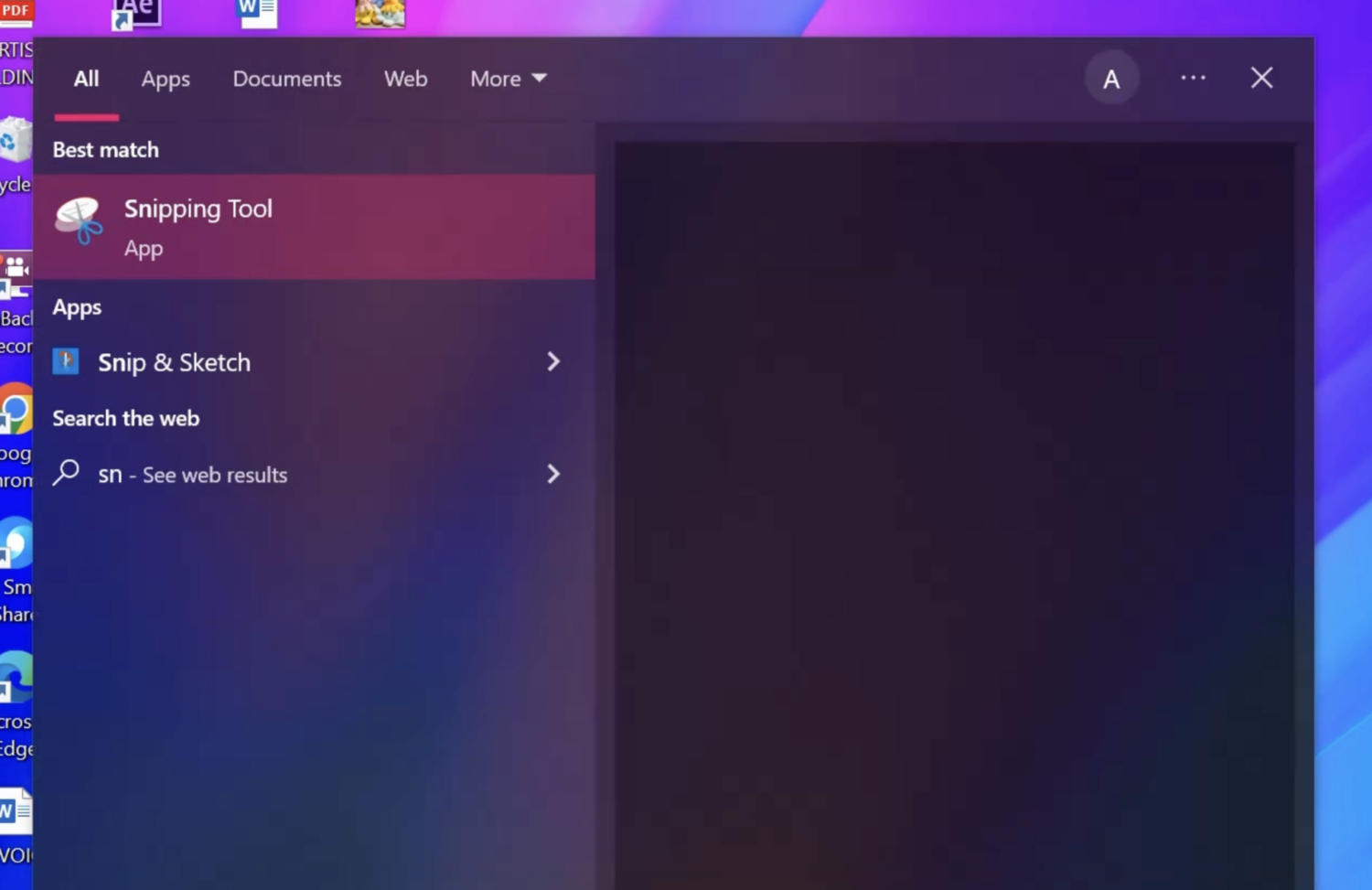
Et lite vindu med flere alternativer vil dukke opp.
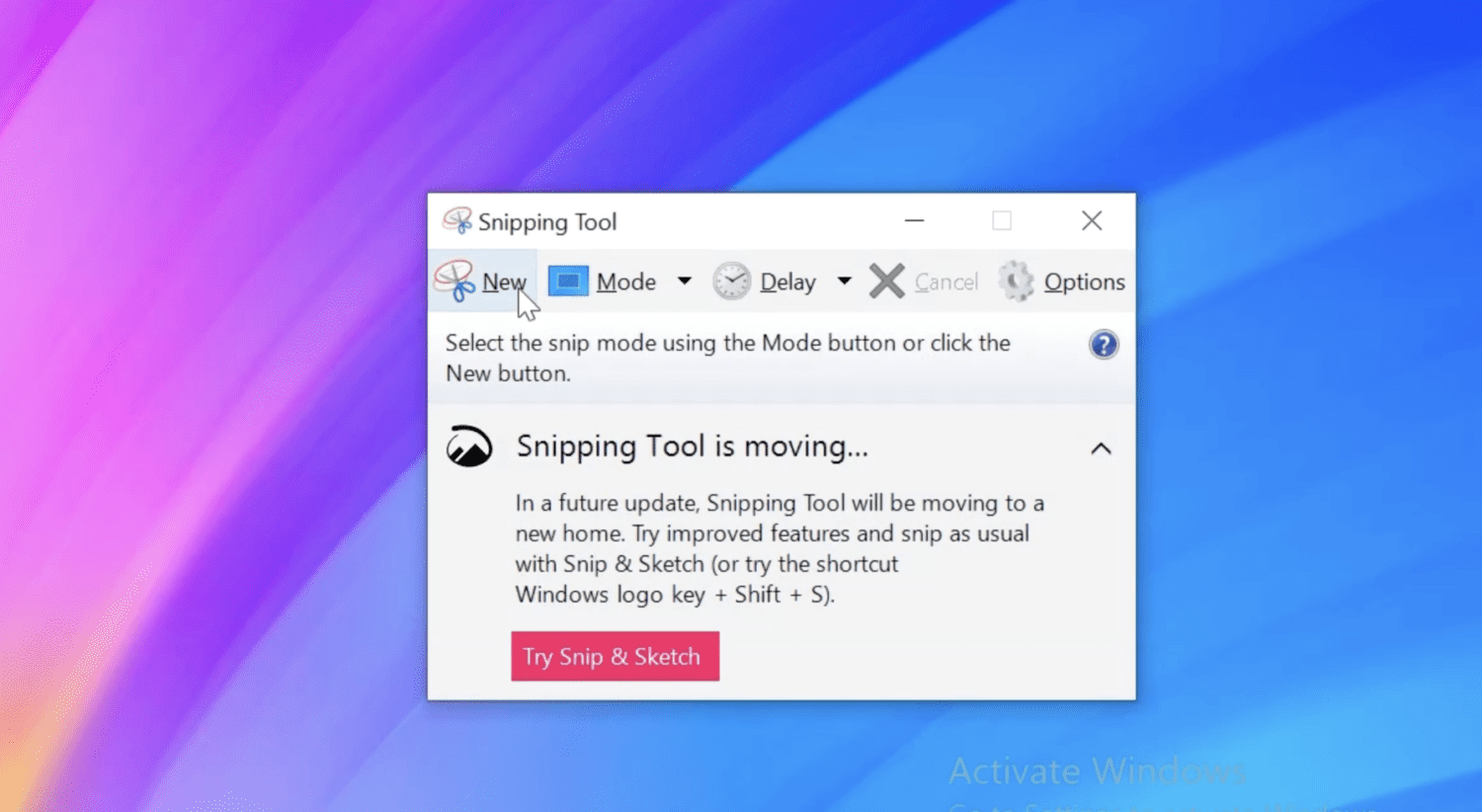
Ved å klikke på Ny kan du ta et nytt skjermbilde. Du kan endre modus for å justere fangstforholdet, og du kan også sette en forsinkelse, som fungerer som en tidtaker.
Etter at skjermbildet er tatt, kan du lagre det i ønsket mappe på datamaskinen. For å forkaste skjermbildet og ta et nytt, klikker du på Ny igjen for å starte på nytt.
Bruke Game Bar
Xbox Game Bar-appen i Windows er et utmerket verktøy for de som ønsker å ta opp spill eller fange spesielle øyeblikk mens de spiller. Den kan også brukes til andre formål, og skjermbilde-funksjonen er veldig praktisk.
Start med å trykke Windows-tasten + G på tastaturet. Sørg for at du er i det aktive vinduet du ønsker å ta skjermbilde av før du trykker på tastekombinasjonen.
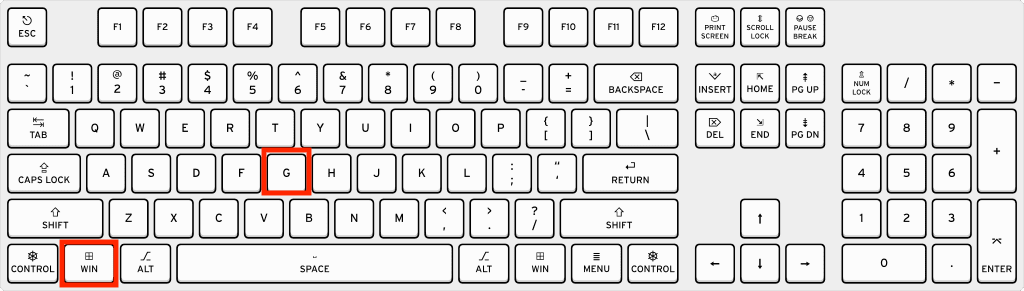
Du vil se en rekke kontroller og alternativer på skjermen.
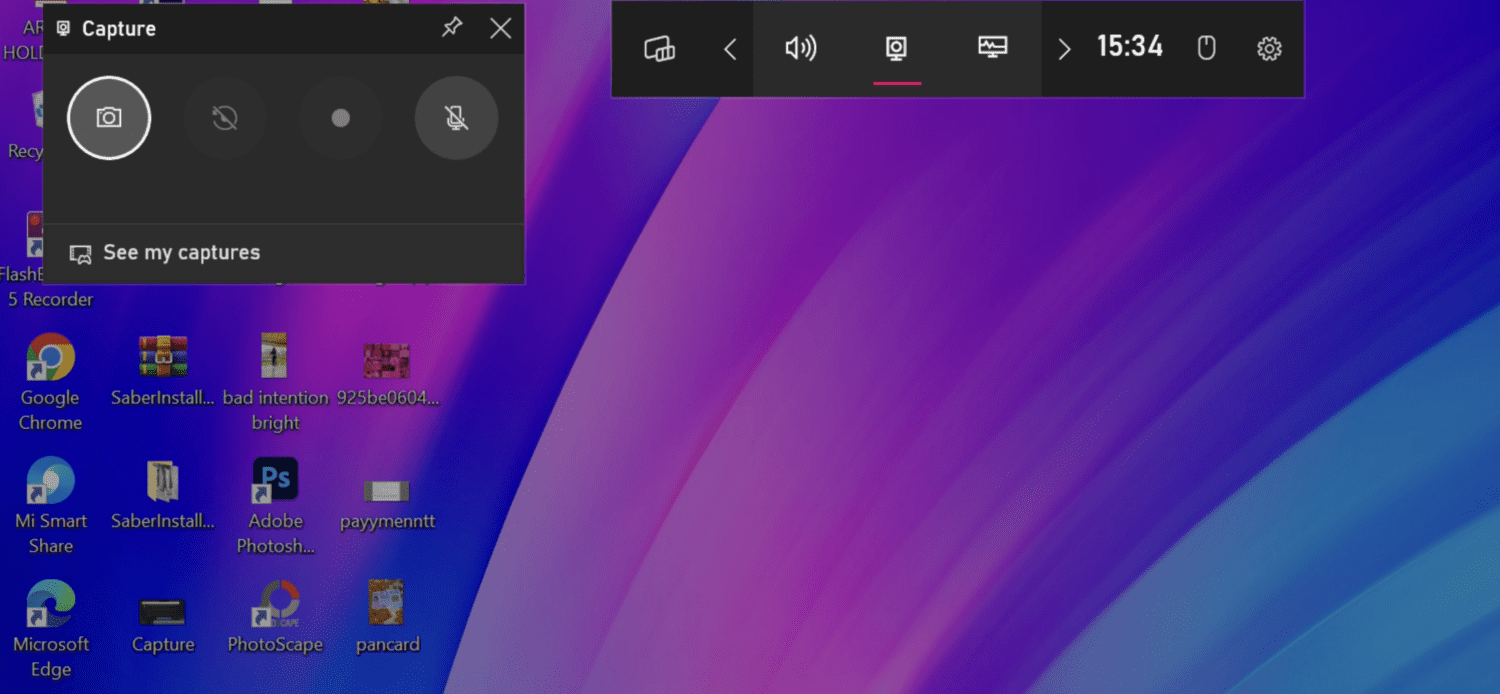
Klikk på kameraikonet for å fange hele skjermen til det aktive vinduet.
Hvis du ønsker flere tilpasningsalternativer for skjermbildene dine, som for eksempel tegning og kommentarer, anbefaler jeg å bruke et tredjepartsverktøy som er spesielt designet for dette.
Det finnes mange slike verktøy, men her er noen av mine favoritter:
#1. Snagit
TechSmith tilbyr flere nyttige verktøy, og Snagit er ett av dem. Dette er et kraftig verktøy for å ta skjermbilder og skjermopptak. Det brukervennlige grensesnittet gjør det enkelt å fange hele skjermen eller en spesifikk del av den.
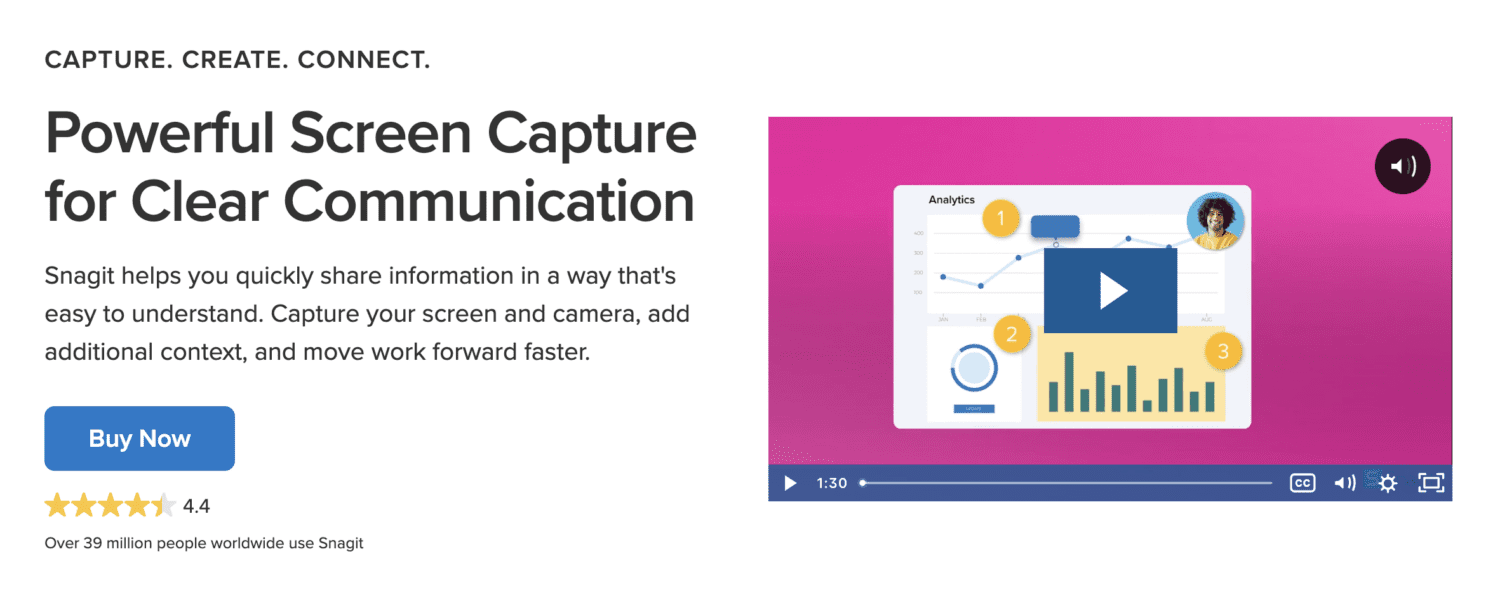
Etter at du har tatt et skjermbilde, kan du merke, legge til kommentarer og utføre ulike redigeringsoppgaver.
I tillegg til å ta vanlige skjermbilder, lar den deg også fange rullende innhold, noe som kan være veldig praktisk i visse situasjoner.
Du kan dele skjermbilder direkte fra verktøyet med dine venner eller teammedlemmer.
#2. LightShot
LightShot er en populær programvare som har eksistert lenge. Det lar deg ta tilpassede skjermbilder på få sekunder. Med dette verktøyet trenger du kun to klikk for å ta et skjermbilde.
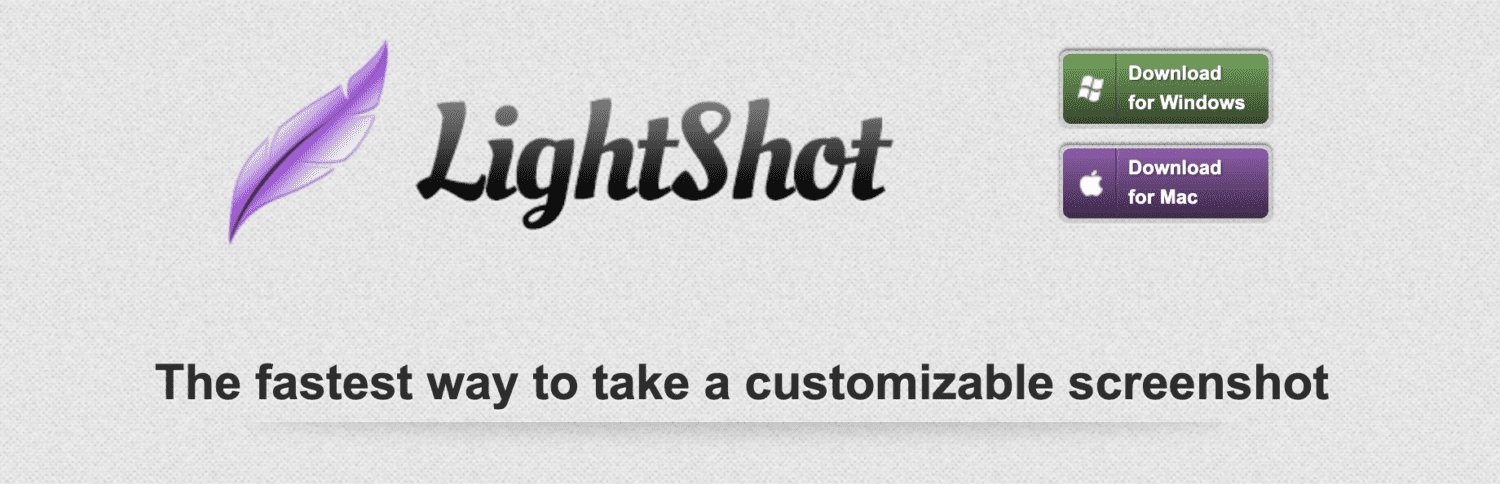
LightShot er ikke bare enkel å bruke, den er også kjent for å tilby en rekke fantastiske funksjoner, som:
- Enkel deling via en lenke
- Redigeringsalternativer både under og etter at skjermbildet er tatt
- Søk etter lignende bilder som skjermbildet ditt umiddelbart
Det er også verdt å nevne at dette er et lett verktøy som ikke tar opp mye lagringsplass.
#3. ShareX
ShareX er et gratis og åpen kildekode-verktøy. Selv om det ikke koster noe, har det mange imponerende funksjoner for skjermbilder.
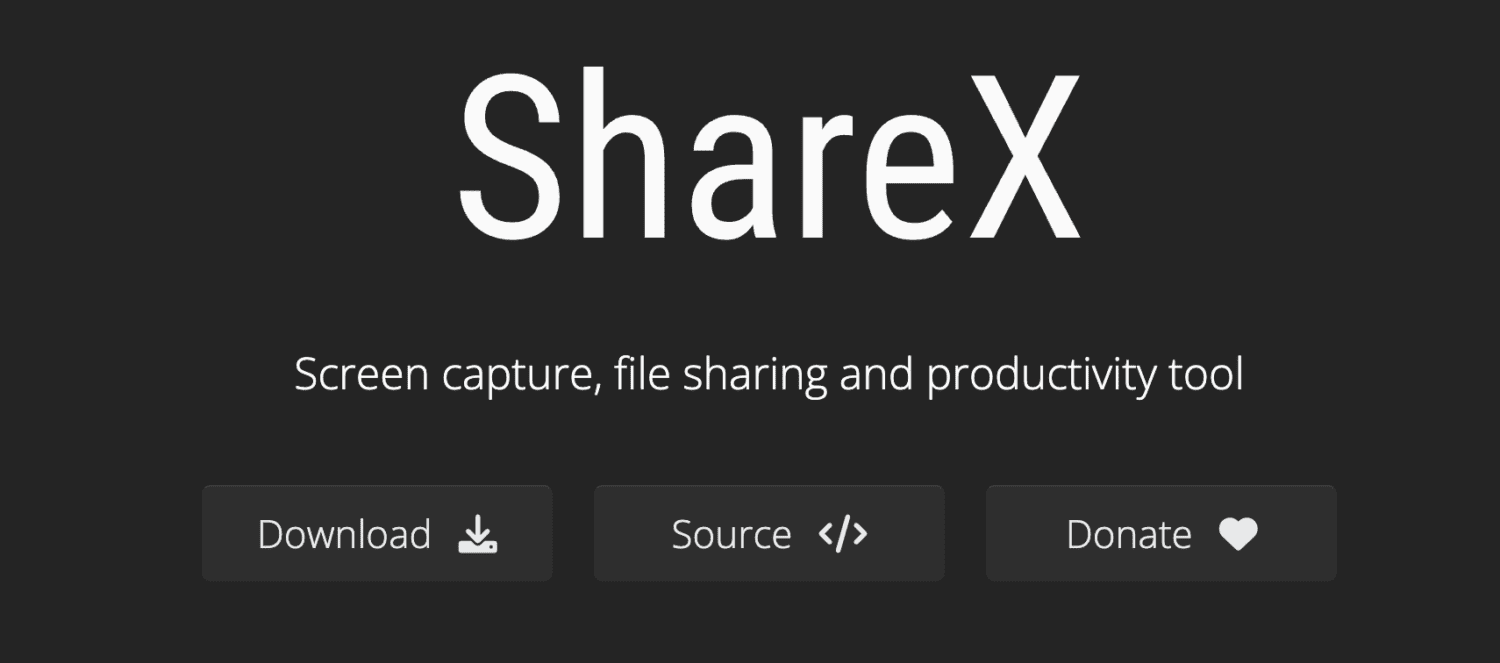
Det har mange alternativer for å ta skjermbilder, inkludert:
- Full skjerm
- Rullende innhold
- Aktivt vindu
- Egendefinert region
- Automatisk skjermbilde
- Overvåkingsmeny
Og det stopper ikke der. Etter at du har tatt et skjermbilde, kan du legge til bildeeffekter, lagre det som en fil, kopiere det til utklippstavlen, skrive ut bildet, gjenkjenne tekst (OCR) og mye mer.
ShareX er veldig lett og brukes av mange store selskaper.
#4. ScreenPresso
ScreenPresso er utviklet for å forenkle prosessen med å dele skjermbilder, og er et verktøy som dekker alle behov relatert til skjermbilder.
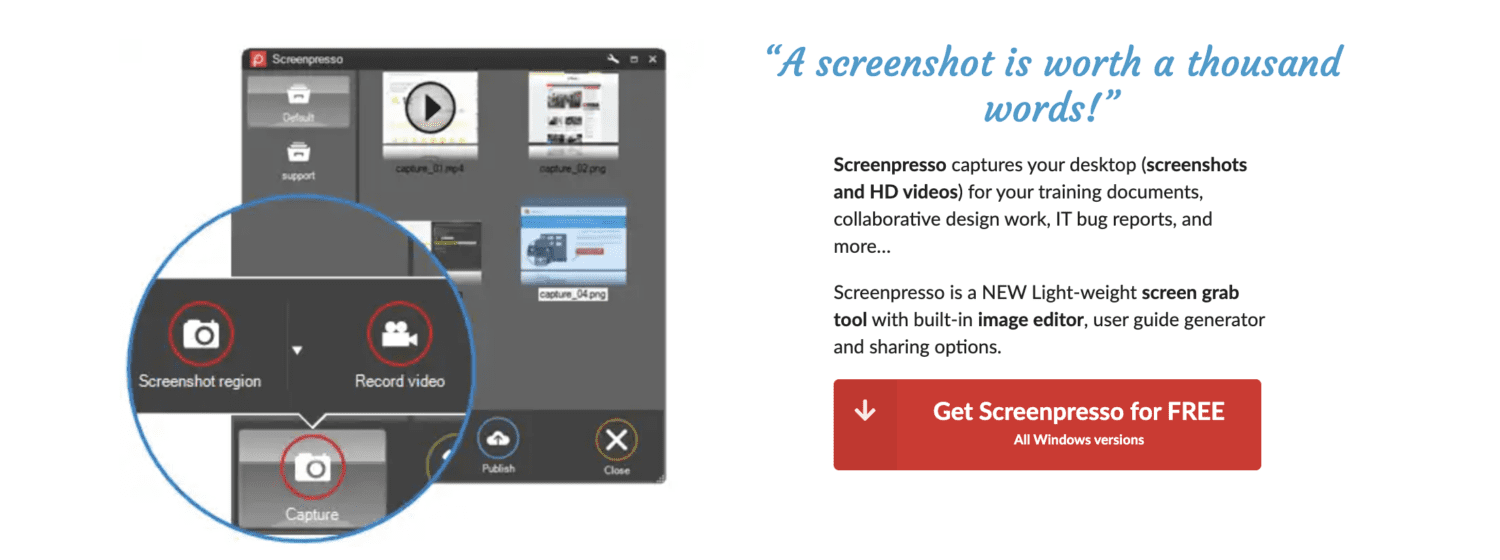
Verktøyet er lett, har en innebygd redigeringsfunksjon og flere delingsalternativer. Du kan også dra nytte av den tilgjengelige brukerveiledningen.
Det lar deg fange en bestemt del av skjermen, et spesifikt vindu eller hele skjermen. Du kan også fange rullende innhold eller musepekeren (en unik funksjon).
Hvis du foretrekker å stille inn en tidsforsinkelse før du tar skjermbildet, kan du bruke forsinkelsesfunksjonen. Med den innebygde editoren kan du legge til tekst, piler, snakkebobler, former og andre elementer.
Avsluttende tanker
Skjermbilder er et viktig verktøy i vår digitale hverdag, spesielt hvis du ofte deler instruksjonsinnhold. De er også veldig nyttige for feilsøking av tekniske problemer.
Ved å benytte en av metodene nevnt ovenfor, kan du enkelt fange skjermbildene dine i Windows, og oppleve hvor enkelt det kan være.
Neste steg er å lære hvordan du tar skjermdump av Netflix på en PC uten å få svart skjerm.